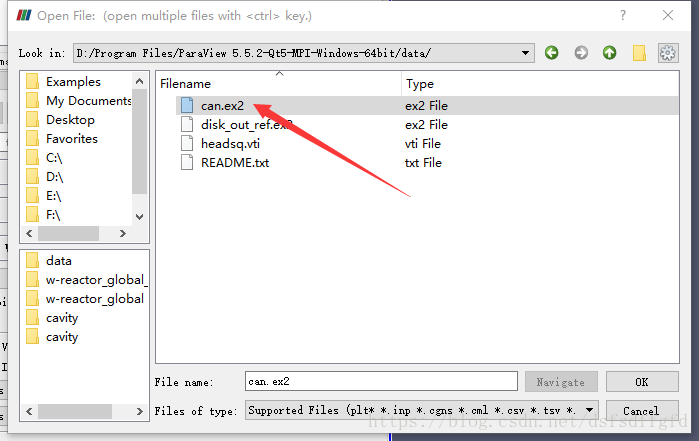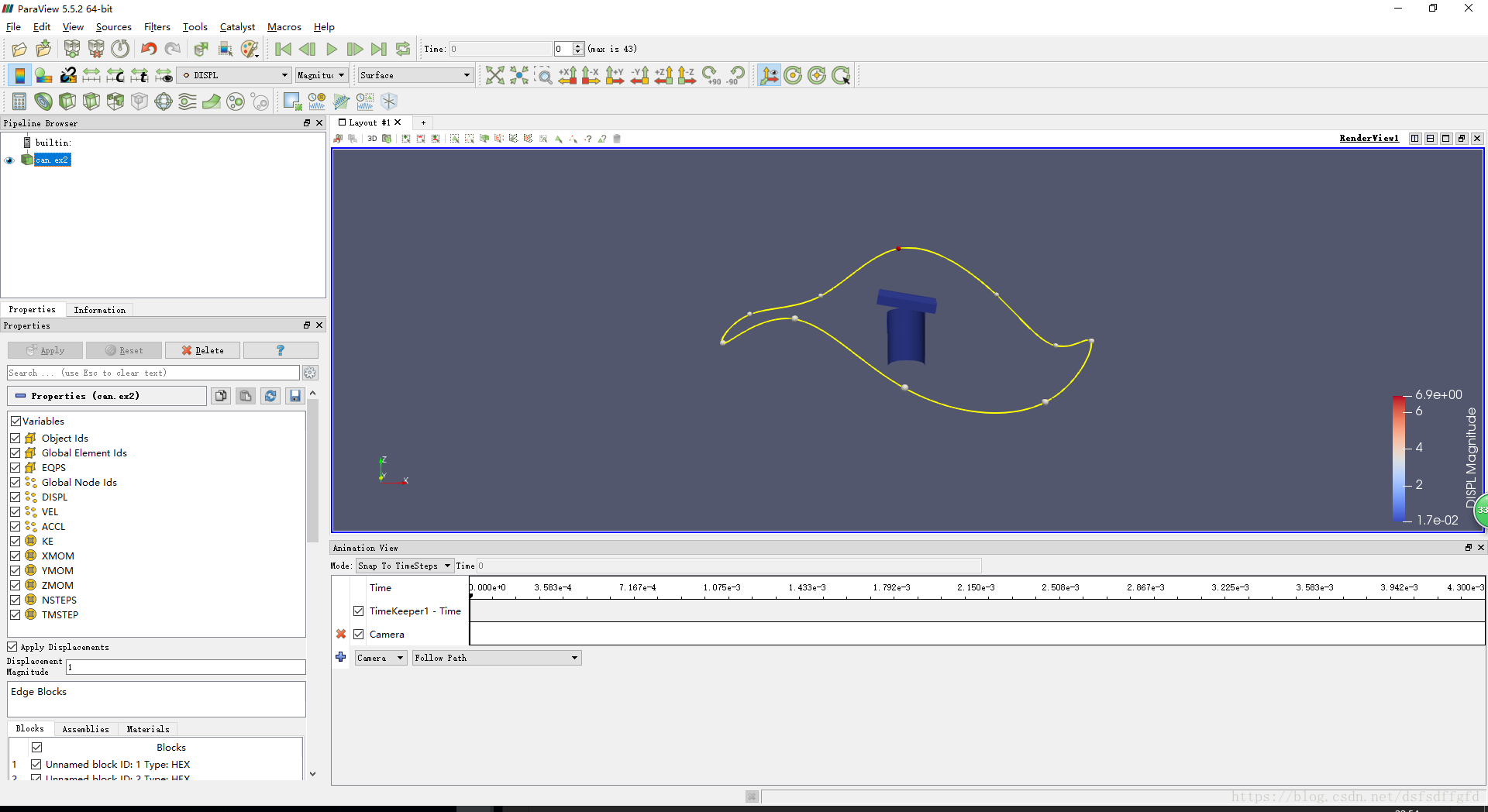下面通过一些实例展示一下paraview的高级动画功能,下面演示的实例来自paraview自带的算例,位置如下图所示:
1 、熟悉动画视图(Animation View)
- 打开can.ex2,选中所有变量,然后Apply
- 左键拖动模型,直到可以看到灰色的部分
- 将时间步调整到5
- 选择变量DISPL进行显示
- 在View → Animation View中对动画视图进行显示
- 可以通过鼠标左键拖动黑色滑块,自己感受一下
2 、以real Time进行动画播放
- 继续上面的步骤,在动画视图(Animation View)中,改变播放模式为Sequence,然后将No. Frame2设置为200
- Filters → Temporal → Temporal Interpolator(不适用于AMR),这个操作是对每一帧之间进行插值,从而可使动画更加逼真,没有间断感
- 点击Play
3 、移动camera
一共有四种移动camera的方式,分别是Orbit、Follow Data、Interpolate Camera Locations及Follow Path。
Orbit Camera
- Edit → Reset Session
- 打开can.ex2,选中所有变量,然后Apply
- 显示+Y方向
- View → Animation View,打开动画视图
- 添加一个camera,运动方式选择orbit,点击蓝色+号
- Create Orbit会弹出来,默认参数即可,然后点击OK
- 点击Play
Camera Follow Data
- Edit → Reset Session
- 打开can.ex2,选中所有变量,然后Apply
- 显示+Y方向
- View → Animation View,打开动画视图
- 添加一个camera,运动方式选择Follow Data,点击蓝色+号
- 点击Play
Interpolate Camera position
- Edit → Reset Session
- 打开can.ex2,选中所有变量,然后Apply
- 显示+Y方向
- View → Animation View,打开动画视图
- 添加一个camera,运动方式选择Interpolate Camera Position,点击蓝色+号
- 左键双击刚添加camera的白色区域,Animation Keyframes对话框出现
- 双击上面的Position,use current,然后点击OK
- 将时间步调整到最后,然后手动将数据集拖动到屏幕中心
- 双击下面的position,use current,然后点击OK
- 点击Play
Follow Path
- Edit → Reset Session
- 打开can.ex2,选中所有变量,然后Apply
- 显示+Y方向
- View → Animation View,打开动画视图
- 添加一个camera,运动方式选择Follow Path,点击蓝色+号
- 左键双击刚添加camera的白色区域,Animation Keyframes对话框出现
- 双击Path,然后点击Camera Position
- 然后在3d视图中,缩小并旋转模型,可以看到一条带白色圆点的黄色圆圈
- 连点两次OK
- 点击Play