前言
总有打不死的小强,比如说我,嘻嘻嘻,这不刚装完Windows系统,我就来试试Linus,装Linus给我的感觉就是它和装Windows大同小异,还是那些步骤,还是那些问题,唯一的区别就是重配网络。因为之前装Windows系统,我用的是无线直接就可以联网,而这个在半路却没有无线的设置,只有“以太网”,太可恶哦!废话不多说,下面就看一下我的步骤吧!
过程
★ 准备
VMware Workstation安装
Linux镜像文件
★ 安装过程
♬ 步骤一:文件——新建虚拟机,选择“典型”,下一步;
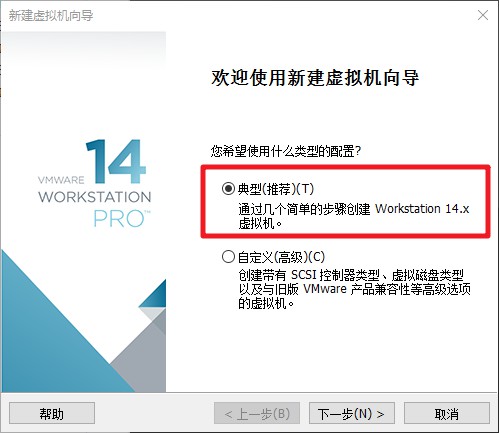
♬ 步骤二:添加“镜像文件”,下一步;(这里与Windows有区别,没有选稍后安装操作系统,具体为什么有待研究)
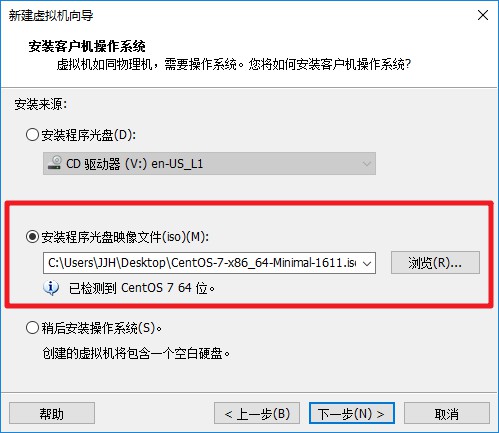
♬ 步骤三:选择要安装的位置,我认为默认的位置就挺好的,下一步;
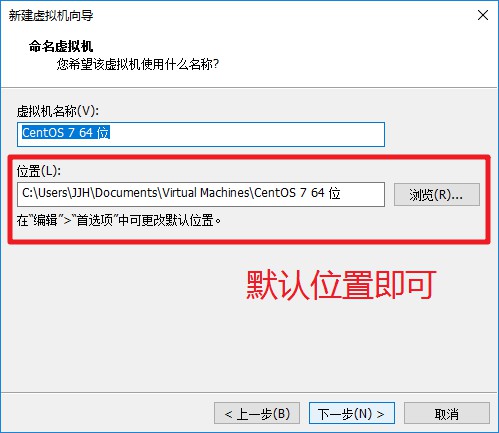
♬ 步骤四:根据默认的设置设置就可以,点击下一步直至完成;
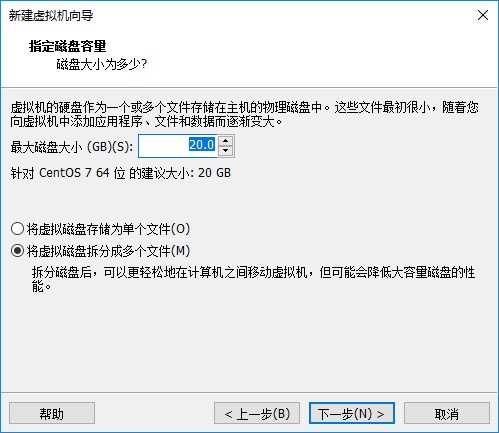
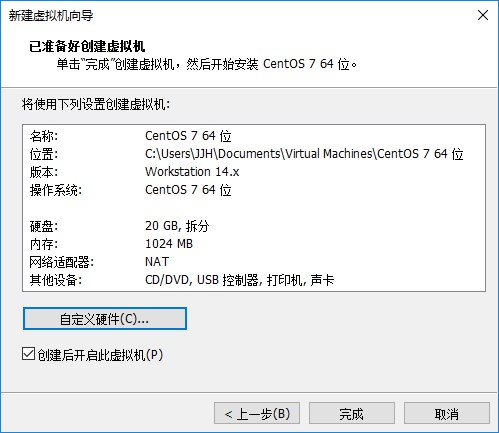
★ Linux设置
♬ 步骤一:语言设置,选择中文——简体中文,下一步;
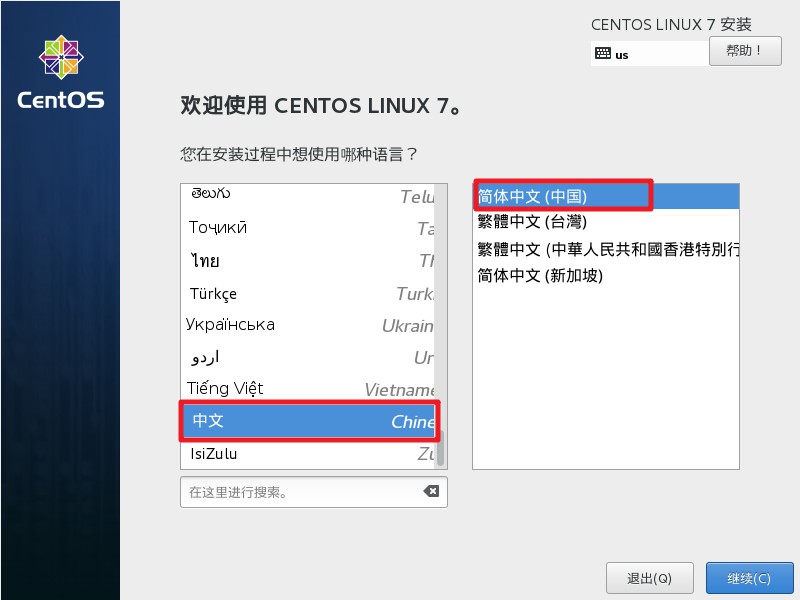
♬ 步骤二:在此窗体下会提示带有“黄色三角及感叹号”的选项是需要设置的,点击它让它自己默认即可,然后开始安装;
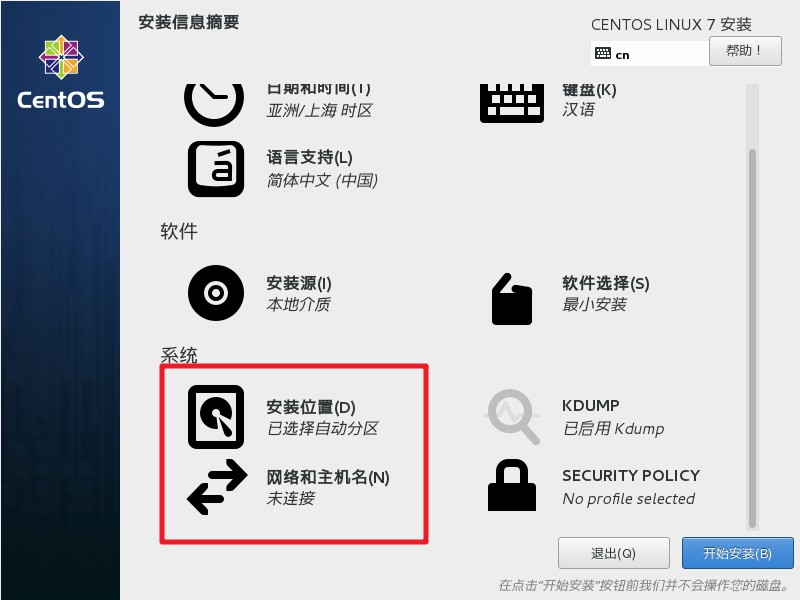
♬ 步骤三:安装开始后,时间比较漫长,还望大家耐心等待,这时会出现“用户名以及密码的设置”,根据个人情况设置就行,切记要记住密码和用户名,因为在进Linux时会用到。安装结束后,根据提示,重启;
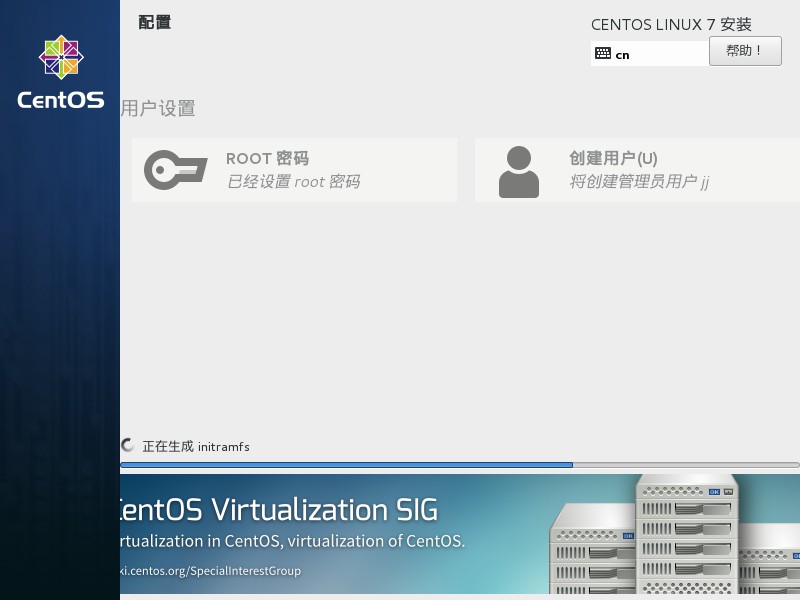
♬ 步骤四:重启之后,会出现以下界面,localhost login后输“用户名”,如果之前Linux设置的时候没有设置用户名,则默认的就是root,,回车;
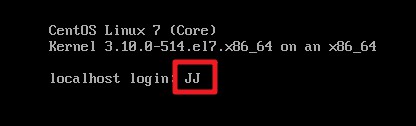
♬ 步骤五:Password后输入密码(不显示,但是有),之后回车就会出现下面的字符。
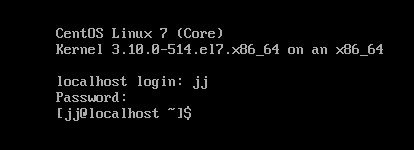
那么现在我们的Linux安装就Over,是不是很简单呢,其中可能会遇到一些问题,但我们是站在巨人的肩膀上,借助度娘就可以成功解决,大家也行动起来吧!
小编有话说
奋斗很苦,要改变出身和命运,往往要揭下三层皮,或许你已经累得筋疲力尽,或许你总是看不到命运的回馈,甚至,你应经想过一千次放弃的念头。但是请你,等一等,再等一等……
世界可能会辜负一切,
但不会辜负一个平静努力的人,
命运的拐点,始终会来到。
你想要的,
生活最终都会给你。
PS:爱生活,爱欢欢!