From : http://www.cnblogs.com/highway-9/p/5984285.html
From : http://www.cnblogs.com/ma6174/archive/2011/12/10/2283393.html
From : http://www.cnblogs.com/youxia/p/linux002.html
From : http://blog.csdn.net/namecyf/article/details/7787479
From: https://blog.csdn.net/qq_38434805/article/details/80634636
最近在重新配置Vim,也在GitHub上找了三个star和fork数目很高的方案,在这里分享给大家:
- https://github.com/amix/vimrc - star 3,482 ; Fork 1,203
- https://github.com/humiaozuzu/dot-vimrc - star 781 ; Fork 304
- https://github.com/spf13/spf13-vim - star 5,287 ; Fork 1,593
前言
vim和emacs是linux环境下的文本编辑利器,关于vim和emacs谁更优秀的话题从来没有断过,我在这里就不再评判了,vim是linux下的默认编辑器,学好了vim将会一生受用,我之前学vim是在网上找的一些资料,读博客之类的,使用了几年vim始终感觉没有什么大的进步,后来在vim官网看到vim书籍推荐,其中一本就是《vim实用技巧》,后来果断在京东上买了一本,除了宏相关的没怎么看以外,其他的都看了,加上自己的实际操作,感觉vim技术又上了一个层次,《vim实用技巧》是教会vimer怎么使用vim,使用vim写代码时,给vim装上一些插件,将会如虎添翼,后来我在网上找一些插件来安装,或者在github上搜索别人的vimrc,看别人装了什么插件,自己选择性的安装了一些,使用一段时间后感觉使用vim编辑代码就是一件非常愉快的事情,再加上我最近买的忍者二代机械键盘那简直写代码很带感啊,我最开始自己家的电脑上给vim装了很多插件,后来在公司又要重新搭建vim开发环境,感觉有点麻烦,后来又想有没有什么一键安装、部署之类的小程序,就可以傻瓜式的把开发环境给搭建起来不是很爽吗,vimplus就运运而生了,如果喜欢的朋友请不要吝啬,给个star,废话不多说,直接上安装步骤(个人博客也发表了《超级强大的vim配置(vimplus)》)。
vimplus
vimplus是vim的超级配置安装程序
github地址:https://github.com/chxuan/vimplus.git,欢迎star和fork。
接触vim到现在也有几年了,但是之前用vim都是在网上找别人配置好了的vim,但是别人配置的始终都不能够满足自己的需求(自己需要有强大的C/C++代码提示补全功能、头文件/源文件切换、静态代码分析等功能),所以最近自己有时间,自己归纳了一些vim的插件,然后做成一键安装程序,供有相同需求的vimer们参考。
安装配置(Ubuntu、Centos)
- git clone https://github.com/chxuan/vimplus.git
- cd ./vimplus
- sudo ./install.sh
现在vimplus支持ubuntu14.04之后的所有ubuntu 64位系列以及centos7 64位,运行install.sh脚本,你就可以一边喝咖啡,一遍看着屏幕刷刷刷的打印就安装部署好了开发环境了,整个过程大约持续40分钟,其中下载编译ycm耗费了大半时间,我有下载好了的YouCompleteMe.tar.gz,省得在github上去下载,很慢的,你懂的,若想要手动安装ycm,需要修改vimplus目录下的.vimrc文件。
- Plugin 'Valloric/MatchTagAlways'
- #Plugin 'Valloric/YouCompleteMe'
- Plugin 'docunext/closetag.vim'
- cd ~
- mv YouCompleteMe.tar.gz ~/.vim/bundle/
- cd ~/.vim/bundle/
- tar -xvf YouCompleteMe.tar.gz
- cd YouCompleteMe
- ./install.py --clang-completer
vimplus将自动安装一些软件,比如说。
- vim
- g++
- ctags
- cmake
- python2
- python3
安装的插件我也部分列出来。
- Vundle
- YouCompleteMe
- NerdTree
- nerdcommenter
- Airline
- auto-pairs
- DoxygenToolkit
- ctrlp
- tagbar
- vim-devicons
- vim-surround
- vim-commentary
- vim-repeat
- vim-endwise
- tabular
- vim-dirdiff
- vim-coloresque
- incsearch.vim
- vim-startify
- change-colorscheme
- etc...
配置YouCompleteMe
到这一步,安装已经完成,你会发现~目录有两个文件,一个是vim的配置文件.vimrc,一个是YouCompleteMe的配置文件[.ycm_extra_conf.py][25],一般来说建立一个main.cpp来写C、C++程序来说是没有问题的,都会有语法补全,当你需要写一些项目并涉及到第三方库时,就需要更改[.ycm_extra_conf.py][26]了,具体步骤如下。
- 将.ycm_extra_conf.py拷贝的项目的根目录。
- 更改.ycm_extra_conf.py里面的
flags变量,添加三方库路径和工程子目录路径。
使用vim-devicons
桌面版linux使用vim-devicons插件会出现乱码,需要设置终端字体为Droid Sans Mono for Powerline Nerd Font Complete,使用xshell等工具连接服务器linux的用户就没有必要使用vim-devicons了,可以在插件目录将vim-devicons目录删除,不然会导致NerdTree的缩进有问题。
快捷键
vim的插件需要设置好了快捷键才会发挥它的威力,有些插件的快捷键可以查看各自官网,有些快捷键我自己改过的,下面罗列部分插件的快捷键。
- 显示目录树
<F3> - 显示函数、变量、宏定义等
<F4> - 显示静态代码分析结果
<F5> - .h .cpp 文件快速切换
<F2> - 转到申明
<, + u> - 转到定义
<, + i> - 打开包含文件
<, + o> - Buffer切换
<Ctrl + P/Ctrl + N> - 光标位置切换
<Ctrl + O/Ctrl + I> - 模糊搜索文件
<Ctrl + f> - Surround
<ys{motion or text-object}{char}/cs{orig_char}{dest_char}/ds{char}> - 注释
<gcc/gcap/gc/,ca/,cA> - DirDiff
:DirDiff <dir1> <dir2> - 重复
. - 改变主题
<F10/F9>
下面这幅图是借用Valloric/YouCompleteMe来展示强大的C++补全功能
文件搜索
ctrlp提供文件搜索,支持模糊查询。

vim-airline
vim-airline提供漂亮的状态栏支持。
vim-surround

vim-commentary

auto-pairs

incsearch.vim

vim-devicons



vim-coloresque

vim-dirdiff

vim-startify

Change the colorscheme

安装完成后
运行setup.sh脚本程序一键安装完成后,HOME目录将会存在.ycm_extra_conf.py,该文件就是YCM实现C++等语言语法补全功能的配置文件,一般我会在HOME目录放一个,然后每一个项目拷贝一个.ycm_extra_conf.py,更改.ycm_extra_conf.py文件里面的flags 变量的值即可实现相关include文件的语法补全功能。
注意事项
1.如果网络条件不好可能安装失败,基本上是Valloric/YouCompleteMe安装失败,安装失败后需要将~/.vim/bundle文件夹下的YouCompleteMe目录删除,然后重新执行setup.sh即可,
重新安装时,程序将自动安装安装失败的插件。
2.在ubuntu16.04LTS下安装可能会失败(Valloric/YouCompleteMe安装失败),因为vim默认支持python3进行插件编译,安装失败后,手动进入~/.vim/bundle/YouCompleteMe,然后运行python3 ./install.py --clang-completer即可。
强大的vim配置文件,让编程更随意
花了很长时间整理的,感觉用起来很方便,共享一下。
我的vim配置主要有以下优点:
1.按F5可以直接编译并执行C、C++、java代码以及执行shell脚本,按“F8”可进行C、C++代码的调试
2.自动插入文件头 ,新建C、C++源文件时自动插入表头:包括文件名、作者、联系方式、建立时间等,读者可根据需求自行更改
3.映射“Ctrl + A”为全选并复制快捷键,方便复制代码
4.按“F2”可以直接消除代码中的空行
5.“F3”可列出当前目录文件,打开树状文件目录
6. 支持鼠标选择、方向键移动
7. 代码高亮,自动缩进,显示行号,显示状态行
8.按“Ctrl + P”可自动补全
9.[]、{}、()、""、' '等都自动补全
10.其他功能读者可以研究以下文件
vim本来就是很强大,很方便的编辑器,加上我的代码后肯定会如虎添翼,或许读者使用其他编程语言,
可以根据自己的需要进行修改,配置文件里面已经加上注释。
读者感兴趣的话直接复制下面的代码到文本文件,然后把文件改名为“ .vimrc” (不要忘记前面的“.”),然后把文件放到用户文件夹的根目录下面即可。重新打开vim即可看到效果。
为方便管理,源码托管到了github,后期增加了好多新功能,
具体详见:https://github.com/ma6174/vim
这是在github上的vim配置的截图:

- """"""""""""""""""""""""""""""""""""""""""""""""""""""""""""""""""""""""""""""""""""""""""
- " 显示相关
- """"""""""""""""""""""""""""""""""""""""""""""""""""""""""""""""""""""""""""""""""""""""""
- "set shortmess=atI " 启动的时候不显示那个援助乌干达儿童的提示
- "winpos 5 5 " 设定窗口位置
- "set lines=40 columns=155 " 设定窗口大小
- "set nu " 显示行号
- set go= " 不要图形按钮
- "color asmanian2 " 设置背景主题
- set guifont=Courier_New:h10:cANSI " 设置字体
- "syntax on " 语法高亮
- autocmd InsertLeave * se nocul " 用浅色高亮当前行
- autocmd InsertEnter * se cul " 用浅色高亮当前行
- "set ruler " 显示标尺
- set showcmd " 输入的命令显示出来,看的清楚些
- "set cmdheight=1 " 命令行(在状态行下)的高度,设置为1
- "set whichwrap+=<,>,h,l " 允许backspace和光标键跨越行边界(不建议)
- "set scrolloff=3 " 光标移动到buffer的顶部和底部时保持3行距离
- set novisualbell " 不要闪烁(不明白)
- set statusline=%F%m%r%h%w\ [FORMAT=%{&ff}]\ [TYPE=%Y]\ [POS=%l,%v][%p%%]\ %{strftime(\"%d/%m/%y\ -\ %H:%M\")} "状态行显示的内容
- set laststatus=1 " 启动显示状态行(1),总是显示状态行(2)
- set foldenable " 允许折叠
- set foldmethod=manual " 手动折叠
- "set background=dark "背景使用黑色
- set nocompatible "去掉讨厌的有关vi一致性模式,避免以前版本的一些bug和局限
- " 显示中文帮助
- if version >= 603
- set helplang=cn
- set encoding=utf-8
- endif
- " 设置配色方案
- "colorscheme murphy
- "字体
- "if (has("gui_running"))
- " set guifont=Bitstream\ Vera\ Sans\ Mono\ 10
- "endif
- set fencs=utf-8,ucs-bom,shift-jis,gb18030,gbk,gb2312,cp936
- set termencoding=utf-8
- set encoding=utf-8
- set fileencodings=ucs-bom,utf-8,cp936
- set fileencoding=utf-8
- """""""""""""""""""""""""""""""""""""""""""""""""""""""""""""""""""""""""""""""""""""""""""""""""
- """""新文件标题""""""""""""""""""""""""""""""""""""""""""""""""""""""""""""""""""""""""""""""""""""""""""""""""
- "新建.c,.h,.sh,.java文件,自动插入文件头
- autocmd BufNewFile *.cpp,*.[ch],*.sh,*.java exec ":call SetTitle()"
- ""定义函数SetTitle,自动插入文件头
- func SetTitle()
- "如果文件类型为.sh文件
- if &filetype == 'sh'
- call setline(1,"\#########################################################################")
- call append(line("."), "\# File Name: ".expand("%"))
- call append(line(".")+1, "\# Author: ma6174")
- call append(line(".")+2, "\# mail: [email protected]")
- call append(line(".")+3, "\# Created Time: ".strftime("%c"))
- call append(line(".")+4, "\#########################################################################")
- call append(line(".")+5, "\#!/bin/bash")
- call append(line(".")+6, "")
- else
- call setline(1, "/*************************************************************************")
- call append(line("."), " > File Name: ".expand("%"))
- call append(line(".")+1, " > Author: ma6174")
- call append(line(".")+2, " > Mail: [email protected] ")
- call append(line(".")+3, " > Created Time: ".strftime("%c"))
- call append(line(".")+4, " ************************************************************************/")
- call append(line(".")+5, "")
- endif
- if &filetype == 'cpp'
- call append(line(".")+6, "#include<iostream>")
- call append(line(".")+7, "using namespace std;")
- call append(line(".")+8, "")
- endif
- if &filetype == 'c'
- call append(line(".")+6, "#include<stdio.h>")
- call append(line(".")+7, "")
- endif
- "新建文件后,自动定位到文件末尾
- autocmd BufNewFile * normal G
- endfunc
- """"""""""""""""""""""""""""""""""""""""""""""""""""""""""""""""""""""""""""""""""""""""""""""""""""""
- "键盘命令
- """"""""""""""""""""""""""""""""""""""""""""""""""""""""""""""""""""""""""""""""""""""""""""""""""""""
- nmap <leader>w :w!<cr>
- nmap <leader>f :find<cr>
- " 映射全选+复制 ctrl+a
- map <C-A> ggVGY
- map! <C-A> <Esc>ggVGY
- map <F12> gg=G
- " 选中状态下 Ctrl+c 复制
- vmap <C-c> "+y
- "去空行
- nnoremap <F2> :g/^\s*$/d<CR>
- "比较文件
- nnoremap <C-F2> :vert diffsplit
- "新建标签
- map <M-F2> :tabnew<CR>
- "列出当前目录文件
- map <F3> :tabnew .<CR>
- "打开树状文件目录
- map <C-F3> \be
- "C,C++ 按F5编译运行
- map <F5> :call CompileRunGcc()<CR>
- func! CompileRunGcc()
- exec "w"
- if &filetype == 'c'
- exec "!g++ % -o %<"
- exec "! ./%<"
- elseif &filetype == 'cpp'
- exec "!g++ % -o %<"
- exec "! ./%<"
- elseif &filetype == 'java'
- exec "!javac %"
- exec "!java %<"
- elseif &filetype == 'sh'
- :!./%
- endif
- endfunc
- "C,C++的调试
- map <F8> :call Rungdb()<CR>
- func! Rungdb()
- exec "w"
- exec "!g++ % -g -o %<"
- exec "!gdb ./%<"
- endfunc
- """"""""""""""""""""""""""""""""""""""""""""""""""""""""""""""""""""""""""""""""""""""""""""""""""""""
- ""实用设置
- """""""""""""""""""""""""""""""""""""""""""""""""""""""""""""""""""""""""""""""""""""""""""""""""""""
- " 设置当文件被改动时自动载入
- set autoread
- " quickfix模式
- autocmd FileType c,cpp map <buffer> <leader><space> :w<cr>:make<cr>
- "代码补全
- set completeopt=preview,menu
- "允许插件
- filetype plugin on
- "共享剪贴板
- set clipboard+=unnamed
- "从不备份
- set nobackup
- "make 运行
- :set makeprg=g++\ -Wall\ \ %
- "自动保存
- set autowrite
- set ruler " 打开状态栏标尺
- set cursorline " 突出显示当前行
- set magic " 设置魔术
- set guioptions-=T " 隐藏工具栏
- set guioptions-=m " 隐藏菜单栏
- "set statusline=\ %<%F[%1*%M%*%n%R%H]%=\ %y\ %0(%{&fileformat}\ %{&encoding}\ %c:%l/%L%)\
- " 设置在状态行显示的信息
- set foldcolumn=0
- set foldmethod=indent
- set foldlevel=3
- set foldenable " 开始折叠
- " 不要使用vi的键盘模式,而是vim自己的
- set nocompatible
- " 语法高亮
- set syntax=on
- " 去掉输入错误的提示声音
- set noeb
- " 在处理未保存或只读文件的时候,弹出确认
- set confirm
- " 自动缩进
- set autoindent
- set cindent
- " Tab键的宽度
- set tabstop=4
- " 统一缩进为4
- set softtabstop=4
- set shiftwidth=4
- " 不要用空格代替制表符
- set noexpandtab
- " 在行和段开始处使用制表符
- set smarttab
- " 显示行号
- set number
- " 历史记录数
- set history=1000
- "禁止生成临时文件
- set nobackup
- set noswapfile
- "搜索忽略大小写
- set ignorecase
- "搜索逐字符高亮
- set hlsearch
- set incsearch
- "行内替换
- set gdefault
- "编码设置
- set enc=utf-8
- set fencs=utf-8,ucs-bom,shift-jis,gb18030,gbk,gb2312,cp936
- "语言设置
- set langmenu=zh_CN.UTF-8
- set helplang=cn
- " 我的状态行显示的内容(包括文件类型和解码)
- "set statusline=%F%m%r%h%w\ [FORMAT=%{&ff}]\ [TYPE=%Y]\ [POS=%l,%v][%p%%]\ %{strftime(\"%d/%m/%y\ -\ %H:%M\")}
- "set statusline=[%F]%y%r%m%*%=[Line:%l/%L,Column:%c][%p%%]
- " 总是显示状态行
- set laststatus=2
- " 命令行(在状态行下)的高度,默认为1,这里是2
- set cmdheight=2
- " 侦测文件类型
- filetype on
- " 载入文件类型插件
- filetype plugin on
- " 为特定文件类型载入相关缩进文件
- filetype indent on
- " 保存全局变量
- set viminfo+=!
- " 带有如下符号的单词不要被换行分割
- set iskeyword+=_,$,@,%,#,-
- " 字符间插入的像素行数目
- set linespace=0
- " 增强模式中的命令行自动完成操作
- set wildmenu
- " 使回格键(backspace)正常处理indent, eol, start等
- set backspace=2
- " 允许backspace和光标键跨越行边界
- set whichwrap+=<,>,h,l
- " 可以在buffer的任何地方使用鼠标(类似office中在工作区双击鼠标定位)
- set mouse=a
- set selection=exclusive
- set selectmode=mouse,key
- " 通过使用: commands命令,告诉我们文件的哪一行被改变过
- set report=0
- " 在被分割的窗口间显示空白,便于阅读
- set fillchars=vert:\ ,stl:\ ,stlnc:\
- " 高亮显示匹配的括号
- set showmatch
- " 匹配括号高亮的时间(单位是十分之一秒)
- set matchtime=1
- " 光标移动到buffer的顶部和底部时保持3行距离
- set scrolloff=3
- " 为C程序提供自动缩进
- set smartindent
- " 高亮显示普通txt文件(需要txt.vim脚本)
- au BufRead,BufNewFile * setfiletype txt
- "自动补全
- :inoremap ( ()<ESC>i
- :inoremap ) <c-r>=ClosePair(')')<CR>
- :inoremap { {<CR>}<ESC>O
- :inoremap } <c-r>=ClosePair('}')<CR>
- :inoremap [ []<ESC>i
- :inoremap ] <c-r>=ClosePair(']')<CR>
- :inoremap " ""<ESC>i
- :inoremap ' ''<ESC>i
- function! ClosePair(char)
- if getline('.')[col('.') - 1] == a:char
- return "\<Right>"
- else
- return a:char
- endif
- endfunction
- filetype plugin indent on
- "打开文件类型检测, 加了这句才可以用智能补全
- set completeopt=longest,menu
- """""""""""""""""""""""""""""""""""""""""""""""""""""""""""""""""""""""""""""""""""""""""""""""""
- " CTags的设定
- """""""""""""""""""""""""""""""""""""""""""""""""""""""""""""""""""""""""""""""""""""""""""""""""
- let Tlist_Sort_Type = "name" " 按照名称排序
- let Tlist_Use_Right_Window = 1 " 在右侧显示窗口
- let Tlist_Compart_Format = 1 " 压缩方式
- let Tlist_Exist_OnlyWindow = 1 " 如果只有一个buffer,kill窗口也kill掉buffer
- let Tlist_File_Fold_Auto_Close = 0 " 不要关闭其他文件的tags
- let Tlist_Enable_Fold_Column = 0 " 不要显示折叠树
- autocmd FileType java set tags+=D:\tools\java\tags
- "autocmd FileType h,cpp,cc,c set tags+=D:\tools\cpp\tags
- "let Tlist_Show_One_File=1 "不同时显示多个文件的tag,只显示当前文件的
- "设置tags
- set tags=tags
- "set autochdir
- """"""""""""""""""""""""""""""""""""""""""""""""""""""""""""""""""""""""""""""""""""""""""""""""""""""""""""""""""
- "其他东东
- """""""""""""""""""""""""""""""""""""""""""""""""""""""""""""""""""""""""""""""""""""""""""""""""""""""""""""""""
- "默认打开Taglist
- let Tlist_Auto_Open=1
- """"""""""""""""""""""""""""""
- " Tag list (ctags)
- """"""""""""""""""""""""""""""""
- let Tlist_Ctags_Cmd = '/usr/bin/ctags'
- let Tlist_Show_One_File = 1 "不同时显示多个文件的tag,只显示当前文件的
- let Tlist_Exit_OnlyWindow = 1 "如果taglist窗口是最后一个窗口,则退出vim
- let Tlist_Use_Right_Window = 1 "在右侧窗口中显示taglist窗口
- " minibufexpl插件的一般设置
- let g:miniBufExplMapWindowNavVim = 1
- let g:miniBufExplMapWindowNavArrows = 1
- let g:miniBufExplMapCTabSwitchBufs = 1
- let g:miniBufExplModSelTarget = 1
vim配置及插件安装管理(超级详细)
| 1 | 写在前面 | ||||||||||||||||||||||||||||||||||||||||||||||
| Linux下编程一直被诟病的一点是: 没有一个好用的IDE, 但是听说Linux牛人, 黑客之类的也都不用IDE. 但是对我等从Windows平台转移过来的Coder来说, 一个好用的IDE是何等的重要啊, 估计很多人就是卡在这个门槛上了, "工欲善其事, 必先利其器"嘛, 我想如果有一个很好用的IDE, 那些Linux牛人也会欢迎的. 这都是劳动人民的美好愿望罢了, 我今天教大家把gvim改装成一个简易IDE, 说它"简易"是界面上看起来"简易", 但功能绝对不比一个好的IDE差, 该有的功能都有, 不该有的功能也有, 你就自己没事偷着乐吧, 下面我开始介绍今天的工作了. 本文会教你: 1. 中文帮助手册的安装 2. vim编程常用命令 3. 语法高亮 4. 在程序中跳来跳去: Ctags 的使用 5. 教你高效地浏览源码 -- 插件: TagList 6. 文件浏览器和窗口管理器 -- 插件: WinManager 7. Cscope 的使用 8. QuickFix 窗口 9. 快速浏览和操作Buffer -- 插件: MiniBufExplorer 10. c/h文件间相互切换 -- 插件: A 11. 在工程中查找 -- 插件: Grep 12. 高亮的书签 -- 插件: VisualMark 13. 自动补全 14. 加速你的补全 -- 插件: SuperTab 本文不会教你: 1. 如何使用vim. 本文不会从零开始教你如何使用vim, 如果你是第一次接触vim, 建议你先看看其他的vim入门的教程, 或者在shell下输入命令: vimtutor, 这是一个简单的入门教程. 2. 编程技巧. 3. vim脚本的编写. 我的工作环境是: Fedora Core 5 gvim是自己编译的7.0, 如果你还没有安装gvim, 请看我的这篇文章<在Redhat Linux 9中编译和配置gvim 7.0> 由于本人一直从事C语言工作, 所以下面这些例子都是在C语言程序中演示的, 其他语言的没有试过, 如果有朋友在别的语言下有问题, 可以跟我讨论一些, 我会尽量帮助你们的. 本文用的示范源码是vim7.1的源码, 可以在www.vim.org下载到源码包:vim-7.1.tar.bz2, 你也可以不用下载, 就用你自己程序的源码, 关系不大的. 我把源码解压在我的home目录下: ~/vim71 下面对文中的一些名字定义一下: 1. 文中用到的一些用<>括起来的符号比如<C-T>, <C-S-A>, 之类的, 你可以用下面的命令看看解释:
~/.vim/plugin ~/.vim/doc ~/.vim/syntax 如果你没有, 就自己创建. 3. 文中说到的.vimrc文件都是指 ~/.vimrc 先给大家看张图片, 我是vim的界面, 解解馋先^_^  (--- 图1 ---) 对照上图的图标, 我在本文中将教会你以下这些功能:
|
|||||||||||||||||||||||||||||||||||||||||||||||
| 2 | 中文帮助手册的安装 | ||||||||||||||||||||||||||||||||||||||||||||||
vim自带的帮助手册是英文的, 对平时编程的人来说没有多大阅读困难, 何况还有"星级译王"呢, 可偏偏有一帮人将其翻译成了中文, 可偏偏我又挡不住诱惑将它安装了, 唉.......又痛失一个学习英文的好机会, 下不为例. |
|||||||||||||||||||||||||||||||||||||||||||||||
| 3 | vim编程常用命令 | ||||||||||||||||||||||||||||||||||||||||||||||
建议先看看帮助手册中的下面章节, 其中有关tags文件的部分你可以先跳过, 在后面的章节中会讲到, 到时候你在回来看看, 就觉得很简单了:
|
|||||||||||||||||||||||||||||||||||||||||||||||
| 4 | 语法高亮 | ||||||||||||||||||||||||||||||||||||||||||||||
写程序没有语法高亮将是一件多么痛苦的事情啊, 幸亏vim的作者是个程序员(如果不是, 那可NB大了), 提供了语法高亮功能, 在上面的图片中大家也可以看到那些注释, 关键字, 字符串等, 都用不同颜色显示出来了, 要做到这样, 首先要在你的 ~/.vimrc 文件中增加下面几句话:
如果你不喜欢这个配色方案你可以在"编辑->配色方案"(gvim)中选择一个你满意的配色方案, 然后在~/.vimrc文件中增加下面这句:
更炫的语法高亮: 你可能会发现很多东西没有高亮起来, 比如运算符号, 各种括号, 函数名, 自定义类型等, 但是看上面的图片, 我的运算符号和函数名都加亮了^_^, 想知道为什么吗? 哇哈哈哈哈.... 让我来教你吧 ... 主要的思路是新建一个语法文件, 在文件中定义你要高亮的东东, 想高亮什么就高亮什么, 用vim就是这么自信. 所谓的语法文件就是vim用来高亮各种源文件的一个脚本, vim靠这个脚本的描述来使文件中的不同文本显示不同的颜色, 比如C语言的语法文件放在类似于这样的一个路径中: /usr/share/vim/vim64/syntax/c.vim 其他语言的语法文件也可以在这个路径中找到, 你的也许不在这个路径中, 不管它, 在你自己的HOME下新建一个语法文件, 新建一个空文件: ~/.vim/syntax/c.vim 在其中加入
再打开你的C文件看看, 是不是又明亮了许多. 还有一个压箱底的要告诉你, 如果你自己增加了一个类型或者结构之类的, 怎么让它也象"int", "void"这样高亮起来呢? 再在上面的文件~/.vim/syntax/c.vim中添加下面的东东:
|
|||||||||||||||||||||||||||||||||||||||||||||||
| 5 | 在程序中跳来跳去: Ctags 的使用 | ||||||||||||||||||||||||||||||||||||||||||||||
| 哇, 这下可厉害了, Tag文件(标签文件)可是程序员的看家宝呀, 你可以不用它, 但你不能不知道它, 因为Linux内核源码都提供了"make tags"这个选项. 下面我们就来介绍Tag文件. tags文件是由ctags程序产生的一个索引文件, ctags程序其是叫"Exuberant Ctags", 是Unix上面ctags程序的替代品, 并且比它功能强大, 是大多数Linux发行版上默认的ctags程序. 那么tags文件是做什么用的呢? 如果你在读程序时看了一个函数调用, 或者一个变量, 或者一个宏等等, 你想知道它们的定义在哪儿, 怎么办呢? 用grep? 那会搜出很多不相干的地方. 现在流行用是的<C-]>, 谁用谁知道呀, 当光标在某个函数或变量上时, 按下"Ctrl+]", 光标会自动跳转到其定义处, 够厉害吧, 你不用再羡慕Visual Studio的程序员了, 开始羡慕我吧~_~. 你现在先别急着去按<C-]>, 你按没用的, 要不要我干什么呀, 你现在要做的是查查你电脑里有没有ctags这个程序, 如果有, 是什么版本的, 如果是Ctags 5.5.4, 就象我一样, 你最好去装一个Ctags 5.6, 这个在后面的自动补全章节中会用到. 在这个网站: http://ctags.sourceforge.net, 下载一个类似 ctags-5.6.tar.gz 的文件下来(现在好像5.7版的也出来了, 不过我还没用过): 用下面的命令解压安装:
然后去你的源码目录, 如果你的源码是多层的目录, 就去最上层的目录, 在该目录下运行命令: ctags -R 我现在以 vim71 的源码目录做演示
下面要开始真刀实枪的开干了, 如下图, 将光标放在setmouse()函数上  (--- 图3 ---) 此时按下<C-]>, 光标会自动跳到setmouse()函数的定义处, 见下图:  (--- 图4 ---) 如果此时你还想再跳回刚才的位置, 你还可以按<C-T>, 这样又跳回到setmouse()函数被调用的地方了, 变量, 结构, 宏, 等等, 都可以的, 赶快试试吧..... 此时在回头学习一下第3节中说的vim手册吧
不过还有一个小瑕疵, 你修改程序后, 比如增加了函数定义, 删除了变量定义, tags文件不能自动rebuild, 你必须手动再运行一下命令:
|
|||||||||||||||||||||||||||||||||||||||||||||||
| 6. | 教你高效地浏览源码 -- 插件: TagList | ||||||||||||||||||||||||||||||||||||||||||||||
在Windows平台上用过Source Insight看程序的人肯定很熟悉代码窗口左边那个Symbol窗口, 那里面列出了当前文件中的所有宏, 全局变量, 函数名等, 在查看代码时用这个窗口总揽全局, 切换位置相当方便, 今天告诉你一个vim的插件: Taglist, 可以同样实现这个功能. 上一节已经告诉你ctags的用法了, ctags的基本原理是将程序程序中的一些关键字(比如:函数名, 变量名等)的名字, 位置等信息通过一个窗口告诉你, 如果你已经安装好taglist, 则可以用下面的命令看看taglist自带的帮助文件:
"Tab List"是一个用来浏览源代码的Vim插件, 这个插件可以让你高效地浏览各种不同语言编写的的源代码, "Tag List"有以下一些特点: * 在Vim的一个垂直或水平的分割窗口中显示一个文件中定义的tags(函数, 类, 结构, 变量, 等) * 在GUI Vim中, 可以选择把tags显示在下拉菜单和弹出菜单中 * 当你在多个源文件/缓冲区间切换时, taglist窗口会自动进行相应地更新. 当你打开新文件时, 新文件中定义的tags会被添加到已经存在的文件列表中, 并且所有文件中定义的tags会以文件名来分组显示 * 当你在taglist窗口中选中一个tag名时, 源文件中的光标会自动跳转到该tag的定 义处 * 自动高亮当前的tag名 * 按类型分组各tag, 并且将各组显示在一个可折叠的树形结构中 * 可以显示tag的原始类型和作用域 * 在taglist窗口可选择显示tag的原始类型替代tag名 * tag列表可以按照tag名, 或者时间进行排序 * 支持以下语言的源文件: Assembly, ASP, Awk, Beta, C, C++, C#, Cobol, Eiffel, Erlang, Fortran, HTML, Java, Javascript, Lisp, Lua, Make, Pascal, Perl, PHP, Python, Rexx, Ruby, Scheme, Shell, Slang, SML, Sql, TCL, Verilog, Vim and Yacc. * 可以很简单的扩展支持新的语言. 对新语言支持的修改也很简单. * 提供了一些函数, 可以用来在Vim的状态栏或者在窗口的标题栏显示当前的tag名 * taglist中的文件和tags的列表可以在被保存和在vim会话间加载 * 提供了一些用来取得tag名和原始类型的命令 * 在控制台vim和GUI vim中都可以使用 * 可以和winmanager插件一起使用. winmanager插件可以让你同时使用文件浏览器, 缓冲区浏览器和taglist插件, 就像一个IDE一样. * 可以在Unix和MS-Windows系统中使用 首先请先在你的~/.vimrc文件中添加下面两句:
 (--- 图5 ---) 左边的窗口就是前面介绍的TagList窗口, 其中列出了main.c文件中的tag, 并且按照"typedef", "variable", "function"等进行了分类. 将光标移到VimMain上, 如图中左边红色的方框, 按下回车后, 源程序会自动跳转到VimMain的定义处, 如图中右边的红色方框. 这就是TagList最基本也是最常用的操作. 再教你一个常用的操作, 你在浏览TagList窗口时, 如果还不想让源码跳转, 但是想看看tag在源码中完整的表达, 可以将光标移到你想要看的tag上, 如图中上边黄色的方框, 然后按下空格键, 在下面的命令栏中, 如图下边黄色的方框, 会显示该tag在源码中完整的写法, 而不会跳转到源码处. TagList插件我就介绍到这里, 其实它还有很多用法和设置, 我没法一一地教你了, 好在TagList有一份详细的帮助手册, 用下面的命令打开手册, 好好学习一下吧:
|
|||||||||||||||||||||||||||||||||||||||||||||||
| 7. | 文件浏览器和窗口管理器 -- 插件: WinManager | ||||||||||||||||||||||||||||||||||||||||||||||
在图1中大家可以看到在图标2标识的地方是一个文件浏览器, 里面列出了当前目录中的文件, 可以通过这个浏览器来浏览工程中的源文件, 是不是越来越像常见的IDE了, 当光标停在某个文件或文件夹的时候, 按下回车, 可以打开该文件或文件夹. 这个东东是怎么调出来的呢? 其实这个也是由插件实现的, 这个插件是netrw.vim, 只不过你不用下载和安装, 这个插件已经是标准的vim插件, 已经随vim一起安装进你的系统里了, 现在先简单演示一下, 进入"~/vim71"文件夹后运行vim, 然后在vim中运行命令:
 (--- 图6 ---) 在该界面上你可以用下面的一些命令来进行常用的目录和文件操作:
我这里不是教你怎么用netrw.vim插件, 而是要教你通过WinManager插件来将TagList窗口和netrw窗口整合起来, 就像图1中的图标2和3组成的那个效果 现在在你的~/.vimrc中增加下面两句
 (--- 图7 ---) 其中左上边是netrw窗口, 左下边是TagList窗口, 当再次输入"wm"命令时这两个窗口又关闭了. WinManager的功能主要就是我介绍的这些, 但是它还有其他一些高级功能, 还可以支持其他几个插件, 如果你觉得我介绍的还不够你用, 建议你把它的帮助手册好好研究一下, 用下面的命令可以调出帮助手册:
|
|||||||||||||||||||||||||||||||||||||||||||||||
| 8. | Cscope 的使用 | ||||||||||||||||||||||||||||||||||||||||||||||
这下更厉害了, 用Cscope自己的话说 - "你可以把它当做是超过频的ctags", 其功能和强大程度可见一斑吧, 关于它的介绍我就不详细说了, 如果你安装好了前文介绍的中文帮助手册, 用下面的命令看看介绍吧:
Cscope 是一个交互式的屏幕下使用的工具,用来帮助你: * 无须在厚厚的程序清单中翻来翻去就可以认识一个 C 程序的工作原理。 * 无须熟悉整个程序就可以知道清楚程序 bug 所要修改的代码位置。 * 检查提议的改动 (如添加一个枚举值) 可能会产生的效果。 * 验证所有的源文件都已经作了需要的修改;例如给某一个现存的函数添加一个参数。 * 在所有相关的源文件中对一个全局变量改名。 * 在所有相关的位置将一个常数改为一个预处理符号。 它被设计用来回答以下的问题: * 什么地方用到了这个符号? * 这是在什么地方定义的? * 这个变量在哪里被赋值? * 这个全局符号的定义在哪里? * 这个函数在源文件中的哪个地方? * 哪些函数调用了这个函数? * 这个函数调用了哪些函数? * 信息 "out of space" 从哪来? * 这个源文件在整个目录结构中处于什么位置? * 哪些文件包含这个头文件? 安装Cscope: 如果你的系统中有cscope命令, 则可以跳过这一小段, 如果没有, 就先跟着我一起安装一个吧. 在Cscope的主页: http://cscope.sourceforge.net 下载一个源码包, 解压后编译安装:
先在~/vimrc中增加一句:
跟Ctags一样, 要使用其功能必须先为你的代码生成一个cscope的数据库, 在项目的根目录运行下面的命令:
:cs add /home/wooin/vim71/cscope.out 因为源码是多级目录的, 如果这样写, cscope是无法在子目录中的源码中工作的, 当然, 如果你的源码都在同一级目录中就无所谓了. 如果你要经常用cscope的话, 可以把上面那句加到~/.vimrc中去. 下面我们来操练一下, 查找函数vim_strsave()的定义, 用命令:
 (--- 图8 ---) 按下回车后会自动跳转到vim_strsave()的定义处. 此时你肯定会说Ctags也可以做到这个呀, 那么下面说的这个Ctags就无法做到了, 我想查找vim_strsave()到底在那些地方被调用过了, 用命令:
 (--- 图9 ---) 如果自动跳转的位置你不满意, 想看其他的结果, 可以用下面的命令打开QuickFix窗口:
 (--- 图10 ---) 这时你就可以慢慢挑选了^_^ cscope的主要功能是通过同的子命令"find"来实现的 "cscope find"的用法: cs find c|d|e|f|g|i|s|t name
如果每次查找都要输入一长串命令的话还真是件讨人厌的事情, Cscope的帮助手册中推荐了一些快捷键的用法, 下面是其中一组, 也是我用的, 将下面的内容添加到~/.vimrc中, 并重启vim:
按这种组合键有一点技巧,按了<C-_>后要马上按下一个键,否则屏幕一闪就回到nomal状态了 <C-_>g的按法是先按"Ctrl+Shift+-", 然后很快再按"g" 很奇怪, 其中的这句: nmap <C-_>i :cs find i ^<C-R>=expand("<cfile>")<CR>$<CR> 在我的vim中无法工作, 但是我改成: nmap <C-_>i :cs find i <C-R>=expand("<cfile>")<CR><CR> 就可以正常工作了, 不知道是什么原因? 有哪位朋友知道请告诉我. cscope的其他功能你可以通过帮助手册自己慢慢学习 reset : 重新初始化所有连接。 用法 : cs reset |
|||||||||||||||||||||||||||||||||||||||||||||||
| 9. | QuickFix 窗口 | ||||||||||||||||||||||||||||||||||||||||||||||
在上一节的图10中大家可以看到在窗口下面有一个显示查询结果的窗口, 这个窗口中列出了查询命令的查询结果, 用户可以从这个窗口中选择每个结果进行查看, 这个窗口叫"QuickFix"窗口, 以前也是一个vim的插件来的, 只不过现在成了vim的标准插件, 不用你在去安装了, QuickFix窗口的主要作用就是上面看到的那个功能: 输出一些供选择的结果, 可以被很多命令调用, 更详细的介绍和使用方法请用下面的命令打开QuickFix的手册来学习吧:
 (--- 图11 ---) 我们修改一下main.c, 人为地造成几处错误, 在第1019行增加了一个baobao_wu的没有任何定义的字符串, 删除了第1020行最后的一个括号")", 然后用下面的命令进行编译:
 (--- 图12 ---) 在下面的QuickFix窗口中我们可以找到每一个编译错误, 同样你可以用鼠标点击每一条记录, 代码会马上自动跳转到错误处, 你还可以用下面的命令来跳转:
其还有其他的命令/插件也会用到QuickFix窗口, 但是用法基本上的都是类似的, 本文后面还会用到QuickFix窗口, 接着往下看吧. |
|||||||||||||||||||||||||||||||||||||||||||||||
| 10. | 快速浏览和操作Buffer -- 插件: MiniBufExplorer | ||||||||||||||||||||||||||||||||||||||||||||||
在编程的时候不可能永远只编辑一个文件, 你肯定会打开很多源文件进行编辑, 如果每个文件都打开一个vim进行编辑的话那操作起来将是多麻烦啊, 所以vim有buffer(缓冲区)的概念, 可以看vim的帮助: :help buffer vim自带的buffer管理工具只有:ls, :bnext, :bdelete 等的命令, 既不好用, 又不直观. 现在隆重向你推荐一款vim插件(plugin): MiniBufExplorer 使用方法: 重新启动vim, 当你只编辑一个buffer的时候MiniBufExplorer派不上用场, 当你打开第二个buffer的时候, MiniBufExplorer窗口就自动弹出来了, 见下图:  (--- 图13 ---) 上面那个狭长的窗口就是MiniBufExplorer窗口, 其中列出了当前所有已经打开的buffer, 当你把光标置于这个窗口时, 有下面几个快捷键可以用:
以下的两个功能需要在~/.vimrc中增加:
如果在~/.vimrc中设置了下面这句:
C-w,h j k l 向"左,下,上,右"切换窗口. 在~/.vimrc中设置:
|
|||||||||||||||||||||||||||||||||||||||||||||||
| 11. | c/h文件间相互切换 -- 插件: A | ||||||||||||||||||||||||||||||||||||||||||||||
下面介绍它的用法: 作为一个C程序员, 日常Coding时在源文件与头文件间进行切换是再平常不过的事了, 直接用vim打开其源/头文件其实也不是什么麻烦事, 但是只用一个按键就切换过来了, 这是多么贴心的功能啊.... 安装好a.vim后有下面的几个命令可以用了:
我在~/.vimrc中增加了一句:
|
|||||||||||||||||||||||||||||||||||||||||||||||
| 12. | 在工程中查找 -- 插件: Grep | ||||||||||||||||||||||||||||||||||||||||||||||
下面介绍它的用法: vim有自己的查找功能, 但是跟shell中的grep比起来还是有些差距的, 有时Coding正火急火燎的时候, 真想按下F3, 对光标所在的词来个全工程范围的grep, 不用敲那些繁琐的命令, 现在福音来了, 跟我同样懒的人不在少数, 在grep.vim脚本的前部可以找到一些说明文档:
上面的命令是类似这样调用的:
但是我从来都不用敲上面那些命令的^_^, 因为我在~/.vimrc中增加了下面这句:
 (--- 图14 ---) 在最下面的命令行会显示:
 (--- 图15 ---) 在最下面的命令行会显示:
 (--- 图16 ---) 其实还有一些其他功能和设置, 但是我都没有用过, 这些功能再加上正则表达式, 已经够我用了, 其他的你可以在网页上看看它的文档, 如果有什么惊人发现记得跟我互通有无, 共同进步哦.... |
|||||||||||||||||||||||||||||||||||||||||||||||
| 13. | 高亮的书签 -- 插件: VisualMark | ||||||||||||||||||||||||||||||||||||||||||||||
下面介绍它的用法: vim也和其他编辑器一样有"书签"概念, 在vim中叫"Mark", 可以用下面的命令查看相关说明:
我下面要介绍的Visual Mark插件跟vim中的"Mark"没有什么关系, 并不是使其可见, 而是自己本身就是"可见的书签", 接着往下看就明白了, 用作者的话说就是"类似UltraEdit中的书签". 另外, 网上也有使vim中的Mark可见的插件, 但是我试了一下, 好像没Visual Mark好用, 我就不介绍了. 按照上面的方法安装好Visual Mark后, 你什么也不用设置, 如果是gvim, 直接在代码上按下Ctrl+F2, 如果是vim, 用"mm", 怎么样, 发现光标所在的行变高亮了吧, 见下图:  (--- 图17 ---) 如果你设置了多个书签, 你可以用F2键正向在期间切换, 用Shift+F2反向在期间切换. 好了, 我Visual Mark介绍完了, 够简单吧^_^. 如果你嫌书签的颜色不好看, 你还可以自己定义, 不过是修改这个插件脚本的的源码, 在目录~/.vim/plugin/中找到并打开visualmark.vim, 找到下面这段代码:
安装 visualmark.vim 后,如果是在 Ubuntu 下做标记,会报一个“E197 不能设定语言为'en_US'"的错误,但是在 Windows 下却不会。在网上找了一下,发现修复方法。
|
|||||||||||||||||||||||||||||||||||||||||||||||
| 14. | 自动补全 | ||||||||||||||||||||||||||||||||||||||||||||||
| 用过Microsoft Visual Studio的朋友一定知道代码补全功能, 输入一个对象名后再输入"."或者"->", 则其成员名都可以列出来, 使Coding流畅了许多, 实现很多懒人的梦想, 现在我要告诉你, 这不再是Microsoft Visual Studio的专利了, vim也可以做到! 下面由我来教你, 该功能要tags文件的支持, 并且是ctags 5.6版本, 可以看看前文介绍tags文件的章节. 我这里要介绍的功能叫"new-omni-completion(全能补全)", 你可以用下面的命令看看介绍:
你还需要在~/.vimrc文件中增加下面两句:
请确定你的Ctags 5.6已经安装好, 并且生成的tags文件已经可以用了, 那么我们就要抄家伙开搞了. 用vim打开源文件
然后按下"Ctrl+X Ctrl+O", 此时会弹出一个下列菜单, 显示所有匹配的标签, 如下图:  (--- 图18 ---) 此时有一些快捷键可以用:
如果你增加了一些成员变量, 全能补全还不能马上将新成员补全, 需要你重新生成一下tags文件, 但是你不用重启vim, 只是重新生成一下tags文件就行了, 这时全能补全已经可以自动补全了, 还真够"全能"吧. vim中的其他补全方式还有:
|
|||||||||||||||||||||||||||||||||||||||||||||||
| 15. | 加速你的补全 -- 插件: SuperTab | ||||||||||||||||||||||||||||||||||||||||||||||
在上面一节中你应该学会了自动补全代码的功能, 按下"Ctrl+X Ctrl+O"就搞定了, 如果你够懒的话肯定会说"这么麻烦啊, 居然要按四个键", 不必为此自责, 因为Gergely Kontra 和 Eric Van Dewoestine也跟你差不多, 只不过人家开发了supertab.vim这个插件, 可以永远懒下去了, 下面我来教你偷懒吧. 在你的~/.vimrc文件中加上这两句:
我稍微再介绍一下上面那两句配置信息:
问题: 但是现在我的<Tab>键不好用了, 我以前爱用<Tab>进行缩进, 如果前面有字符按下<Tab>键后就会进行补全, 而不是我想要的缩进功能, 不知道有没有快捷键可以暂时关闭和激活SuperTab键的功能. 如果哪位朋友知道, 请一定记得告诉我啊....还是用下面的地址:
|
|||||||||||||||||||||||||||||||||||||||||||||||
| @ | Help poor children in Uganda! | ||||||||||||||||||||||||||||||||||||||||||||||
| "帮助可怜的乌干达儿童" vim的作者开发了这么个强大, 好用的编辑器, 并且是完全开源, 完全免费的, 不知道比尔盖子会不会觉得这个人真是不可理喻. 作者对用户用户的唯一期望就是帮助乌干达的儿童, 可以用命令:hlep kcc查看详细的内容, 1、捐助一个读小学的孩子:每月 17 欧元 (或更多)。 2、捐助一个读中学的孩子:每月 25 欧元 (或更多)。 3、捐助诊所:每月或每季度,数额不限。 4、一次性捐赠。 有条件的就资助一下, 没条件的就像我一样帮助宣传一下吧, 这也算是开源精神.... |
VIM简单配置
在命令行下,输入命令:sudo vim /etc/vim/vimrc。会影响所有用户
在命令行下,输入命令:sudo ~/vimrc。只影响当前用户
- syntax on "语法高亮
- set nu "在左侧行号
- set tabstop "tab 长度设置为 4
- set nobackup "覆盖文件时不备份
- set cursorline "突出显示当前行
- set ruler "在右下角显示光标位置的状态行
- set autoindent "自动缩进
VIM使用
配置基本的展示形态
首先, 我们建立目录存放我们的主题
mkdir -p ~/.vim/colors这个目录就是给我们存放主题用的, 我们用什么主题呢? 这里我们采用molokai这个主题, 当然如果读者愿意用别的主题,
也是可以的, 下一个就行.
http://www.vim.org/scripts/script.php?script_id=2340下载molokai主题, 拷贝到~/.vim/colors目录下, 创建.vimrc文件.
touch ~/.vimrc将下面的内容拷贝到.vimrc中.
-
set modelines= 0
-
-
"设置更好的删除
-
set backspace= 2
-
-
syntax on "语法高亮
-
-
"用浅色高亮当前行
-
autocmd InsertLeave * se nocul
-
autocmd InsertEnter * se cul
-
-
set smartindent "智能对齐
-
-
set autoindent "自动对齐
-
-
set confirm "在处理未保存或只读文件的时候,弹出确认框
-
-
set tabstop= 4 "tab键的宽度
-
set softtabstop= 4
-
set shiftwidth= 4 "统一缩进为 4
-
set expandtab "不要用空格替代制表符
-
-
set number "显示行号
-
set history= 50 "历史纪录数
-
set hlsearch
-
set incsearch "搜素高亮,搜索逐渐高亮
-
-
set gdefault "行内替换
-
set encoding=utf- 8
-
set fileencodings=utf- 8 ,ucs-bom, shift -jis,gb18030,gbk,gb2312,cp936,utf- 16 ,big5,euc-jp,latin1 "编码设置
-
-
colorscheme molokai
-
-
set guifont=Menlo:h16:cANSI "设置字体
-
set langmenu=zn_CN.UTF- 8
-
set helplang=cn "语言设置
-
-
set ruler "在编辑过程中,在右下角显示光标位置的状态行
-
-
set laststatus= 1 "总是显示状态行
-
-
set showcmd "在状态行显示目前所执行的命令,未完成的指令片段也会显示出来
-
-
set scrolloff= 3 "光标移动到buffer的顶部和底部时保持 3行的距离
-
set showmatch "高亮显示对应的括号
-
set matchtime= 5 "对应括号高亮时间(单位是十分之一秒)
-
-
set autowrite "在切换buffer时自动保存当前文件
-
-
set wildmenu "增强模式中的命令行自动完成操作
-
-
set linespace= 2 "字符间插入的像素行数目
-
set whichwrap=b,s,<,>,[,] "开启 normal 或visual模式下的backspace键空格键,左右方向键, insert或 replace模式下的左方向键,右方向键的跳行功能
-
-
filetype plugin indent on "分为三部分命令:file on,file plugin on,file indent on 分别是自动识别文件类型, 用用文件类型脚本,使用缩进定义文件
-
-
set foldenable "允许折叠
-
set cursorline "突出显示当前行
-
set magic "设置魔术?神马东东
-
set ignorecase "搜索忽略大小写
-
filetype on "打开文件类型检测功能
-
set background=dark
-
set t_Co= 256 " 256 色
-
set mouse=a "允许鼠标
这时候, 我们可以发现我们的vim变成了:
插件安装
这一部分比上面的样式重要的多, 这里主要是讲插件的使用, 而这些插件大大增加了vim的性能.
1.vbundle 管理插件的插件
我们的插件如果一个一个安装的话, 这可能会搞死你, 因此我们希望有一个能够自动安装和管理插件的插件.
这就是我们要说的vbundle, 可参考https://github.com/VundleVim/Vundle.vim.
安装非常简单:
git clone https://github.com/VundleVim/Vundle.vim.git ~/.vim/bundle/Vundle.vim然后我们来看看配置, 也非常简单.
-
set nocompatible " be iMproved, required
-
filetype off " required
-
-
" set the runtime path to include Vundle and initialize
-
set rtp+=~/.vim/bundle/Vundle.vim
-
call vundle#begin()
-
" alternatively, pass a path where Vundle should install plugins
-
"call vundle#begin('~/some/path/here')
-
-
" let Vundle manage Vundle, required
-
Plugin 'VundleVim/Vundle.vim'
-
-
" All of your Plugins must be added before the following line
-
call vundle#end() " required
-
filetype plugin indent on " required
-
" To ignore plugin indent changes, instead use:
-
"filetype plugin on
-
"
-
" Brief help
-
" :PluginList - lists configured plugins
-
" :PluginInstall - installs plugins; append `!` to update or just :PluginUpdate
-
" :PluginSearch foo - searches for foo; append `!` to refresh local cache
-
" :PluginClean - confirms removal of unused plugins; append `!` to auto-approve removal
-
"
-
" see :h vundle for more details or wiki for FAQ
-
" Put your non- Plugin stuff after this line
在vimrc中把上面的代贴在最前面即可.
我们需要添加插件的话, 只要在begin和end之间加入即可.
2. nerdtree插件
在begin和end之间加入
Plugin 'scrooloose/nerdtree'输入命令
:PluginInstall配置nerdtree:
-
let NERDTreeQuitOnOpen=1 "打开文件时关闭树
-
let NERDTreeShowBookmarks=1 "显示书签
配置快捷键:
-
let mapleader = ","
-
map <leader>ne :NERDTreeToggle<CR>
-
map <leader>tl :TlistToggle<cr>
-
nnoremap <leader>ma :set mouse=a<cr>
-
nnoremap <leader>mu :set mouse=<cr>
保存vimrc,输入,ne, 我们看看:
似乎有那么点意思!
3. tagbar插件
安装方式:
Plugin 'majutsushi/tagbar' 设置键:
nmap <leader>tb :TagbarToggle<CR>
似乎已经越来越接近我们想要的了.
4.autopair插件
这个插件就是给括号自动配对的.
Plugin 'jiangmiao/auto-pairs'5.minibuffer 插件
安装插件:
Plugin 'minibufexpl.vim'配置插件
-
let g:miniBufExplMapWindowNavVim = 1
-
let g:miniBufExplMapWindowNavArrows = 1
-
let g:miniBufExplMapCTabSwitchBufs = 1
配置快捷键:
-
nmap <leader>mmbe :MiniBufExplorer<CR>
-
nmap <leader>mmbc :CMiniBufExplorer<CR>
-
nmap <leader>mmbu :UMiniBufExplorer<CR>
-
nmap <leader>mmbt :TMiniBufExplorer<CR>
效果如下:
6. taglist插件
功能类似于tagbar
安装:
Plugin 'taglist.vim' 配置:
-
let Tlist_Use_Right_Window=1 "taglist 显示在右侧
-
let Tlist_Exit_OnlyWindow=1 "taglist 只剩下一个窗口时,自动关闭
-
let Tlist_File_Fold_Auto_Close=1
快捷键:
map tl :TlistToggle
nnoremap ev :vsplit $MYVIMRC
nnoremap sv :source $MYVIMRC
7. nerd comment插件
这个插件是用来自动添加注释的插件.
安装:
Plugin 'scrooloose/nerdcommenter'8. 代码折叠
配置:
-
"使用语法高亮定义代码折叠
-
set foldmethod=syntax
-
"打开文件是默认不折叠代码
-
set foldlevelstart= 99
zc 折叠
zC 对所在范围内所有嵌套的折叠点进行折叠
zo 展开折叠
zO 对所在范围内所有嵌套的折叠点展开
[z 到当前打开的折叠的开始处。]z 到当前打开的折叠的末尾处。
zj 向下移动。到达下一个折叠的开始处。关闭的折叠也被计入。
zk 向上移动到前一折叠的结束处。关闭的折叠也被计入。
9. markdown插件安装
安装:
-
Plugin 'godlygeek/tabular'
-
Plugin 'plasticboy/vim-markdown'
配置:
-
let g:vim_markdown_math = 1
-
let g:vim_markdown_frontmatter = 1
-
let g:vim_markdown_toml_frontmatter = 1
-
let g:vim_markdown_json_frontmatter = 1
效果:
10.youcompleteme插件
YouCompleteMe:一个随键而全的、支持模糊搜索的、高速补全的插件。YCM 由 google 公司搜索项目组的软件工程师 Strahinja Val Markovic 所开发,YCM 后端调用 libclang(以获取AST,当然还有其他语言的语义分析库)、前端由 C++ 开发(以提升补全效 率)、外层由 python 封装(以成为 vim 插件),这是至今为止最强大也是
最难安装的插件之一, 有很多人都砸在这个插件上了, 我们来看看如何安装这个插件.
安装插件:
Plugin 'Valloric/YouCompleteMe'打开vim,输入:PluginInstall, vim会自动去从git上clone出项目, 把这个项目安装到项目目录上.
安装完毕后. 我们进入到插件目录
-
cd ~/.vim/ bundle /YouCompleteMe/
-
./install.py --clang-completer
又是需要漫长的等待, 等他安装好.
在vimrc中配置YouCompleteMe:
-
let g:ycm_key_list_select_completion = ['<Down>']
-
let g:ycm_key_list_previous_completion = [' <Up>']
-
let g:ycm_confirm_extra_conf=0 "关闭加载.ycm_extra_conf.py提示
-
let g:ycm_min_num_of_chars_for_completion=2 " 从第2个键入字符就开始罗列匹配项
-
let g:ycm_cache_omnifunc=0 " 禁止缓存匹配项,每次都重新生成匹配项
-
let g:ycm_seed_identifiers_with_syntax=1 " 语法关键字补全
-
" 在注释输入中也能补全
-
let g:ycm_complete_in_comments = 1
-
" 在字符串输入中也能补全
-
let g:ycm_complete_in_strings = 1
-
"注释和字符串中的文字也会被收入补全
-
let g:ycm_collect_identifiers_from_comments_and_strings = 0
-
let g:ycm_global_ycm_extra_conf = '~/.vim/bundle/YouCompleteMe/third_party/ycmd/cpp/ycm/.ycm_extra_conf.py'
-
-
nnoremap <F5> :YcmForceCompileAndDiagnostics <CR>
-
nnoremap <leader>lo :lopen <CR> "open locationlist
-
nnoremap <leader>lc :lclose <CR> "close locationlist
-
inoremap <leader> <leader> <C-x> <C-o>"
-
inoremap <leader> <leader> <C-x> <C-o>
-
nnoremap <leader>jd :YcmCompleter GoToDefinitionElseDeclaration <CR>
我们开看看效果:
完整配置文件如下:
-
set nocompatible " be iMproved, required
-
filetype off " required
-
-
" set the runtime path to include Vundle and initialize
-
set rtp+=~/.vim/bundle/Vundle.vim
-
call vundle#begin()
-
" alternatively, pass a path where Vundle should install plugins
-
" call vundle#begin('~/some/path/here')
-
-
" let Vundle manage Vundle, required
-
Plugin 'VundleVim/Vundle.vim'
-
-
" nerdtree插件
-
Plugin 'scrooloose/nerdtree'
-
-
" tagbar
-
Plugin 'majutsushi/tagbar'
-
-
" auto pair
-
Plugin 'jiangmiao/auto-pairs'
-
-
" mini buffer
-
Plugin 'minibufexpl.vim'
-
-
" tag list
-
Plugin 'taglist.vim'
-
-
" nerd commit
-
Plugin 'scrooloose/nerdcommenter'
-
-
" PHP mannual
-
Plugin 'alvan/vim-php-manual'
-
-
" snippets mate
-
Plugin 'MarcWeber/vim-addon-mw-utils'
-
Plugin 'tomtom/tlib_vim'
-
Plugin 'garbas/vim-snipmate'
-
Plugin 'honza/vim-snippets'
-
-
" markdown插件
-
Plugin 'godlygeek/tabular'
-
Plugin 'plasticboy/vim-markdown'
-
-
" you complete me插件
-
Plugin 'Valloric/YouCompleteMe'
-
-
" All of your Plugins must be added before the following line
-
call vundle#end() " required
-
filetype plugin indent on " required
-
" To ignore plugin indent changes, instead use:
-
" filetype plugin on
-
-
" Brief help
-
" :PluginList - lists configured plugins
-
" :PluginInstall - installs plugins; append `!` to update or just
-
" :PluginUpdate
-
" :PluginSearch foo - searches for foo; append `!` to refresh local cache
-
" :PluginClean - confirms removal of unused plugins; append `!` to auto-approve removal
-
-
" see :h vundle for more details or wiki for FAQ
-
" Put your non-Plugin stuff after this line
-
-
set modelines=0
-
-
"设置更好的删除
-
set backspace= 2
-
-
syntax on "语法高亮
-
-
"用浅色高亮当前行
-
autocmd InsertLeave * se nocul
-
autocmd InsertEnter * se cul
-
-
set smartindent "智能对齐
-
-
set autoindent "自动对齐
-
-
set confirm "在处理未保存或只读文件的时候,弹出确认框
-
-
set tabstop=4 "tab键的宽度
-
set softtabstop= 4
-
set shiftwidth= 4 "统一缩进为4
-
set expandtab "不要用空格替代制表符
-
-
set number "显示行号
-
set history=50 "历史纪录数
-
set hlsearch
-
set incsearch "搜素高亮,搜索逐渐高亮
-
-
set gdefault "行内替换
-
set encoding=utf -8
-
set fileencodings=utf -8,ucs-bom,shift-jis,gb18030,gbk,gb2312,cp936,utf -16,big5,euc-jp,latin1 "编码设置
-
-
colorscheme molokai
-
-
set guifont=Menlo:h16:cANSI "设置字体
-
set langmenu=zn_CN.UTF -8
-
set helplang=cn "语言设置
-
-
set ruler "在编辑过程中,在右下角显示光标位置的状态行
-
-
set laststatus= 1 "总是显示状态行
-
-
set showcmd "在状态行显示目前所执行的命令,未完成的指令片段也会显示出来
-
-
set scrolloff= 3 "光标移动到buffer的顶部和底部时保持3行的距离
-
set showmatch "高亮显示对应的括号
-
set matchtime= 5 "对应括号高亮时间(单位是十分之一秒)
-
-
set wildmenu "增强模式中的命令行自动完成操作
-
-
set linespace= 2 "字符间插入的像素行数目
-
set whichwrap=b,s,<,>,[,] "开启 normal 或visual模式下的backspace键空格键,左右方向键, insert或 replace模式下的左方向键,右方向键的跳行功能
-
-
filetype plugin indent on "分为三部分命令:file on,file plugin on,file indent on 分别是自动识别文件类型, 用用文件类型脚本,使用缩进定义文件
-
-
-
syntax enable
-
set foldenable "允许折叠
-
set cursorline "突出显示当前行
-
set magic "设置魔术?神马东东
-
set ignorecase "搜索忽略大小写
-
filetype on "打开文件类型检测功能
-
set background=dark
-
set t_Co= 256 "256色
-
set mouse=a "允许鼠标
-
"使用语法高亮定义代码折叠
-
set foldmethod=syntax
-
""打开文件是默认不折叠代码
-
set foldlevelstart=99"
-
-
" nerdtree 配置
-
let NERDTreeQuitOnOpen=1 "打开文件时关闭树
-
let NERDTreeShowBookmarks= 1 "显示书签
-
-
" taglist 配置
-
let Tlist_Use_Right_Window= 1 "taglist 显示在右侧
-
let Tlist_Exit_OnlyWindow=1 "taglist 只剩下一个窗口时,自动关闭
-
let Tlist_File_Fold_Auto_Close= 1
-
-
" -- MiniBufferExplorer --
-
let g:miniBufExplMapWindowNavVim = 1 " 按下Ctrl+h/j/ k/ l,可以切换到当前窗口的上下左右窗口
-
let g:miniBufExplMapWindowNavArrows = 1 "按下Ctrl+箭头,可以切换到当前窗口的上下左右窗口
-
let g:miniBufExplMapCTabSwitchBufs = 1 "启用以下两个功能:Ctrl+tab移到下一个buffer并在当前窗口打开;Ctrl+Shift+tab移到上一个buffer并在当前窗口打开;ubuntu好像不支持
-
let g:miniBufExplMapCTabSwitchWindows = 1 " 启用以下两个功能:Ctrl+tab移到下一个窗口;Ctrl+Shift+tab移到上一个窗口;ubuntu好像不支持
-
let g:miniBufExplModSelTarget = 1 " 不要在不可编辑内容的窗口(如TagList窗口)中打开选中的buffer
-
-
" markdown 配置
-
let g:vim_markdown_math = 1
-
let g:vim_markdown_frontmatter = 1
-
let g:vim_markdown_toml_frontmatter = 1
-
let g:vim_markdown_json_frontmatter = 1
-
-
" YouCompleteMe配置
-
let g:ycm_key_list_select_completion = [ '<Down>']
-
let g:ycm_key_list_previous_completion = [ '<Up>']
-
let g:ycm_confirm_extra_conf= 0 "关闭加载.ycm_extra_conf.py提示
-
let g:ycm_min_num_of_chars_for_completion=2 " 从第 2个键入字符就开始罗列匹配项
-
let g:ycm_cache_omnifunc= 0 " 禁止缓存匹配项,每次都重新生成匹配项
-
let g:ycm_seed_identifiers_with_syntax=1 " 语法关键字补全
-
" 在注释输入中也能补全
-
let g:ycm_complete_in_comments = 1
-
" 在字符串输入中也能补全
-
let g:ycm_complete_in_strings = 1
-
"注释和字符串中的文字也会被收入补全
-
let g:ycm_collect_identifiers_from_comments_and_strings = 0
-
let g:ycm_global_ycm_extra_conf = '~/.vim/bundle/YouCompleteMe/third_party/ycmd/cpp/ycm/.ycm_extra_conf.py'
-
-
let mapleader = ", "
-
map <leader>ne :NERDTreeToggle<CR>
-
nmap <leader>tb :TagbarToggle<CR>
-
nmap <leader>mmbe :MiniBufExplorer<CR>
-
nmap <leader>mmbc :CMiniBufExplorer<CR>
-
nmap <leader>mmbu :UMiniBufExplorer<CR>
-
nmap <leader>mmbt :TMiniBufExplorer<CR>
-
map <leader>tl :TlistToggle<cr>
-
nnoremap <leader>ev :vsplit $MYVIMRC<cr>
-
nnoremap <leader>sv :source $MYVIMRC<cr>
-
nnoremap <leader>ma :set mouse=a<cr>
-
nnoremap <leader>mu :set mouse=<cr>
-
nnoremap <F5> :YcmForceCompileAndDiagnostics<CR>
-
nnoremap <leader>lo :lopen<CR> " open locationlist
-
nnoremap <leader>lc :lclose<CR> "close locationlist
-
inoremap <leader><leader> <C-x><C-o>"
-
inoremap <leader><leader> < C-x>< C-o>
-
nnoremap <leader>jd :YcmCompleter GoToDefinitionElseDeclaration<CR>
-
-
"对搜索的设置
-
map ft :call Search_Word()<CR>:copen<CR>
-
function Search_Word()
-
let w = expand("<cword> ") " 在当前光标位置抓词
-
execute "vimgrep " . w . " %"
-
endfunction
配置YouCompleteMe
到这一步,安装已经完成,你会发现~目录有两个文件,一个是vim的配置文件.vimrc,一个是YouCompleteMe的配置文件[.ycm_extra_conf.py][25],一般来说建立一个main.cpp来写C、C++程序来说是没有问题的,都会有语法补全,当你需要写一些项目并涉及到第三方库时,就需要更改[.ycm_extra_conf.py][26]了,具体步骤如下。
- 将.ycm_extra_conf.py拷贝的项目的根目录。
- 更改.ycm_extra_conf.py里面的
flags变量,添加三方库路径和工程子目录路径。
使用vim-devicons
桌面版linux使用vim-devicons插件会出现乱码,需要设置终端字体为Droid Sans Mono for Powerline Nerd Font Complete,使用xshell等工具连接服务器linux的用户就没有必要使用vim-devicons了,可以在插件目录将vim-devicons目录删除,不然会导致NerdTree的缩进有问题。
快捷键
vim的插件需要设置好了快捷键才会发挥它的威力,有些插件的快捷键可以查看各自官网,有些快捷键我自己改过的,下面罗列部分插件的快捷键。
- 显示目录树
<F3> - 显示函数、变量、宏定义等
<F4> - 显示静态代码分析结果
<F5> - .h .cpp 文件快速切换
<F2> - 转到申明
<, + u> - 转到定义
<, + i> - 打开包含文件
<, + o> - Buffer切换
<Ctrl + P/Ctrl + N> - 光标位置切换
<Ctrl + O/Ctrl + I> - 模糊搜索文件
<Ctrl + f> - Surround
<ys{motion or text-object}{char}/cs{orig_char}{dest_char}/ds{char}> - 注释
<gcc/gcap/gc/,ca/,cA> - DirDiff
:DirDiff <dir1> <dir2> - 重复
. - 改变主题
<F10/F9>
部分特性截图
语法补全
YouCompleteMe就不用多说了,它通过clang编译器提供语法快速补全。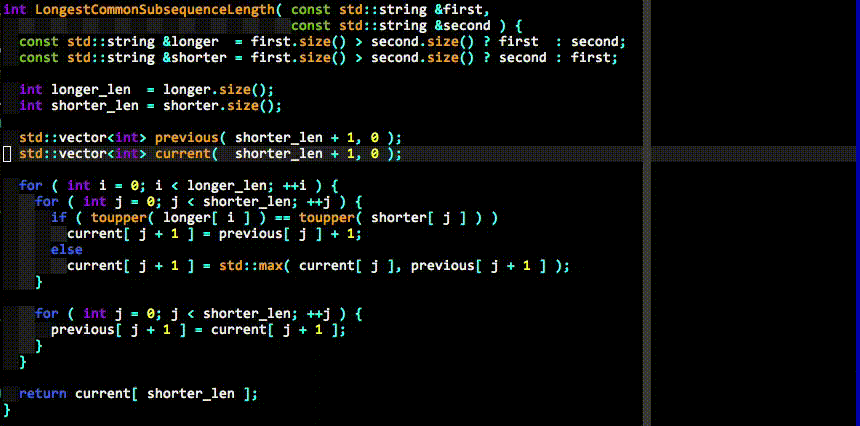
文件搜索
ctrlp提供文件搜索,支持模糊查询。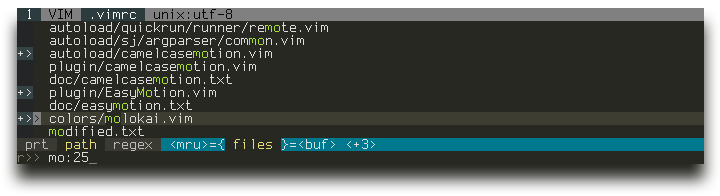
vim-airline
vim-airline提供漂亮的状态栏支持。
vim-surround
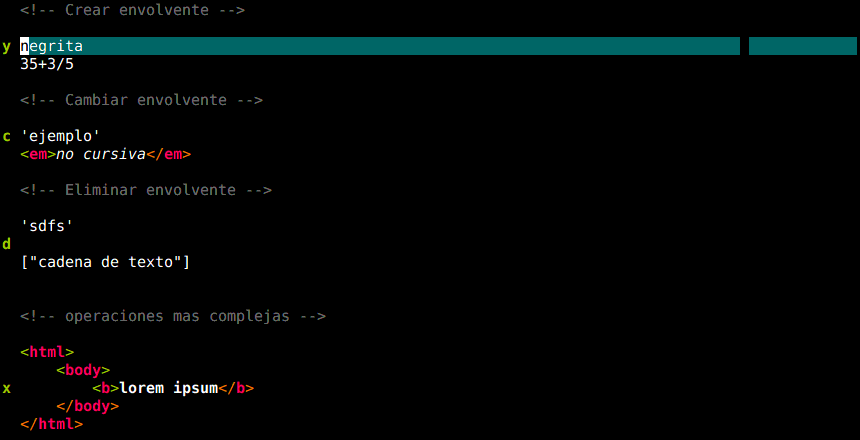
vim-commentary
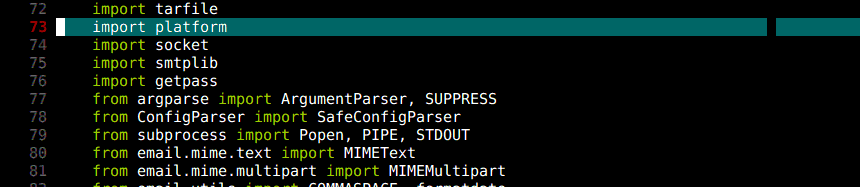
auto-pairs

incsearch.vim
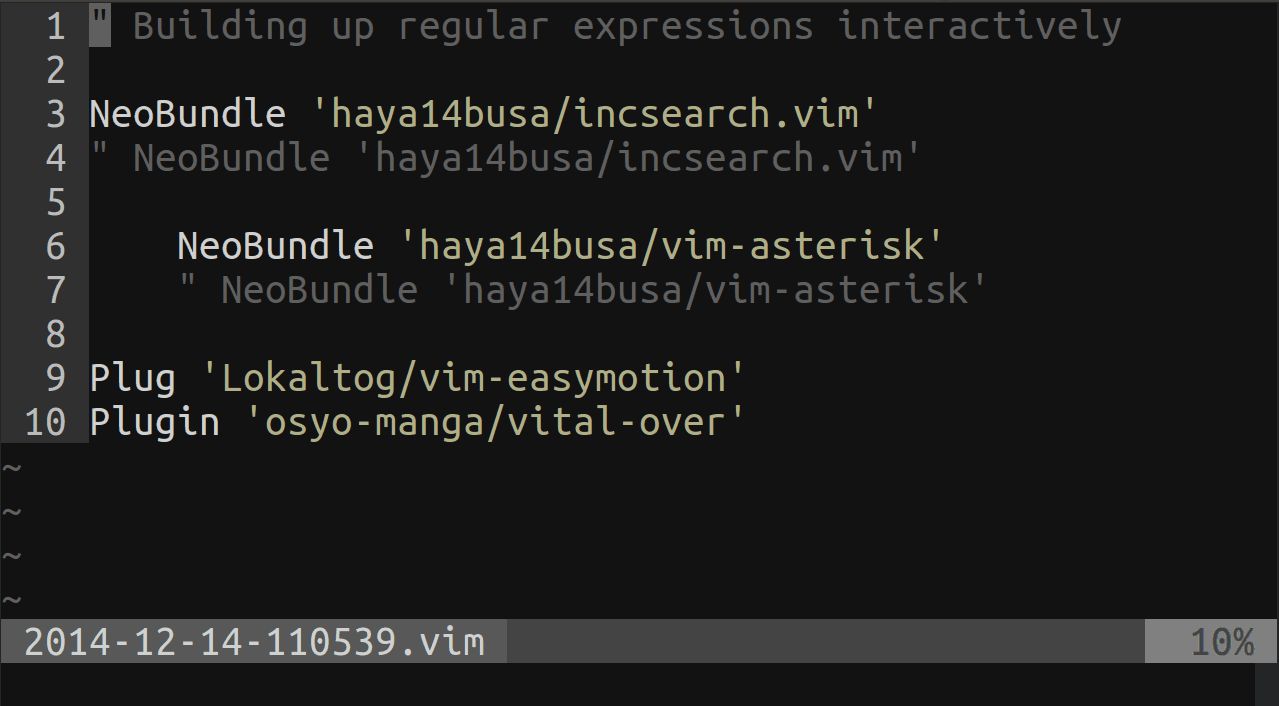
vim-devicons
![]()
![]()
![]()
vim-coloresque
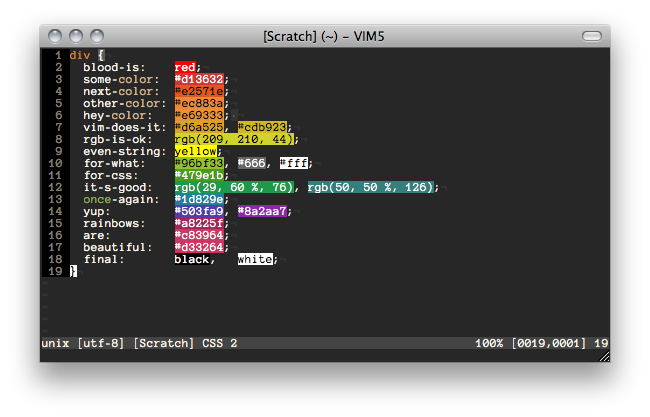
vim-dirdiff
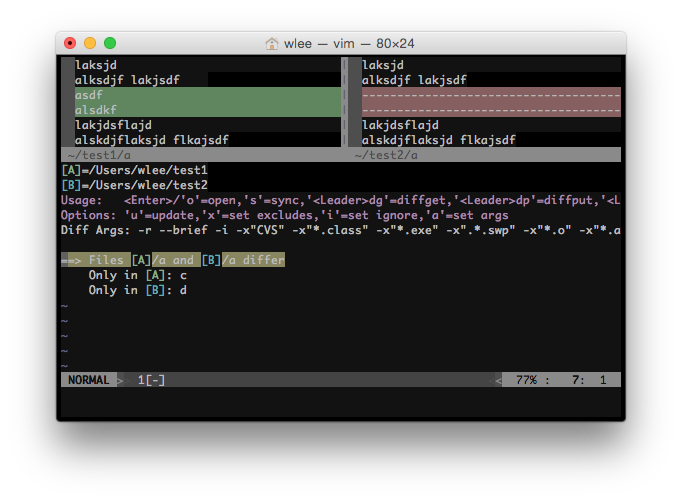
vim-startify
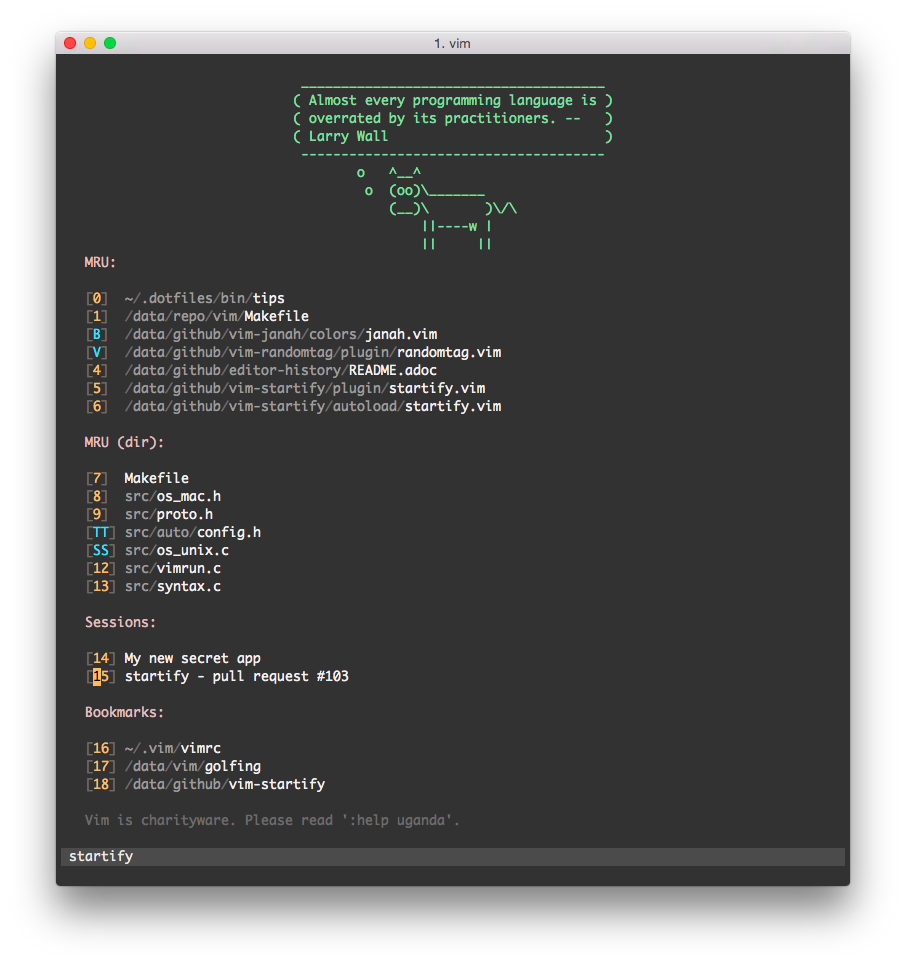
Change the colorscheme
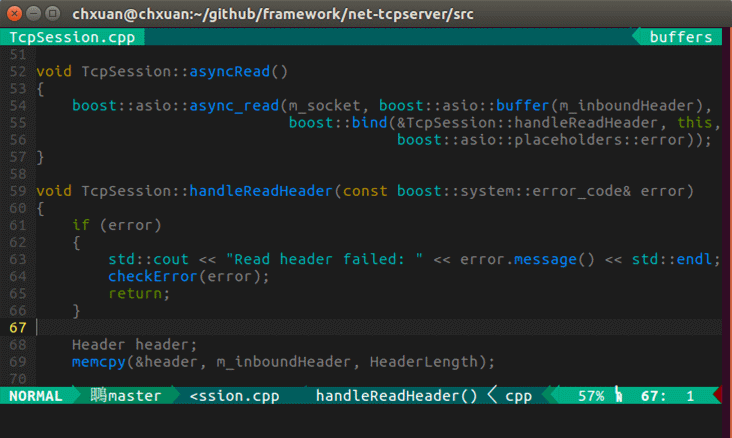
配置YouCompleteMe
到这一步,安装已经完成,你会发现~目录有两个文件,一个是vim的配置文件.vimrc,一个是YouCompleteMe的配置文件[.ycm_extra_conf.py][25],一般来说建立一个main.cpp来写C、C++程序来说是没有问题的,都会有语法补全,当你需要写一些项目并涉及到第三方库时,就需要更改[.ycm_extra_conf.py][26]了,具体步骤如下。
- 将.ycm_extra_conf.py拷贝的项目的根目录。
- 更改.ycm_extra_conf.py里面的
flags变量,添加三方库路径和工程子目录路径。
使用vim-devicons
桌面版linux使用vim-devicons插件会出现乱码,需要设置终端字体为Droid Sans Mono for Powerline Nerd Font Complete,使用xshell等工具连接服务器linux的用户就没有必要使用vim-devicons了,可以在插件目录将vim-devicons目录删除,不然会导致NerdTree的缩进有问题。
快捷键
vim的插件需要设置好了快捷键才会发挥它的威力,有些插件的快捷键可以查看各自官网,有些快捷键我自己改过的,下面罗列部分插件的快捷键。
- 显示目录树
<F3> - 显示函数、变量、宏定义等
<F4> - 显示静态代码分析结果
<F5> - .h .cpp 文件快速切换
<F2> - 转到申明
<, + u> - 转到定义
<, + i> - 打开包含文件
<, + o> - Buffer切换
<Ctrl + P/Ctrl + N> - 光标位置切换
<Ctrl + O/Ctrl + I> - 模糊搜索文件
<Ctrl + f> - Surround
<ys{motion or text-object}{char}/cs{orig_char}{dest_char}/ds{char}> - 注释
<gcc/gcap/gc/,ca/,cA> - DirDiff
:DirDiff <dir1> <dir2> - 重复
. - 改变主题
<F10/F9>
部分特性截图
语法补全
YouCompleteMe就不用多说了,它通过clang编译器提供语法快速补全。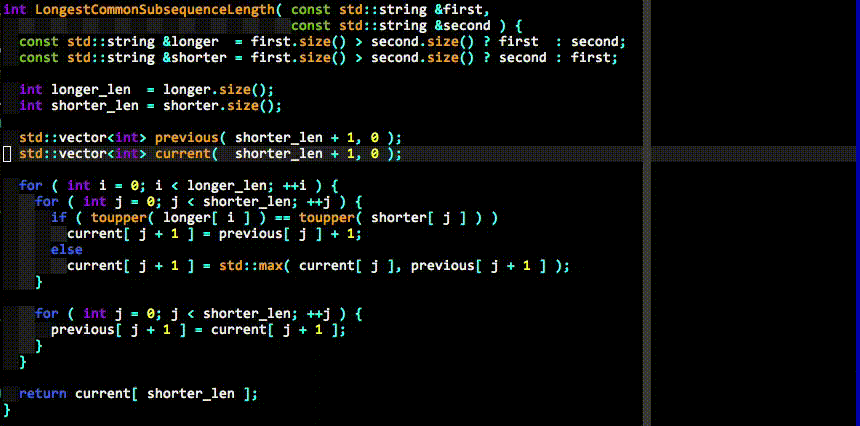
文件搜索
ctrlp提供文件搜索,支持模糊查询。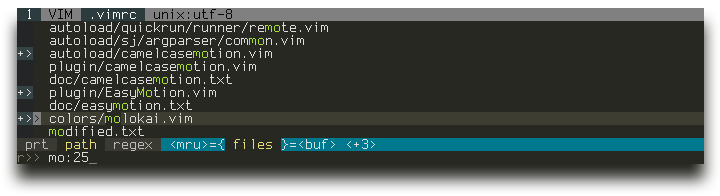
vim-airline
vim-airline提供漂亮的状态栏支持。
vim-surround
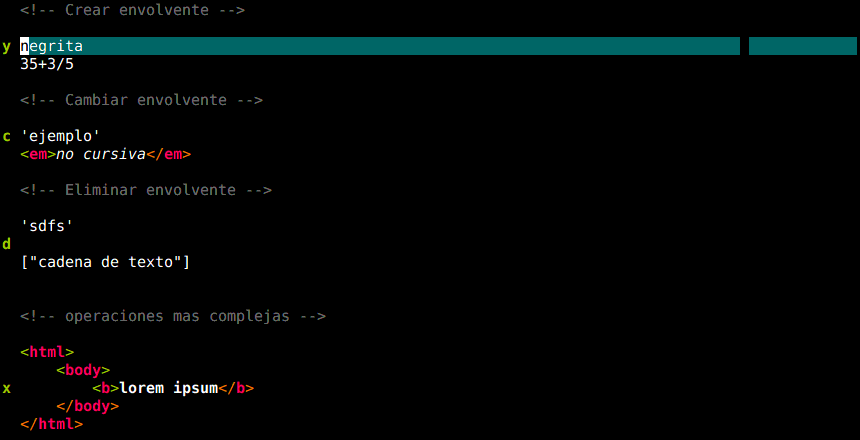
vim-commentary
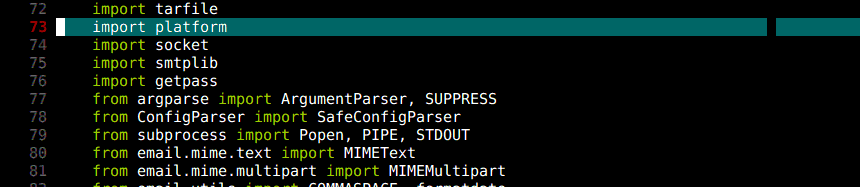
auto-pairs

incsearch.vim
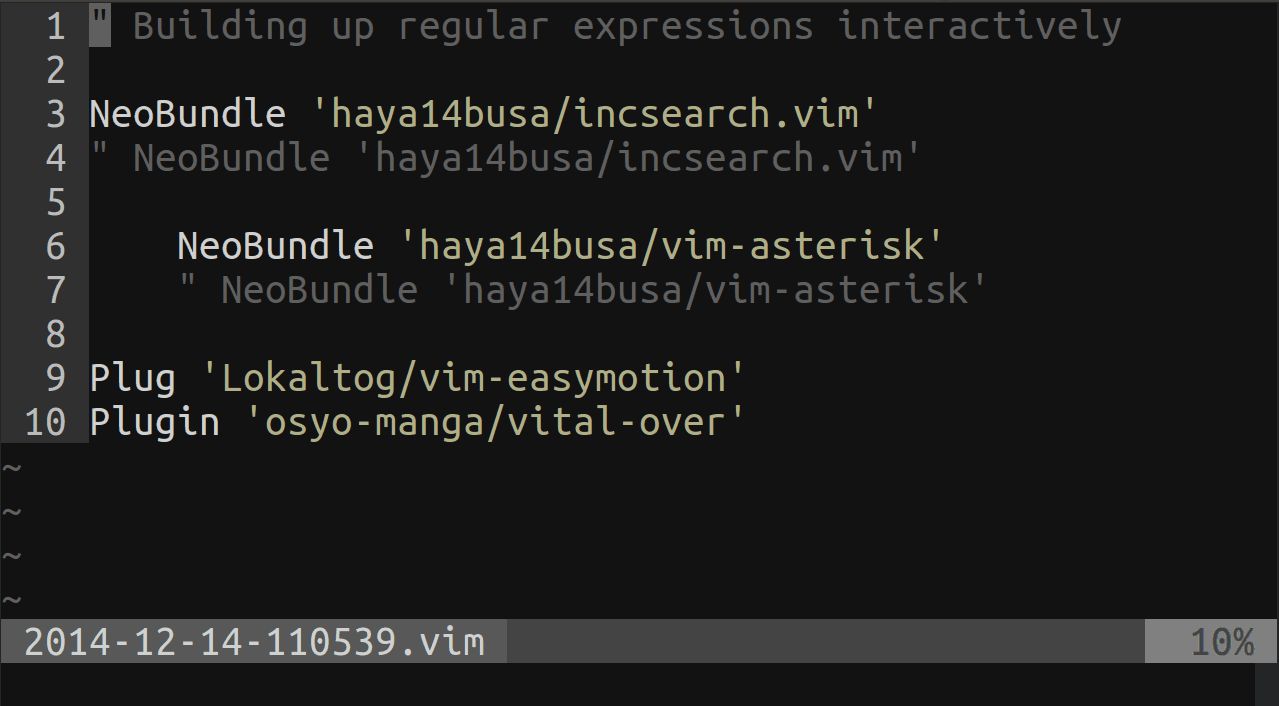
vim-devicons
![]()
![]()
![]()
vim-coloresque
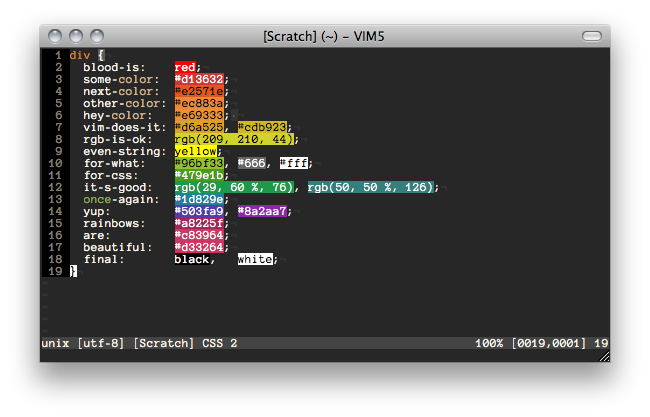
vim-dirdiff
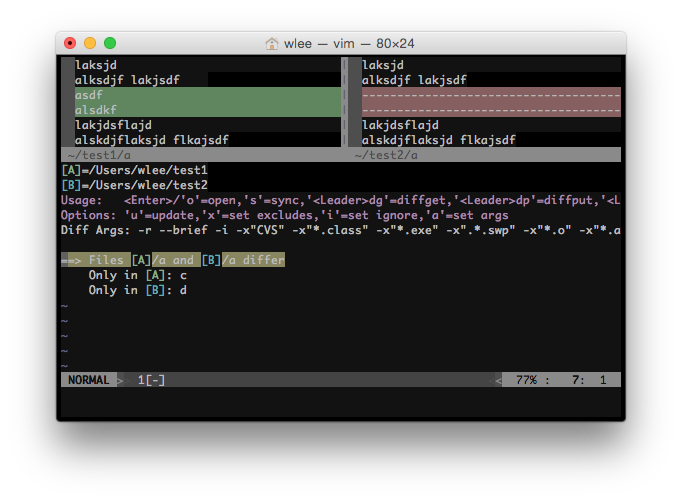
vim-startify
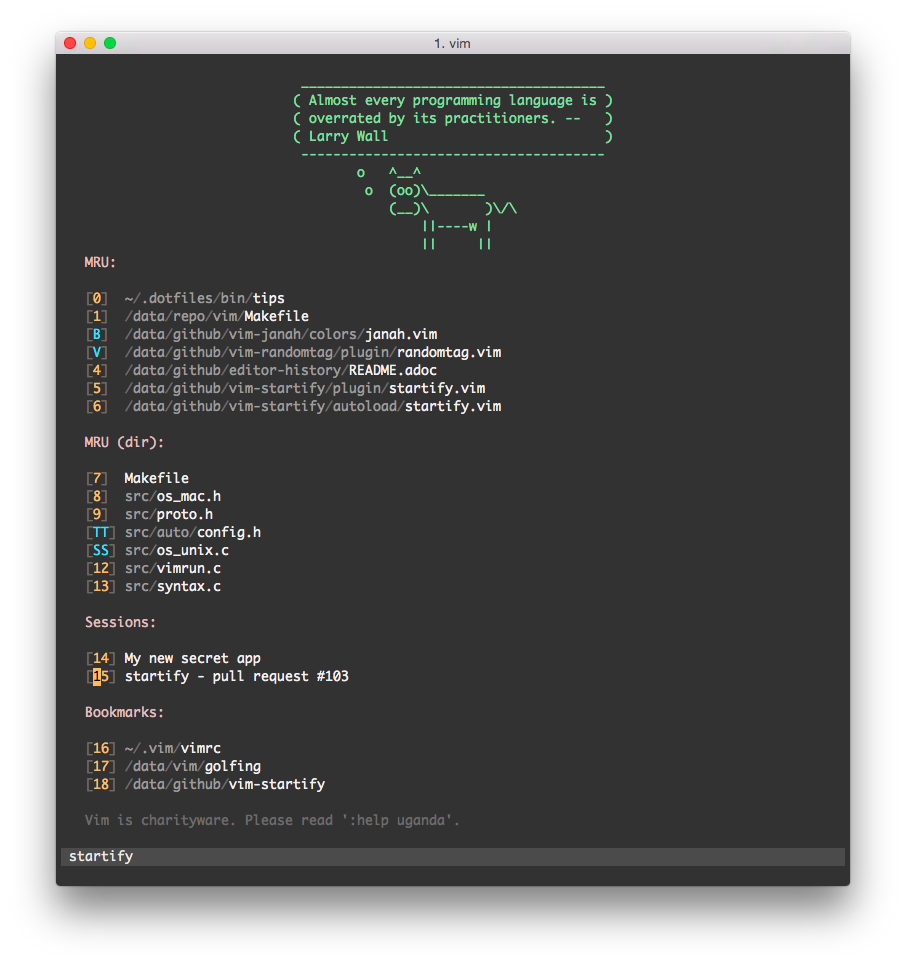
Change the colorscheme
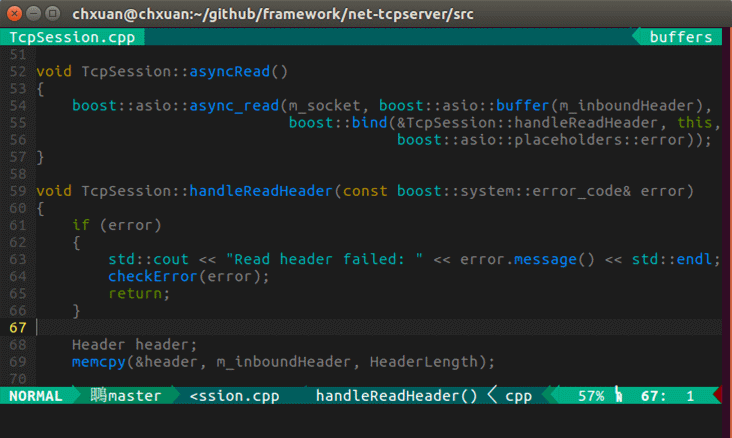
总结
这就是我们配置好的vim了, 如果你去配置, 我相信你一定会遇到不少问题, 但是我想, 这总是一个很好的经历, 它会培养你的耐心和毅力, 也会变得更加成熟.希望你也去试试哇!
之前,为了解决一个语法加亮的问题更改了vimrc,之后,突然发现鼠标可以使用了,点到那里光标就定位到
那里,但是,随后发现,ctrl+shift+c不能用了,鼠标右键复制选项也是灰的。
到网上,搜了一下,发现是set mouse=a这句话的问题
这个是用来开启鼠标功能的。a表示所有模式
vi的三种模式:命令模式,插入模式,可视模式.鼠标可以启动于各种模式中:
The mouse can be enabled for different modes:
n Normal mode
v Visual mode
i Insert mode
c Command-line mode
h all previous modes when editing a help file
a all previous modes
r for |hit-enter| and |more-prompt| prompt
Normally you would enable the mouse in all four modes with:
:set mouse=a
When the mouse is not enabled, the GUI will still use the mouse for
modeless selection. This doesn't move the text cursor.
所以配置文件中的set mouse=a启动了所有模式,这样就屏蔽了鼠标右健功能.
这里我设置为set mouse=v在可视模式下使用鼠标,然后搞定。
但是,这样,其他模式就无法使用鼠标定位了,有点不爽。莫非鱼和熊掌不能兼得??
又到网上找了下,发现确实这样,不过却另有所获:
无须更改set mouse=a
用鼠标选中,按y键复制,然后点击要粘贴的地方使用鼠标中键粘贴!!!
支持夸文件粘贴,比使用命令方便多了



