本章节带领读者从0基础了解虚拟机软件与红帽系统,并完整的演示了在VmwareWorkStation虚拟机中安装红帽RHEL7系统(CENTOS7方法完全相同)。
第1步:启动RHEL7的主机电源。
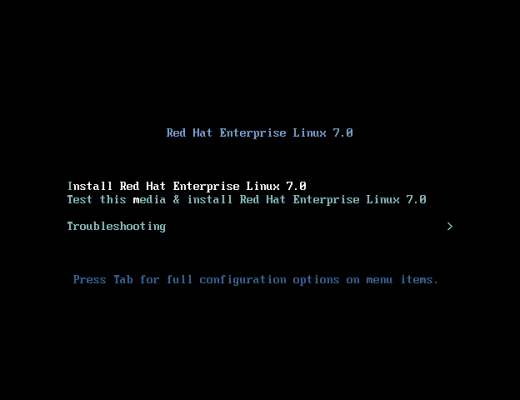
第2步:敲击回车。
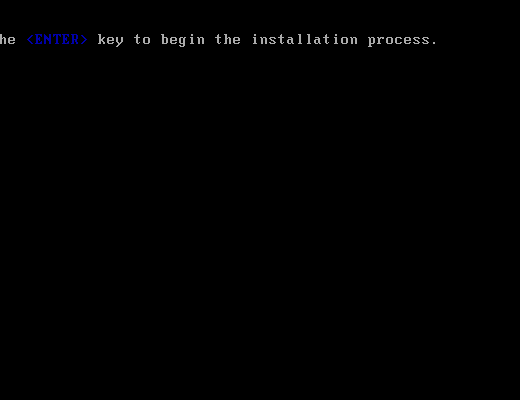
第3步:等待即可。
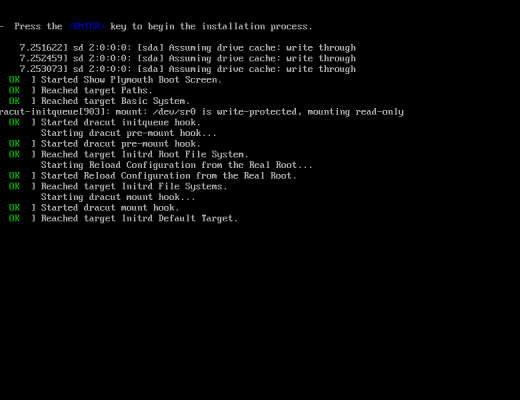
第4步:选择安装系统时的语言。
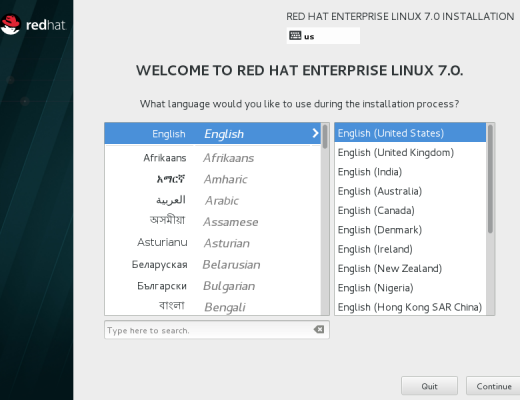
第5步:配置信息界面,敲击“Installation Destination”。
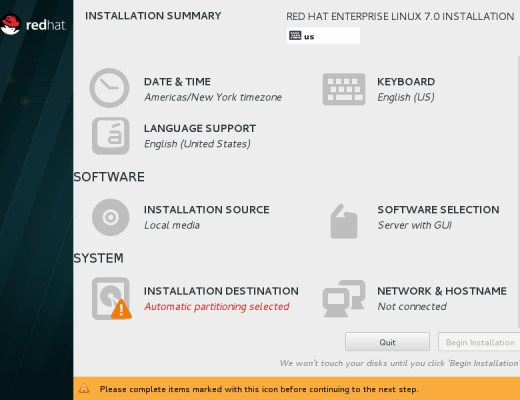
第6步:进入后选择硬盘并点击左上角“Done”。
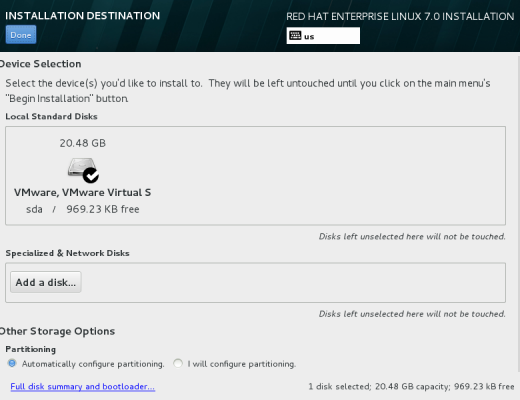
第7步:返回主页面后再点击“Software Selection”后选择"Server With GUI"。
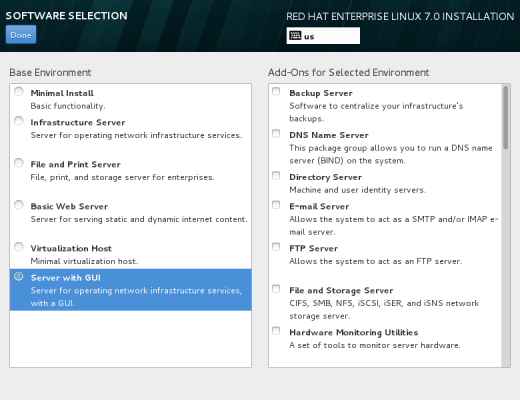
第8步:返回主页面后再点击"Network & Hostname"后设置主机名"linuxprobe.com"。
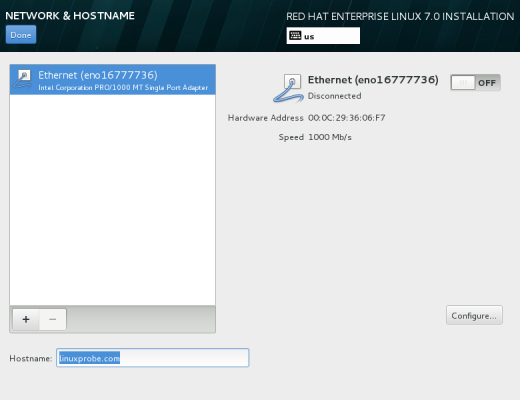
第9步:一切就绪后返回主页面并点击“Begin Installation”。
免费 Linux教程 请点击 http://www.linuxprobe.com/
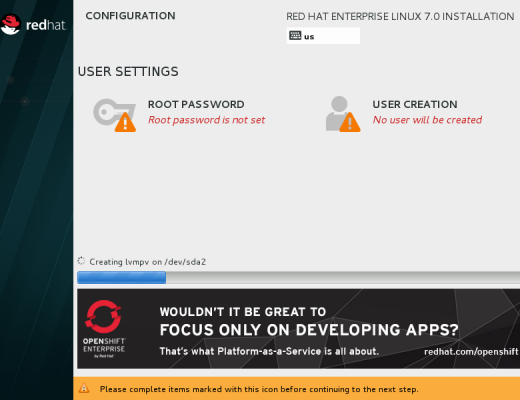
第10步:点击“Root Password”。
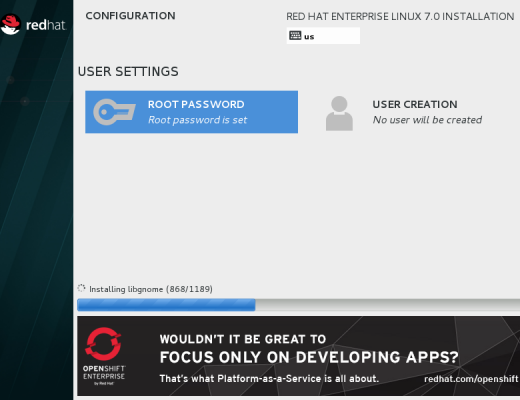
第11步:设置Root用户的密码(简单密码请双击Done)。
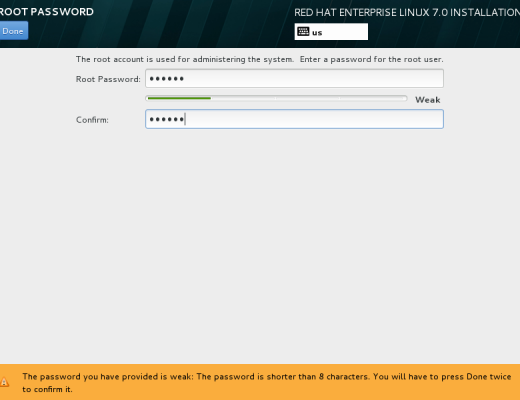
第12步:等待安装完成后点击“Reboot”。
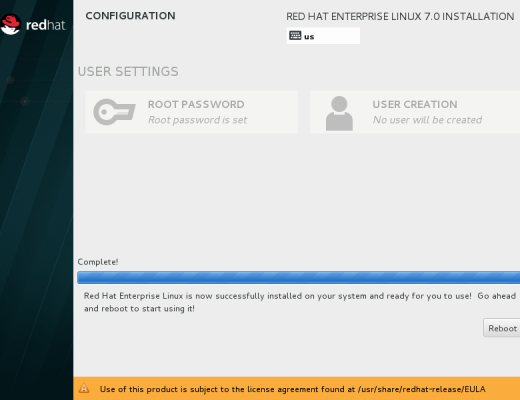
第13步:重启后选择“License Instormation”。
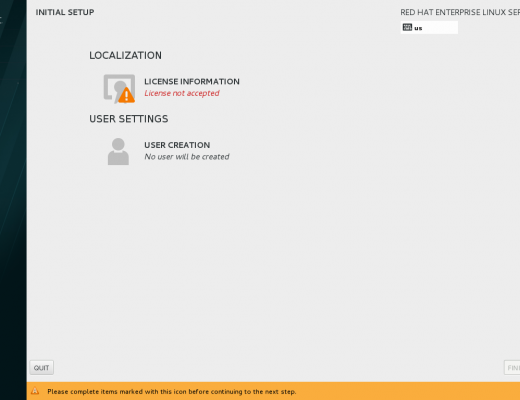
第14步:选中“I accept the license agreement”后敲击“Done”。
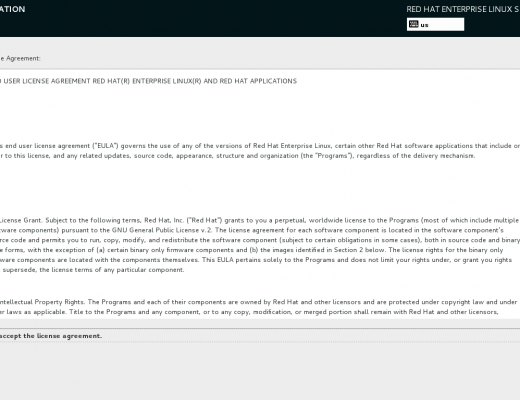
第15步:敲击“Finish Configuration”。
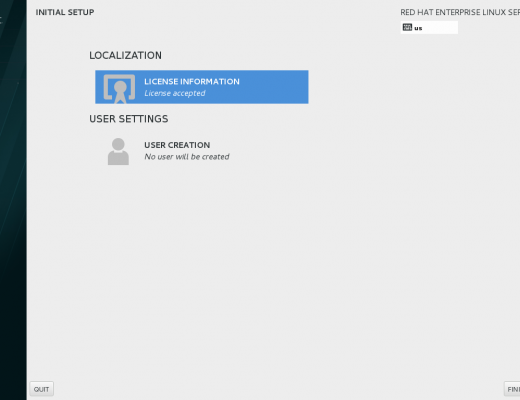
第16步:为本书后章讲到的“Kdump”建议开启(默认)。
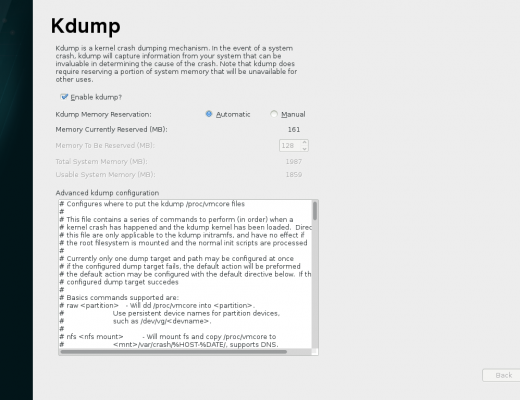
第17步:选择“No.I prefer to register at later time.”。
免费 Linux教程 请点击 http://www.linuxprobe.com/
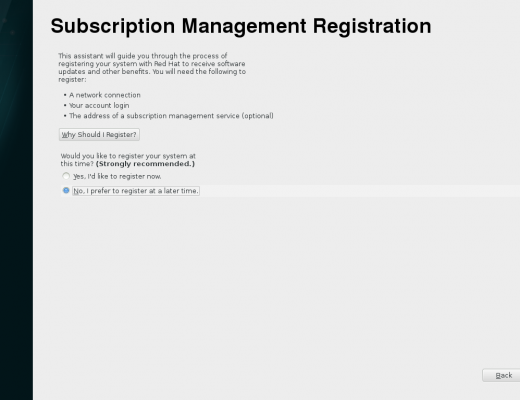
第18步:选择系统语言,(本书例题用英文版完成)。
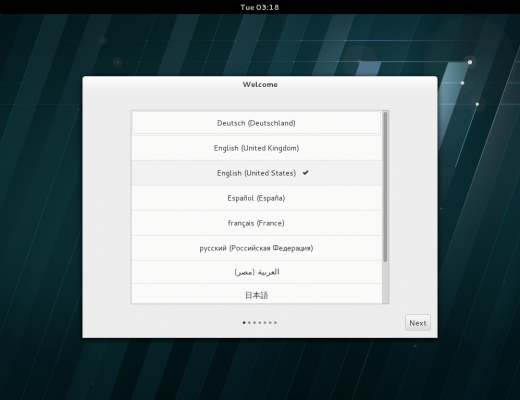
第19步:选择输入资源,默认即可。
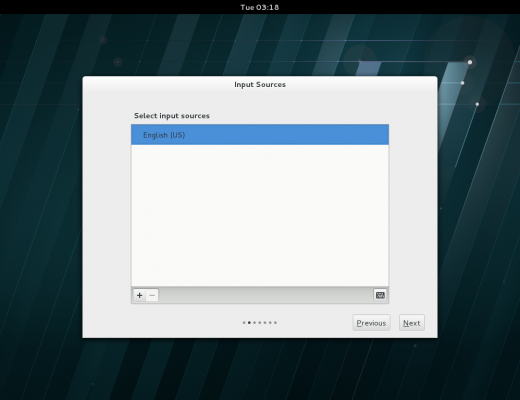
第20步:创建一个本地用户(权限比Root小,但更加安全)。
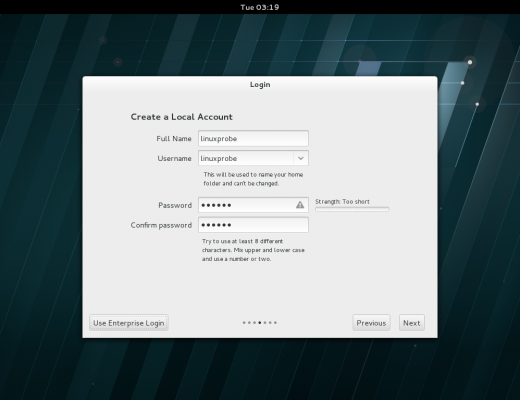
第21步:设置系统时间(上海.中国)。
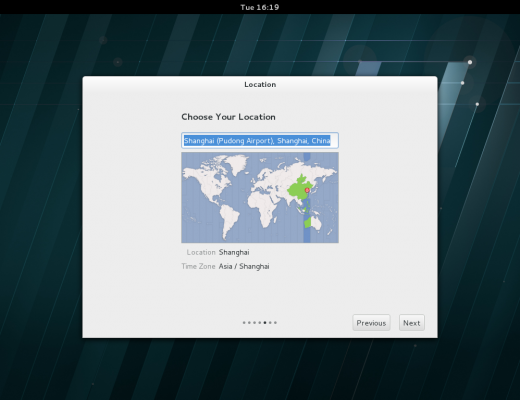
第22步:选择“Start using Red Hat Enterprise Linux Server”。
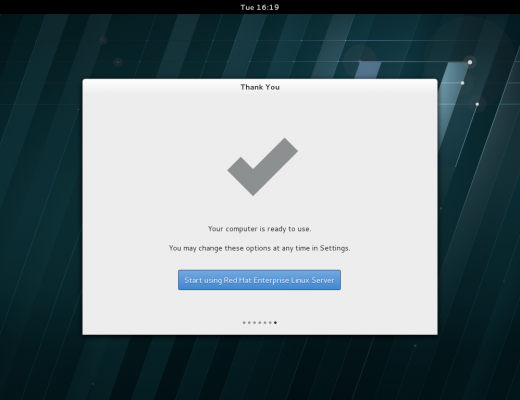
第23步:恭喜,您已经顺利的安装了红帽RHEL7操作系统。
第1步:启动RHEL7的主机电源。
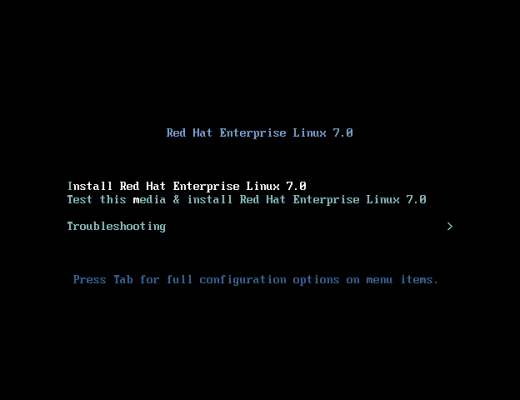
第2步:敲击回车。
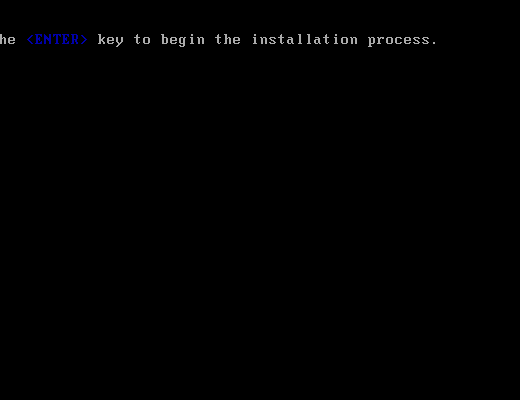
第3步:等待即可。
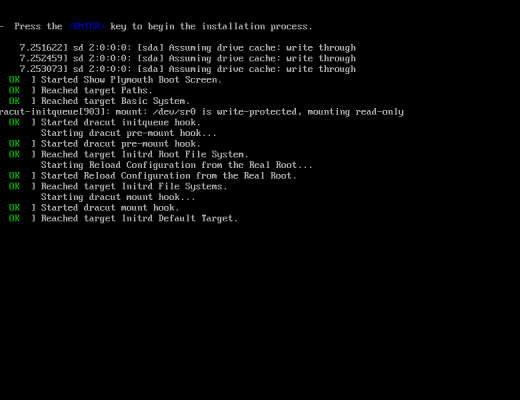
第4步:选择安装系统时的语言。
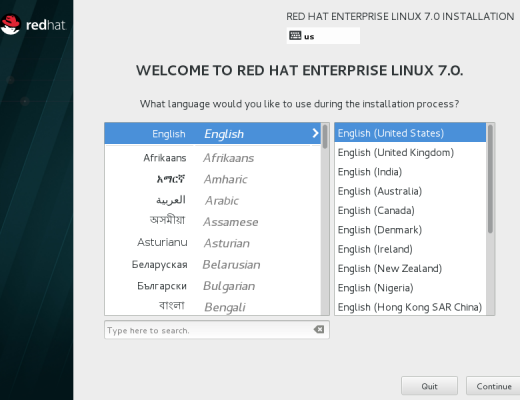
第5步:配置信息界面,敲击“Installation Destination”。
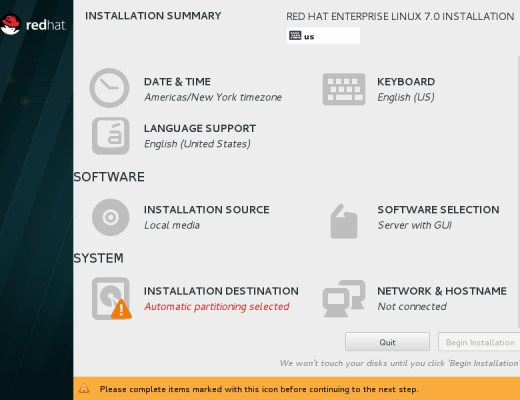
第6步:进入后选择硬盘并点击左上角“Done”。
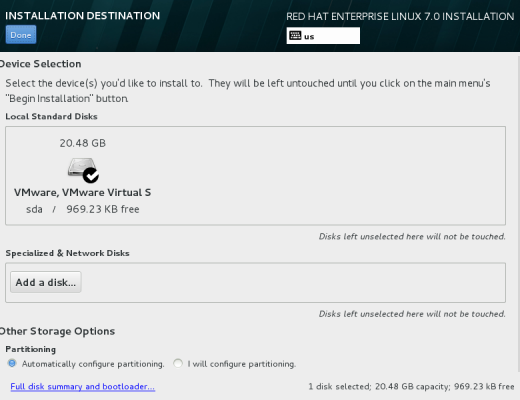
第7步:返回主页面后再点击“Software Selection”后选择"Server With GUI"。
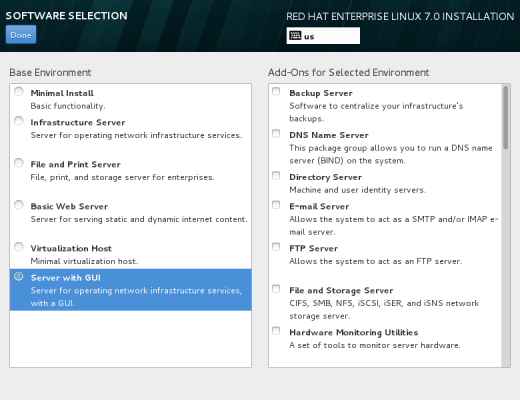
第8步:返回主页面后再点击"Network & Hostname"后设置主机名"linuxprobe.com"。
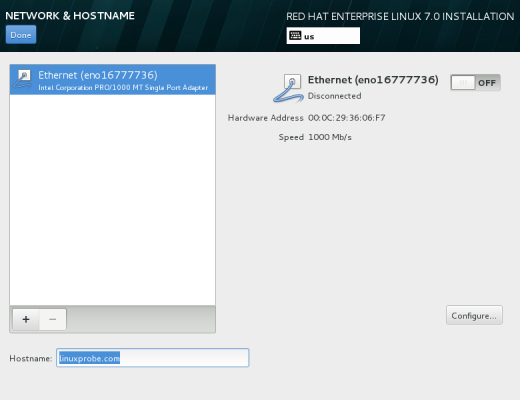
第9步:一切就绪后返回主页面并点击“Begin Installation”。
免费 Linux教程 请点击 http://www.linuxprobe.com/
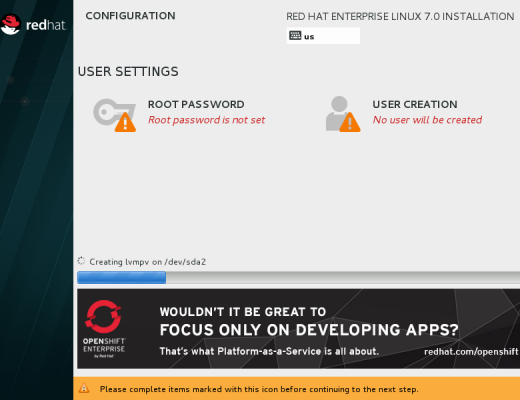
第10步:点击“Root Password”。
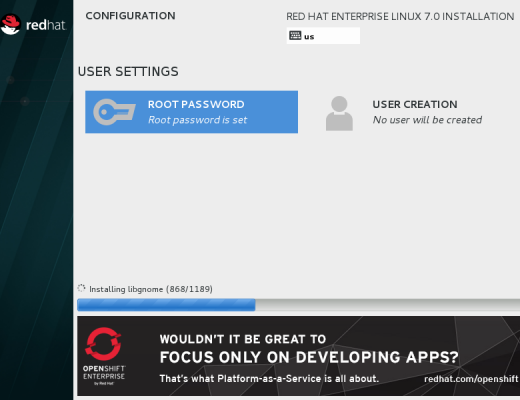
第11步:设置Root用户的密码(简单密码请双击Done)。
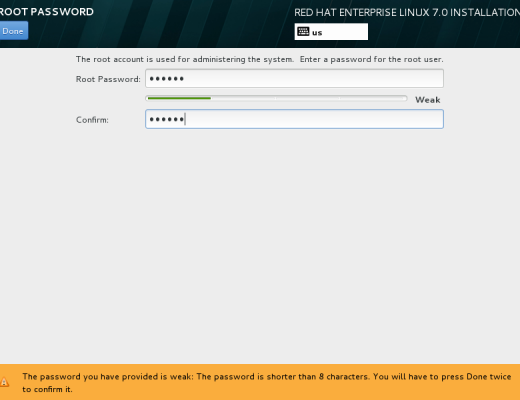
第12步:等待安装完成后点击“Reboot”。
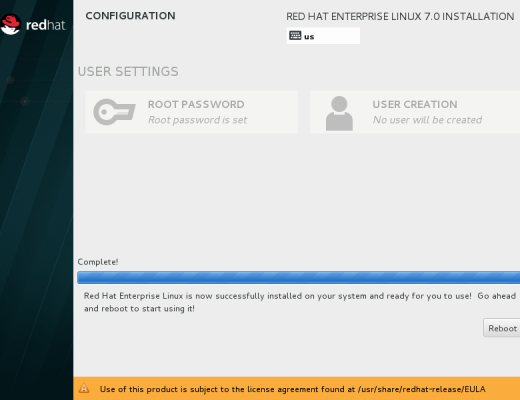
第13步:重启后选择“License Instormation”。
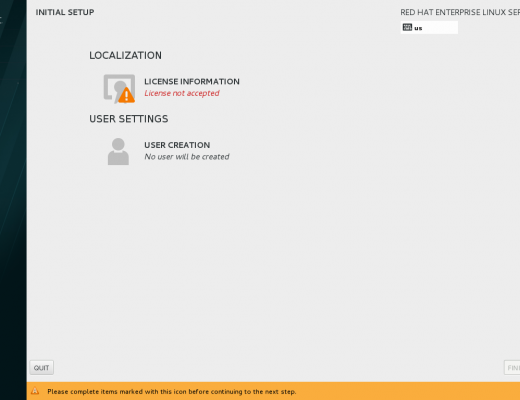
第14步:选中“I accept the license agreement”后敲击“Done”。
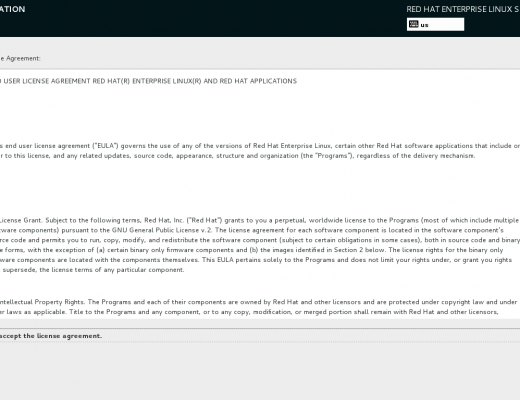
第15步:敲击“Finish Configuration”。
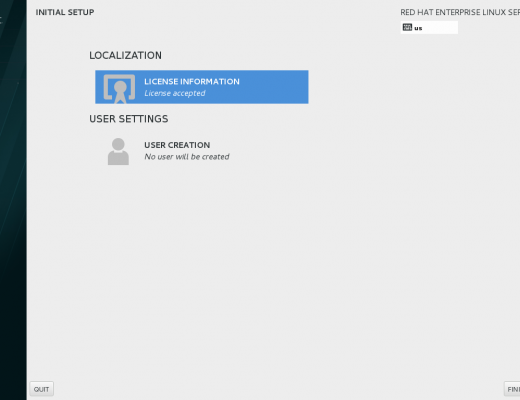
第16步:为本书后章讲到的“Kdump”建议开启(默认)。
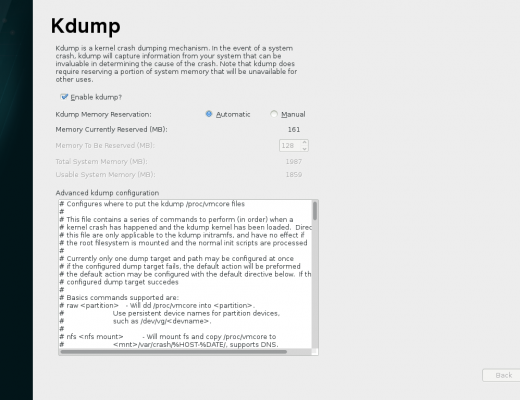
第17步:选择“No.I prefer to register at later time.”。
免费 Linux教程 请点击 http://www.linuxprobe.com/
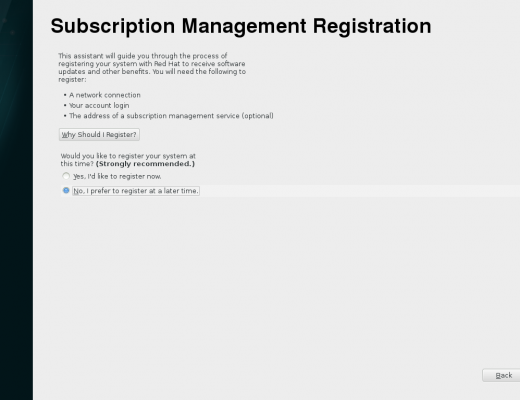
第18步:选择系统语言,(本书例题用英文版完成)。
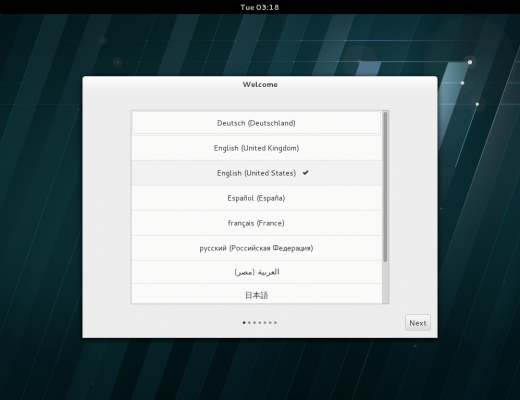
第19步:选择输入资源,默认即可。
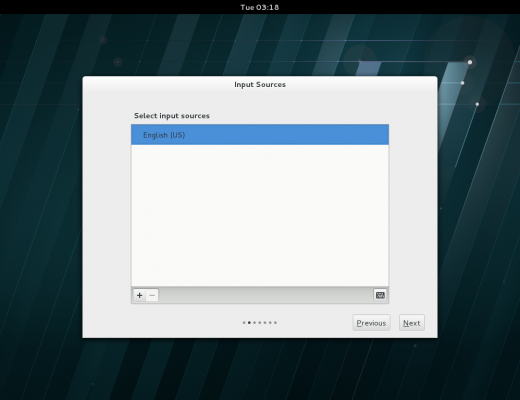
第20步:创建一个本地用户(权限比Root小,但更加安全)。
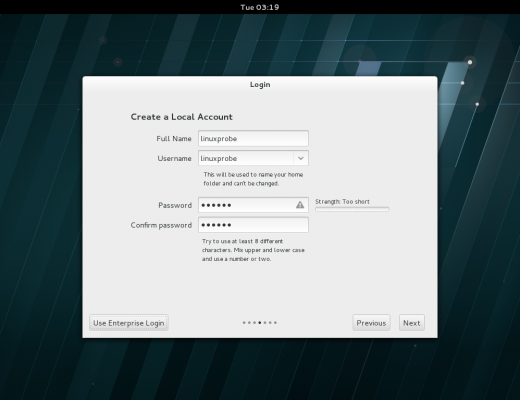
第21步:设置系统时间(上海.中国)。
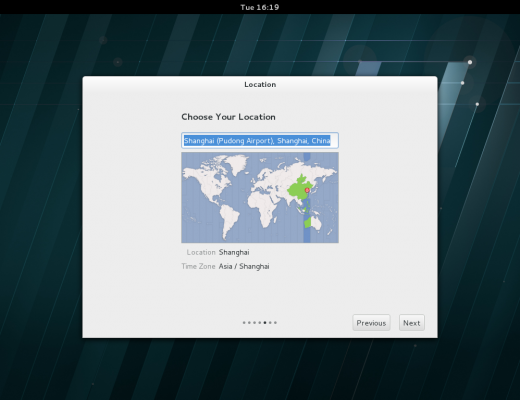
第22步:选择“Start using Red Hat Enterprise Linux Server”。
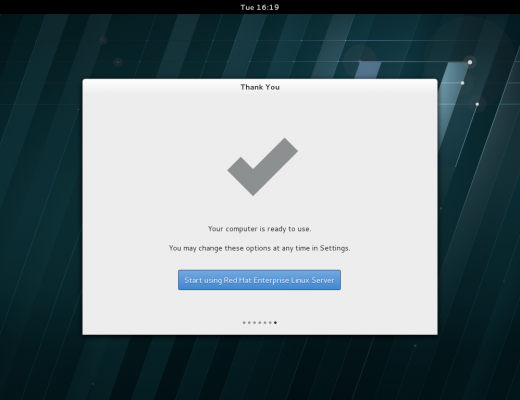
第23步:恭喜,您已经顺利的安装了红帽RHEL7操作系统。
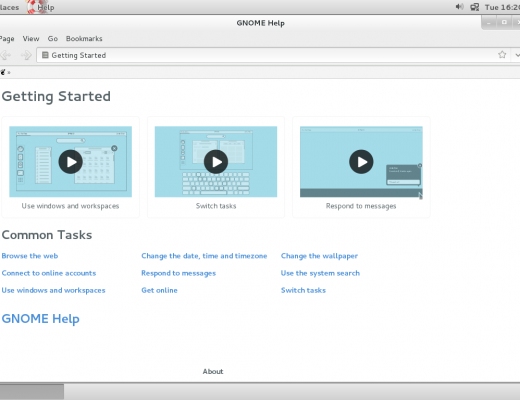
参照:http://bbs.hh010.com/forum.php?mod=viewthread&tid=458541&highlight=centos7&_dsign=ca6c0298