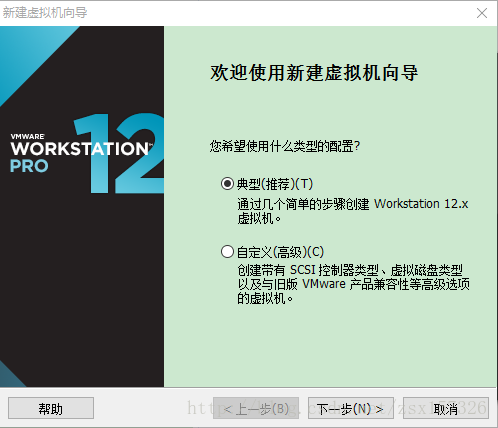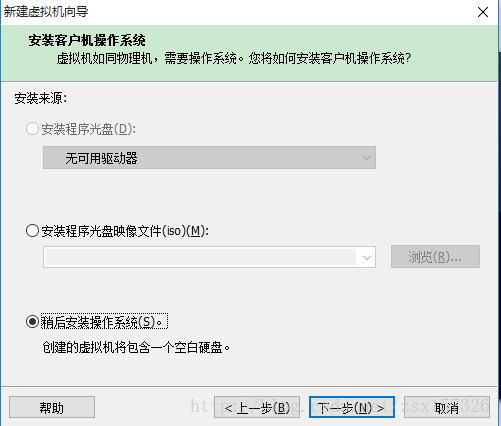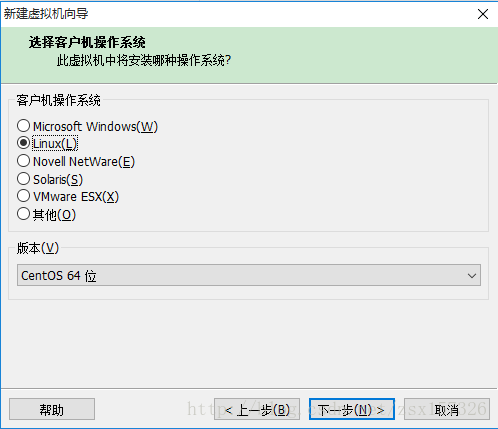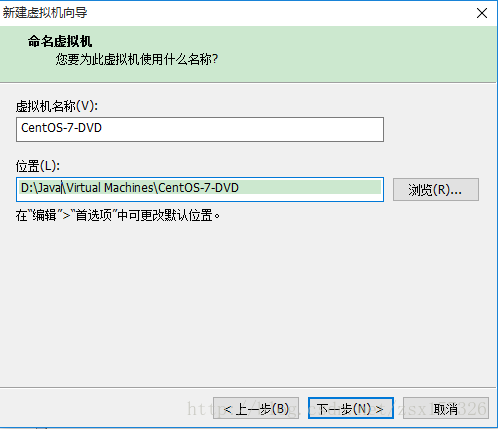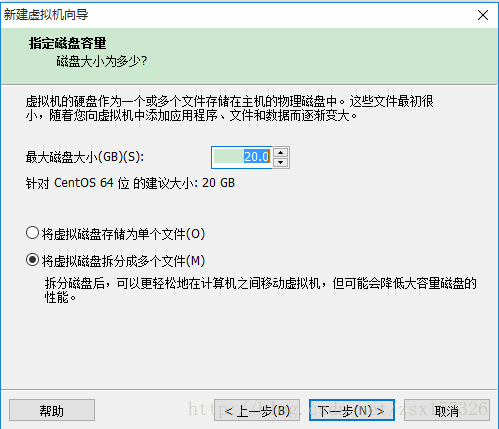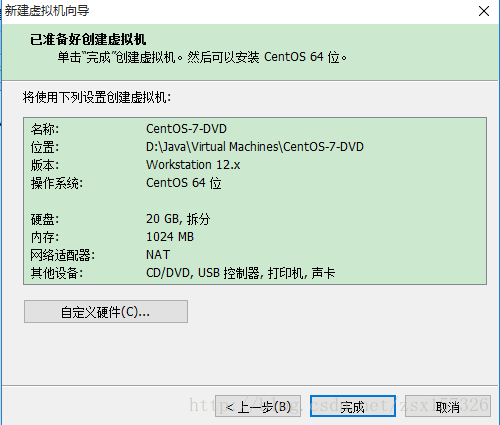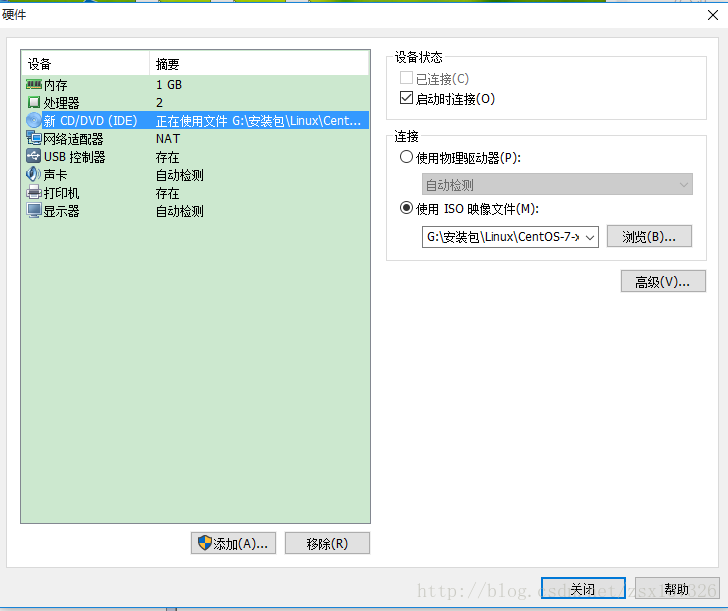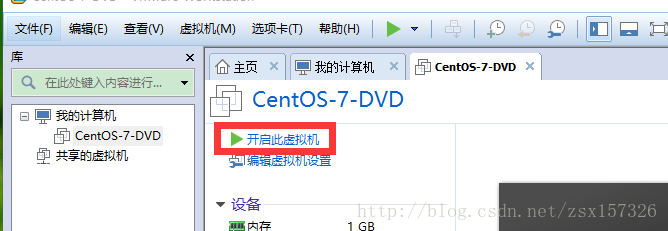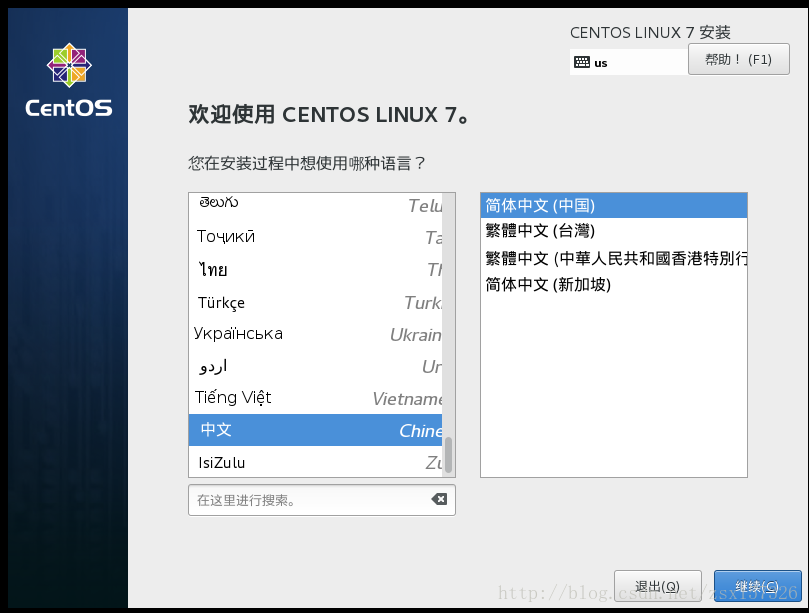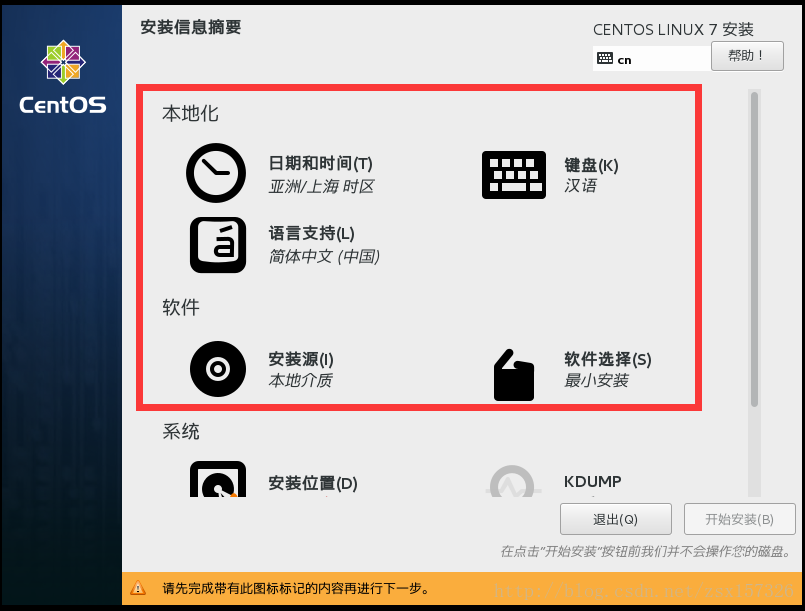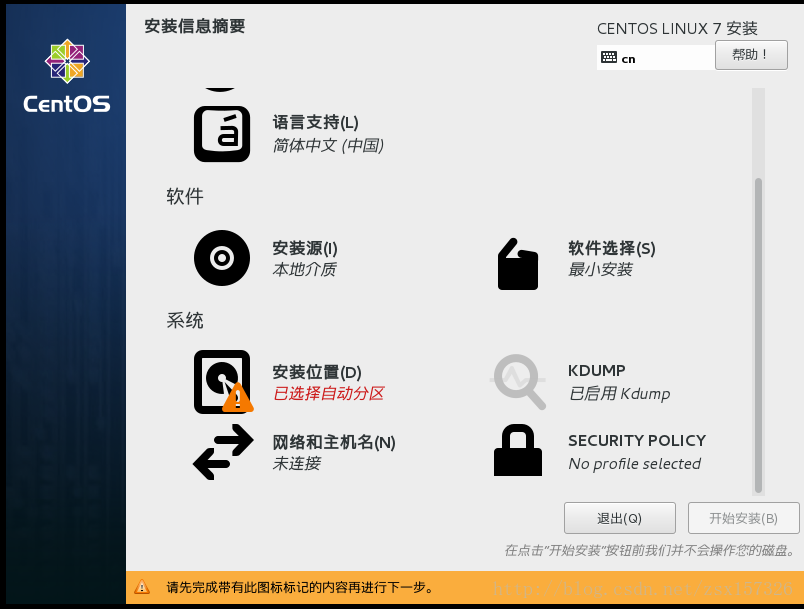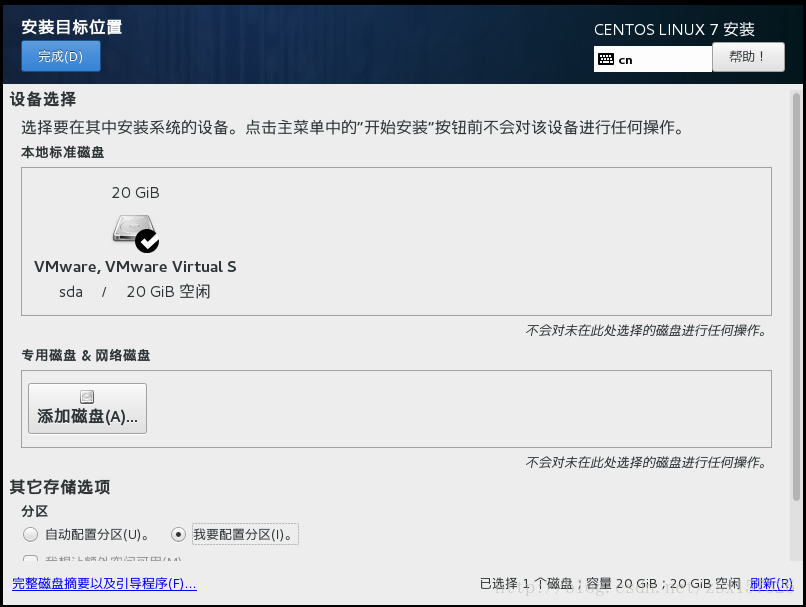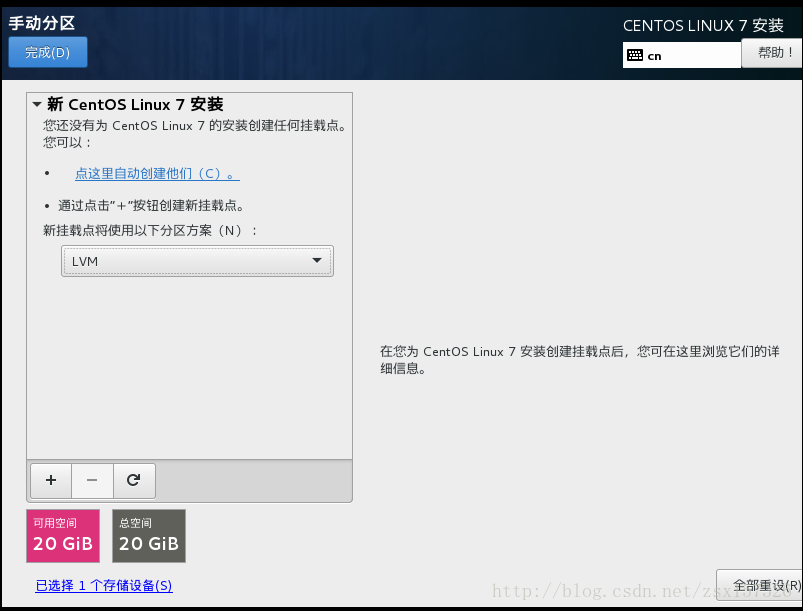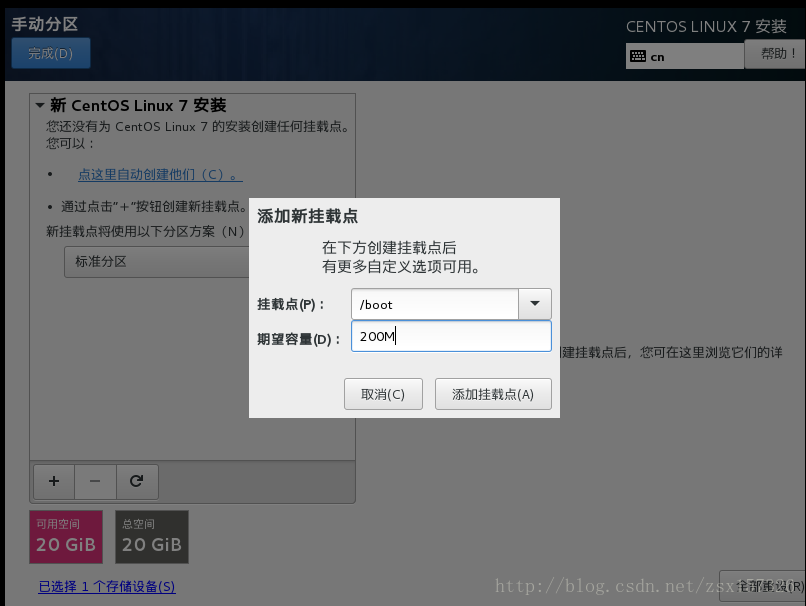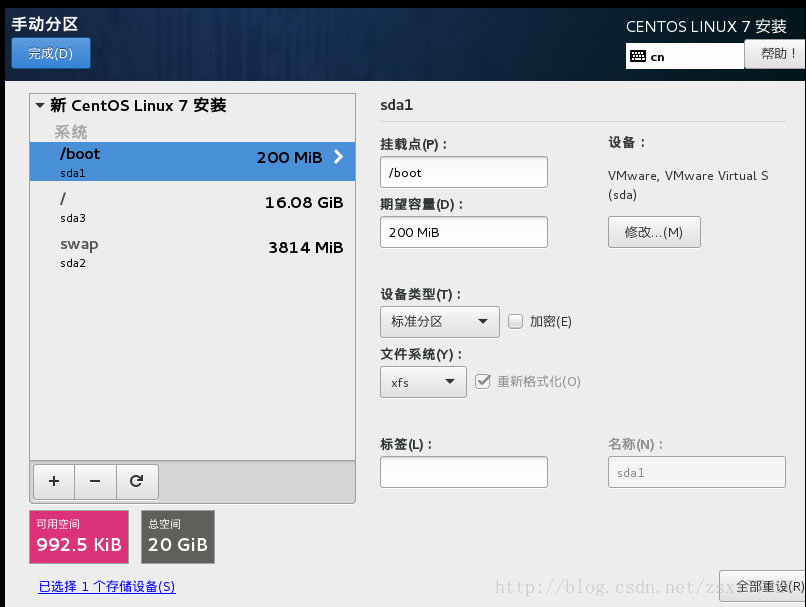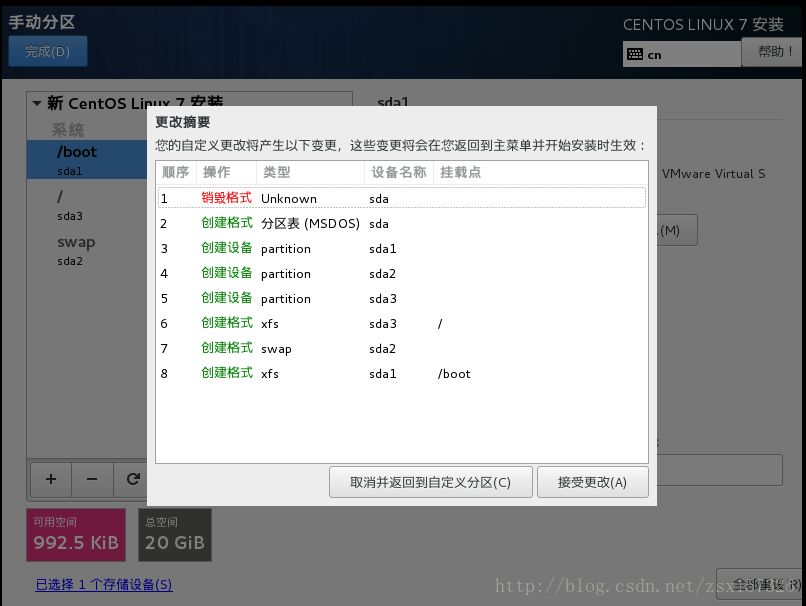访问其官网,https://www.centos.org/,点击Get CentOS Now,点击alternative downloads,点击CentOS 7列表中的x86_64,点击http://mirrors.163.com/centos/7/isos/x86_64/,里边有几个不同的版本。其中这两个比较常用。其他的可以查看0_README.txt中查看各版本的区别。
- CentOS-7-x86_64-DVD-1611.iso :此镜像包含所有系统需要的软件安装包
- CentOS-7-x86_64-Minimal-1611.iso :最小的安装包,只有必要的软件
我都下载下来了,我一会儿安装的是CentOS-7-x86_64-DVD-1611.iso。
打开VMware
文件–>新建虚拟机
点击下一步
点击下一步
点击下一步
点击下一步
点击下一步
点击自定义硬件
内存建议至少1GB。处理器数量选择1,每个处理器的核心数量选择2,这样相当于1颗物理CPU,2颗逻辑CPU。网络适配器,选择NAT模式,这种网络模式是兼容性最好的。选择下载的ISO镜像文件。
- 桥接模式:这种模式下,虚拟机和物理机连的是同一个网络,虚拟机和物理机是并列关系,地位是相当的。比如,你家有路由器,那么你的电脑和你的手机同时连接这个路由器提供的Wi-Fi,那么它们的关系就是这种模式。
- NAT模式:这种模式下,物理机会充当一个“路由器”的角色,虚拟机要想上网,必须经过物理机,那物理机如果不能上网,虚拟机也就不能上网了。之所以说这种模式兼容性最好,是因为物理机的网络环境变化时,虚拟机的网络并不会有影响,比如,上班时你把物理机连接在公司的网络环境中,下班后又把物理机连接在你家的路由器上。你公司的网段有可能和你家的网段是不同的。桥接模式下,虚拟机和物理机一样,都要自动获取IP才可以上网,而做实验的时候,是需要把虚拟机设置为静态IP的,这样就导致虚拟机网络不稳定。而设置为NAT模式,虚拟机的网络并不需要依赖你公司的网络环境或者你家的网络环境。
- 仅主机模式:这种模式下,相当于拿一根网线直连了物理机和虚拟机。
点击关闭,然后回到上一个界面,点击完成。
点击开启此虚拟机
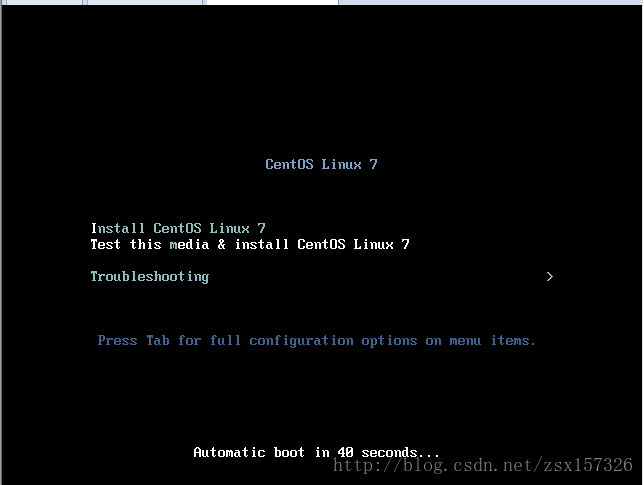
要想在虚拟机里边点击鼠标,必须先在虚拟机的页面里单击鼠标;要想退出来,需要同时按下Ctrl和Alt这两个键。
点击鼠标后,按键盘上下方向键选择对应的项。其中,第一行Install CentOS Linux 7的作用是安装CentOS 7系统。第二行Test this media & install CentOS Linux 7,是先检测安装镜像文件的可用性,然后再安装CentOS 7。第三行Troubleshooting用于处理一些故障问题,选择这一项,会进入一个内存操作系统,然后可以把磁盘上的系统挂载到这个内存操作系统上,这样方便我们去处理一些问题。这里我选择第一项,然后回车。
选择简体中文,点击继续。
本地化和软件采用默认值就可以。
点击安装位置
选择我要配置分区,然后点击左上角的完成。
点击LVM下拉菜单,选择“标准分区”,然后点击左下角的+按钮,在弹出的“添加新挂载点”对话框中,设置挂载点为/boot,设置期望值容量为200M,简写为200M,然后点击“添加挂载点”按钮。
继续点击+按钮,在增加swap分区,大小为4GB。继续点击+按钮,挂载点选择“/”,期望容量留空,然后点击“添加挂载点”按钮,这样就把剩余的空间全部给了“/”分区。
划分磁盘分区的规则,如果领导有要求就按照领导的来。如果没有就按照如下规则。
- /boot分区200M
- swap分区分内存的两倍(如果内存大于等于4GB,swap分8GB即可,因为分多了也是浪费磁盘空间)
- /分区分20GB
- 剩余的空间给/data分区,这里没有单独分/data分区,因为虚拟机一共就20GB的空间,这里做实验用,就没有单独额外分。
点击左上角的完成
点击接受更改,返回最初的“安装信息摘要”界面
关于网络和主机名的设置,可以在这里设置,也可以在安装完后设置。我后面的操作是在安装完之后设置。如果想在这里设置的话。执行如下两步。
点击“网络和主机名”
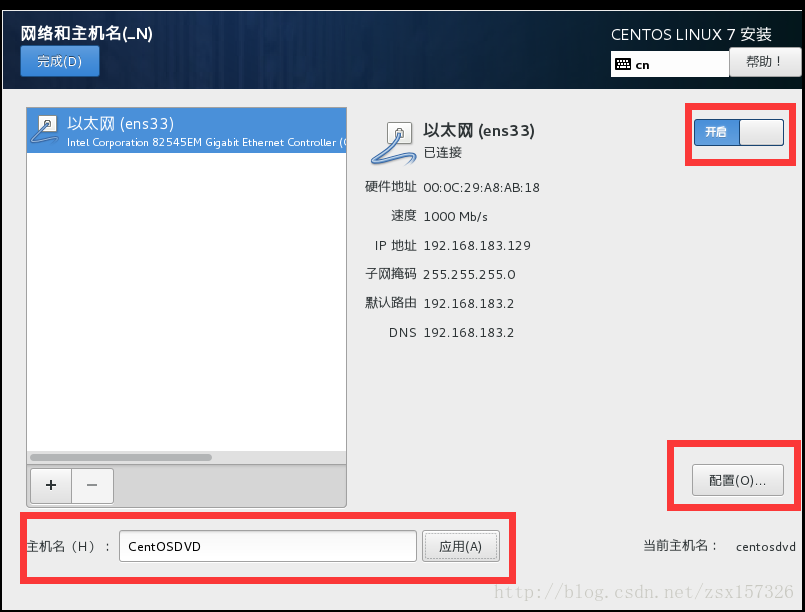
开启网络,设置一个主机名,点击应用,然后点击配置。
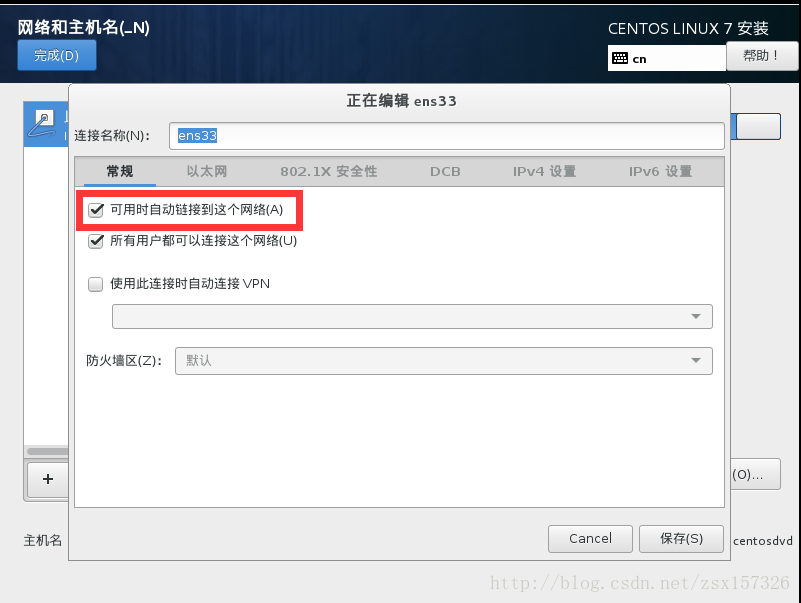
把常规里边“可用时自动链接到这个网络”前边的对勾打上。点击保存。然后回到上一个页面点击完成。
在安装信息摘要页面的右下角点击开始安装。
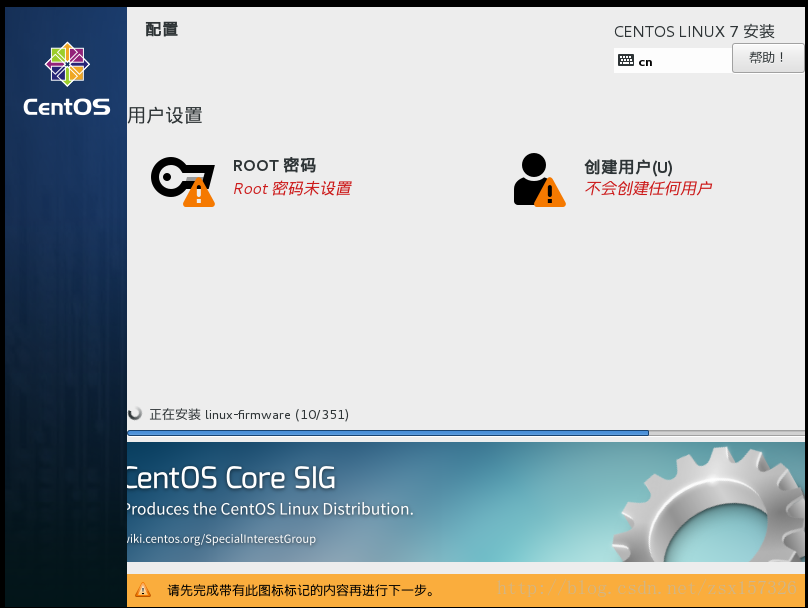
该界面有两个感叹号,这是因为还没有设置ROOT用户的密码,ROOT用户就是CentOS操作系统的超级管理员,密码是必须要设置的。点击它进入设置ROOT密码的界面。
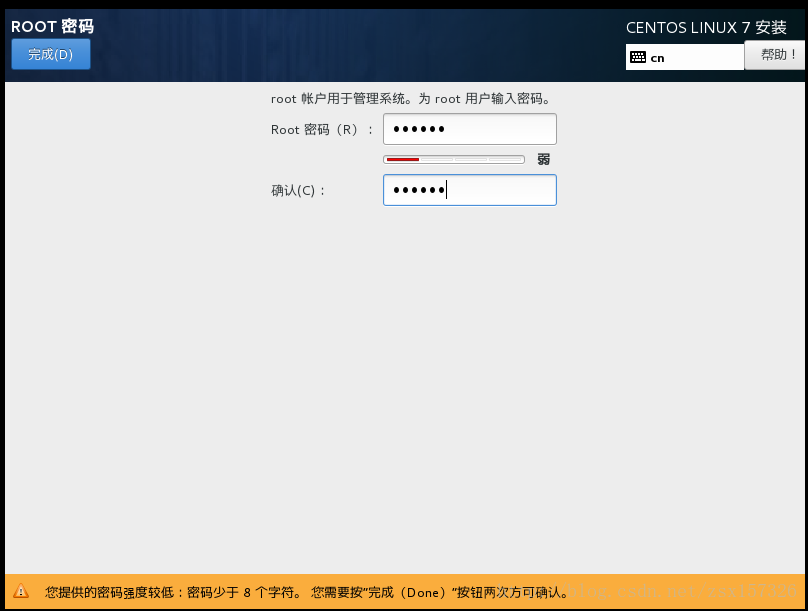
ROOT用户密码尽量要复杂(最好是大小写字母和数字的组合),否则很容易被暴力破解(但这里我设置的秘密比较简单,需要点击两次完成来确认)。设置完ROOT密码后,点击“完成”按钮返回刚才的界面,发现两个感叹号已经消失了。你还可以继续设置一个普通用户,这里我们并没有设置普通用户。
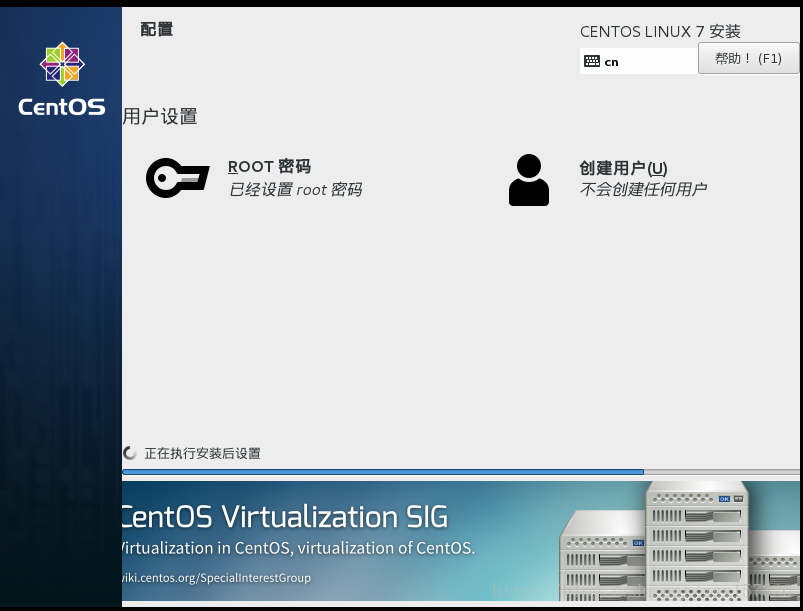
等待几分钟后,系统安装完成,会提示让我们重启,点击重启按钮,就可以进入CentOS7操作系统了。
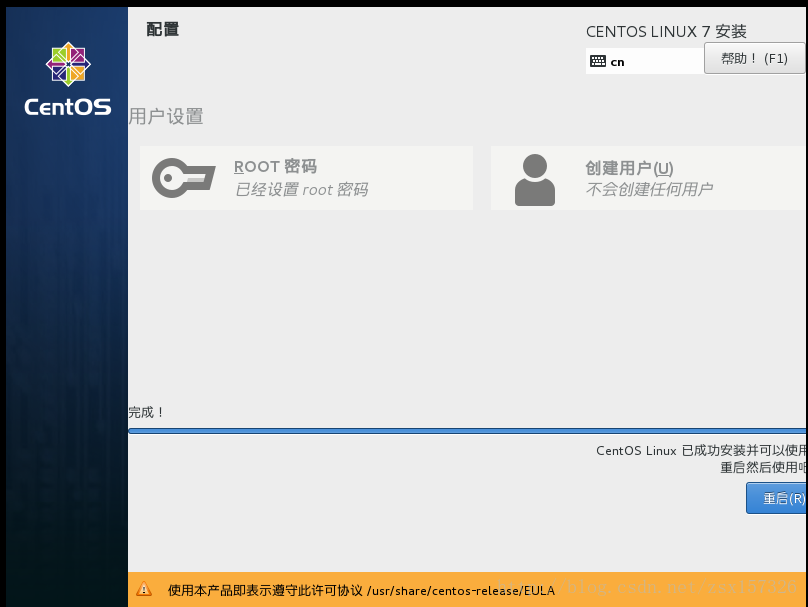
重启CentOS后会出现如下界面
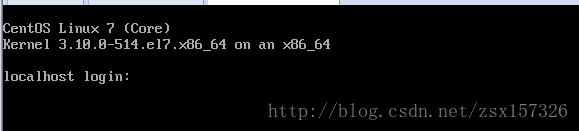
在localhost login:后面输入root并回车,然后输入先前设置的ROOT密码并回车,进入CentOS系统。输入密码时候是不会显示出密码的。
设置网络
输入命令dhclient,让CentOS 7自动获取一个IP地址。正常情况下是不会有任何输出内容的。
输入命令ip addr,查看IP地址。注意英文字母的大小写,Linux系统是区分大小写的。
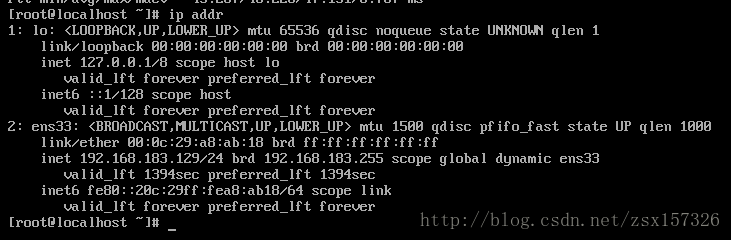
可以看到,这台机器有两个IP地址。第一个地址127.0.0.1是回环地址,网卡名叫lo,Windows操作系统也有该地址,用来自己和自己通信。第二个地址是192.168.183.129,就是刚刚自动获取的IP地址,其中ens33是网卡的名字。
自动获取IP地址后,测试一下是否可以联网(centos能联网的前提是你的物理机可以联网)。输入ping -c 4 www.baidu.com。运行结果如图所示
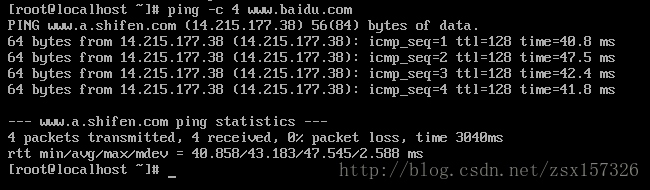
查看VMware NAT网络模式的网段是多少。点击VMware虚拟机左上角菜单栏的“编辑”,选择“虚拟网络编辑器”。
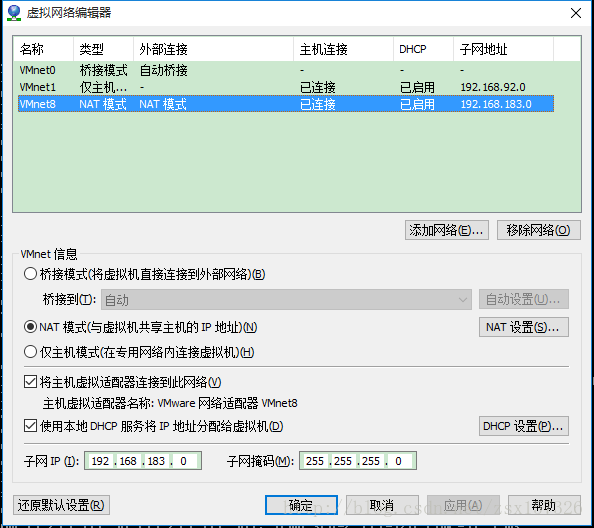
可以看到子网IP为192.168.188.0,子网掩码为255.255.255.0,获取的那个IP就在这个子网里面。点击右侧的“NAT设置”.
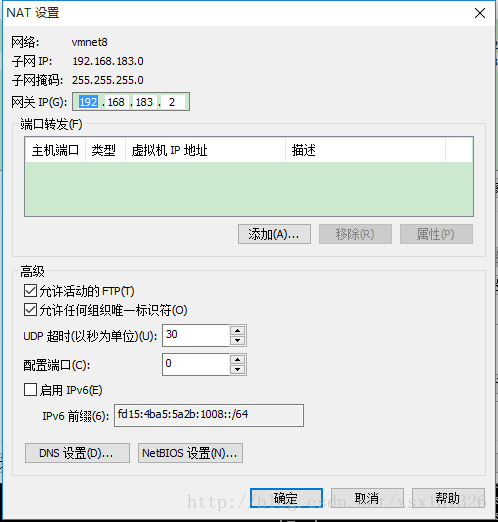
可以看到网关为192.168.183.2
手动给Linux设置IP地址。输入vi /etc/sysconfig/network-scripts/ifcfg-ens33并且回车,vi是一个用来编辑文本的命令。ifcfg-en33这个文件就是网卡的配置文件,要修改IP地址,就得编辑这个文件。你的网卡配置文件名字可能不是这个,这个主要看你网卡的名字是什么。
回车后按字母i键,就可以编辑了。我们需要修改的内容有,将ONBOOT=no改为ONBOOT=yes,将BOOTPROTO=dhcp改为BOOTPROTO=static,并增加如下字符
IPADDR=192.168.183.129
NETMASK=255.255.255.0
GATEWAY=192.168.183.2
DNS1=119.29.29.29- 1
- 2
- 3
- 4
ONBOOT设置为yes,表示网卡随系统一同启动。BOOTPROTO用来设置网卡的启动类型,dhcp表示自动获取IP地址,static表示手动设置静态IP地址。IPADDR指定IP地址(IP地址取决于前面自动获取的地址),NETMASK指定子网掩码,GETWAY指定网关,DNS1指定上网用的DNS IP地址,这个119.29.29.29是国内DNSpod公司提供的一个公共DNS。完成以上的更改后,按一下Esc键,然后输入“:wq”并回车,退出刚才的文档。然后重启网络服务,运行如下命令
systemctl restart network.service- 1
然后查看一下ip地址ip addr,再测试一下网络的连通性ping -c 4 www.baidu.com。如果网络没问题,运行如下命令来安装图形界面
yum groupinstall -y "GNOME Desktop"- 1
yun命令是CentOS系统里用来安装软件包的工具。回车之后,会下载一些东西,耐心等待,等出现Complete!就代表安装成功了。然后输入init 5
等几秒后会出现如下界面
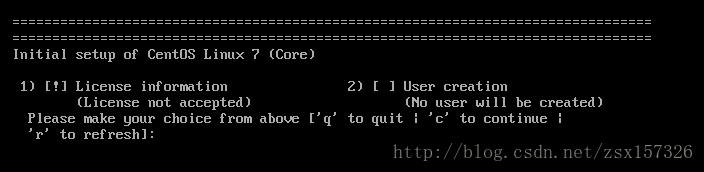
这里做一些初始化设置,比如要设置一个普通用户,目的是为了这个普通用户登陆图形界面。在它的提示下边,输入数字1并回车,将出现许可证信息,其中有两个选项,1表示阅读这个许可,2表示直接同意这个许可。我们输入数字2并回车,再输入字母c继续。此时又再次跳出之前的初始设置界面,和之前的变化是,第1项多了一个[x ],这表示这一项我们已经设置过了。
设置完第1项后,输入数字2并回车,此时会出现用户创造的提示。不过这里只有1项提示,所以没得选,直接输入数字1并回车。此时会出现6项关于创建用户的列表。
第1项不用管,输入数字2并回车,设置全名为eaglezsx,回车后发现第3项也自动设置为了eaglezsx。再输入数字4,回车后,它自动会在数字4后面加个[ X],这说明接下来要设置密码。此时,你会发现又多出一项。再输入数字5,回车,它会让我们输入eaglezsx用户的密码,连续输入两次密码。
继续输入数字6并回车,此时在数字6后面多一个[X]。这表示将eaglezsx用户设置为管理员。再输入数字7并回车,设置eaglezsx用户的组,组名为eaglezsx其实。 ,eaglezsx用户已经属于轮组了,这样它又多了一个组。
最后输入字母c,回车后又回到最初的初始设置界面,会发信啊数字2后面也有个[x],这说明这一项已经设置。然后再次输入字母c,回车后就会进入登录界面。
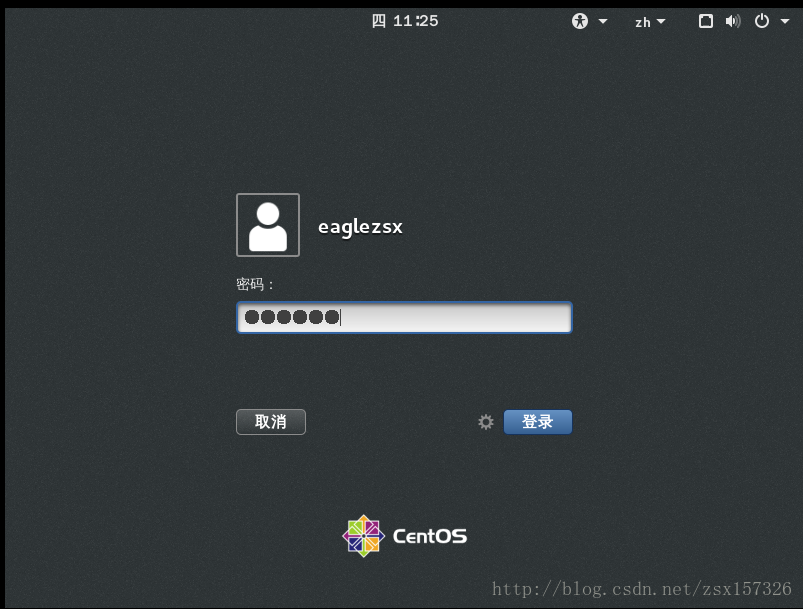
点击eaglezsx并输入密码,最终进入图形化界面然后它会弹出一个欢迎界面,让我们设置键盘,语言等信息直接点击右上角的“前进”。 - >“前进” - >“跳过”按钮,最终会弹出一切都已就绪页面,点击开始使用CentOS Linux(s)。之后就可以使用CentOS的桌面版了。
从图形界面切换到命令行模式:在桌面,右键,打卡终端,输入init 3,然后输入eaglezsx用户的秘密,从而关闭图形服务,进入命令行模式。
从命令行模式切换到图形界面:输入init 5,这次不用再设置那一堆东西了,因为之前已经设置过了。