软件下载
下载 https://download.csdn.net/download/hanzheng260561728/10562696
DBConvert Studio 插件
- Microsoft Visual C++ 2008 x86 Redistributable package
- Microsoft Visual C++ 2013 x86 Redistributable package
- Microsoft .NET 4.0 Framework
添加连接
首先,让我们添加数据库连接并配置它们。要添加新连接,请单击“连接”->“添加连接”,或单击“连接”窗口右上角的连接按钮。
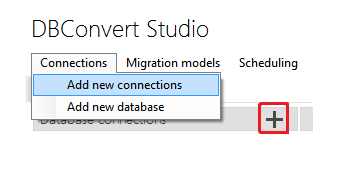
在“新建连接”窗口中,从所支持的数据库列表中选择所需的数据库类型。通常需要IP地址、端口、用户名和密码作为建立数据库连接的强制性信息。下面的图片显示源MySQL节点和MS SQL目的节点作为这个例子。
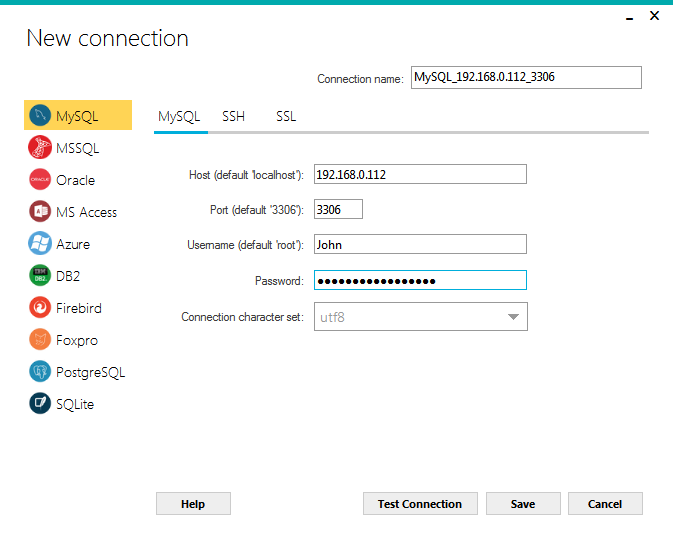
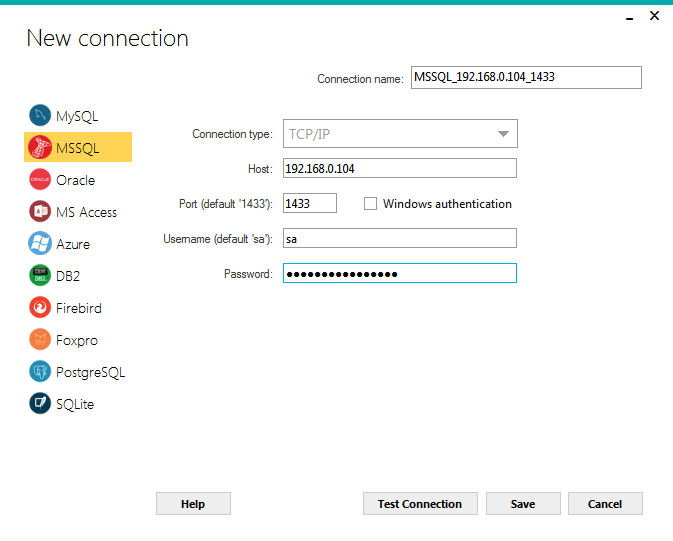
单击“测试连接按钮。the application to connect to摒弃你的服务器与指定的参数。在确认消息the connection is successfully appears盎司新建:
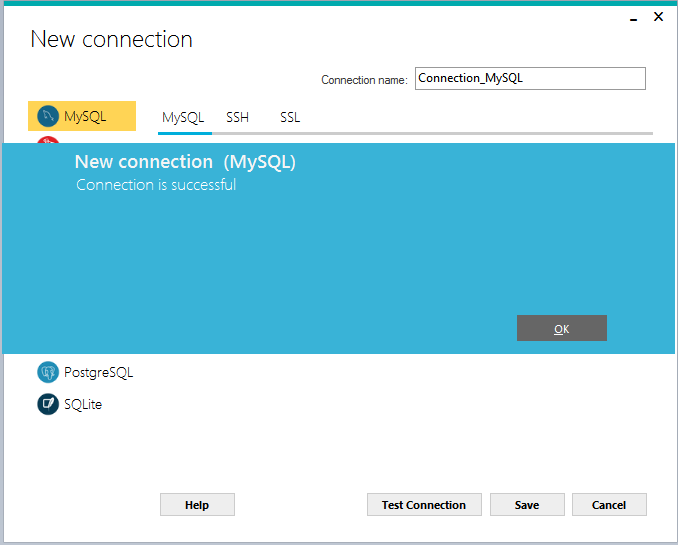
单击“保存”按钮使连接可用作源节点或目的节点。在主窗口中,可以根据需要添加更多的连接。所有的人都将留在这个名单上,甚至在关闭程序。

迁移模型。源代码和目标数据库设置。
选择合适的迁移模型。让我们选择主到从模型——最简单的场景,数据从一个源流向一个目的地。

单击“连接”以建立与迁移过程中涉及的数据库节点的实际连接。
单击“连接”链接旁边的箭头,从下拉列表中选择主数据库/模式。
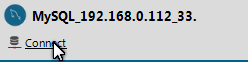
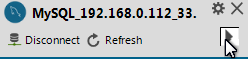

注意:如果您不需要将整个数据库从主Node转换,您只能选择所需的表。

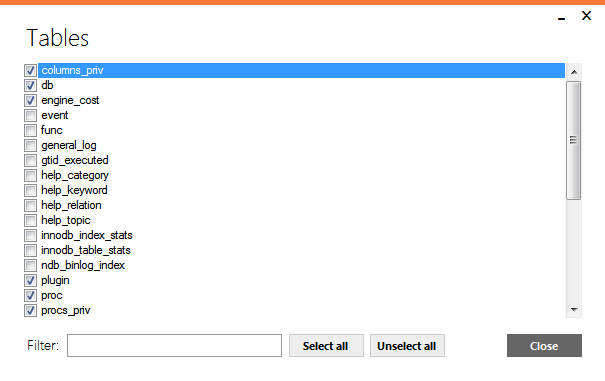
重复前面的步骤来选择所需的从属数据库。
如果目标数据库不存在,则DbStudio Studio将为您创建一个新的数据库。

单击“添加作业”按钮为当前进程创建一个作业并保存所有设置。使用此特性,可以将传输过程安排为计划任务,并在需要的任何时间运行它
所有创建的作业都显示在主窗口的底部。

可以通过在“作业”视图顶部按适当的选项卡类型筛选作业。


作业工具栏由下列操作操作命令组成:“执行”、“重新调整”和“删除”。
单击自定义按钮继续下一步。应用程序自动为当前场景创建作业。
迁移调整。
这里,您可以详细调整影响选定的源节点和目的节点的不同设置。

定制选项类似于经典的DbExt/DsSyc软件中使用的选项。
定制设置。更多关于可用选项的信息
单击提交按钮开始运行实际的转换/同步过程
数据传输的实际过程。
现在,您将看到两个进度条,显示整个转换进度以及当前操作的进度。
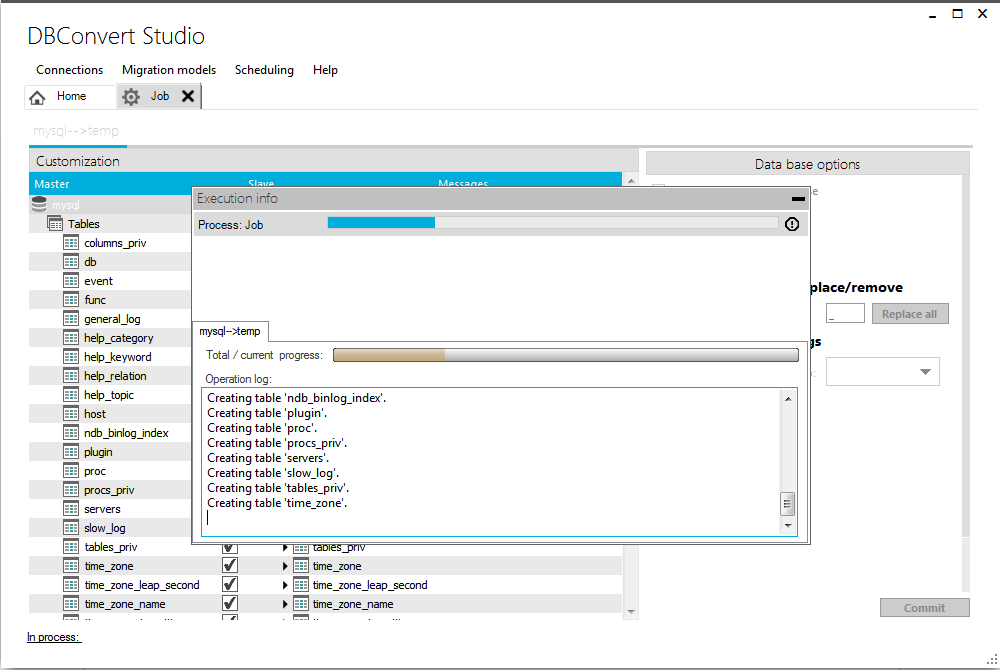
迁移完成后,您可以检查操作日志详细信息和任何报告的错误。

注意:当您按下提交按钮时,应用程序会自动为当前进程创建一个作业,并保存所有设置。使用此特性,可以将转换过程安排为计划任务,并在需要运行的任何时间运行。