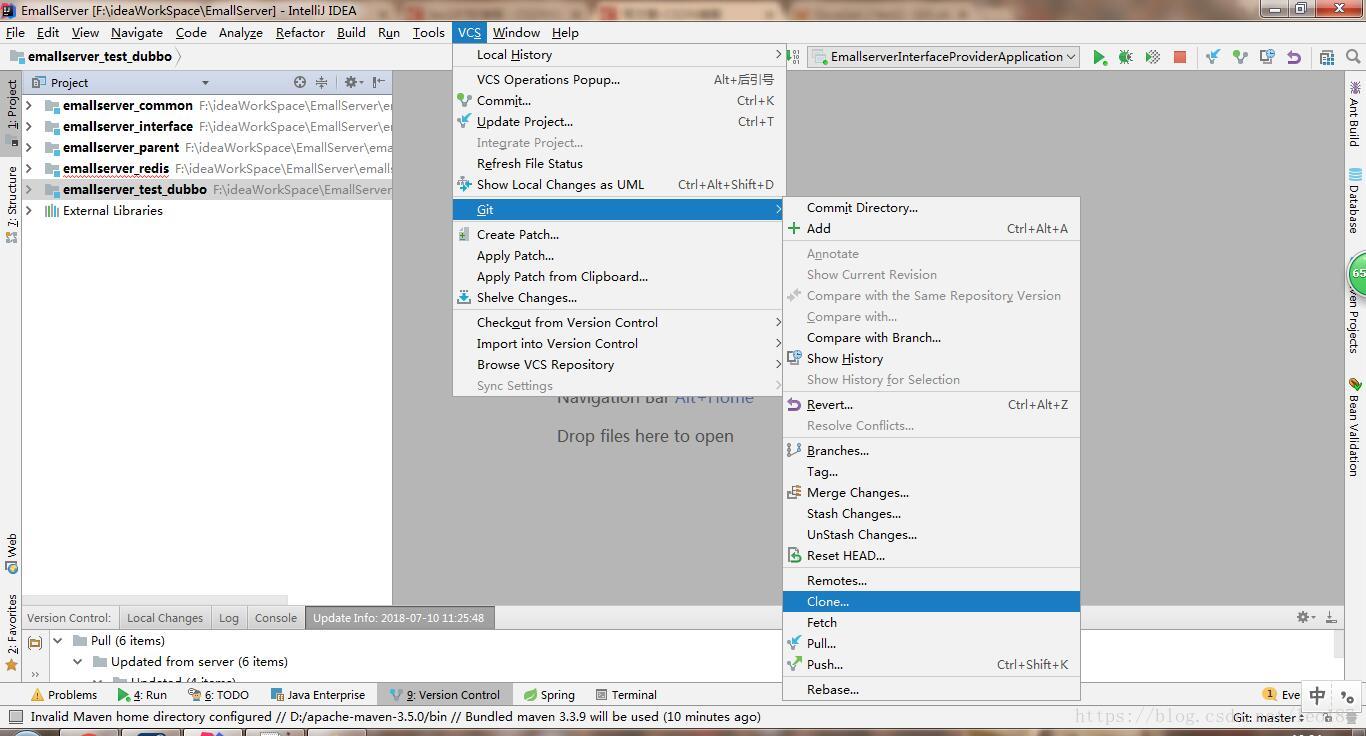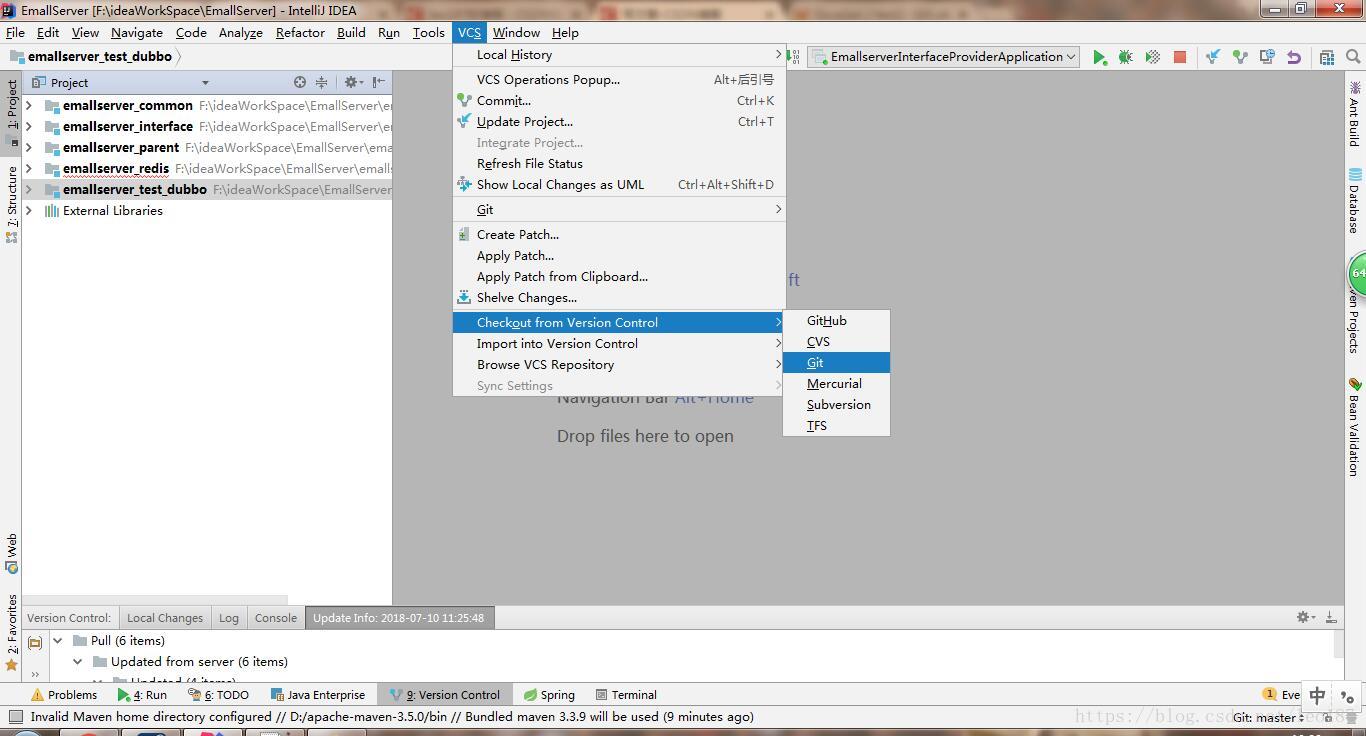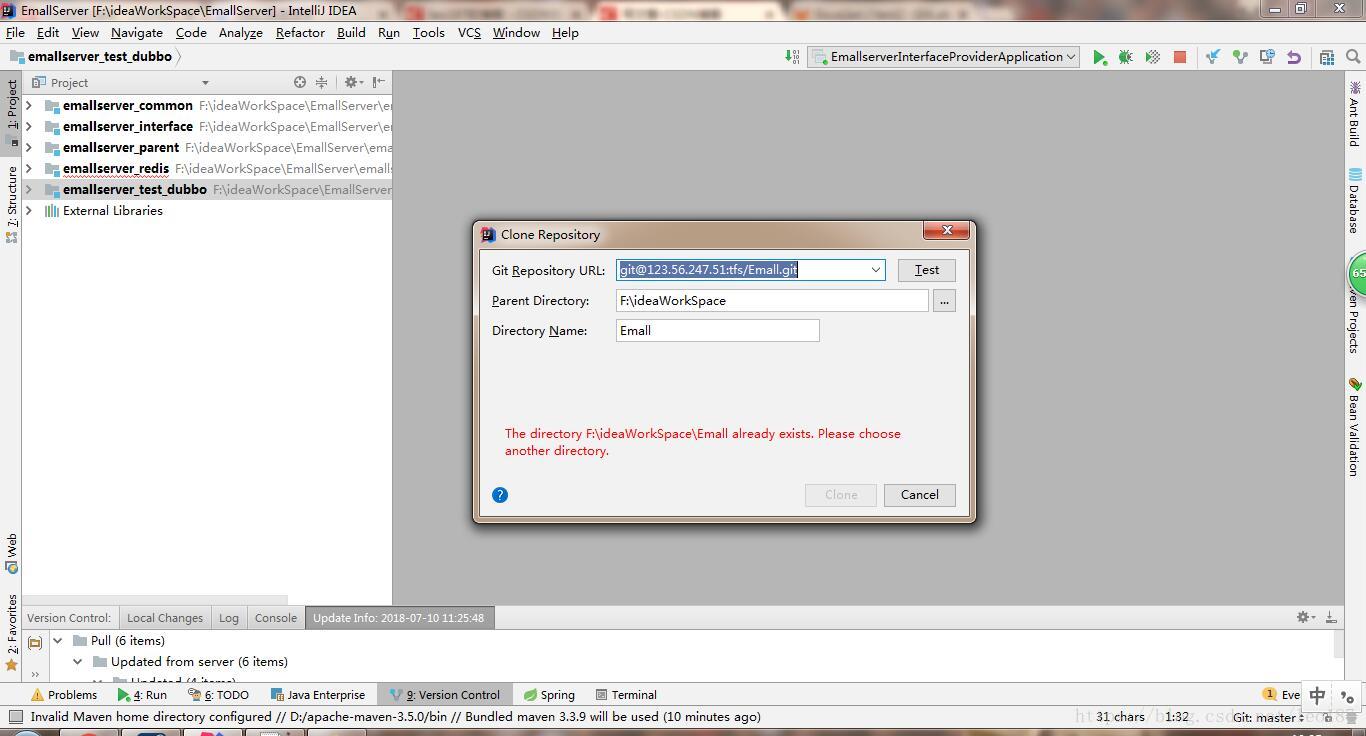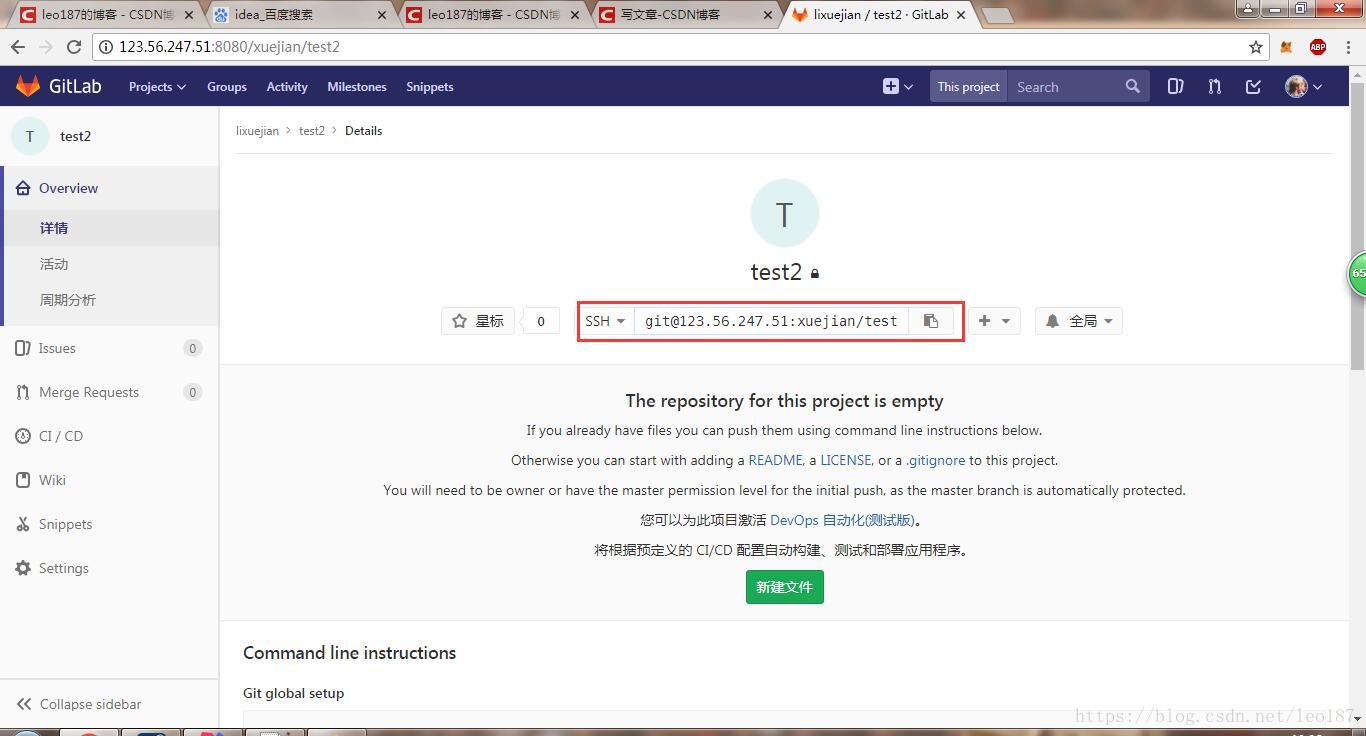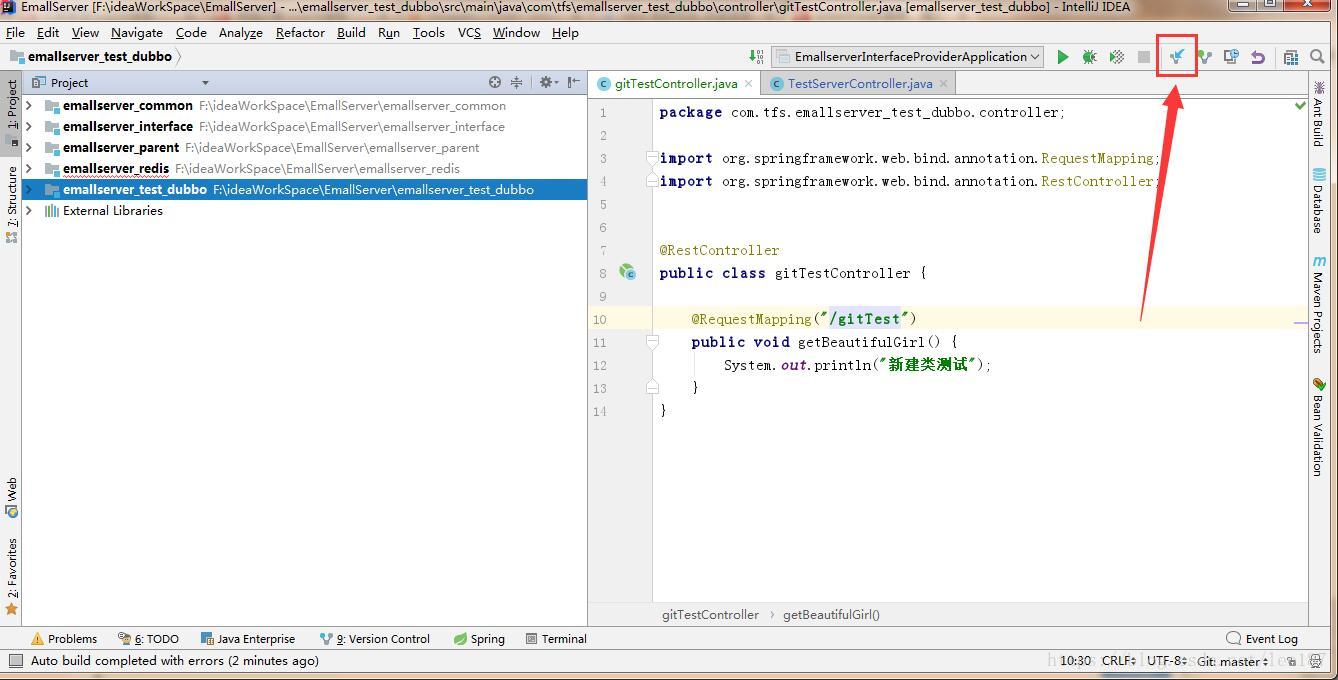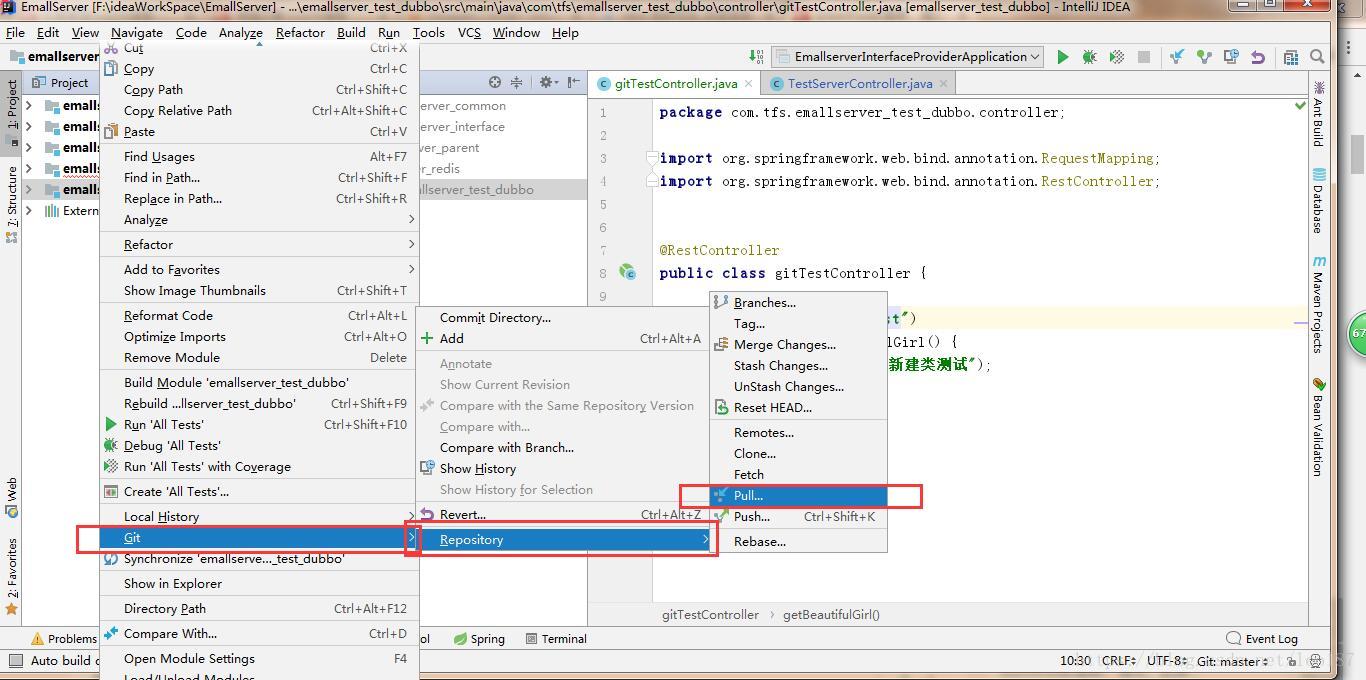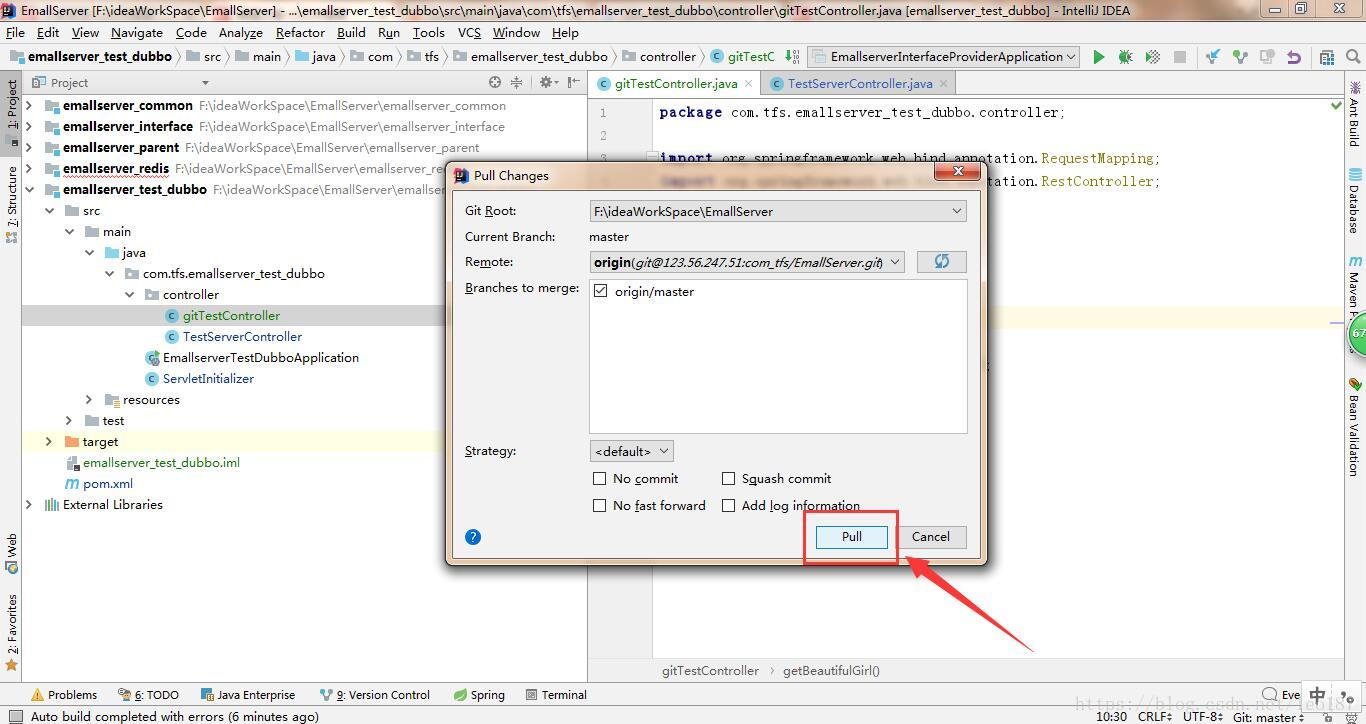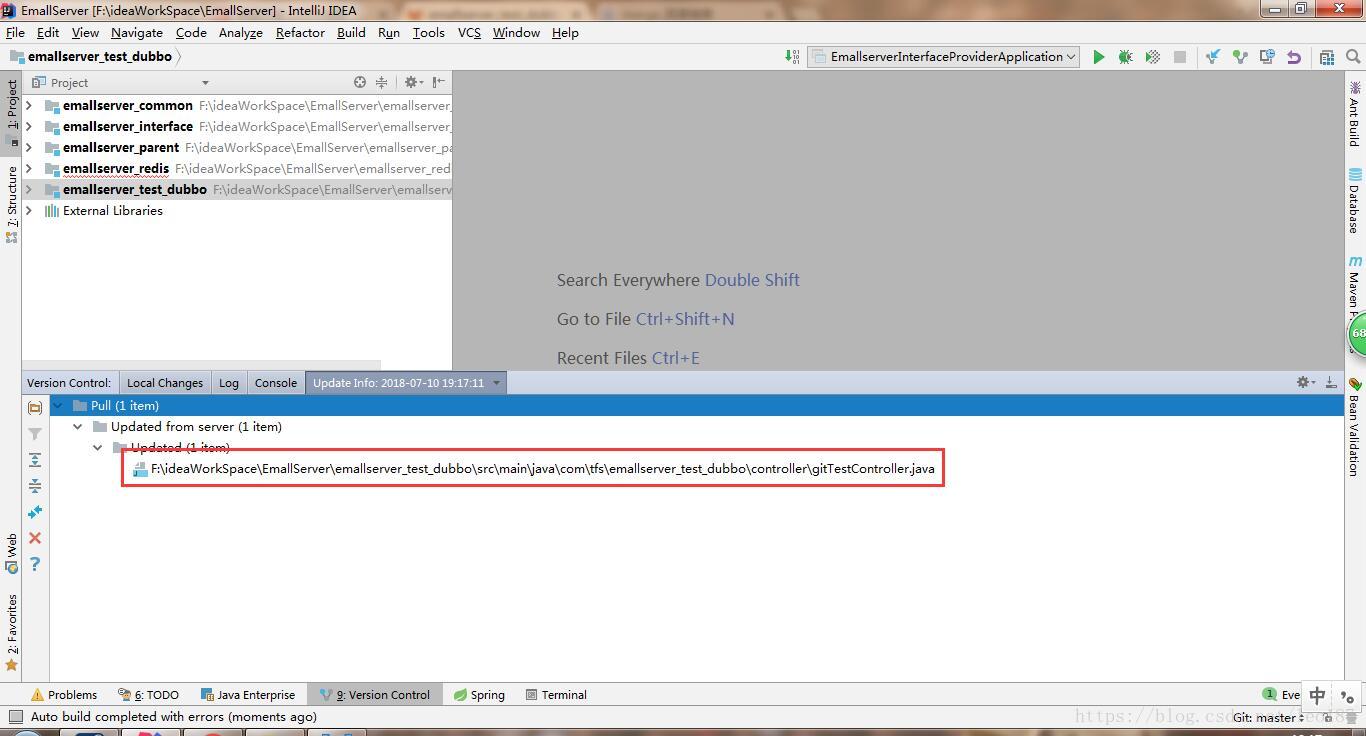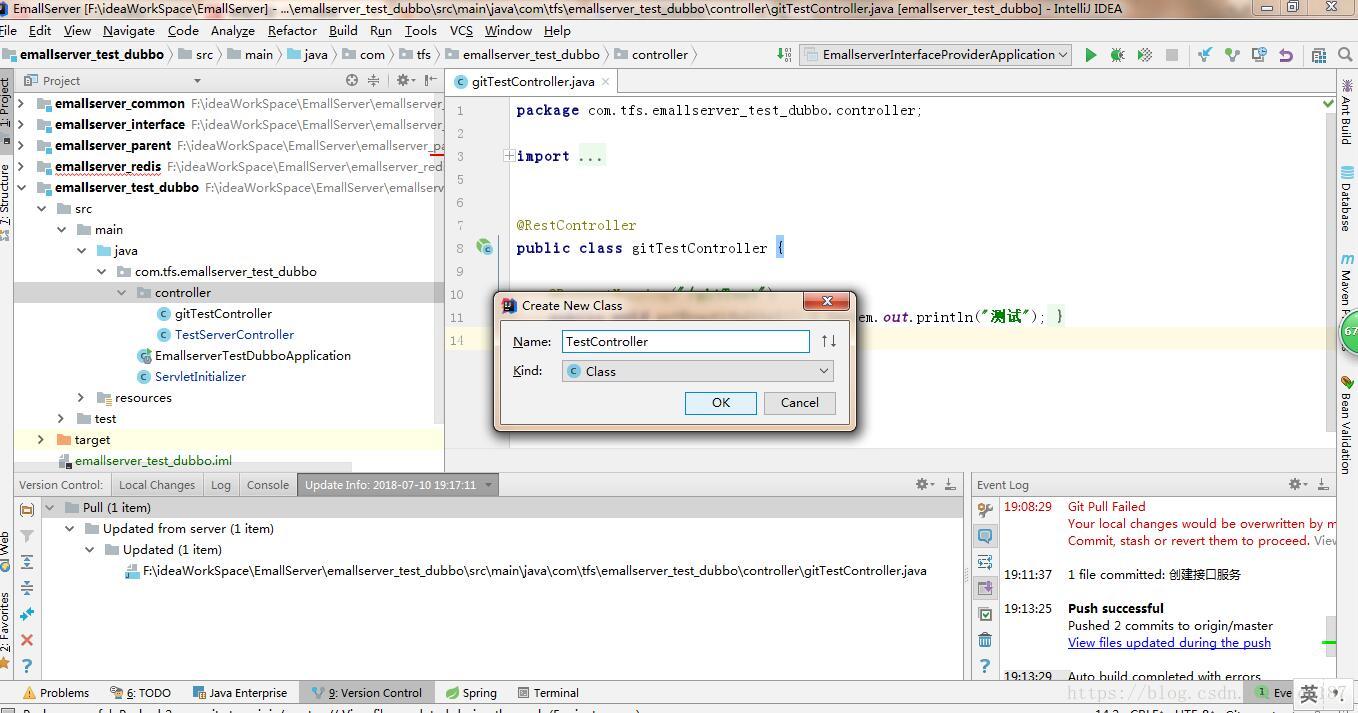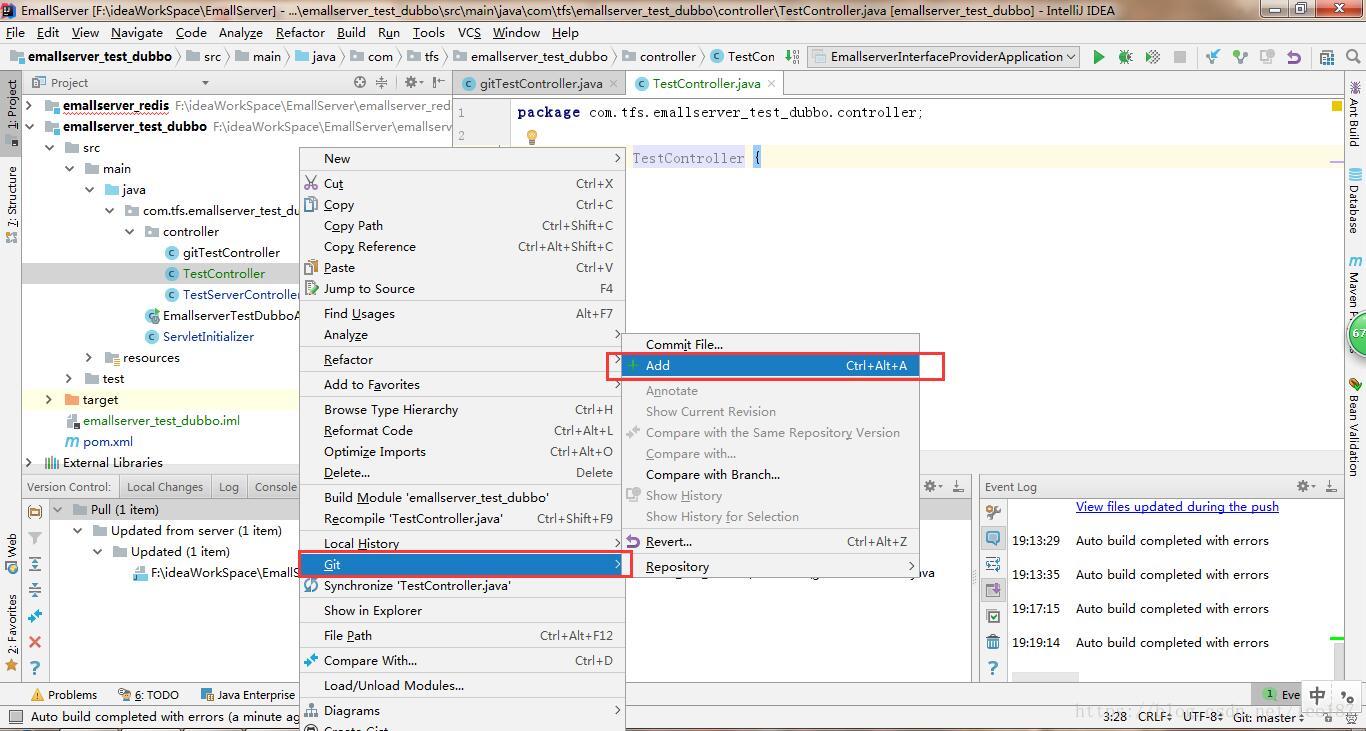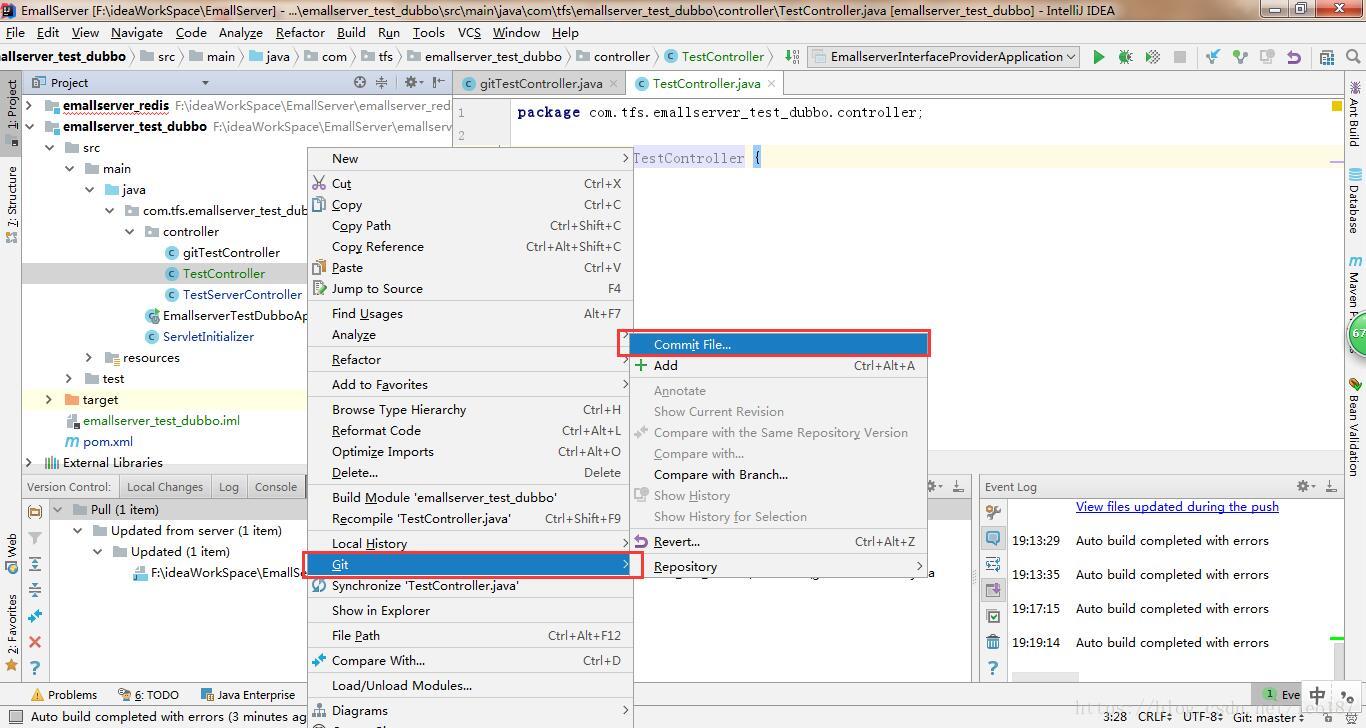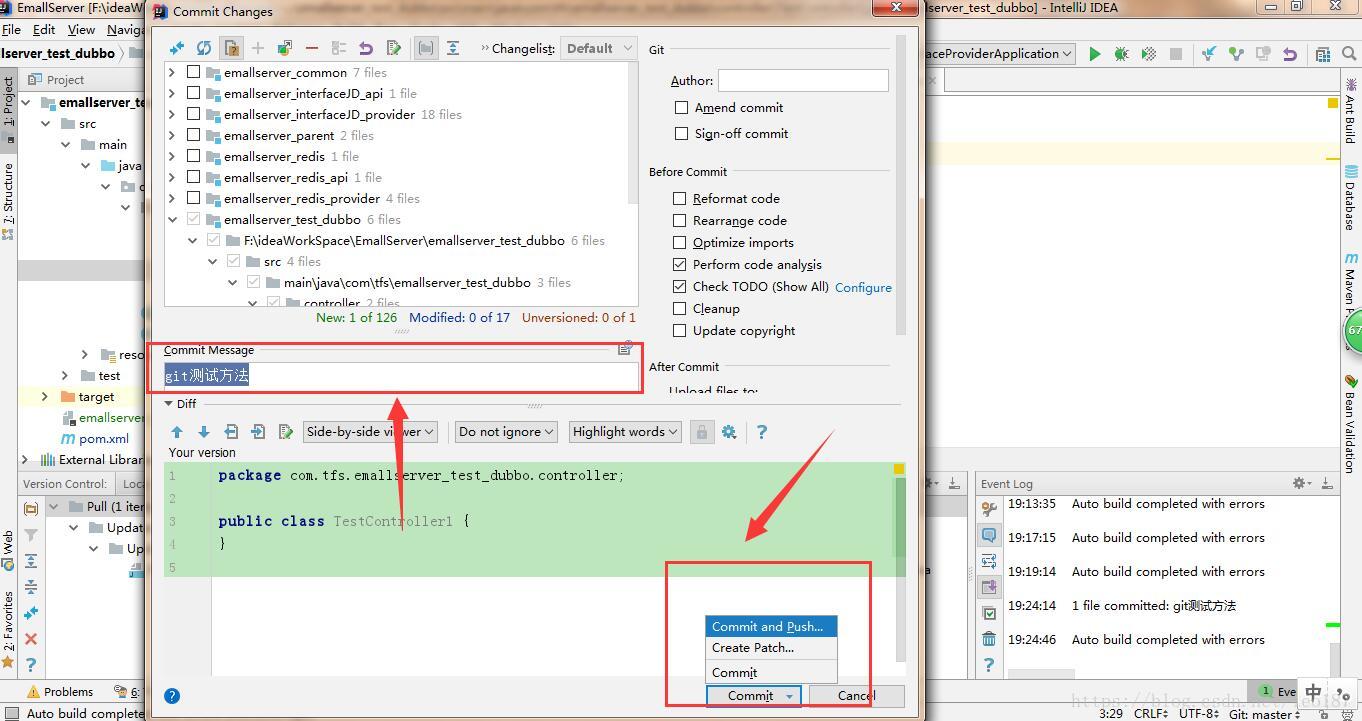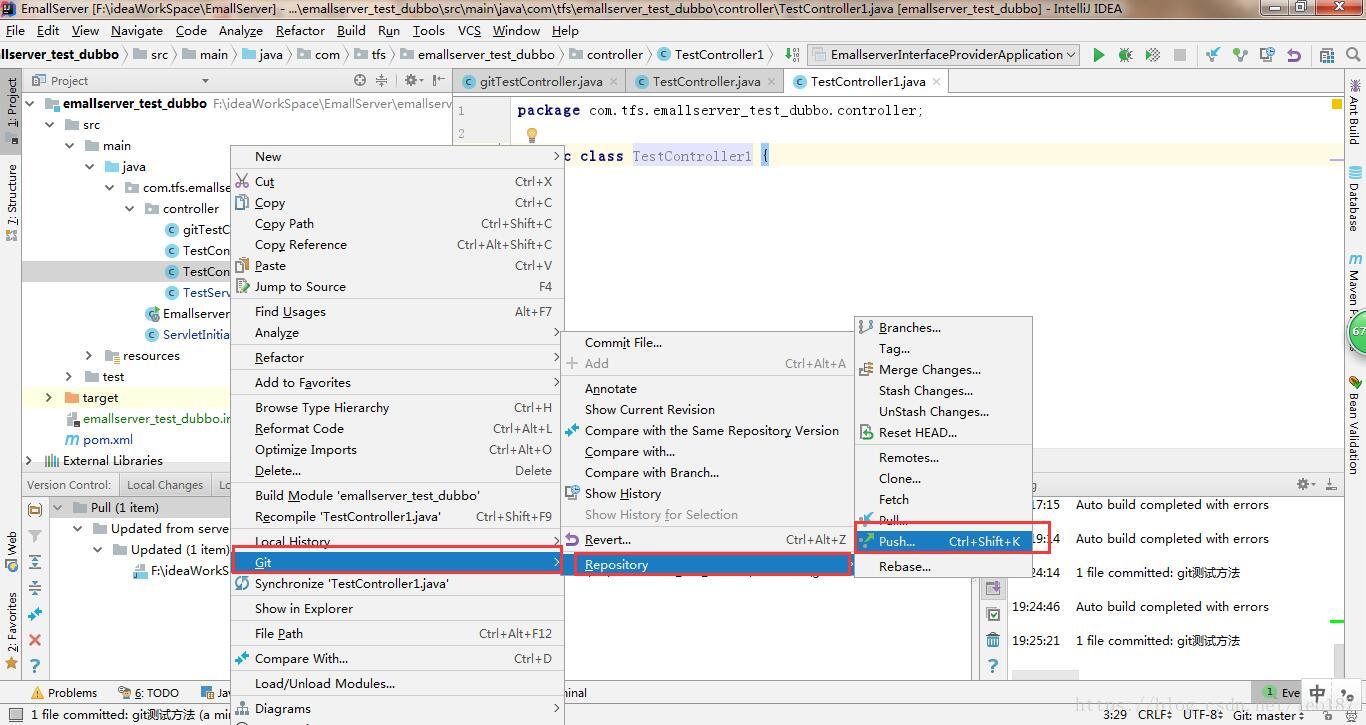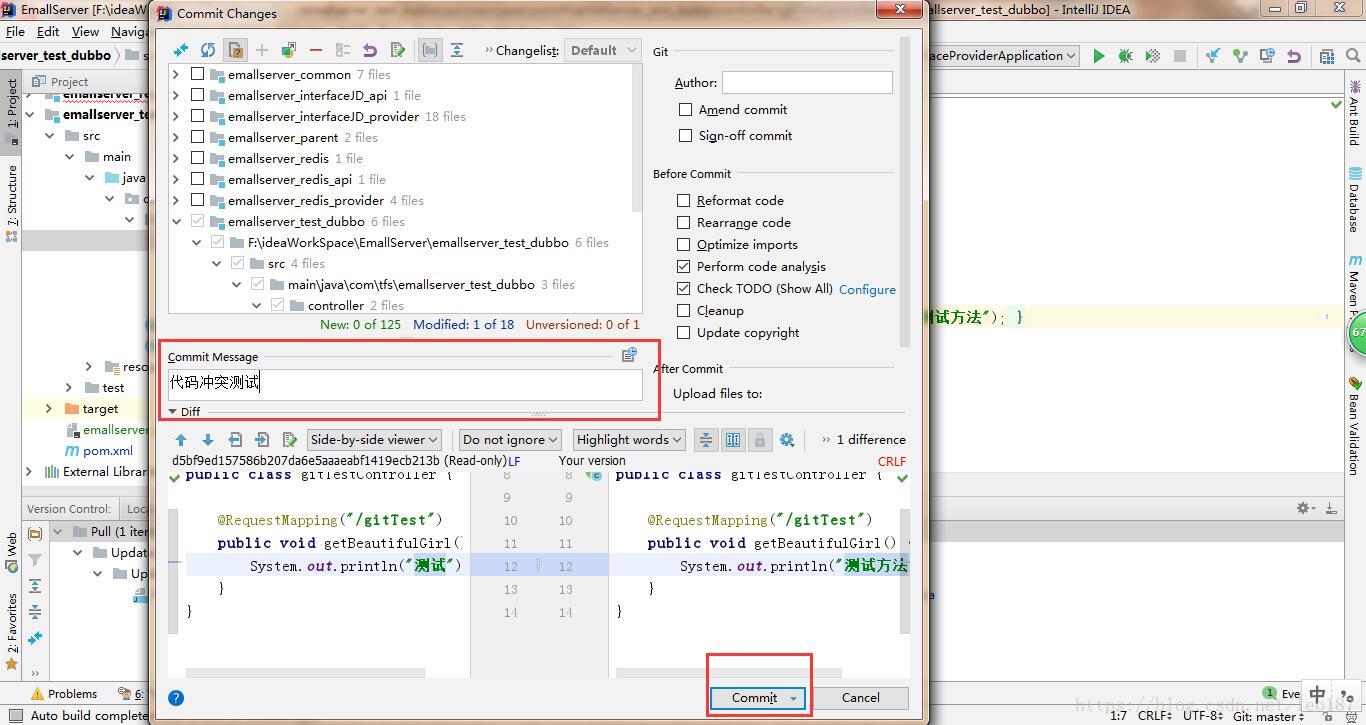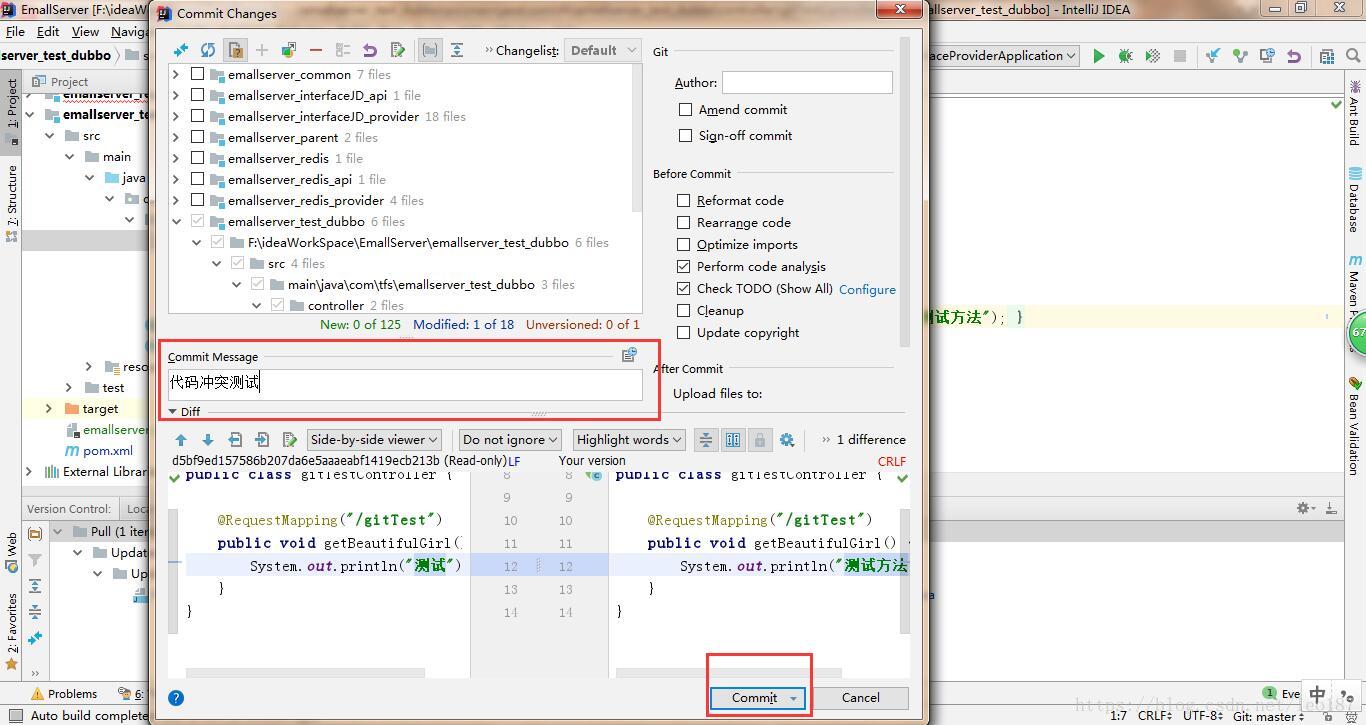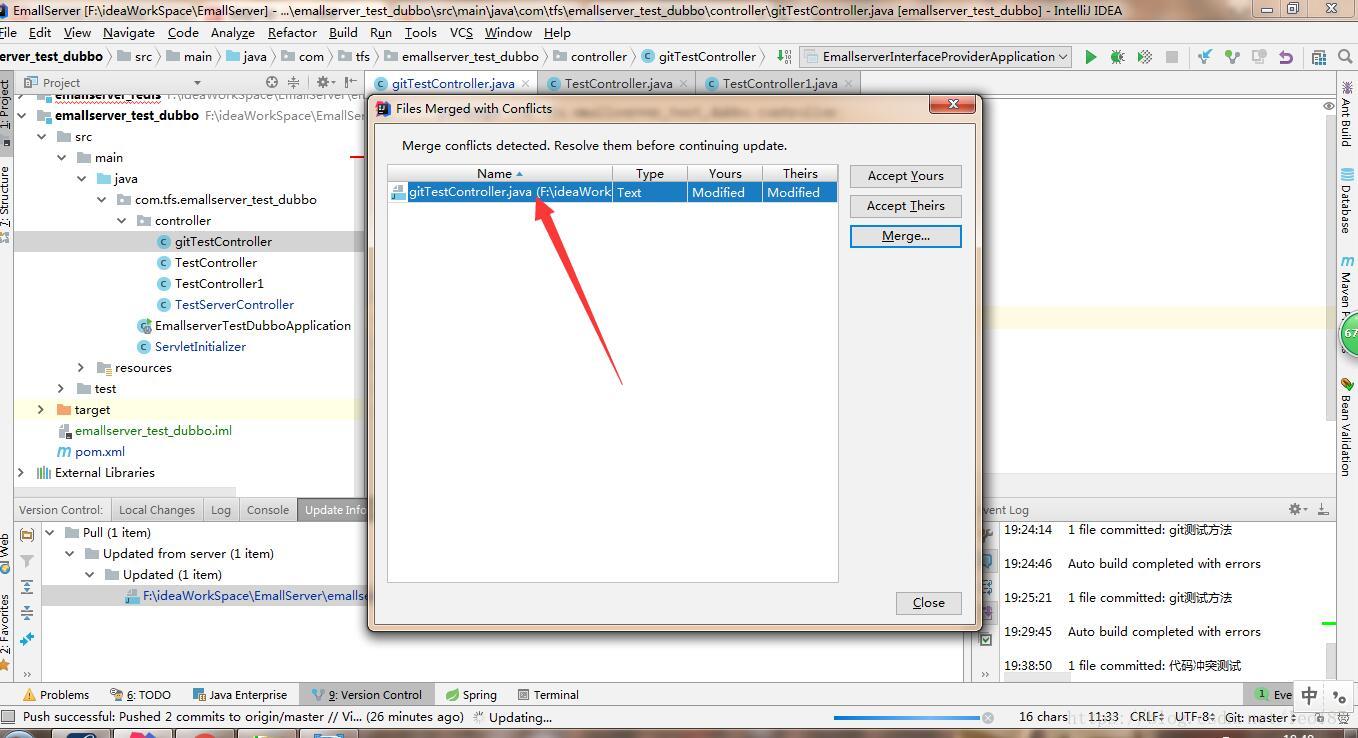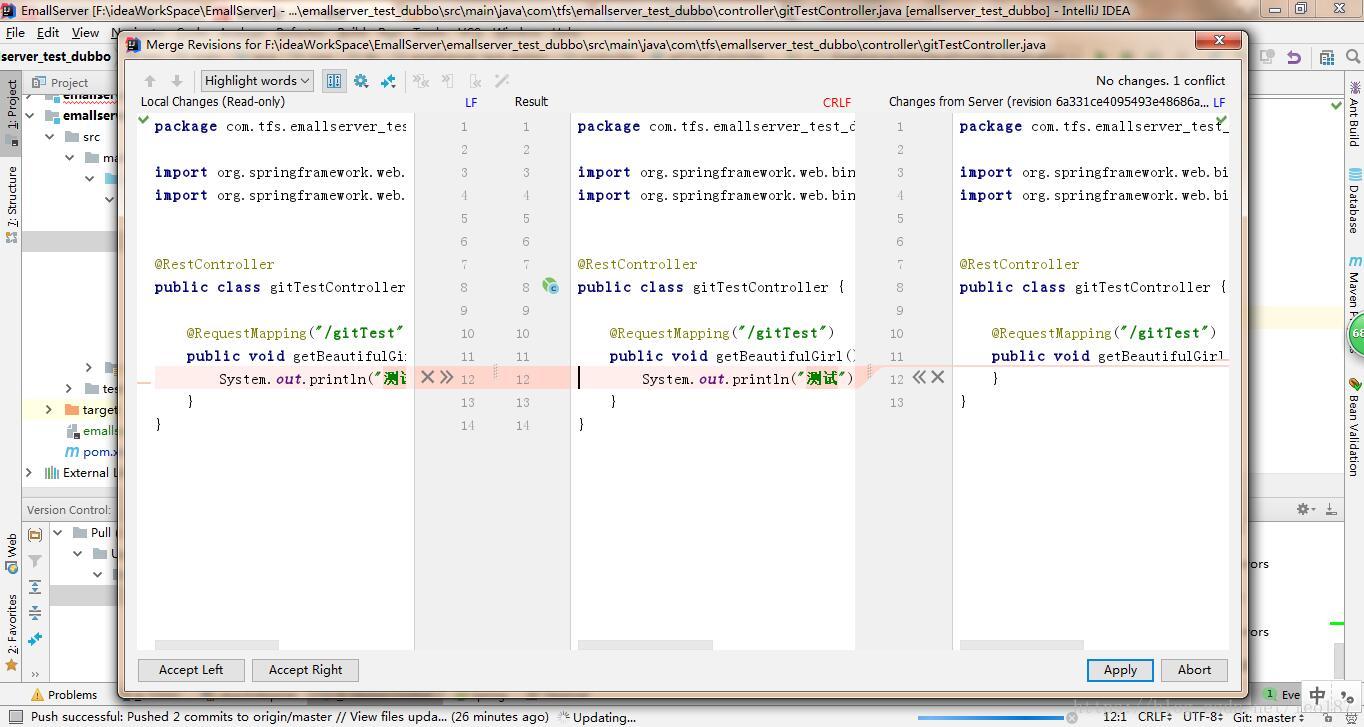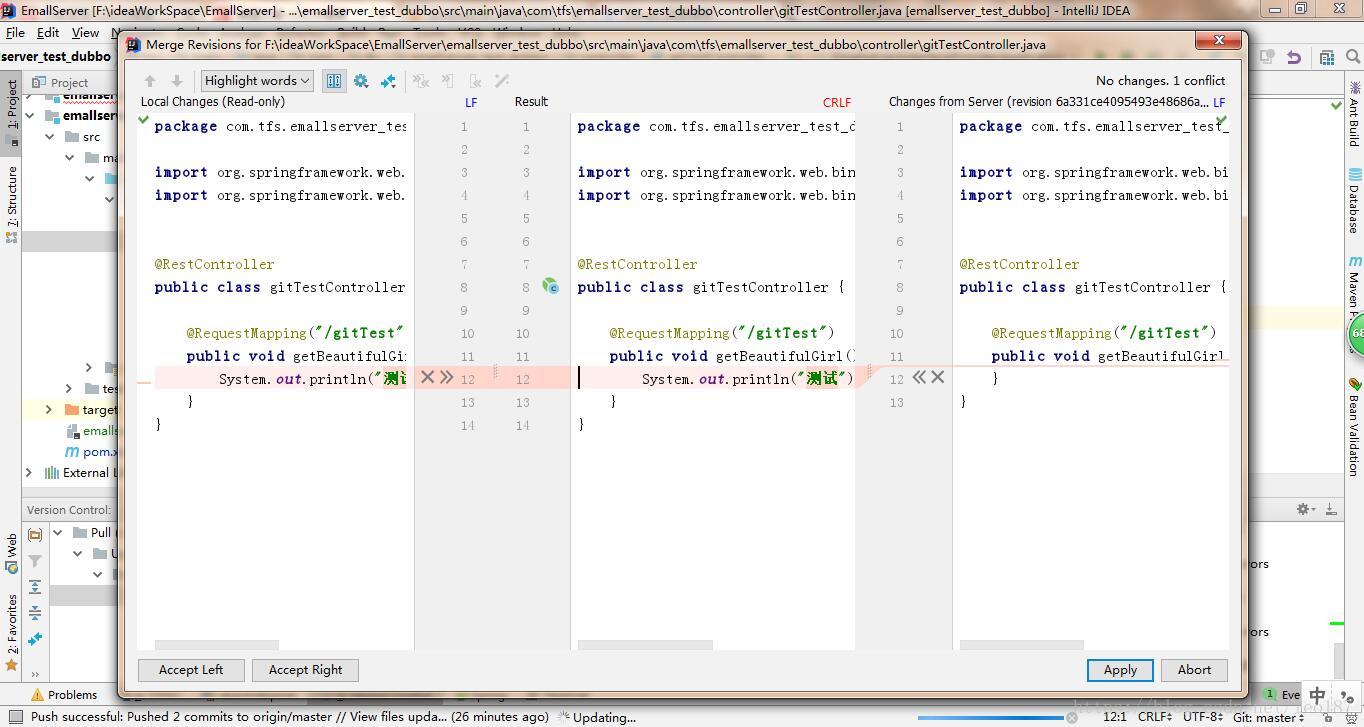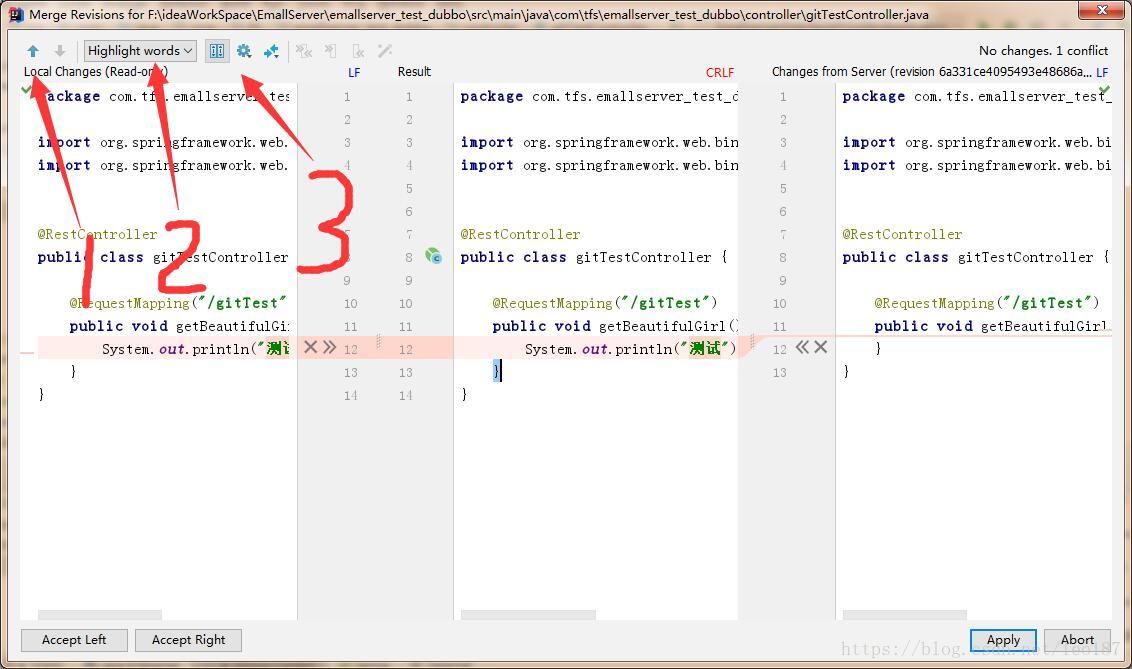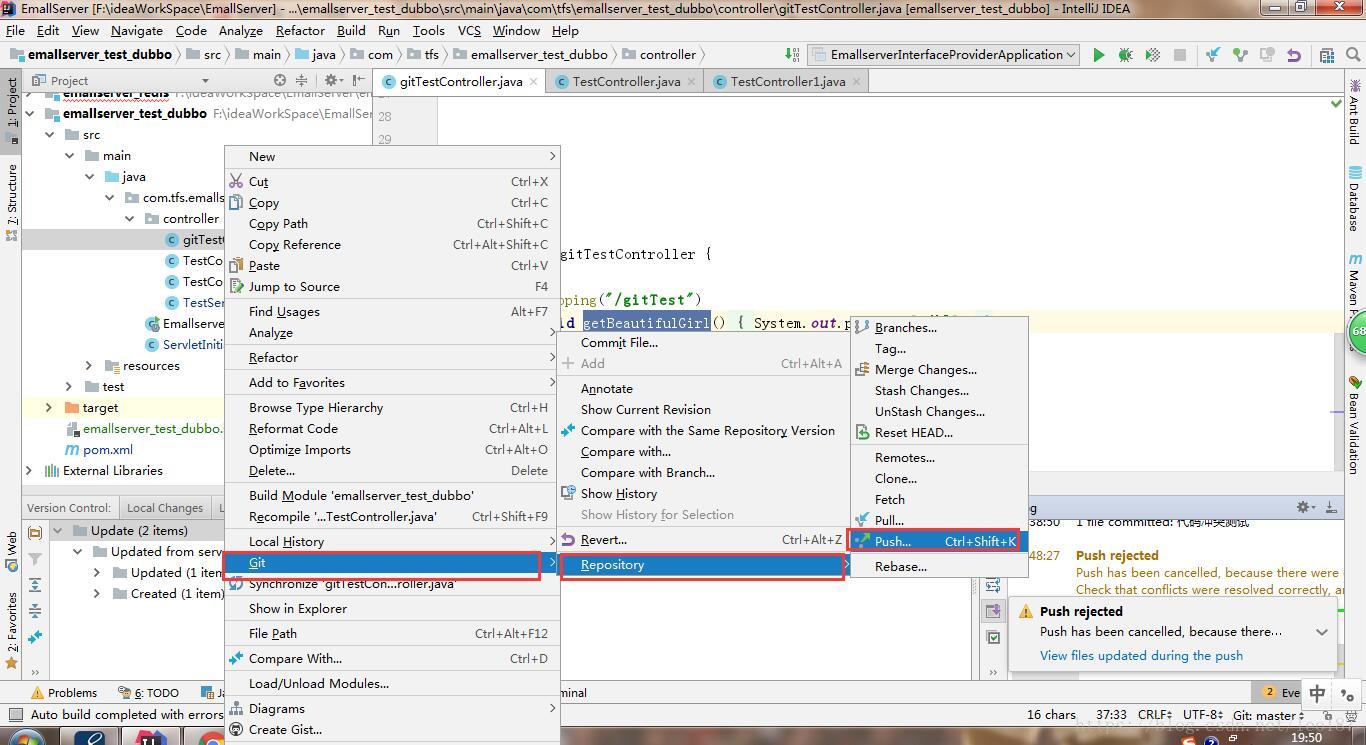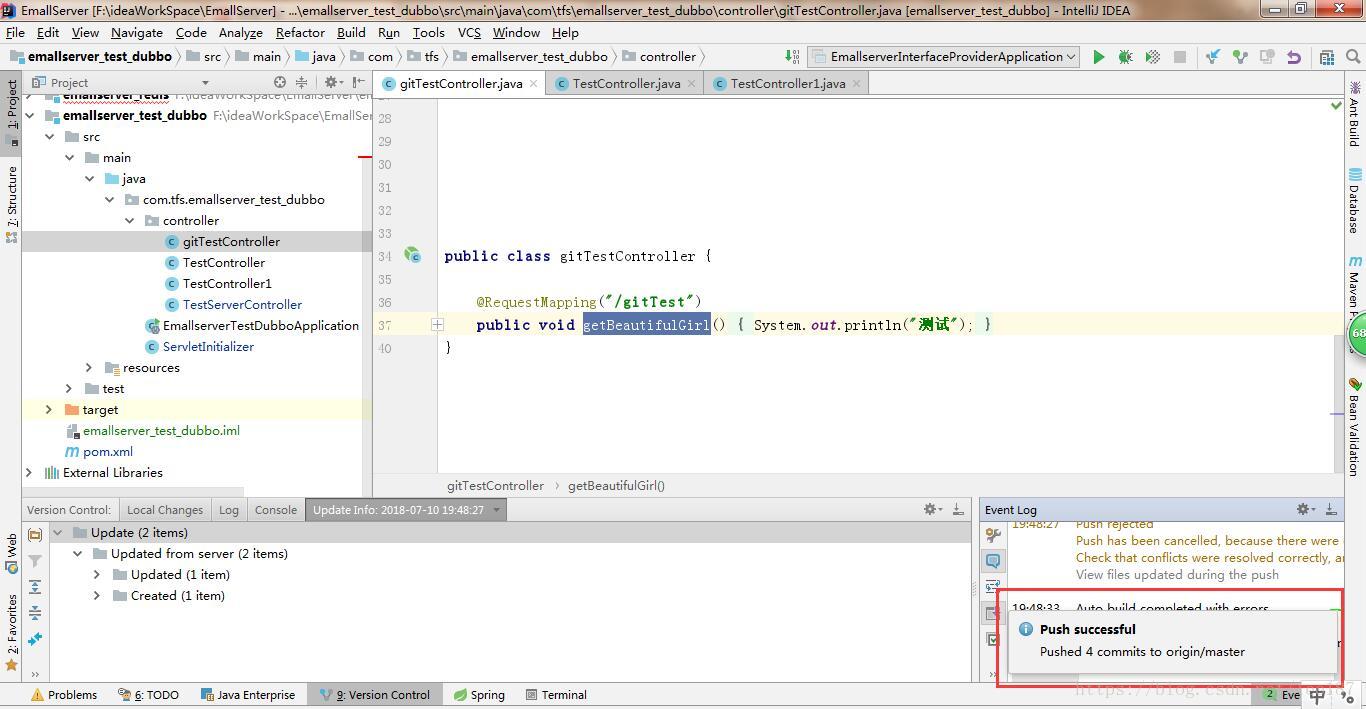- 前提:在开发环境中安装好IntelliJ IDEA和gitlab后,并且在gitlab官网进行SSH Key注册。
检出项目
- 打开idea,选择VCS→Checkout from Version Control→Git或者点击VCS→Git→Clone
- 或者
- 出现填写项目详情窗口
- 从gitlab官网复制远程地址
- 可以选Test按钮测试远程服务是否可用,出现success为服务正常,之后选择相应项目类型,检出即可
- 更新项目
- 更新项目有两种方式第一种为更新当前窗口下的整个项目
- 第二种为更新相应文件,文件右键Git→Repository→Pull
- 出现更新详情窗口
- 选择Pull
- 窗口左下方出现本次更新的内容
- 提交文件
- 新建TestController测试类
- 文件右键选择add,表示文件交给git托管
- 选择文件右键Git→Commit file ,提交文件
- 填写备注,选择Commit and push
- 选择文件邮件Git→Repository→Push 上传文件
- 解决冲突
- 当在本地修改的文件,别人也修改了且已提交到了远程服务器,这时需要解决冲突。为了模拟这个场景,对TestController这个方法同时修改服务器代码和本地代码。修改完成后提交文件
- 填写备注后提交
- 系统会检查出文件有冲突,提示需要合并,出现冲突窗口
- 点击文件,即可进入详情页面
- 详情页面分为三栏,左边为本地版本,中间为修改前版本,右边为服务器最新版本,左右两边代码不可以修改
- 当前冲突页面1所指按钮可以切换冲突位置,2处按钮可以让冲突部分高亮显示,3处可以选择文件是否整体滑动。
- 基于两个版本对中间版本修改后点击apply,即生成最终版本的文件,选择提交
- 这时会提示上传失败,最好将文件重新编译一下,确认无误后重新push即可
- 上传成功!