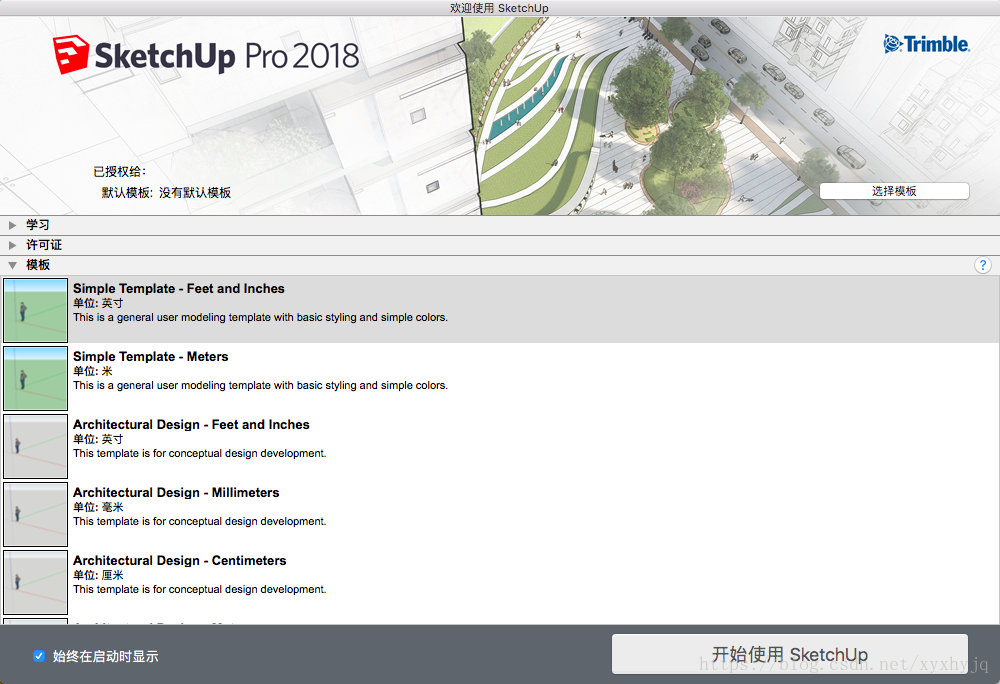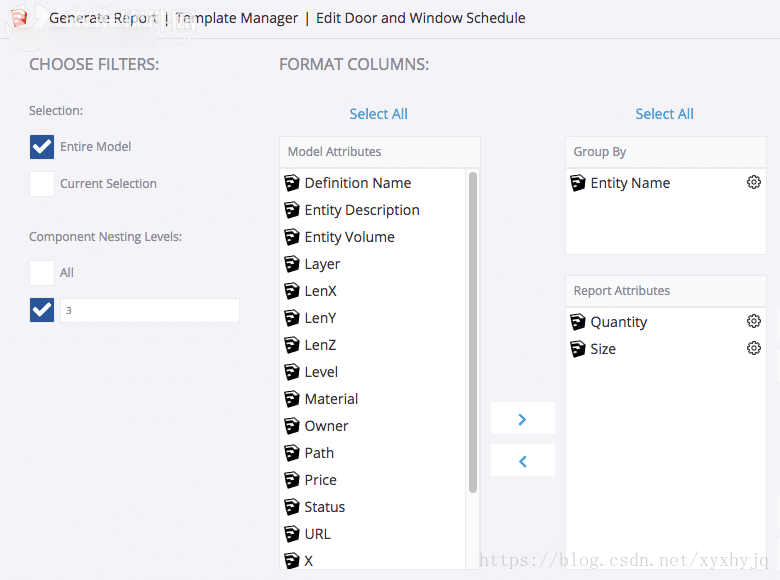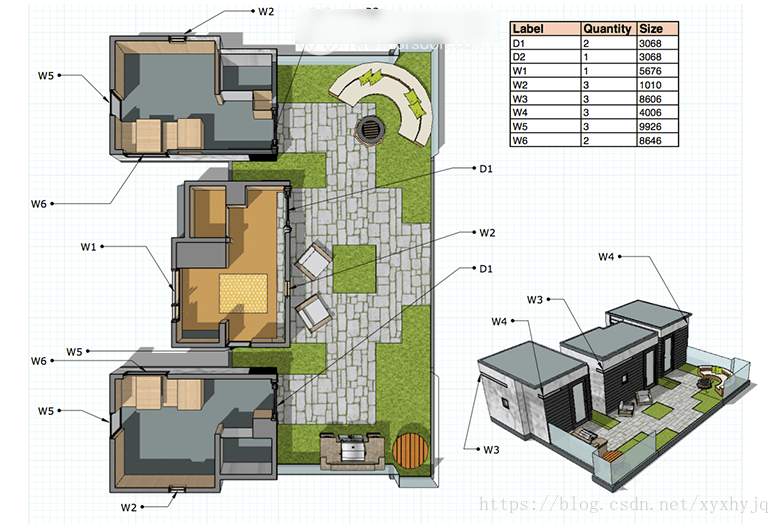SketchUp 2018 Mac是一款非常棒的Mac端3D建模工具,今天为小伙伴们带来一篇如何在3D建模工具SketchUp 2018 Mac中制作门窗时间表,本篇如何在SketchUp 2018 Mac中制作门窗时间表教程由SketchUp公司著名设计师亚伦Dietzen带来的,希望能给到各位草图大师玩家一些帮助。
SketchUp Pro 2018在这里,并带有一系列令人敬畏的新功能。其中两个功能是“生成报告”中的“ 高级属性”和“分组依据”聚合。虽然这些都是很棒的功能,但我们来看看如何将它们结合起来创建门窗时间表。
为了生成一个时间表,我将开始在我的模型中添加一些属性到门窗组件。具体来说,我将使用新的高级属性添加大小(通过“实体信息”窗口中的“更多”按钮访问这些大小)。除了大小,价格,网址,所有者和状态还有一个新属性。这些字段允许您将信息添加到任何组件,并且也可以通过LayOut标签调用它们(我们将在这几个段落中查看)!
这些新属性可用于将数据添加到组件,而无需创建动态组件。
除了为所有组件定义大小外,我还要确保所有组件都有一个实例名称。实体名称也在“实体信息”窗口中定义,并且是我们将用来创建门窗集合计划的数据对象。
在大多数情况下,门或窗口的所有实例将具有相同的实例名称,但是在某些情况下(例如可左右摆动的门),单个组件最终可能具有多个实例名称。在我的例子中,我有一个门组件。其中两扇门向左转,标有D1。第三个,一个正确的摆动,被标记为D2。相同的组件,但不同的现实世界的事情:每个现实世界的事物应该有一个独特的实例名称!
一旦模型在LayOut中,实例名称将填充标签。
一旦数据全部在模型中设置,就可以运行报告了!在“生成报告”中,我将创建一个全新的模板。确保给你的新模板一个名字,并保存(下面的视频的人忘记了这一重要的一步!)。
创建新报告的第一步是选择信息的来源。在这个例子中,我想报告整个模型,并选择报告一个特定的嵌套级别。在这种情况下,第3级。“什么是嵌套级别?”你会问?
1级是模型,2级是建筑物和松散组件。3级是建筑物内的门窗组件。
现在,我将设置“分组依据”值。这是“生成报告”将聚合组件的属性。在这种情况下,我希望所有具有相同名称的组件都合并在一起,因此我将“实体名称”拖到“分组依据”字段中。最后,我可以添加任何额外的属性,我希望按计划。我在报告属性列表中添加了数量和大小。
由于这是一个保存的模板,我将来可以在其他作业上运行它。
现在我将保存并运行报告。一旦我运行报告,它看起来像一个门窗时间表。成功!SketchUp的最后一步是导出报告,以便将表格加载到LayOut中。
所有我想要的数据,没有什么我不需要!
在LayOut中,我的报告以表的形式出现,这意味着它可以进行编辑和样??式化(所以我可以将列标题从“实例名称”更改为“标签”)。更好的是,我可以使用标签工具为每个门窗的实例名称在模型窗口中添加标注。由于“实例名称”是SketchUp的标准属性,我只需从标签下拉列表中选择一个自动标签(如果需要,也可以使用“大小”或“组件名称”)。
就这么简单!
在这里,你需要做一些工作:在建模的同时命名和组织组件,然后在将模型转化为项目的时候进行比赛。快乐的素描!
怎么样?以上的教程对您们有帮助吗?看了这篇教程,相信很多小伙伴在使用SketchUp 2018 Mac中文版的时候一定会受益匪浅,更好的运用Lay Out 去完成属于您的专属个性编辑样式化。