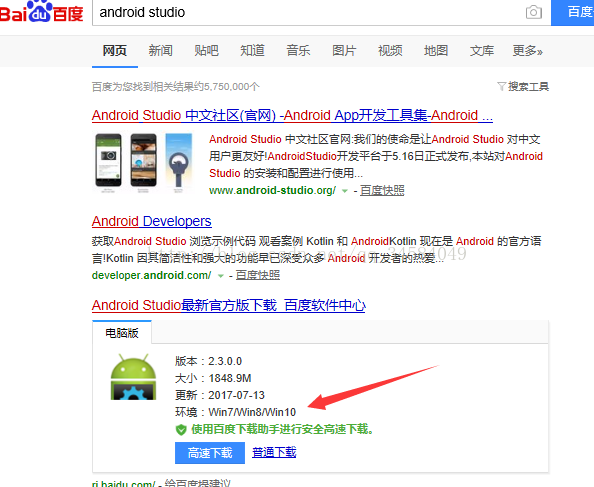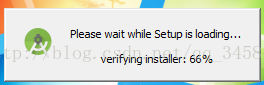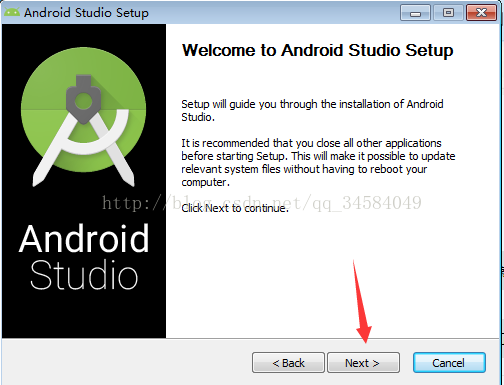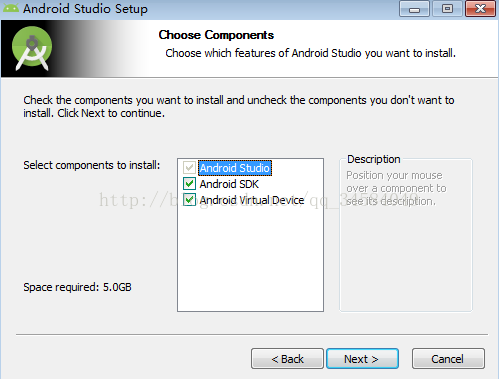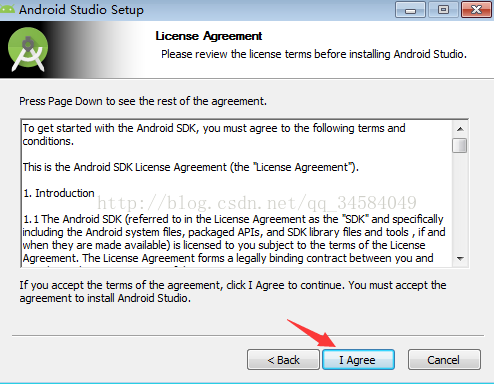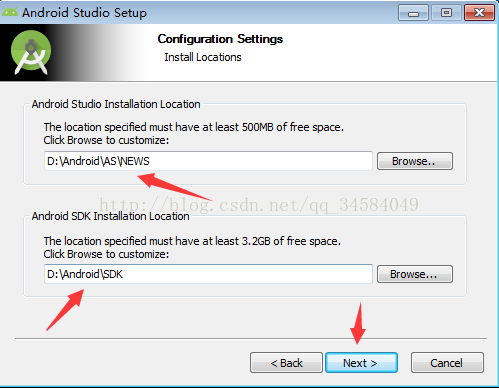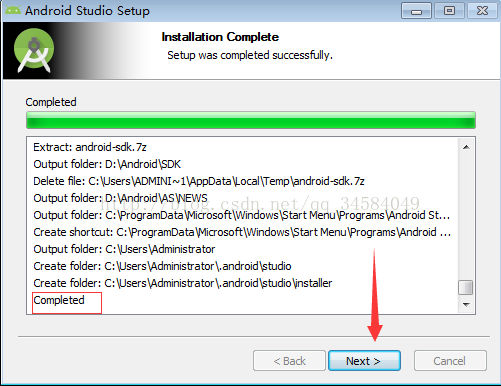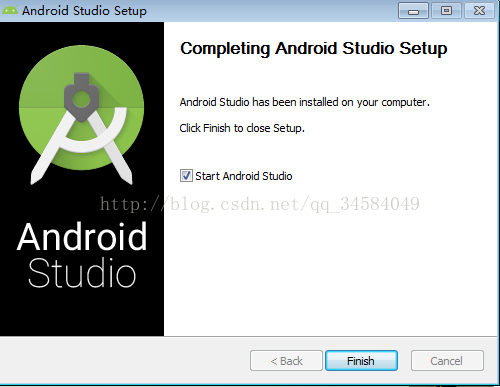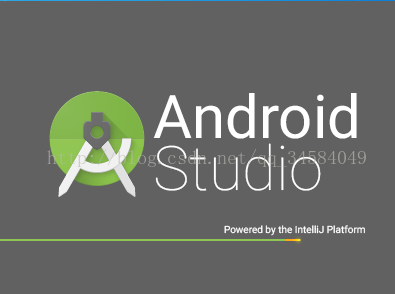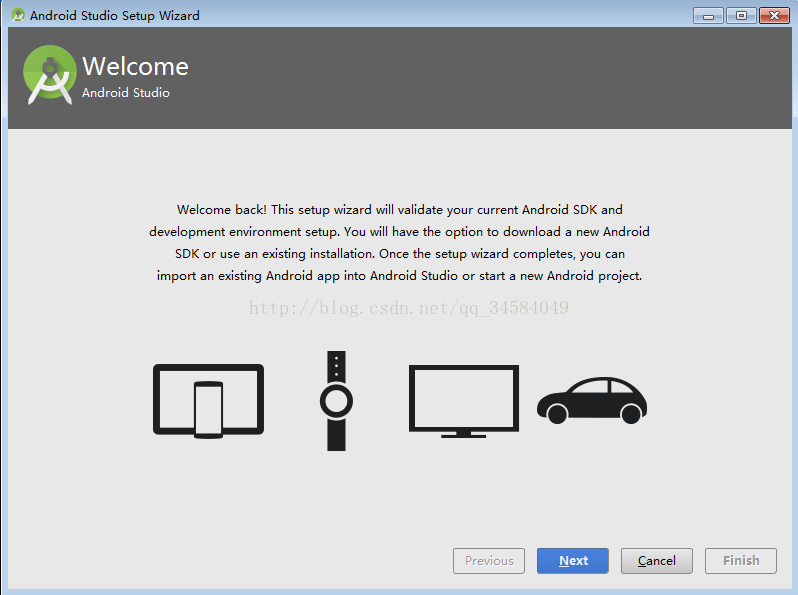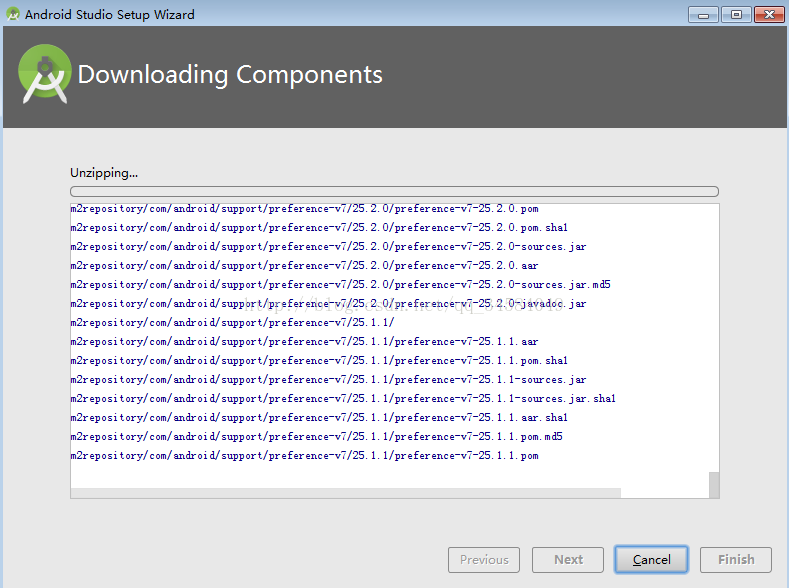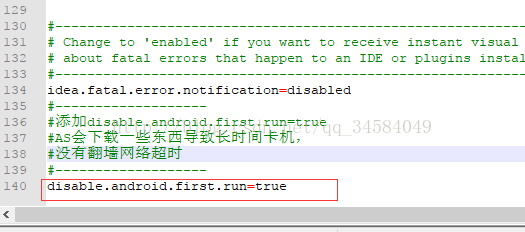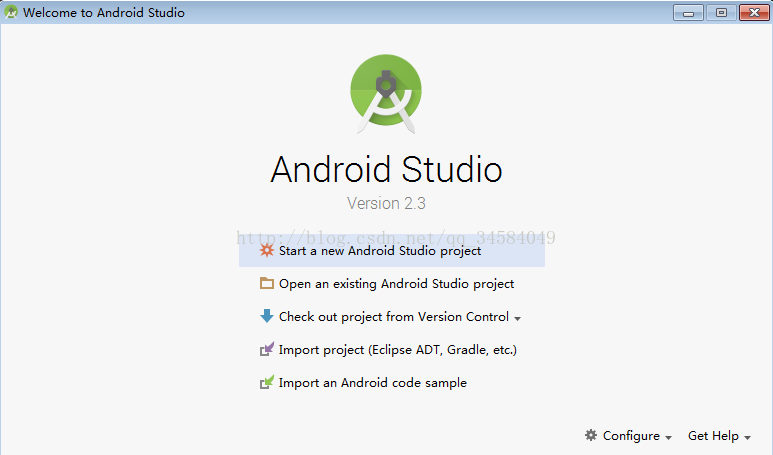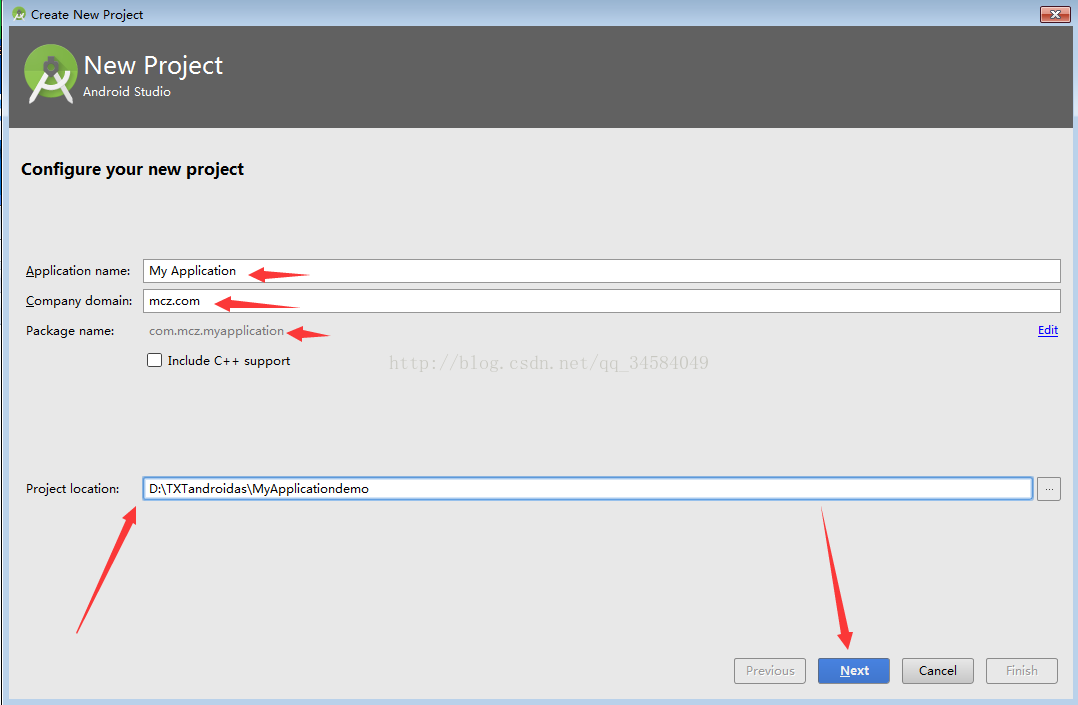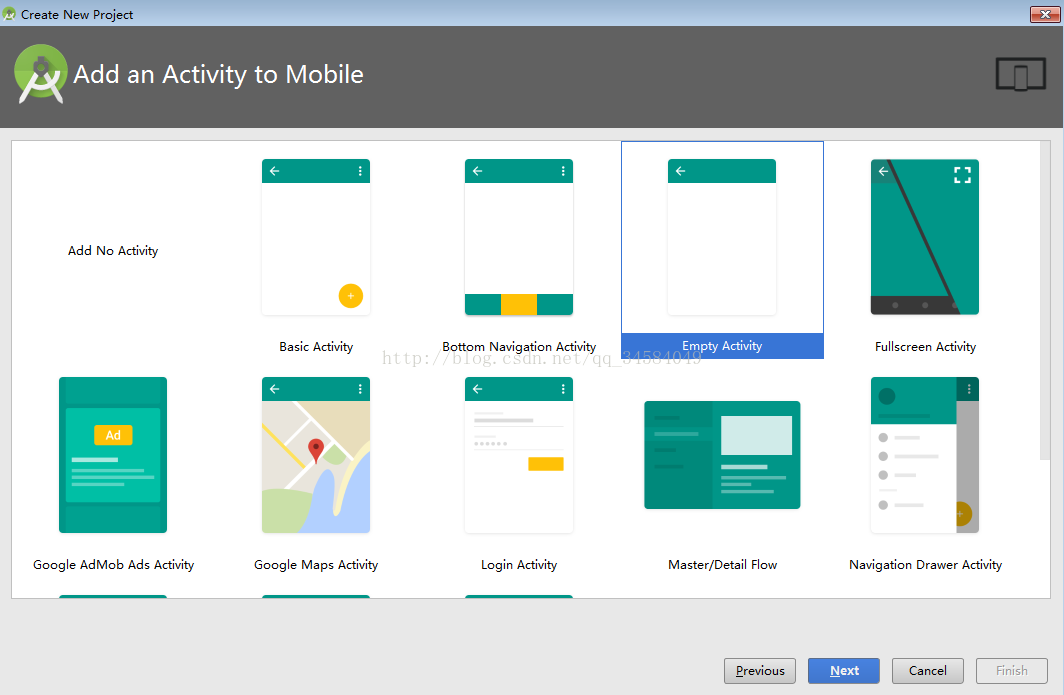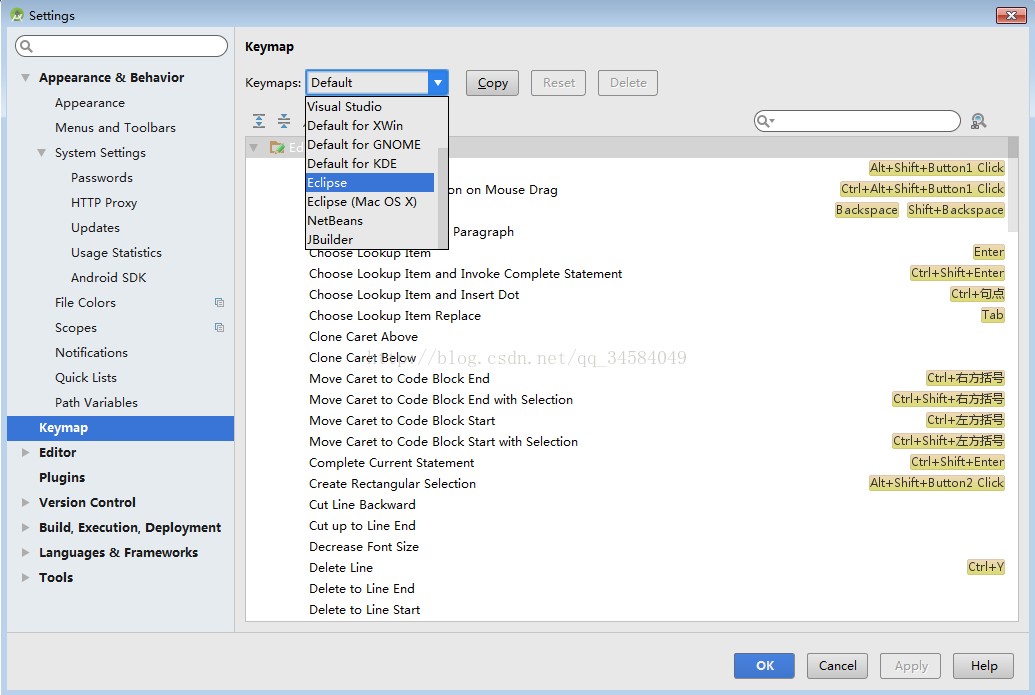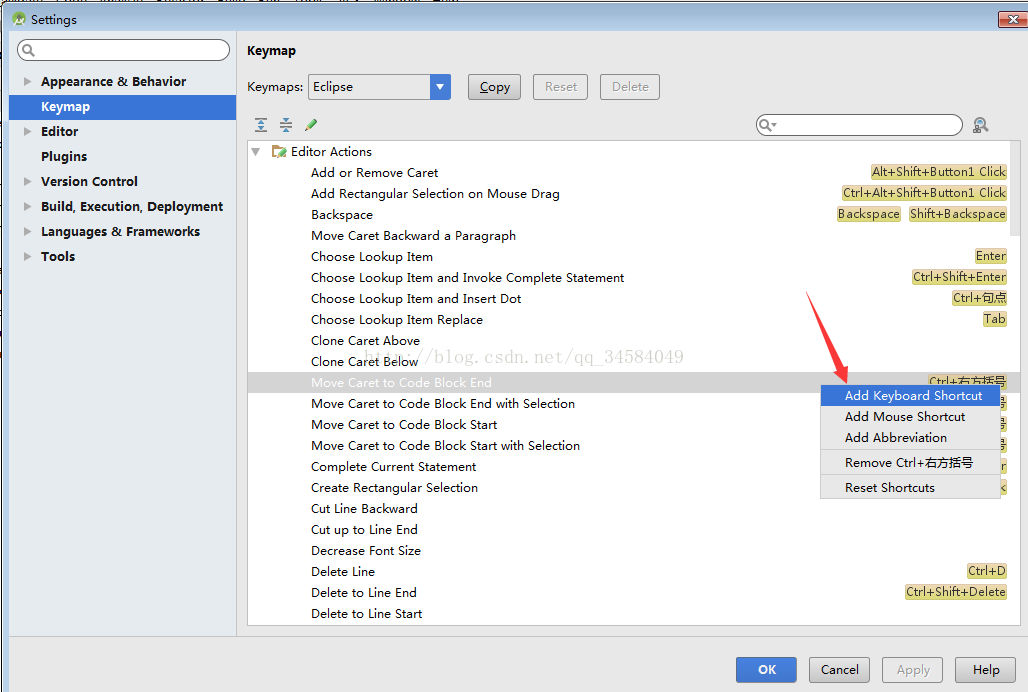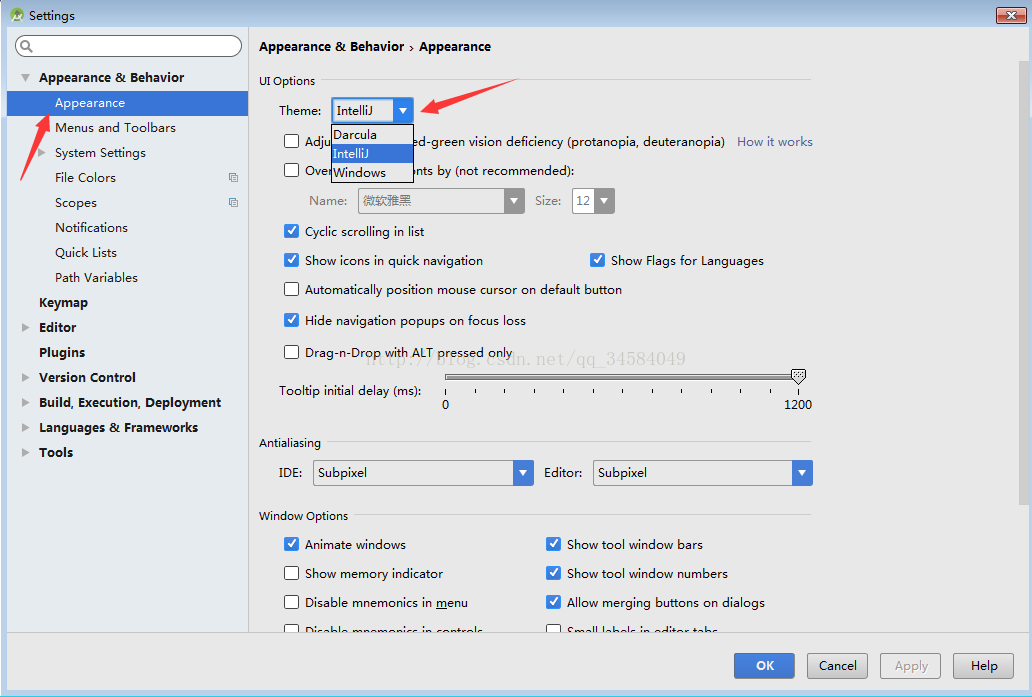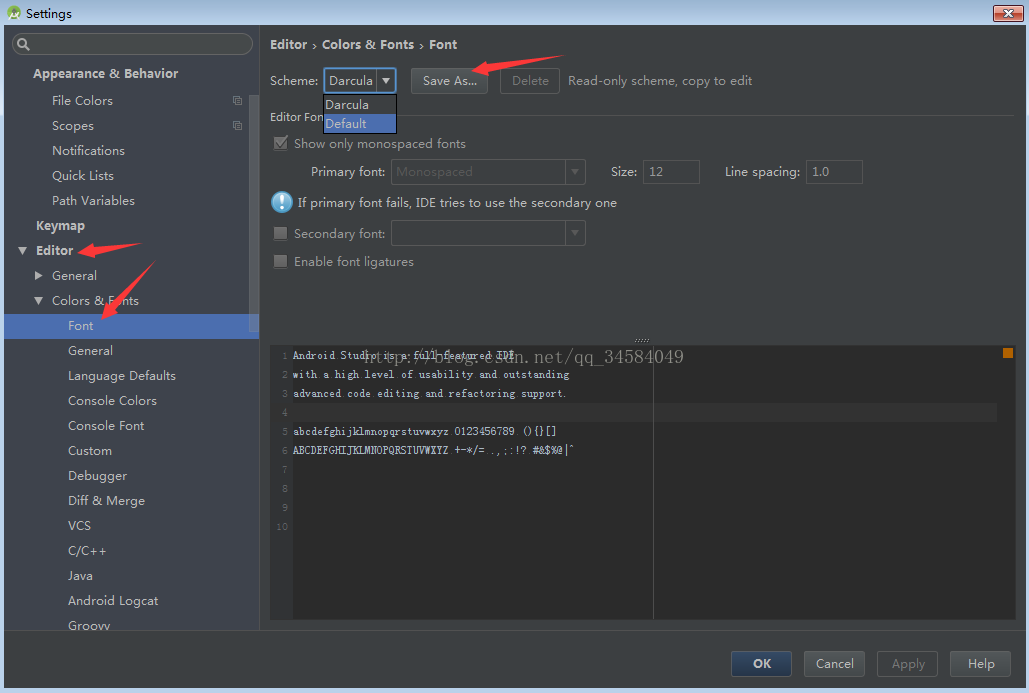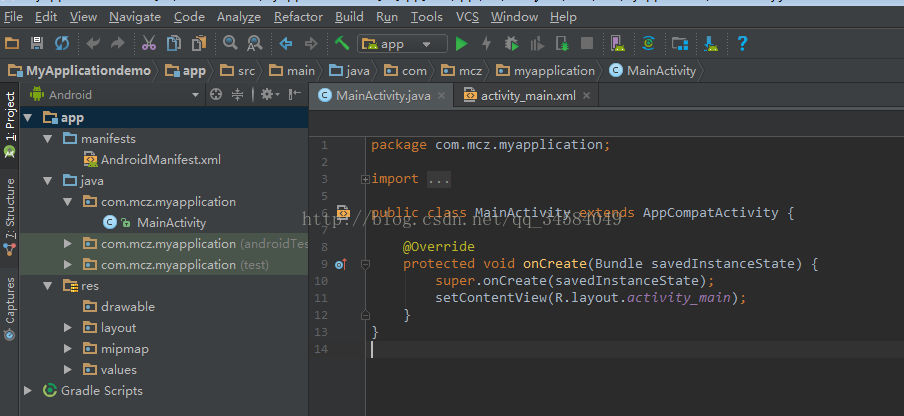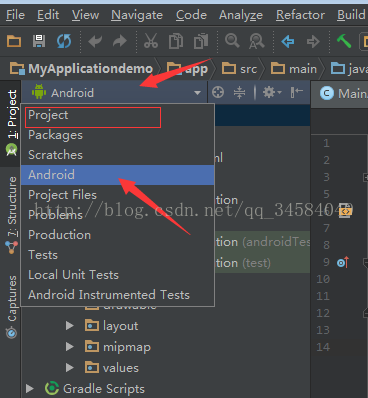转自: https://blog.csdn.net/qq_34584049/article/details/78259191
AS的安装及第一个AS中android项目的搭建
前言:前段时间公司搞了个 "校企合作" 的项目,要求公司人员去学校对学生进行阶段性的专业培训,荣幸的我被派去当了回“老师”;哈哈,真的有点“打肿脸充胖子”的感觉;不过,也算是复习下as的安装过程吧,顺便有空了就记录下来,后面万一忘了也好查看。
正文:
首先需要确定好电脑是否有安装java环境:直接电脑桌面ctrl+R 输入cmd: 上代码:分别输入java 、javac 、javadoc、java -version + enter键 成功的有输出,说明java环境安装成功;
(如果不成功那就得重新研究研究java环境的配置咯)
确定好环境过后,就需要进行AS的安装了,直接百度搜索android studio 下载就OK:
顺便附上百度网盘AS的下载地址:http://pan.baidu.com/s/1dFxqtK9 密码:6c9f
下载完成后直接双击安装:
然后跟着提示走:
next:
继续,然后是一个都有的套路,点击I agree:
然后是选择安装路径:第一个是as的安装路径第二个是android-sdk的安装路径,这里我选择在D盘,自定义的文件夹,原因是as这套工程本就大,运行的内存也大,所以尽可能的避免安装在C盘,都懂的(^∀^)。
然后继续next-->Install 就到了等待的过程:
一段时间等待过后,发现状态框中出现 Completed 说明OK了,继续Next:
到这里说明as安装基本完成,接下来就finish,启动程序:
之后会进入欢迎界面:
继续next,有一个选择type的界面,不用管,直接默认的就ok,下一步:
这里就是一个最最最漫长的等待了,因为这里工程会下载一些组件、sdk检测更新什么的,这里我们要保持电脑网络状态良好也需要短者十几二十分钟,长着高达几个小时。为节省时间也可以绕过这步,不让程序去下载和检测更新。
通常可以这样做:
找到as的安装目录 --> bin文件 --> 找到idea.properties文件,打开编辑,在最后面加上:disable.android.first.run=true
这样我们第一次打开as就不会去检测sdk了,但是我们还的自己手动去网上下载android-sdk
百度网盘androidsdk下载地址:http://pan.baidu.com/s/1mizJR40 密码:bdav;
一切完成之后,android studio就会出现:
选择start a new android studio project开始创建一个新的as工程:
第一个输入框为项目名称、第二个为域名(这里和项目包名相反,创建的时候注意就行)、第三个是项目创建后存放路径,然后下一步;
然后是选择SDK,一般默认的就可以,不用管继续next:
ADD Mobile 选择最初创建的项目:AS自带的有很多初始框架如底部菜单(Bottom Navigation Activity)、侧滑框架(Navigation Drawer Activity)等
选择一个空的项目(Empty Activity),出现一个类似于eclipse创建android项目一样的界面:
包括第一个activity的名字和第一个布局的名字
然后直接finish;
这样我们的第一个android项目就创建完成。
由ec转到as的我开始使用时对开发快捷键不是很习惯,可以根据自己的需求修改:
直接ctrl+alt+S 或者工具栏中File --->Setting ---> keymap 然后选择eclipse 然后点右下角的copy;
但毕竟是在as中还是有区别与ec的,所以可以自己定义快捷键:鼠标右键选择 add keyboard shortcut 修改快捷键
Android Studio默认的主题颜色是灰白色,可以根据自己的喜好修改:
ctrl+alt+S 或者工具栏中File --->Setting 找到Appearance 通过选择theme主题来改变颜色:
as工具自带的有三个主题:Darcula(黑)、Intellij(灰白)、Windows(白) ,当然网上还有很多as主题框架,也可以根据自己的喜好去下载安装。
作为一个程序猿,经常坐在电脑前,所以要尽可能的保护眼睛,一般选择黑色为主题颜色。
修改字体的步骤:setting ---> editor --->colors &font --->font
可以通过font as...添加主题,再通过 Primary font (字体样式)、size(字体大小)、Line spacing(行间距)来修改样式
修改之后as界面如下:
还可以修改project的状态来查看目录一般通用的有 android 和 project两个状态
project状态下 目录是这样的:
可以清楚的看到在project状态下,app下的java文件下类容和ec差不多了,值得一提的是as中有一个mipmap文件夹,这个是存放图片的。
对于as中图片的位置存放在mipmap中呢还是存放在drawable中,网上的说法各有不一,在网上看了很多资料总结下来个人认为还是把资源图片放于drawable,而工程的主题图片(如app的logo)则放于mipmap中。
接下来就可以根据项目需求进行开发了。