虚拟机
虚拟机是通过软件模拟的具有完整硬件系统功能的、运行在一个完全隔离环境中的完整计算机系统。在虚拟机中,你可以安装各种操作系统、组建局域网等,模拟的完全是一个真实系统环境,不会对宿主机造成危害。
常用流行的虚拟机软件有VMware、Virtual Box和Virtual PC,其中VMware是全球领先的虚拟云计算产品服务商。
VMware下载地址
百度网盘(内含永久密钥)
https://pan.baidu.com/s/161pIfX6il-ucnnDMa4mN2g
官网
https://www.vmware.com/
创建虚拟机文件
点击菜单栏文件>新建虚拟机文件,一路按照如下图next。
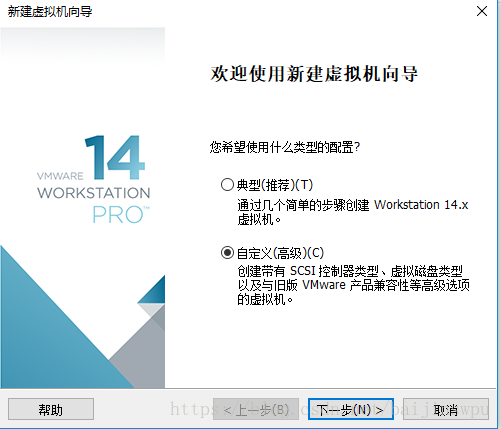
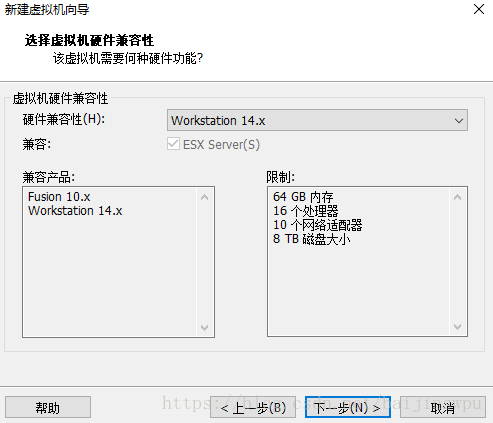

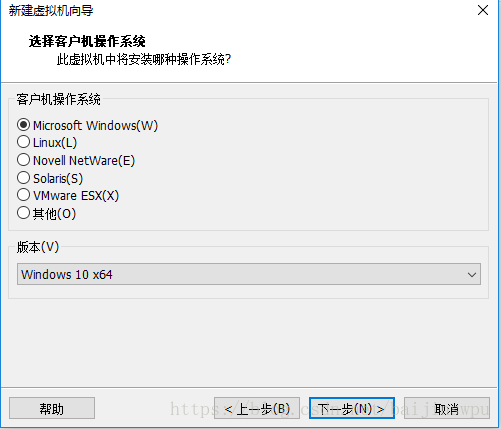
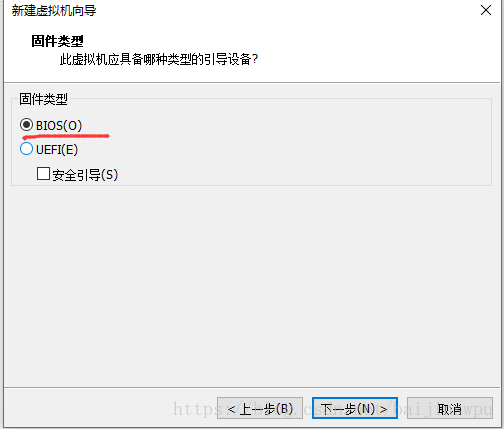
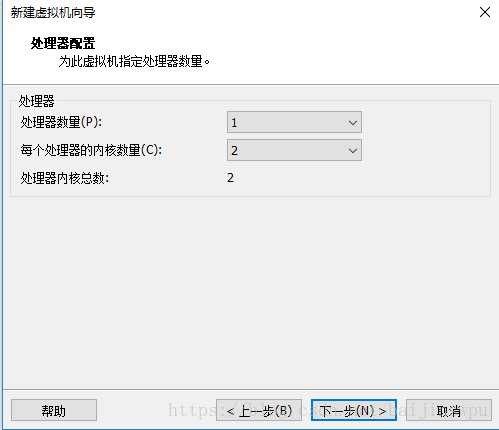
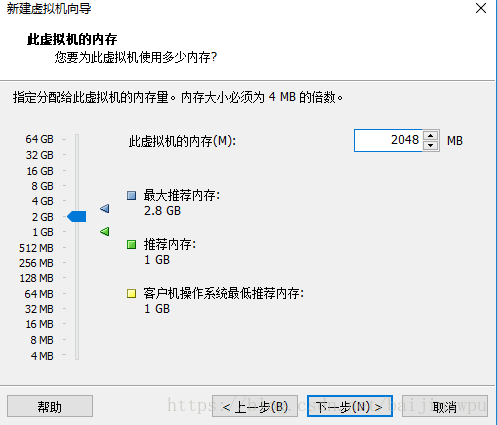
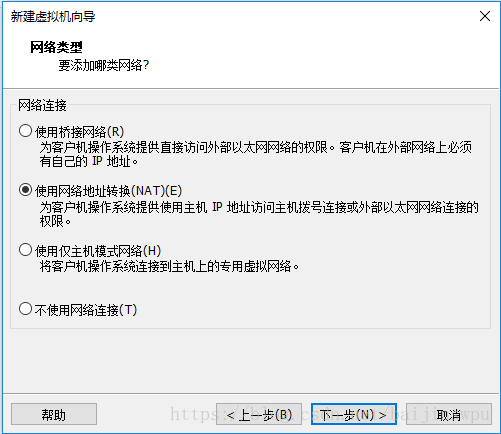
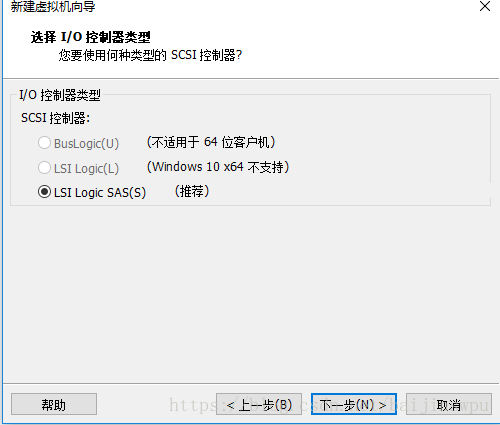
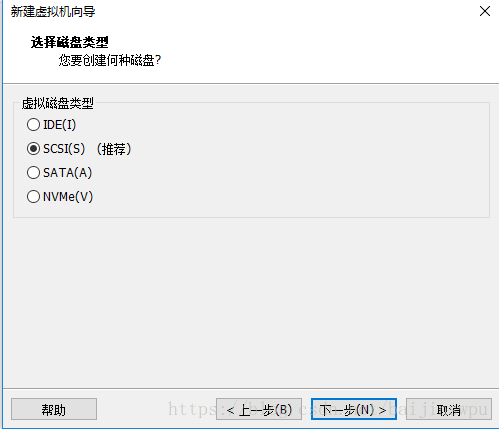
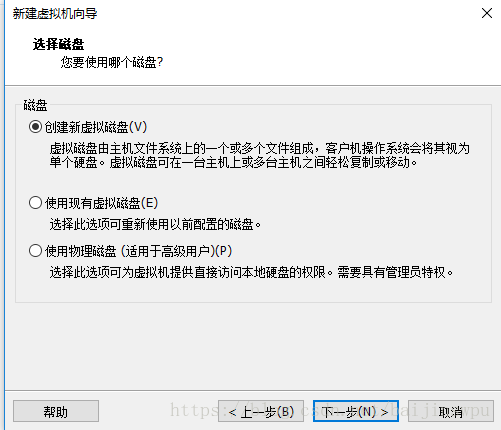
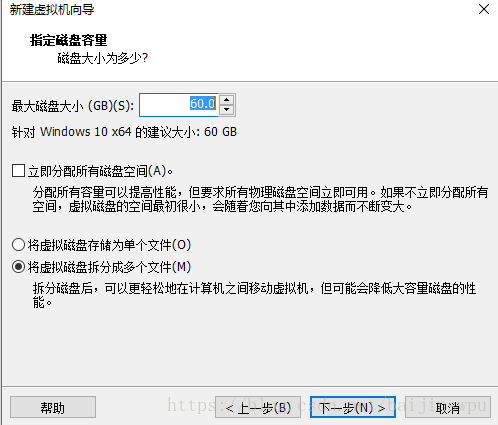
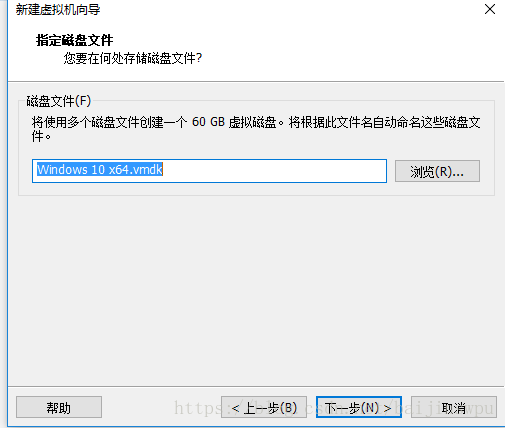
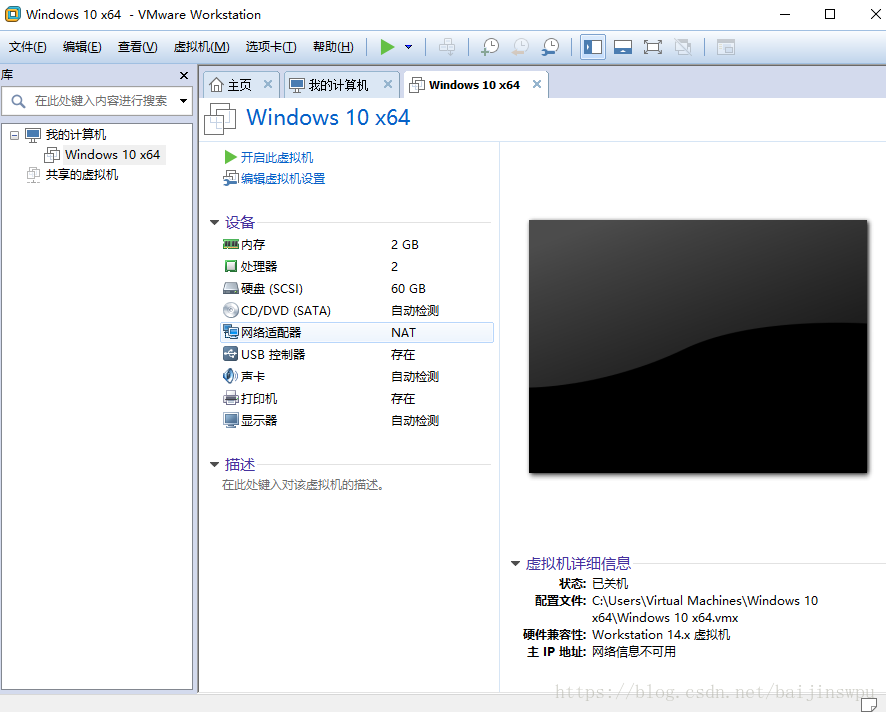
最终创建的虚拟机文件就如上图所示,左边是虚拟机的硬件参数,点击任意参数都是可以直接更改的。
注:
1 固件类型选择BIOS,这个是我们熟悉的Windows系统下进入电脑参数设置页面。
2 处理器配置可以根据自己宿主机器选择,但是配置不能超过宿主机器的配置,我这里选择双核处理器,有些宿主机器是4核、8核的,就可以在虚拟机上设置更多核,这样你的虚拟机运行速度也会大大提升。
3 运行内存,同样不能超过你的宿主机器运行内存,我的主机内存是4g,这里虚拟机运行内存设置为2g。
4 网络配置参数,这个参数配置关系到你的虚拟机能否上网,一般选择NAT,也就是和你宿主机器使用同一个网段上网。
5 磁盘容量,这个是虚拟机中硬盘容量大小,一般windows系统文件比较大,选择超过20g以上。
配置虚拟机网络参数
这一步至关重要,关系到你的虚拟机是否能够上网。前面创建虚拟机文件时,我们选择网络连接类型为NAT参数,下面我们配置虚拟机和宿主机器的网段为同一网段。
1 首先,在宿主机器下调出命令模式的黑窗口,输入ipconfig,查看自己宿主机器的ip地址。

2 然后在虚拟机文件菜单栏选择编辑>虚拟网络编辑器,进入后在子网ip处输入和你宿主机器相同的网段ip,即前三段数字和宿主机器一样,最后一处是0。子网掩码统一输入255.255.255.0。
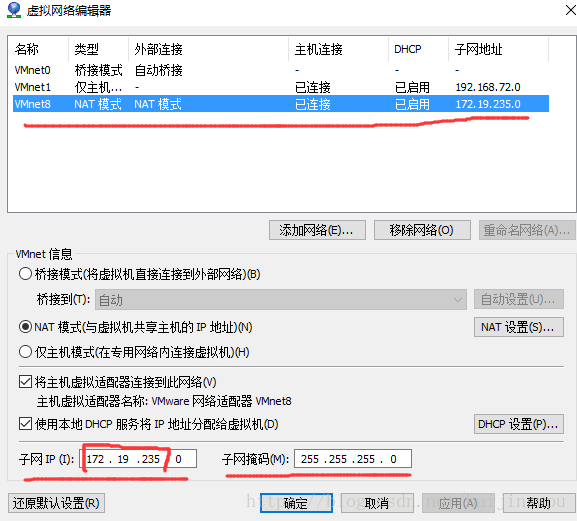
3 点击DHCP设置,在起始和结束ip处的最后一位,输入1和254,意味着你的虚拟机ip获取可以是1到254任意数字。
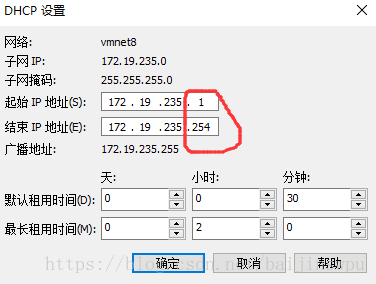
4 点击NAT设置,在网关ip处给你的虚拟机分配上网ip,这里可以是1到254的任意数字。
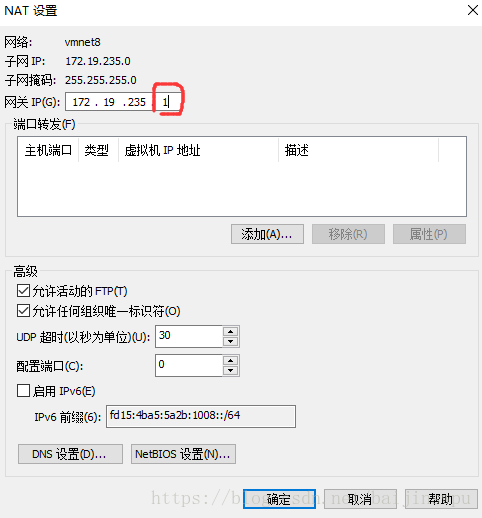
5 保存所有配置后,你的虚拟机在装入操作系统之后就可以顺利实现上网功能了。
快捷键
ctrl + G 鼠标定位在虚拟机
ctrl + Alt 鼠标脱离虚拟机
下一篇,我会详细介绍如何在创建的虚拟机文件中安装Windows操作系统,以win10操作系统的安装为例,欢迎关注。