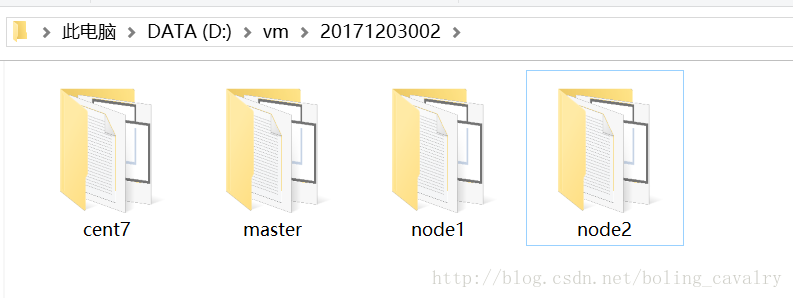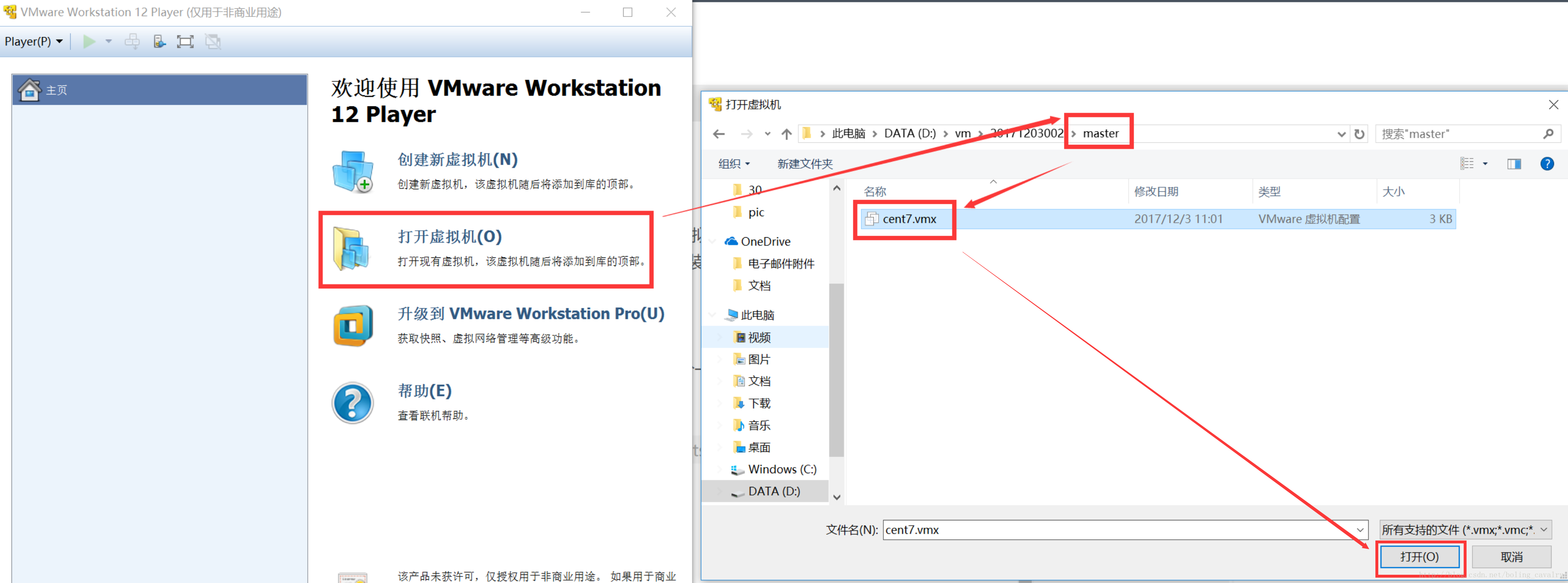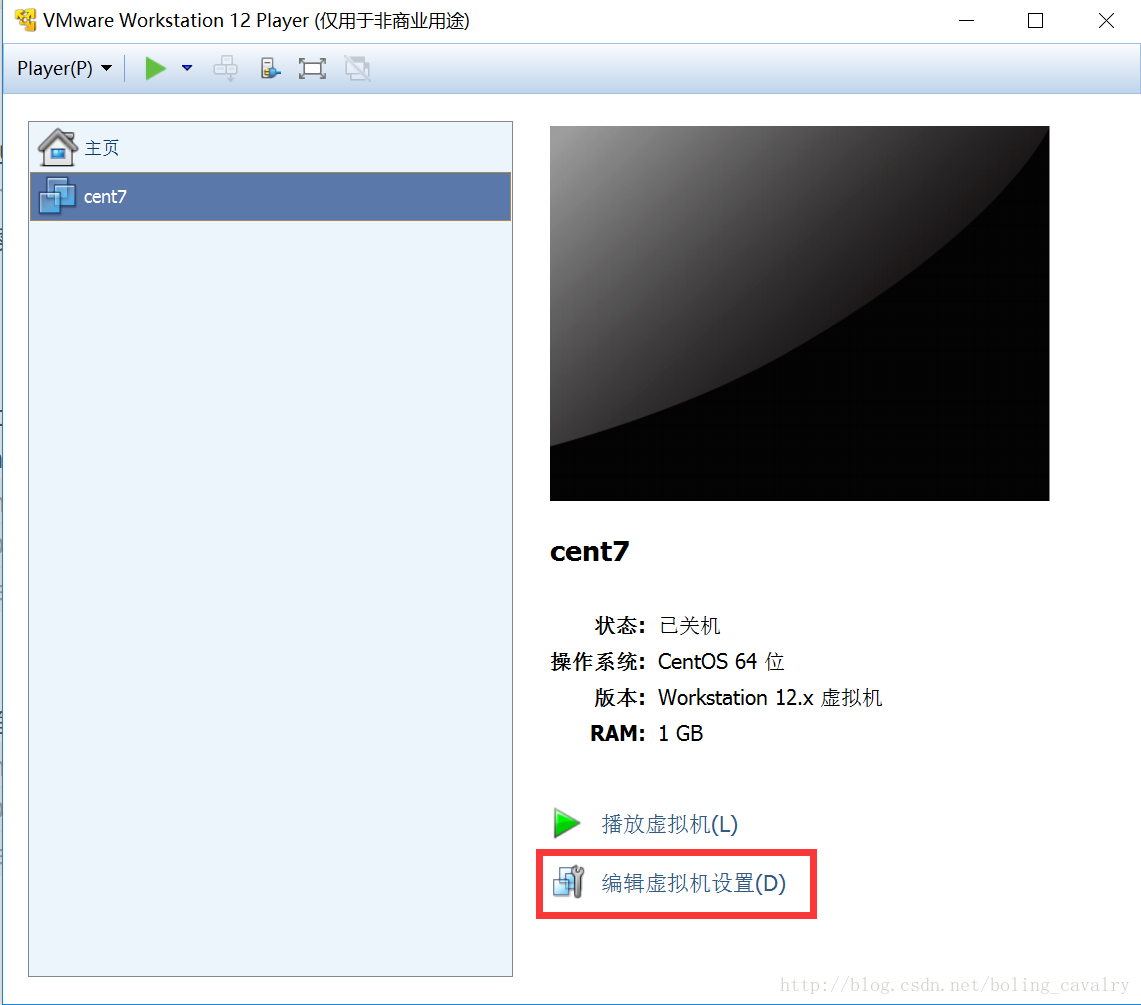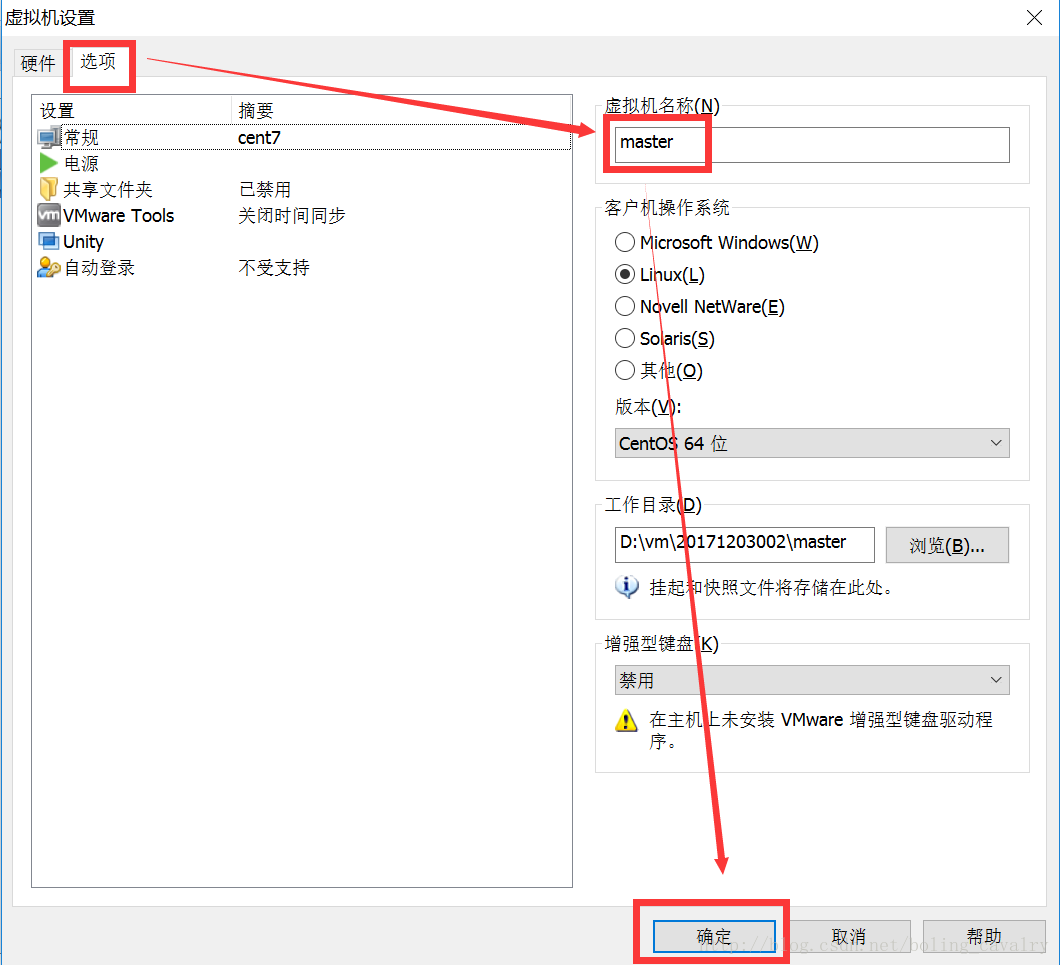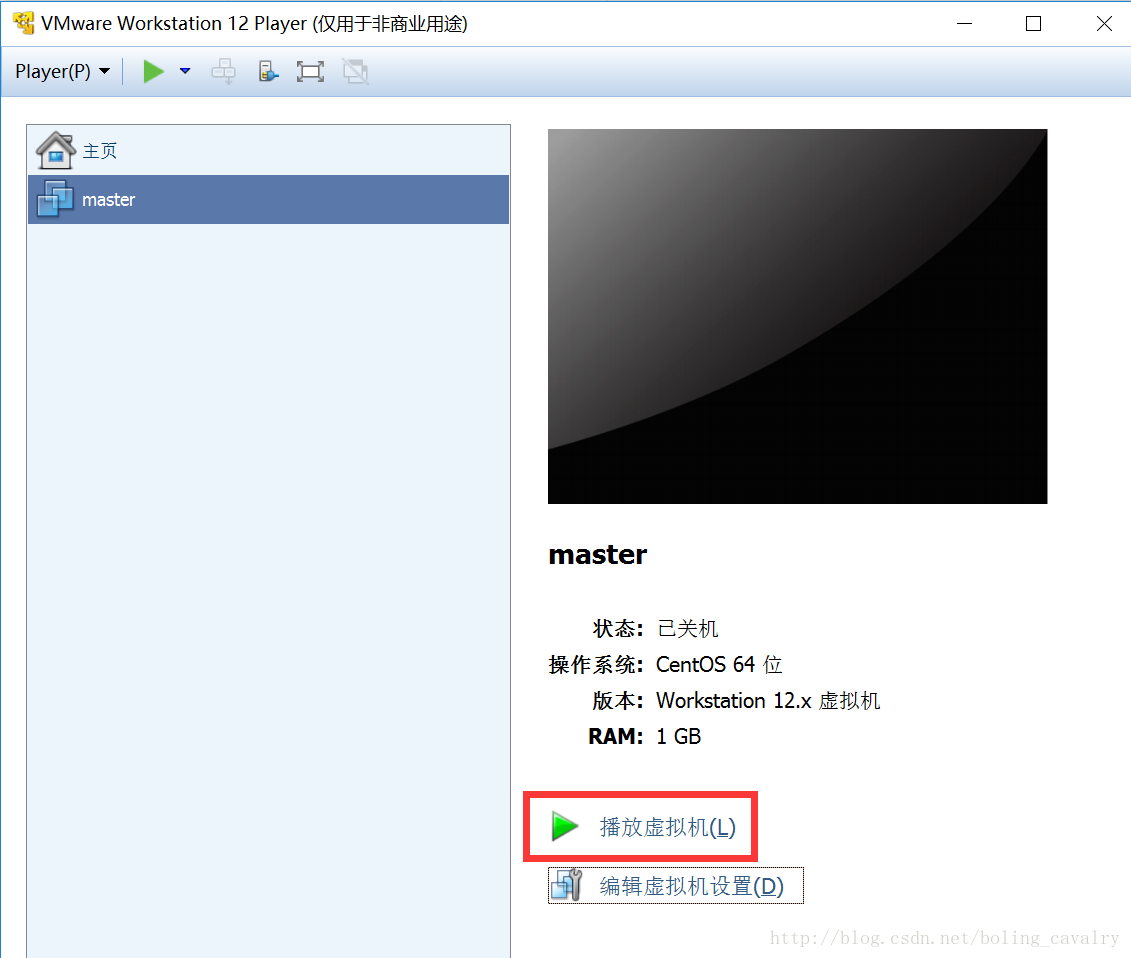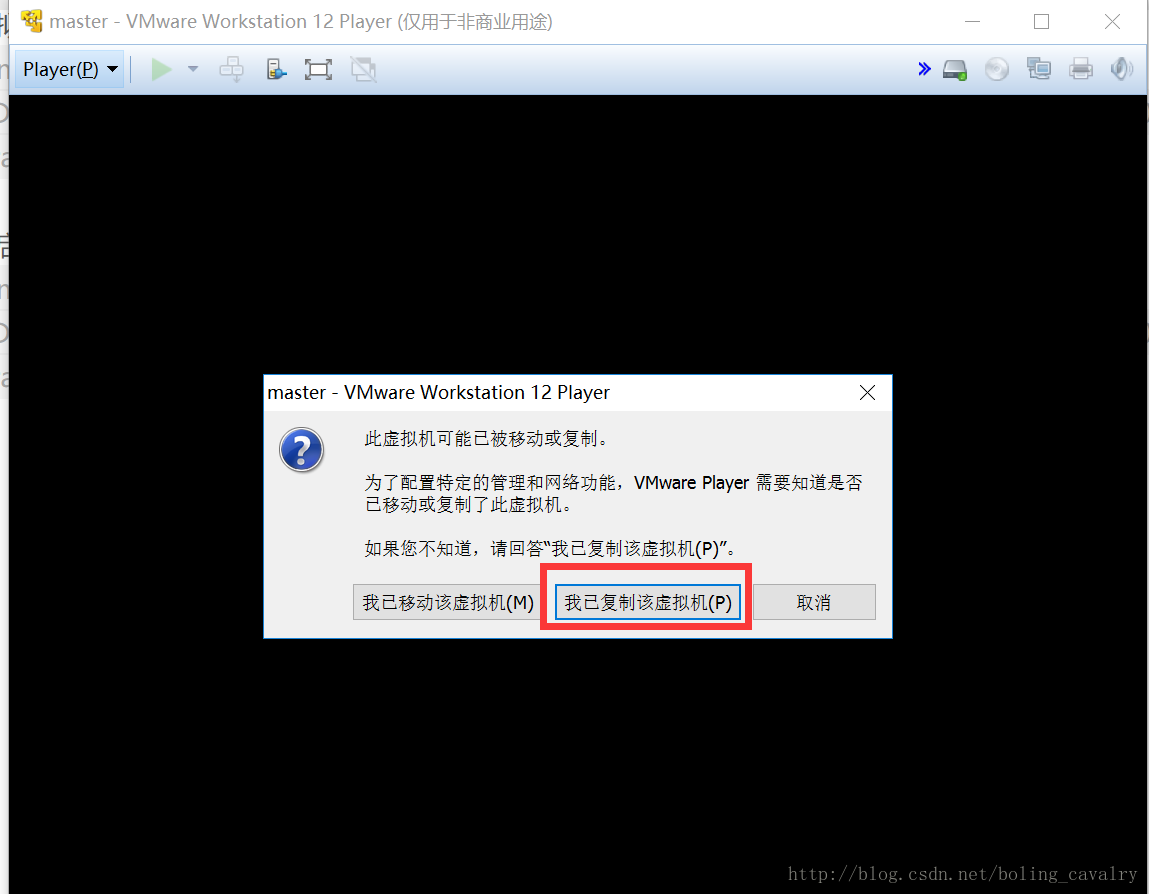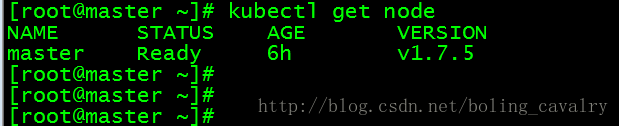我们用VMware安装了一个CentOS7虚拟机,并且打算用这个虚拟机的镜像文件作为后续整个kubernetes的标准化镜像,现在我们就以这个镜像为基础,开始安装kubernetes集群吧;
前提条件
由于要用到谷歌的服务,所以要求您的网络环境可以科学上网,具体的方案就不在这里说了;
复制文件
如下图所示,cent7是我们上一章操作完成后对应的CentOS7的VMware文件夹,现在把这个文件夹复制三份一模一样的,再分别重命名为maste、node1、node2:
启动master
打开VMware软件,选中上面我们复制的master文件夹,选中里面的文件然后点击“打开”按钮,如下图:
如下图,点击红框中的“编辑虚拟机设置”按钮
如下图,在设置页面中将虚拟机名字改成”master”:
如下图,点击红框中的按钮启动master:
如下图,在弹出的窗口中选择“我已复制该虚拟机”:
修改hostname再重启master
等master启动完毕,进入系统,修改/etc/hostname文件,这里面只有一行内容“localhost.localdomain”,改成”master”;
修改完hostname文件后,重启master;
启动kubelet服务
执行以下命令设置kubelet自启动,然后再启动kubelet服务:
systemctl enable kubelet;systemctl start kubelet- 1
初始化kubernetes的master服务
执行以下命令,初始化kubernetes的master服务,此时由于要去下载谷歌服务的镜像文件,所以请保证当前网络可以科学上网:
kubeadm init --pod-network-cidr=192.168.0.0/16 --apiserver-advertise-address=0.0.0.0- 1
如果网络没有问题,就请耐心等待吧,大约二十分钟就会完成init过程,如下图:
注意上图中的最后一句kubeadm join –token 4fccd2.b0e0f8918bd95d3e 192.168.119.132:6443,在node加入的时候我们就是用这一句来将node加入到集群的;
为什么init操作要用这么长时间呢?执行docker images命令可以看到下载多了很多镜像,如下图:
新增了6个镜像;
创建kube目录,添加kubectl配置
执行以下命令,把配置信息复制到执行目录中:
mkdir -p $HOME/.kube;cp -i /etc/kubernetes/admin.conf $HOME/.kube/config;chown $(id -u):$(id -g) $HOME/.kube/config- 1
添加Calico(网络组件)
执行以下命令,安装Calico
kubectl apply -f http://docs.projectcalico.org/v2.4/getting-started/kubernetes/installation/hosted/kubeadm/1.6/calico.yaml- 1
检查是否启动成功
执行以下命令,看基础服务的pod都起来了没有:
kubectl get pods --all-namespaces- 1
看到的pod信息如下图所示,红框中有一个pod并不是Running状态,而是ContainerCreating:
这时候请耐心等待几分钟,再看就会变成下面的状态:
用docker images命令看一下,发现多了几个镜像,如下图:
用kubectl get node命令查看当前的节点信息,能看见只有一个master节点,如下图:
至此,kubernetes集群的master节点就安装完成了,因为还没有加入node节点,所以此时还不能部署应用,等下一章我们将node节点加入后再部署应用试试;