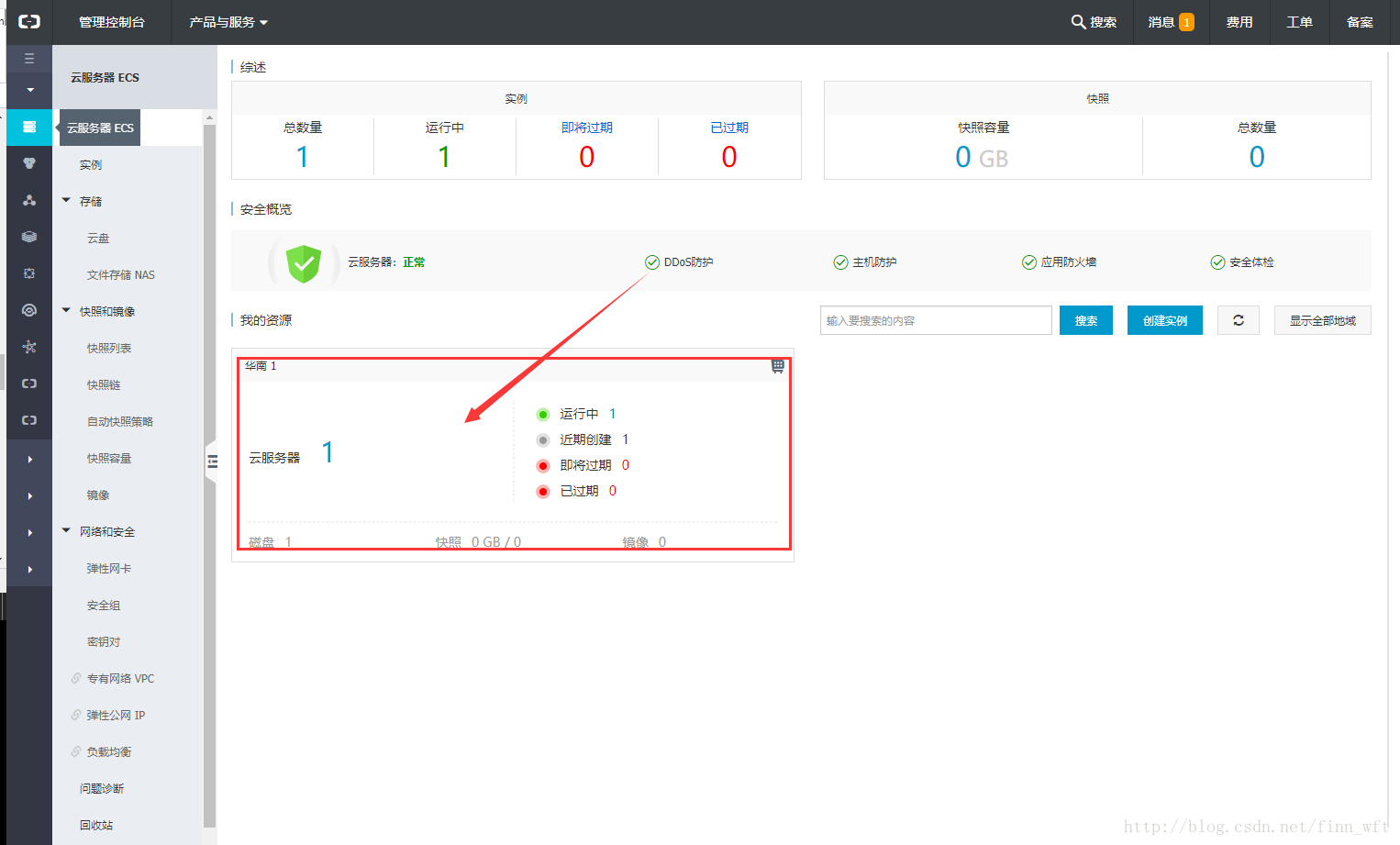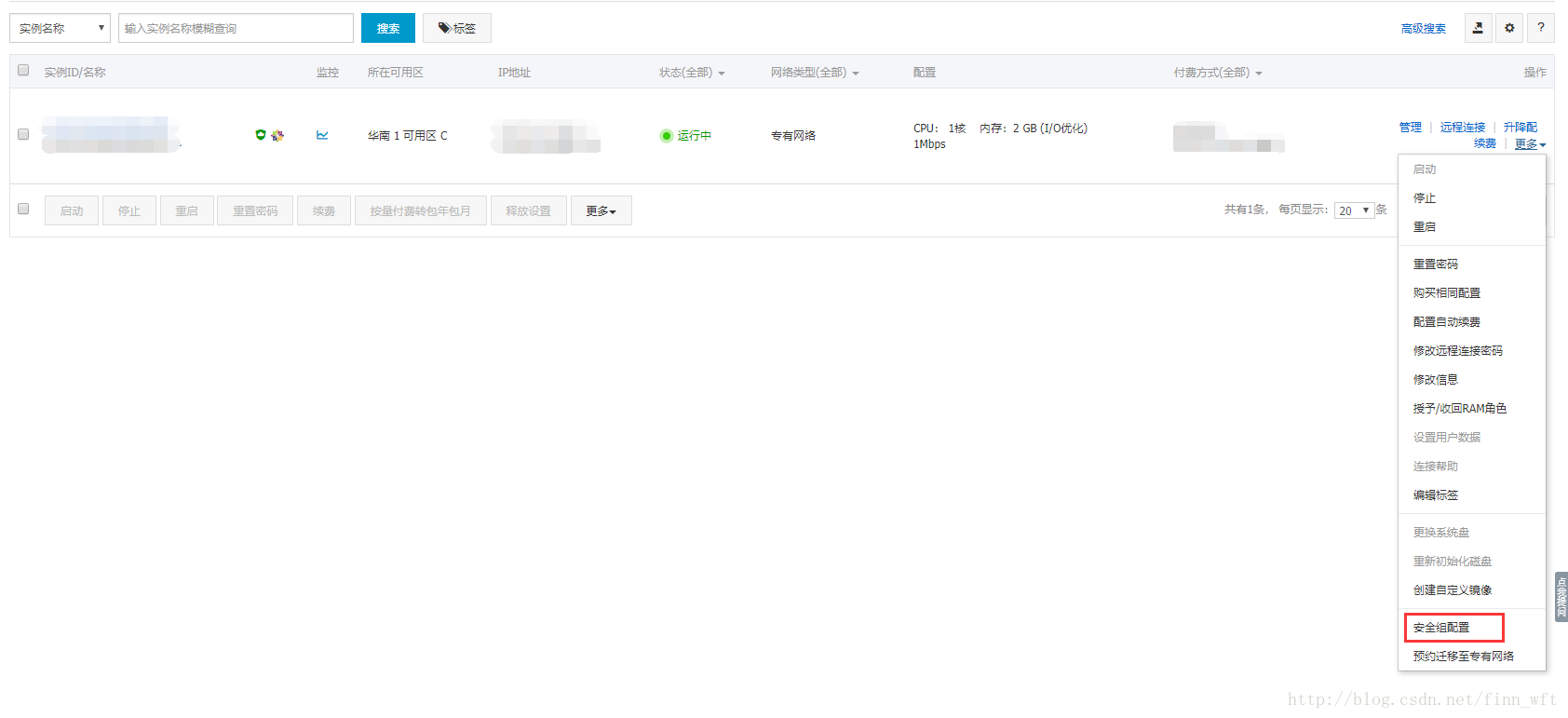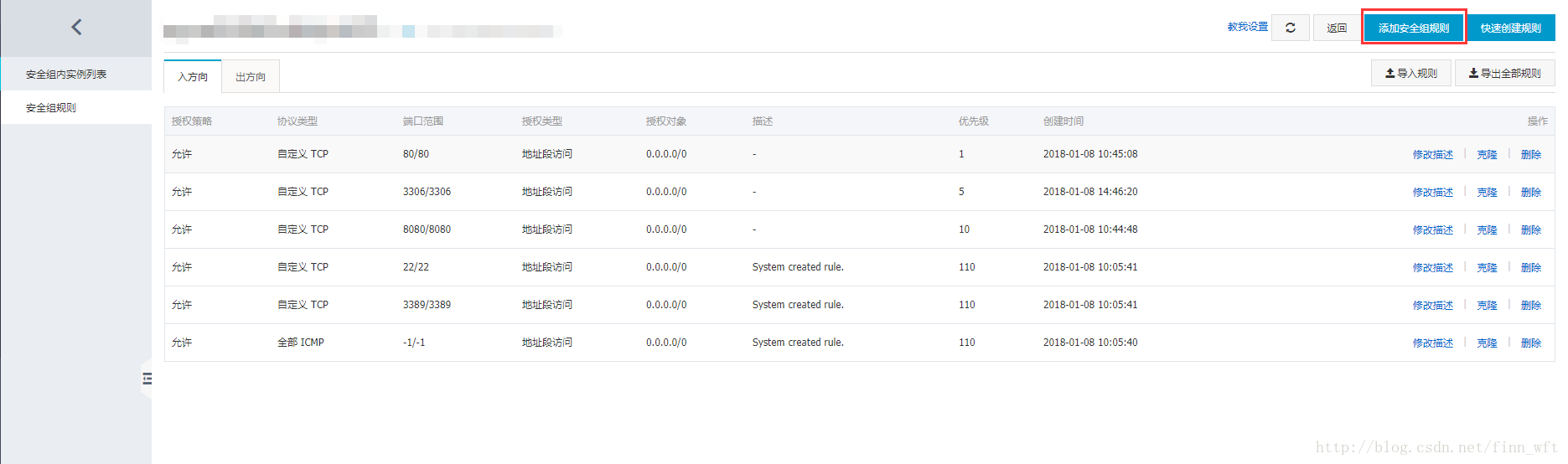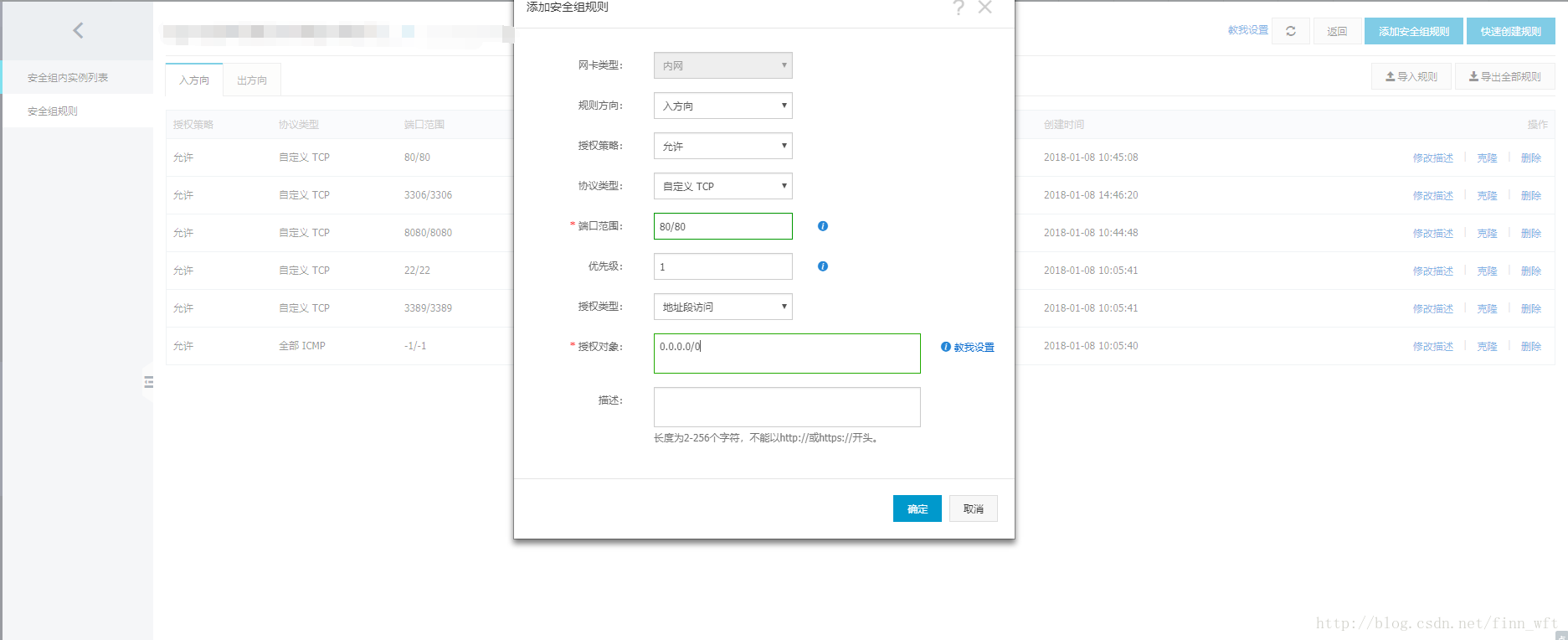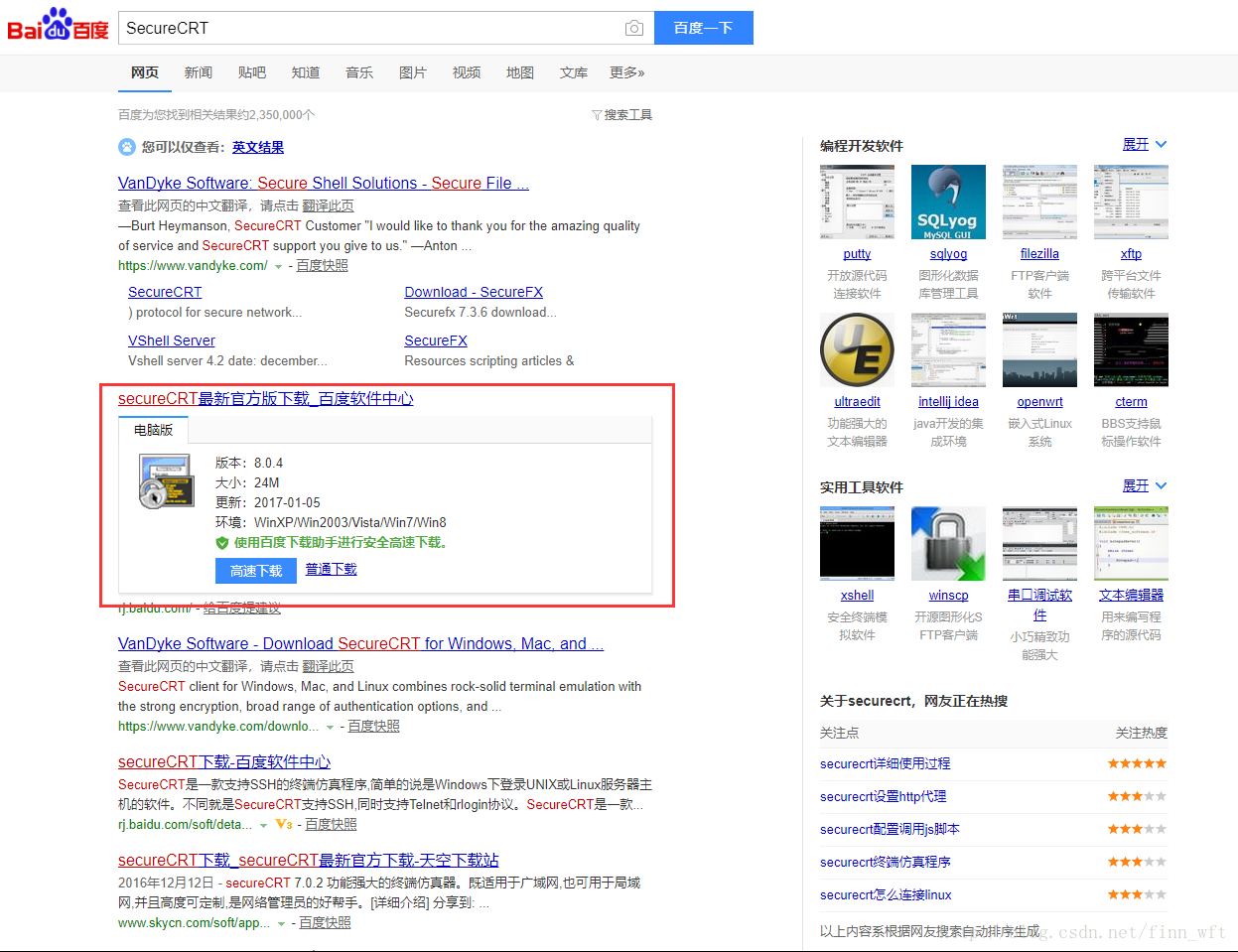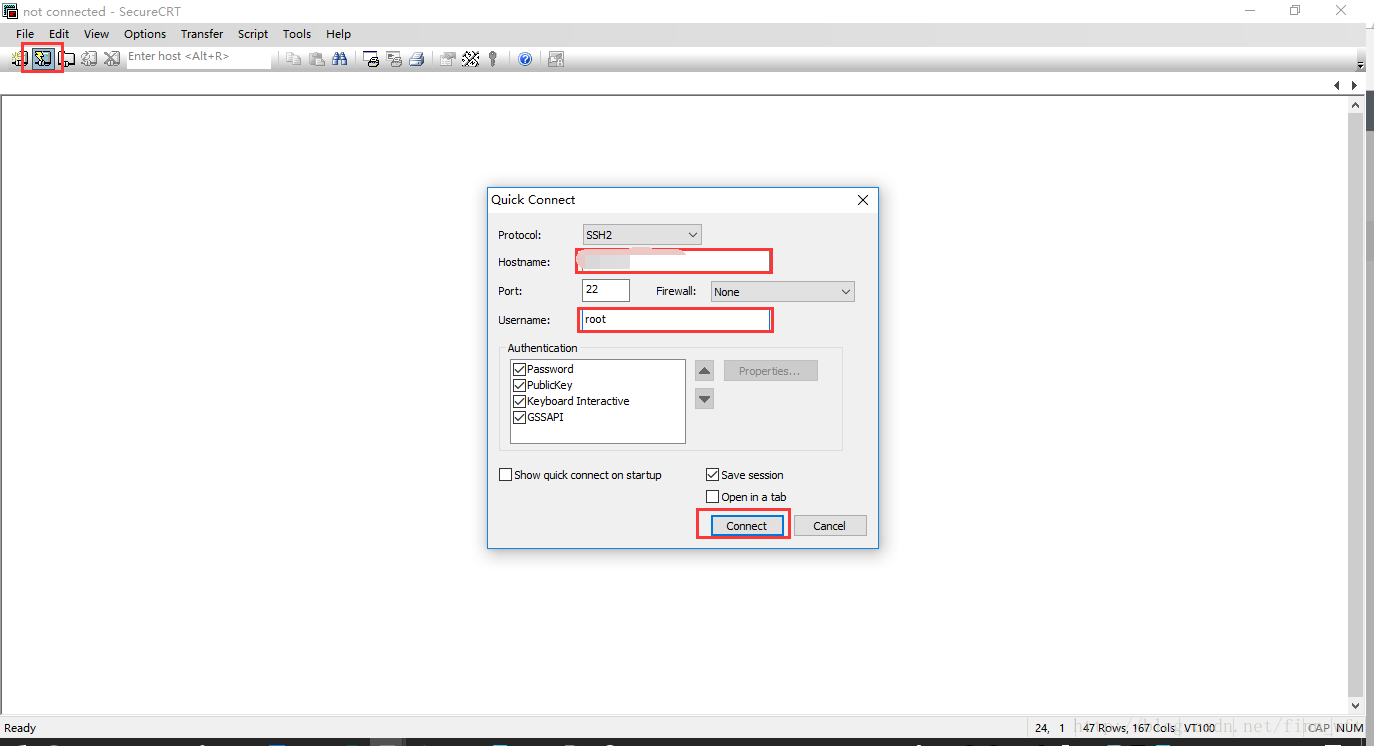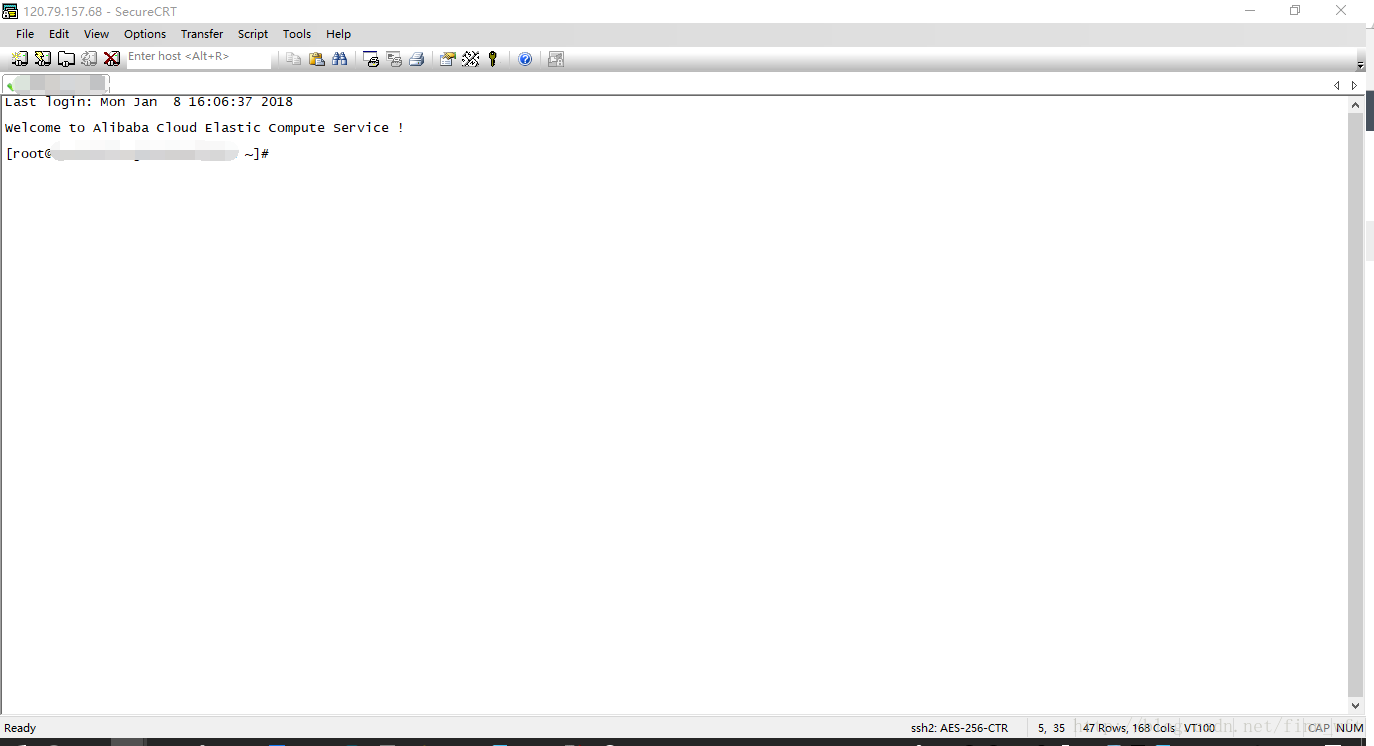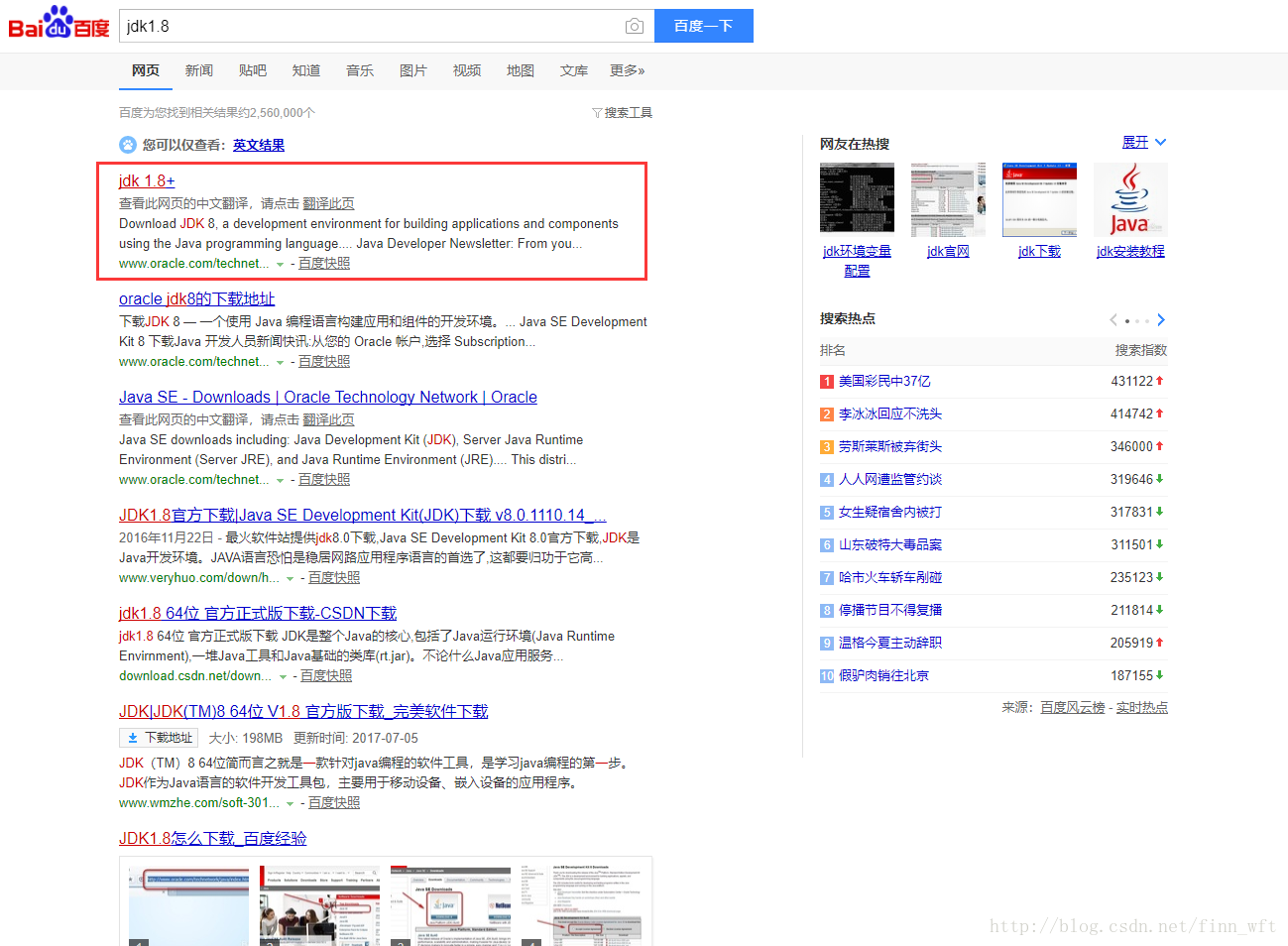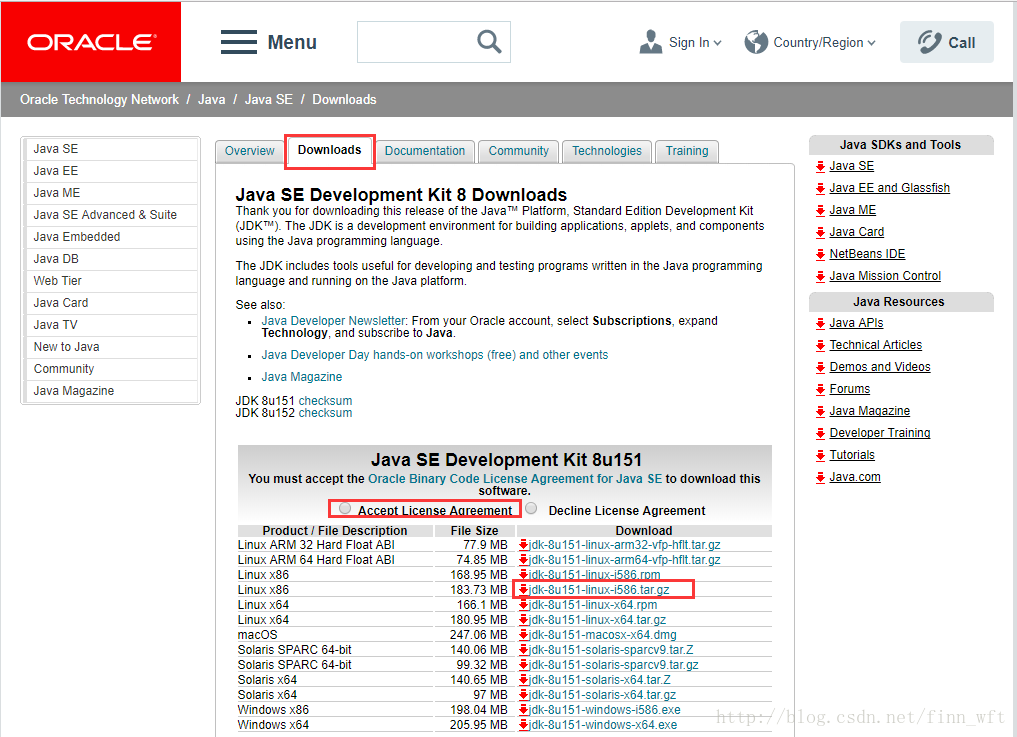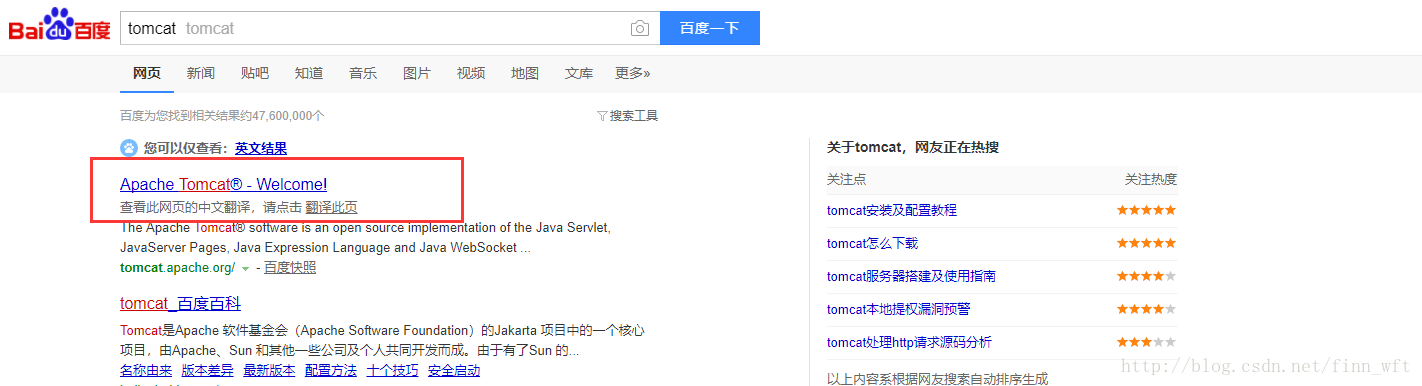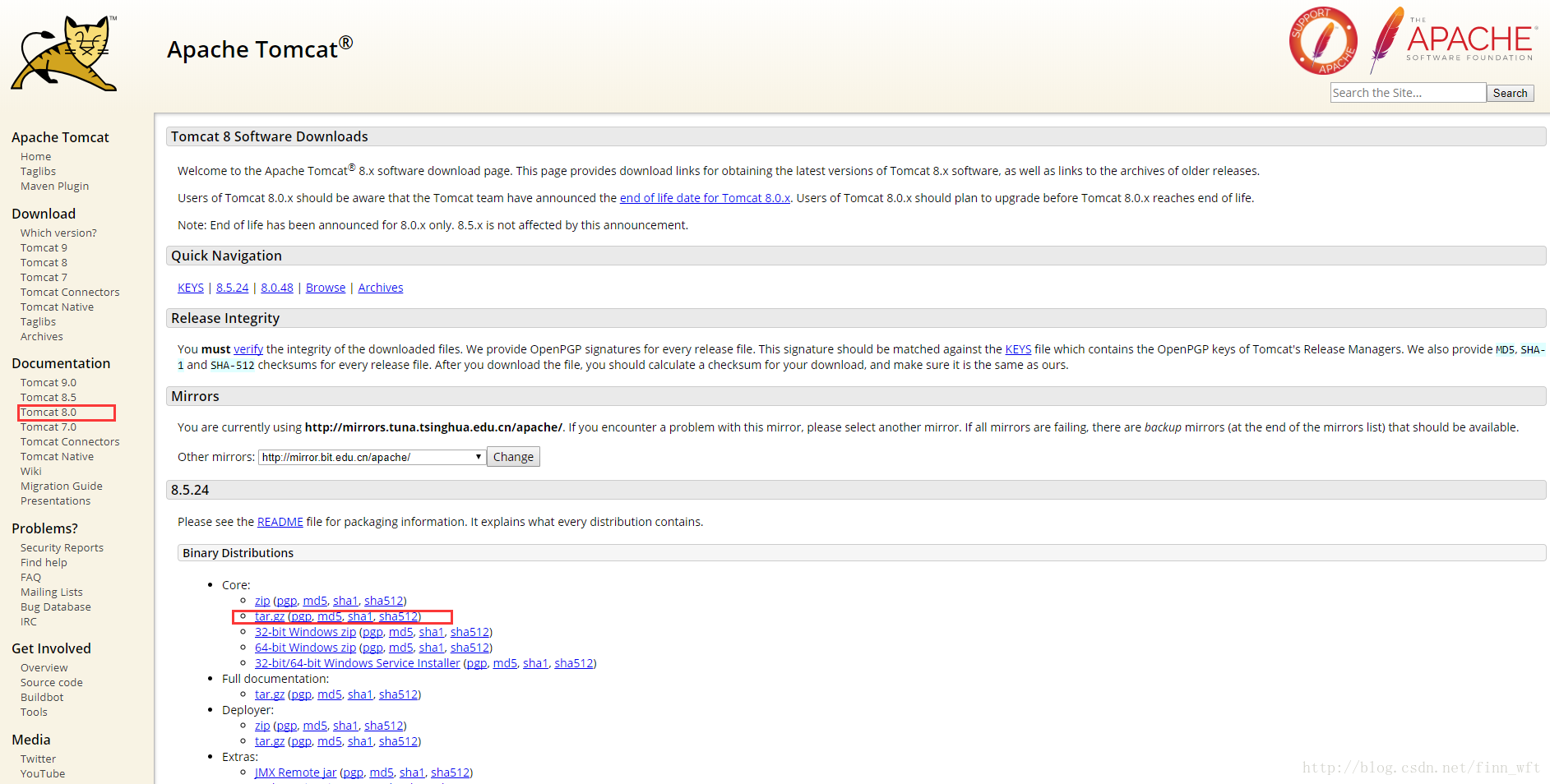阿里云服务器(Linux)+Tomcat项目发布项目全过程
第一次整阿里的服务器浪费了好多时间,写这个博客的目的是为了给自己做个记录。
整个过程我给它分成五个步骤:
- 配置阿里云服务器信息
- 下载并安装SecureCRT
- 下载并安装jdk
- 下载并安装Tomcat
- 上次项目到Tomcat
下面就进入正题吧>>>
1、配置阿里云服务器信息
- 如何购买服务器我就不写了,具体购买可以去阿里云看,我相信大家都是无师自通的。
- 其实也没什么号配置的,就是阿里云默认是不会打开8080或者80端口的,这里要自己设置安全组。
-
1、登录阿里云的管理控制台。找到那台云服务器
点击,进入管理服务器界面 -
2、找到安全组配置
- 3、点击“配置规则”进去安全组规则列表
-
4、添加安全组规则
添加端口依个人情况而定,我这里添加了80和8080两个端口,到这里服务器的端口就可以往外映射了。
- 2、下载并安装SecureCRT
-
1、下载和安装
直接在百度软件中心下载就可以了,下载后直接安装,傻瓜式安装,我就不写出来了。 -
2、连接服务器
点击左上角那个有带“闪电”的按钮,新建连接,然后填写你的服务器公网IP和你的服务器系统用户名,一般是root,点击连接。会跳出一个框让你输入密码,点击OK。
成功就会跳出下面界面
- 3、下载并安装jdk
-
1、创建一个你的项目空间,这样便于项目管理
[root@localhost ~]# mkdir WorkingSpace [root@localhost ~]# cd WorkingSpace [root@localhost WorkingSpace]# mkdir java [root@localhost WorkingSpace]# cd java [root@localhost java]#这里的代码意思是创建一个WorkingSpace的文件夹,进入文件夹并创建一个java的文件夹,在进入java文件夹。
-
2、找到jdk的下载路径
我这里使用的是jdk1.8的版本
我这里选用的是Chrome浏览器。
“Accept License Agreement”前面的单选框先打勾,在选择“tar.gz”后缀的文件。
先随便保存到哪里,然后打开下载内容,取消下载,右击下载内容复制下载连接
拿到下载地址后回到SecureCRT界面 -
3、下载jdk并解压
下载[root@localhost java]# wget http://223.210.51.64/files/523000000112E77F/download.oracle.com/otn-pub/java/jdk/8u151-b12/e758a0de34e24606bca991d704f6dcbf/jdk-8u151-linux-x64.tar.gz下载完成后,解压[root@localhost java]# ls jdk-8u151-linux-x64.tar.gz [root@localhost java]# tar -zxvf jdk-8u151-linux-x64.tar.gz解压后查看下文件夹的名字,并查看下当前的路径,后面要用[root@localhost java]# ls jdk1.8.0_151 jdk-8u151-linux-x64.tar.gz [root@localhost java]# pwd /root/WorkingSpace/java -
4、配置jdk环境变量
[root@localhost java]# vi /etc/profile . . . unset i export JAVA_HOME=/root/WorkingSpace/java/jdk1.8.0_151 export CLASSPATH=.:%JAVA_HOME%/lib/dt.jar:%JAVA_HOME%/lib/tools.jar export PATH=$PATH:$JAVA_HOME/bin unset -f pathmunge Type :quit<Enter> to exit Vim :wq [root@localhost java]# source /etc/profile在profile文件中“unset i”后面加入上面的三句活,其中“/root/WorkingSpace/java/jdk1.8.0_151”shi 路径是你的jdk的路径。
添加好后,按“ESC”退出编辑:,并输入“:wq”保存并退出。
在执行“source /etc/profile ”让配置文件生效。
现在你可以输入“java -version”测试你的jdk是否安装成功了
安装成功会会现实下面的界面[root@localhost java]# java -version java version "1.8.0_151" Java(TM) SE Runtime Environment (build 1.8.0_151-b12) Java HotSpot(TM) 64-Bit Server VM (build 25.151-b12, mixed mode) [root@localhost java]#这样就表示成功jdk安装成功了。
- 4、下载并安装Tomcat
-
1、安装Tomcat
Tomcat我下载的是8.0的,因为我一直用习惯了8.0的,Tomcat安装和jdk差不多,我就直接上图了。
[root@localhost java]# cd ..
[root@localhost WorkingSpace]# mkdir tomcat
[root@localhost WorkingSpace]# cd tomcat
[root@localhost tomcat]# wget http://mirror.bit.edu.cn/apache/tomcat/tomcat-8/v8.5.24/bin/apache-tomcat-8.5.24.tar.gz
[root@localhost tomcat]# tar -zxvf apache-tomcat-8.5.24.tar.gz
[root@localhost tomcat]# ls
apache-tomcat-8.5.24 apache-tomcat-8.5.24.tar.gz
[root@localhost tomcat]# mv apache-tomcat-8.5.24 tomcat8- 其中“mv apache-tomcat-8.5.24 tomcat8”是将文件夹重命名,这样方面后面管理。
-
2、测试Tomcat
[root@localhost tomcat]# cd tomcat8/bin [root@localhost bin]# ./startup.sh Using CATALINA_BASE: /usr/finn/tomcat/tomcat8 Using CATALINA_HOME: /usr/finn/tomcat/tomcat8 Using CATALINA_TMPDIR: /usr/finn/tomcat/tomcat8/temp Using JRE_HOME: /usr/finn/java/jdk1.8.0_151 Using CLASSPATH: /usr/finn/tomcat/tomcat8/bin/bootstrap.jar:/usr/finn/tomcat/tomcat8/bin/tomcat-juli.jar Tomcat started. [root@localhost bin]#
5、上次项目到Tomcat
- 从本地上传文件到服务器,我这里采用的是lrzsz命令来实现的。
- 1、安装lrzsz
[root@localhost tomcat]# yum install lrzsz : 2、上传项目
[root@localhost tomcat]# cd tomcat8/webapps
[root@localhost webapps]# rz
这里回弹出一个消息框,选择你的项目文件,我这里是将项目打包成了war格式,上传上去后就可以直接编译了。
到这里阿里云服务器+Tomcat项目就已经部署成功了,可以在浏览器下面输入你的阿里服务器的IP加端口就可以直接访问了。