实现环境:
系统centos6.7 DHCP服务 vsftp服务器 Apache2.2 ,虚拟机ip是192.168.221.100
安装之前记得关闭防火墙和selinux
1.安装包组
#yum install -y "Devbelopment Tools"
如果有提前安装可以省略该步骤
2.配置dhcp服务器
#yum install dhcp -y
复制配置文件模板
#cp /usr/share/doc/dhcp-4.1.1/dhcpd.conf.sample /etc/dhcp/dhcpd.conf
编辑配置文件 vim /etc/dhcp/dhcpd.conf
option domain-name "dns.com"; //DNS服务器的名称,不用修改
option domain-name-servers 192.168.221.100; //指定DNS服务器
default-lease-time 43200; //默认最小租用时间
max-lease-time 86400; //默认最长租用时间
找到log-facility local7;
subnet 192.168.221.0 netmask 255.255.255.0{
range 192.168.221.150 192.168.221.200;//定义地址池
option routers 192.168.221.1; //定义网关
}
next-server 192.168.221.100; //指向tftp服务器
filename="pxelinux.0"; //tftp根目录的相对路径
只修改上述提到的参数,其余的不用需改,完成后重启dhcp服务。
如果报错,请查看日志文件,/var/log/messages。
3.安装tftp服务
#yum install tftp-server syslinux -y
修改配置文件 vim /etc/xinetd.d/tftp
如下图所示:主要将disable修改为no
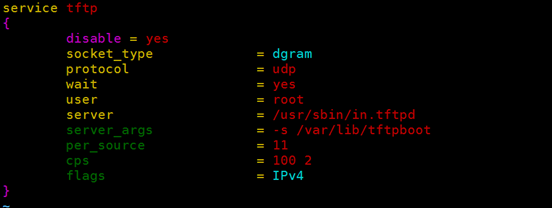
正确配置如下所示:
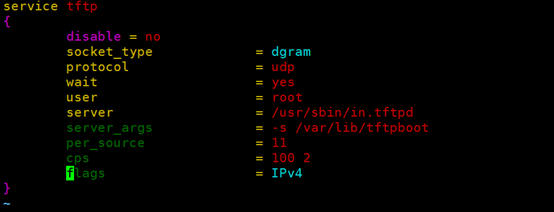
#chkconfig tftp on
#service xinetd start
复制引导文件到tftp目录下,这个文件由syslinux提供
#cp /usr/share/syslinux/pxelinux.0 /var/lib/tftpboot/
将需要引导的文件复制到tftp的根目录下
#mount /dev/cdrom /mnt //挂载光盘镜像到/mnt目录下
#cp /mnt/images/pxeboot/{vmlinuz,initrd.img} /var/lib/tftpboot/
#cp /mnt/isolinux/{boot.msg,vesamenu.c32,splash.jpg} /var/lib/tftpboot/
#mkdir /var/lib/tftpboot/pxelinux.cfg
#cp /mnt/isolinux/isolinux.cfg /var/lib/tftpboot/pxelinux.cfg/default
给default文件添加写权限,然后编辑
#chmod +w /var/lib/tftpboot/pxelinux.cfg/default
#vim /var/lib/tftpboot/pxelinux.cfg/default
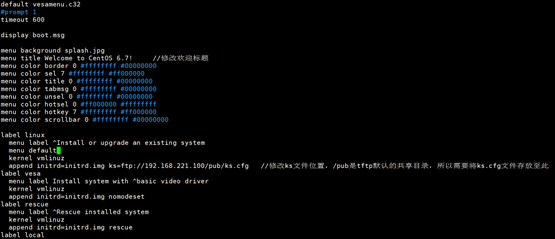
下边我们来说ks.cfg文件如何制作,此文件是用来安装系统时指定一些默认选项(比如:语言类型,键盘类型,安装包,分区等一些参数),实现无人操作的一个重要文件。
4. ks.cfg文件制作(这部分说明比较细致,是因为自己制作的过程中,出现很多问题,特别是出现无法访问,关于一些权限的问题,请仔细查看,自己的ks.cfg文件中url的指向位置,挂载点的目录权限,以及/var/lib/tftpboot/pxelinux.cfg/default这个文件的指向的ks.cfg文件的位置,还有多注意一些指向性的一些文件说明和书写格式。)
如果默认是字符界面的话,就需要安装图形界面进行操作。
#yum groupinstall "Desktop" -y
这样就安装好了图形界面
执行命令: init 5
如果是用xshell远程连接操作的话,此时真正的centos系统已经跳转到图形界面了。如下所示:
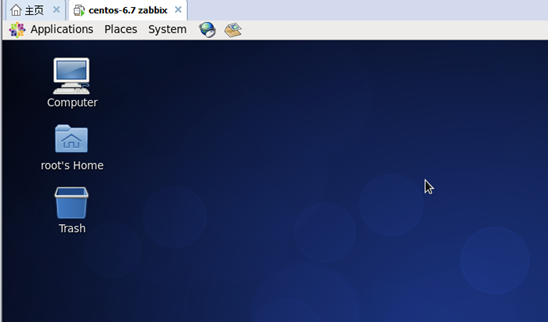
4.1 按图示点击操作
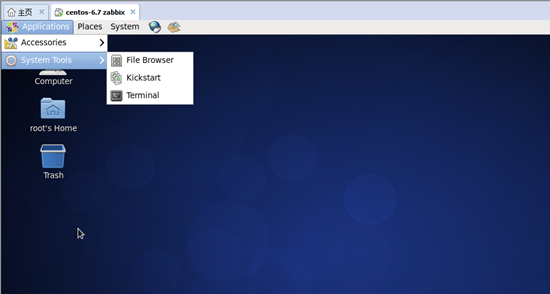
4.2 选择kickstart
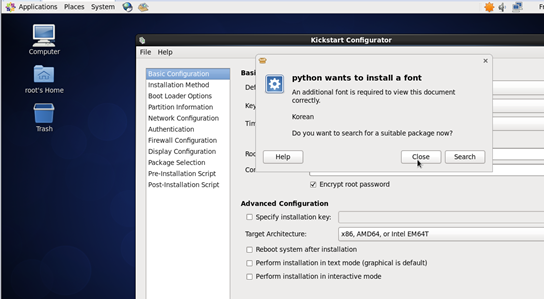
4.3 选择语言,时区,密码,并安装之后重启。
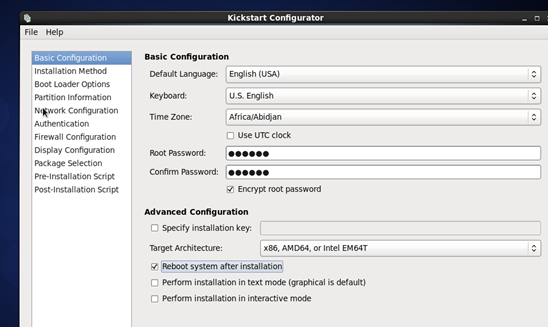
4.4 选择安装方式,注意HTTP directory目录,这个是apache家目录下我自己定义的一个目录,待会需要创建。
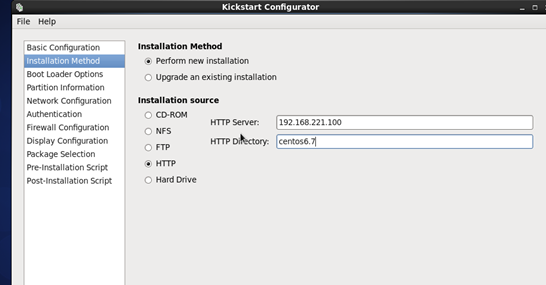
4.5 默认即可
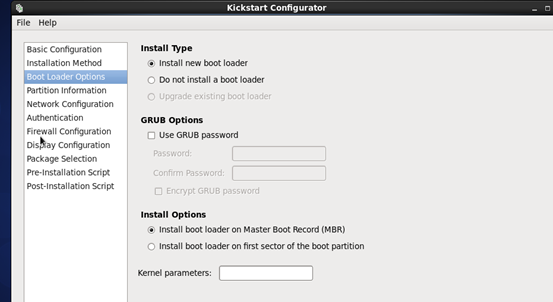
4.6
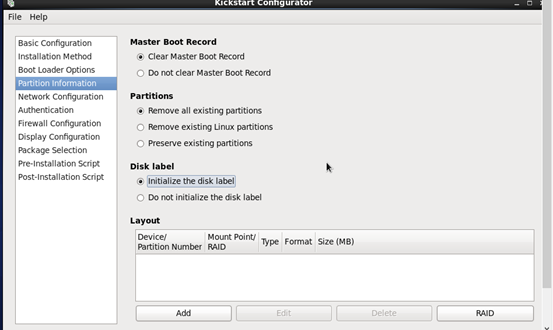
根目录大小8G,可以自行定义,没有其他要求。
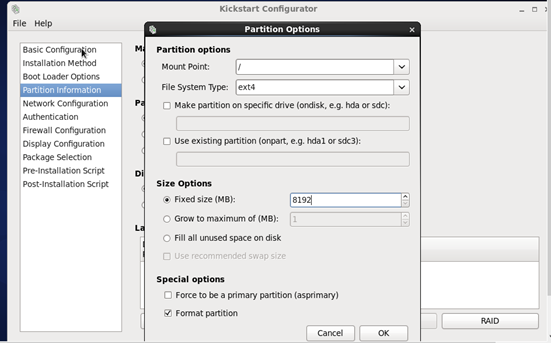
交换分区2G,没有也可以。
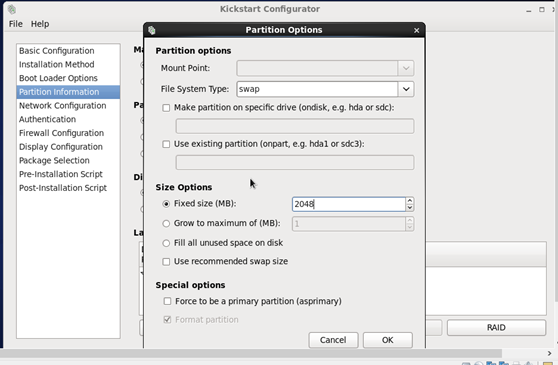
4.7 默认从eth0获取ip
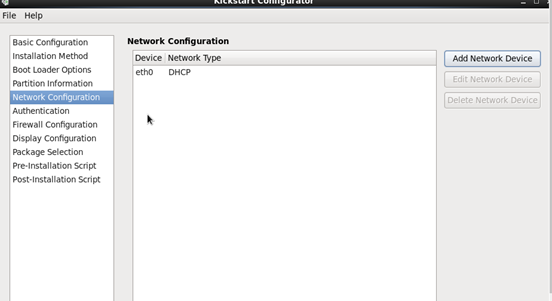
4.8 默认
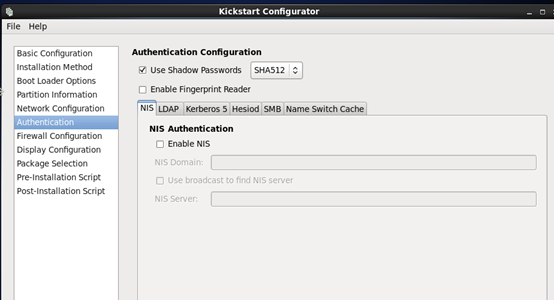
4.9 不激活防火墙和selinux
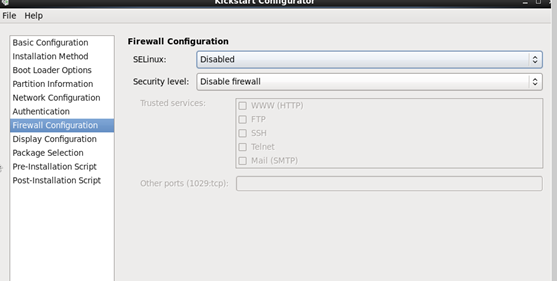
4.10 默认
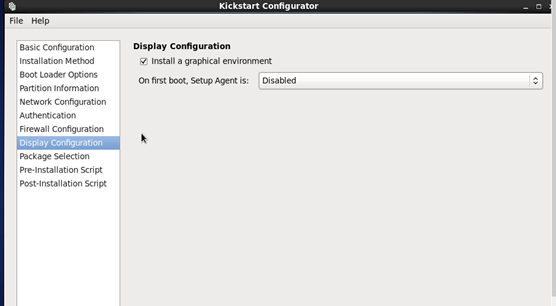
4.11 选择安装包,并选择对应需要想安装的服务,这里我是全部都选上了,你也可以不选。
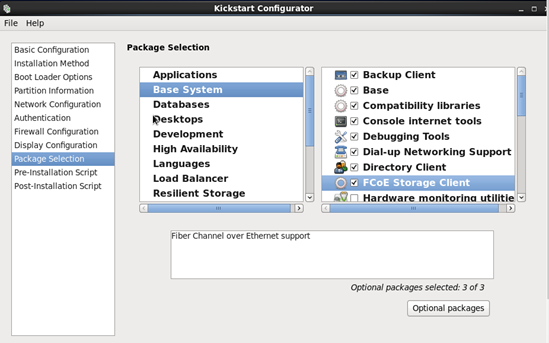
4.11 安装前和安装后的脚本,可以自己制定编写,这里我没有定制脚本,所以不用选择。
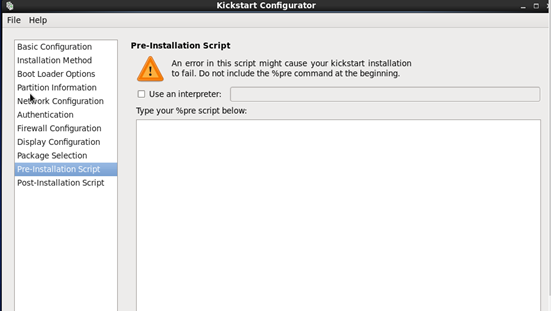
4.12 指定保存位置
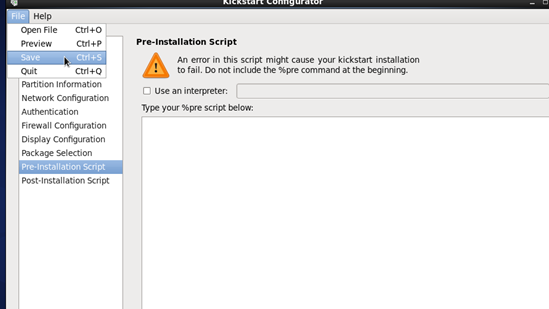
到此,ks.cfg文件制作完成,如国不能进入图形界面的话,也可以直接找一个你之前安装操作系统的文件来直接修改。位置在/root/anaconda-ks.cfg,如下图所示:
#vim ks.cfg
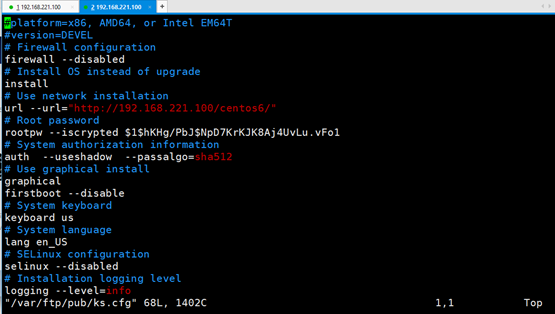
注意上述url --url="http://192.168.221.100/centos6/",这是已经修改过文件。这个位置就决定了,后续安装系统的时候,找源镜像的位置。
接下来,我们创建目录,并挂载镜像文件。
5. 安装apache2.2
#yum install httpd -y
#mkdir /var/www/html/centos6
#chomd 755 /var/www/html/centos6
挂载镜像:
#mount /dev/cdrom /var/www/html/centos6/
#service httpd start
如图所示即挂载成功:
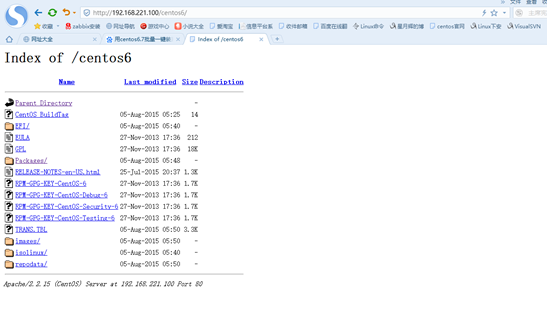
然后打开VMware,并创建一个新的虚拟机,即可完成自动装机。
在一键装机过程前中,最好熟悉相关理论,这样在逻辑上没问题的话,更容易理解它的技术原理,从而更好的掌握。
服务器的一键装机需注意以下几点:
交换分区、根分区、home分区、网卡启动(em1)、磁盘卷标识别等问题。
手动创建交换分区
第一种方法;
1.创建分区
#fdisk /dev/sda
m 帮助
n 添加分区
e 扩展分区
p 主分区
Partition number 分区编号
First cylinder 起始
Last cylinder or +size or +sizeM or +sizeK 结束
p 打印分区信息
2.使用命令mkswap命令设置交换分区
#mkswap /dev/sda5
3.激活交换分区
#swapon /dev/sda5
4.设置开机自挂起
#vim /etc/fatab
最后一行添加:
/dev/sda/5 swap swap defaults 0 0
第二种方法:
使用dd命令去创建交换分区
1. #dd if=/dev/zero of=/root/swap bs=1024k count=2048
2.#mkswap /root/swap
3.#swapon /root/swap
4.开机自启
#vim /etc/fstab
/root/swap swap swap defaults 0 0