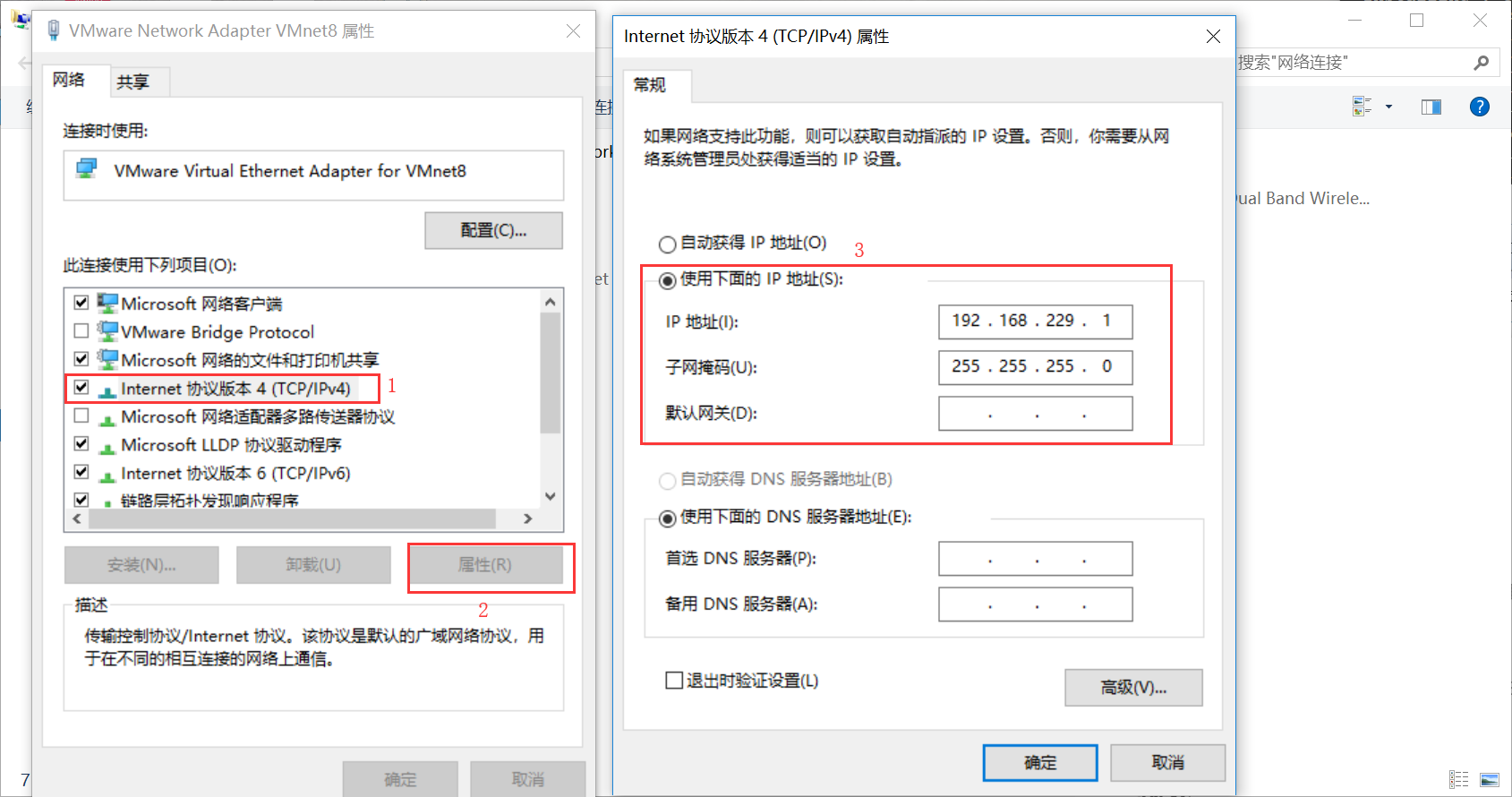WinSCP 连接本地虚拟机 CentOS 7
前言
之前已经在 VMware 中使用简易安装安装了 CentOS 7 64位,默认安装是最小安装,所以啥都没有。一般来说,其实不推荐直接使用简易安装,而应该通过自己配置的方式会更好一些。Linux 的具体学习,可以看看书《Linux 就该这么学》,官方有提供免费资源学习。官方在线学习链接:https://www.linuxprobe.com/chapter-00.html
而我此次配置的目的也很简单,只要是为了在学习 dubbo 和 zookeeper之前先搭建好相关的环境。
本次的目标
- 虚拟机配置 Linux 静态 IP
- WinSCP、Xshell 通过 IP 地址连接本地虚拟机中的 Linux
虚拟机配置 Linux 静态 IP
- 关闭 VMware 中的 DHCP 服务
编辑 —— 虚拟网络编辑器
选择 “VMnet8 NAT 模式”
将 “使用本地 DHCP 服务将 IP 地址分配给虚拟机” 前面的钩去掉
点击 “NAT 设置” 按钮,记录下 “网关 IP” 和 “子网掩码”


运行 CentOS 7.0 虚拟机,修改以下三个文件 /etc/sysconfig/network-scripts/ifcfg-eth0(网卡),/etc/sysconfig/network(主机名),/etc/resolv.conf(DNS)
可以先进入 /etc/sysconfig/network-scripts/ 下,通过 ls 命令查看以下 ifcfg-eth0 文件是否存在,例如我的当时就没有,只有个 ifcfg-ens33 的文件。通过 ifconfig 查看网卡信息也只有 ens33,则可以修改 ens33 文件名以及文件内容为 eth0。(具体修改方式,可以查看以下链接:https://blog.csdn.net/u013252047/article/details/77947594
vi /etc/sysconfig/network-scripts/ifcfg-eth0通过这行命令编辑 ifcfg-eth0 文件,修改 ONBOOT(是否开机启动),BOOTPROTO(网络分配方式,原本可能是 DHCP,修改为 static),IPPADDR(手动指定静态 ip 地址,通过前面所查看的网关 IP,例如我的是 192.168.229.2,则静态 ip 地址可以设置为 192.168.229.3~192.168.229.254 中的随意地址),NETMASK(子网掩码,就前面查看到的,下同),GATEWAY(网关 IP)。如果没有以上的字段,则自己手动添加即可。
配置主机名,通过命令
vi /etc/sysconfig/network,配置以下代码:NETWORKING=yes HOSTNAME=localhost.localdomain配置 DNS,通过命令
vi /etc/resolv.conf,配置以下代码:nameserver 192.168.229.2,输入网关 IP,通过本地来解析 DNS服务器的 IP 地址及域名。
配置完毕后,重启网卡,通过命令service network restart。重启后通过命令ifconfig查看网卡信息。配置完毕后,还需要关闭一下系统的防火墙,以下是 CentOS 7 关闭防火墙的命令:
停止防火墙:
systemctl stop firewalld.service扫描二维码关注公众号,回复: 2169736 查看本文章
禁止防火墙开机启动:
systemctl disable firewalld.service
配置本地虚拟网络 VMnet8 的 IP 地址
在 控制面板 —— 网络和 Internet —— 网络连接 中找到 VMware Network Adapter VMnet8,右键属性,右键设置 Internet 协议版本 4(TCP/IPv4) 属性,手动设置 IP 地址和子网掩码(这里我将 IP 地址设置为 192.168.229.1,子网掩码为 255.255.255.0),如图所示:
使用 WinSCP 连接虚拟机中的 CentOS 7
- 虚拟机运行配置好了的 CentOS 7
- 打开 WinSCP
主机名输入虚拟机配置的静态 IP,这里是 192.168.229.160
端口使用默认的 22,然后输入 CentOS 7 的用户名以及密码,点击 “登录” 按钮即可
后记
在配置这些后,做下笔记,以便于日后需要用到时,可以直接翻看自己的笔记即可。
在实践中成长!
HochenChong
时间:2018-4-1