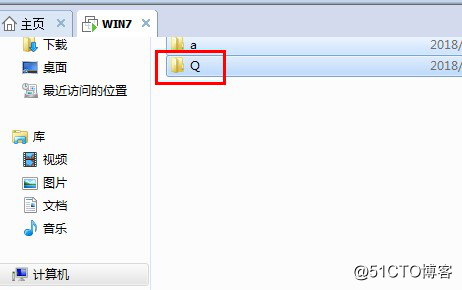以虚拟机和主机作为实验对象,首先确保两者之间能够进行网络互联互通,在主机上ping下虚拟机ip地址,显示已联通
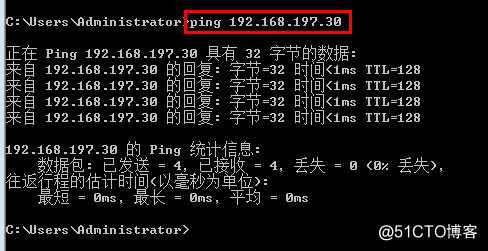
在虚拟机上设置远程桌面权限,鼠标右击计算机,选择属性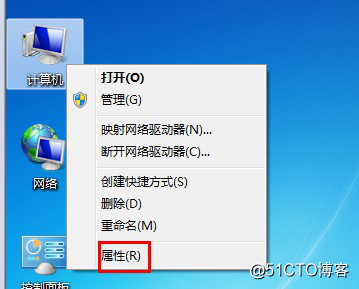
选择远程设置,选择允许远程协助连接这台计算机,下面选择第二个选项;允许运行任意版本远程桌面的计算机连接。再点击选择用户,进行添加用户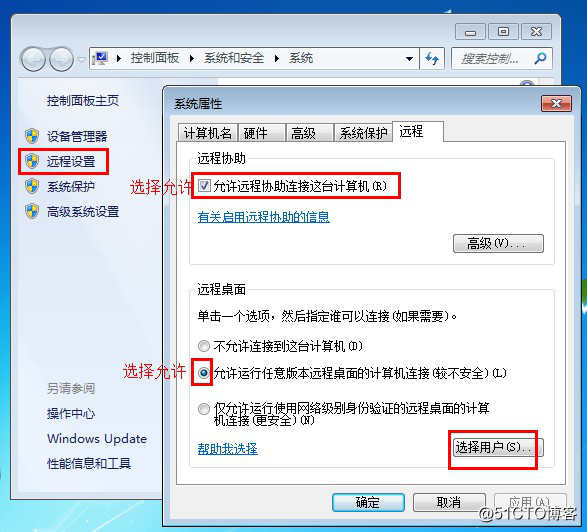
选择一个普通用户yy进行添加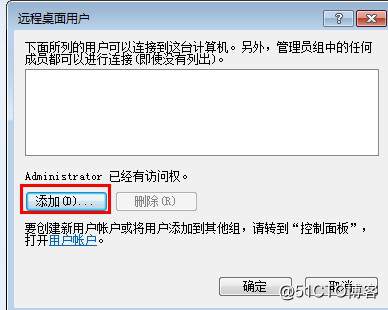
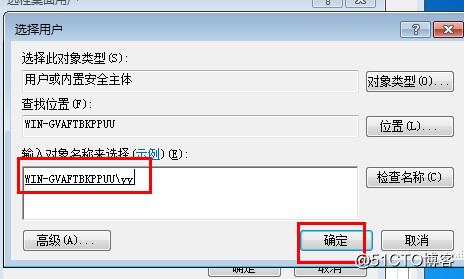
然后在主机开始菜单里输入远程桌面连接命令mstsc,打开远程桌面连接程序进行操作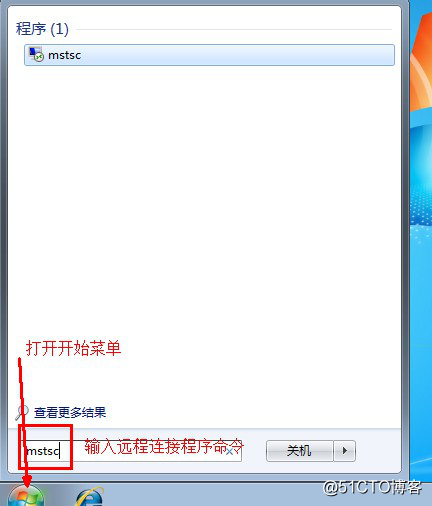
输入要连接的虚拟机的IP地址,然后再选择选项进行设置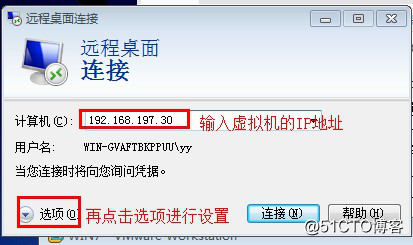
在显示的设置里最好不要选择全屏显示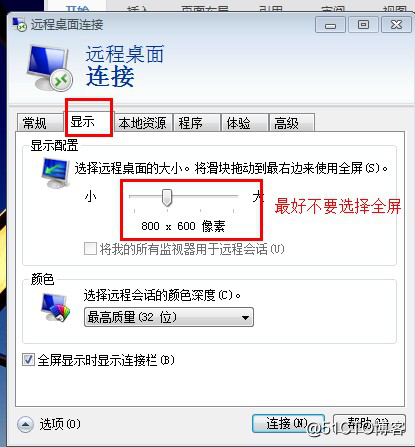
在体验设置里选择局域网,设置好之后点击连接,对虚拟机进行远程连接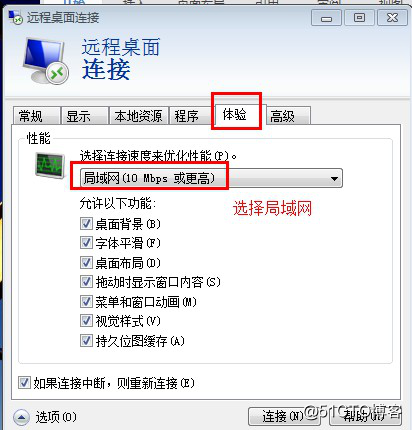
输入yy帐户的密码,用yy帐户对虚拟机进行远程登录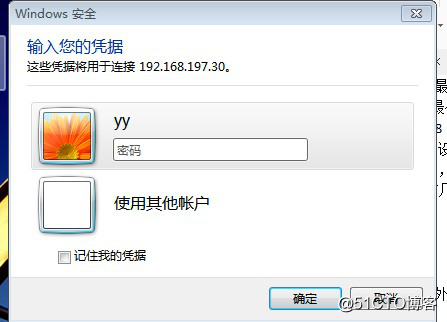
在下面的画面里选择是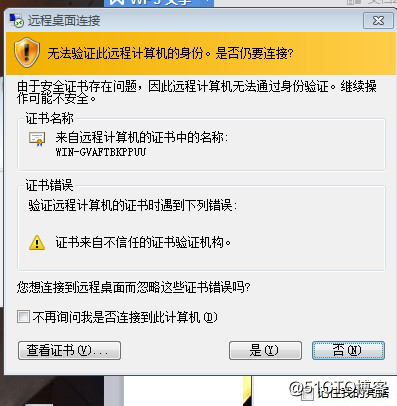
等待虚拟机的响应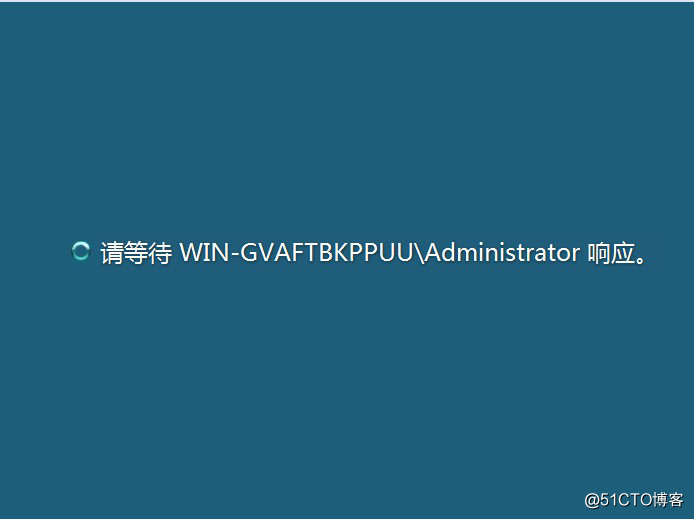
在虚拟机上弹出的对话框里选择同意进行远程桌面连接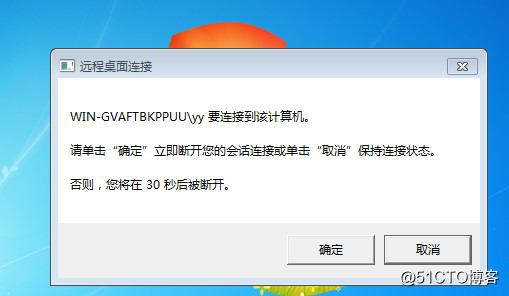
在主机上可以看到对虚拟机远程桌面连接成功,此时我们在主机上可以对虚拟机进行一些操作,例如,在虚拟机的E盘里创建一个文件夹,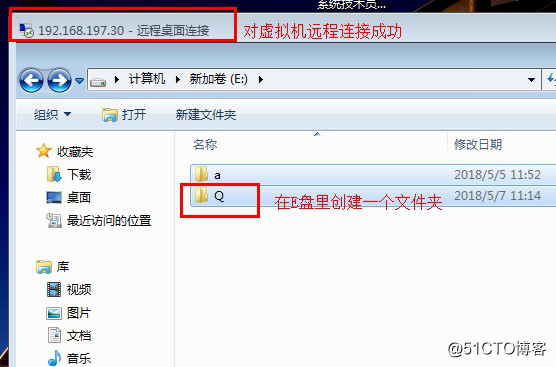
再打开虚拟机,打开E盘,可以看到刚刚通过远程桌面连接新建的文件夹