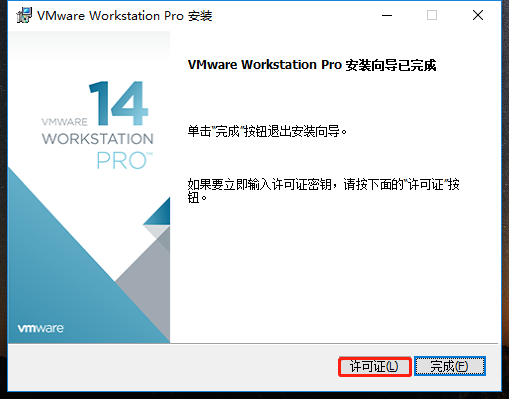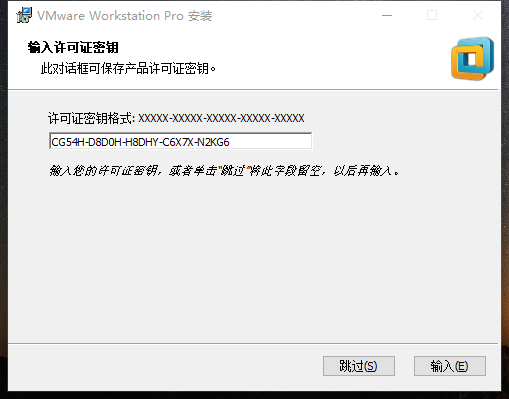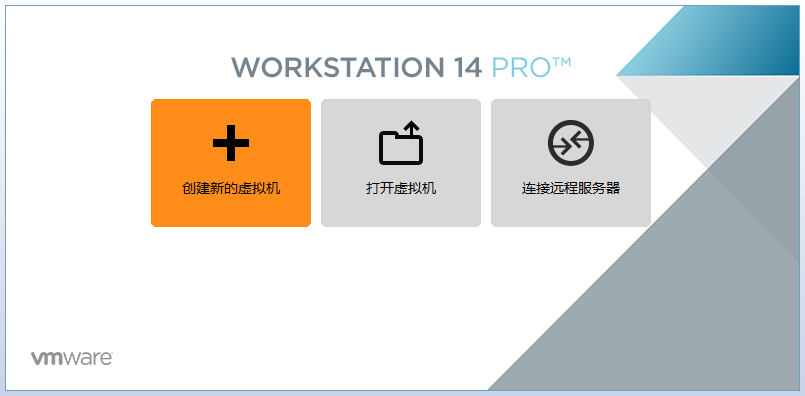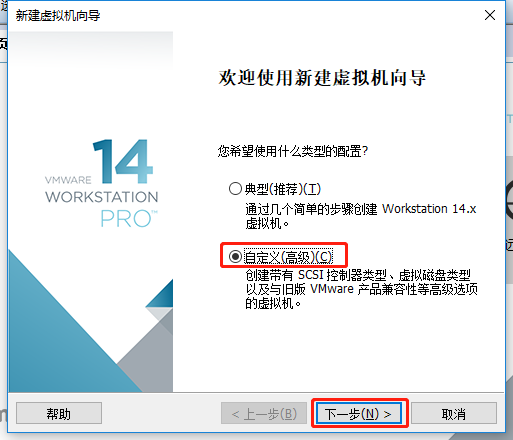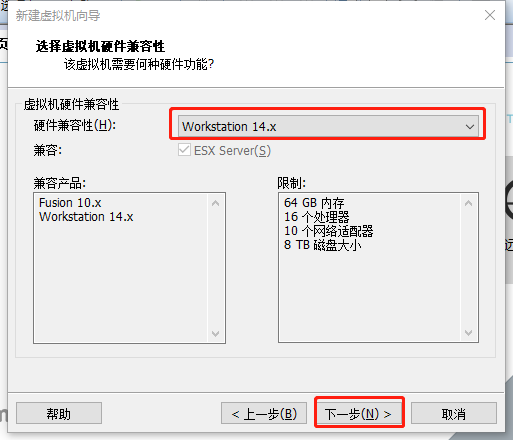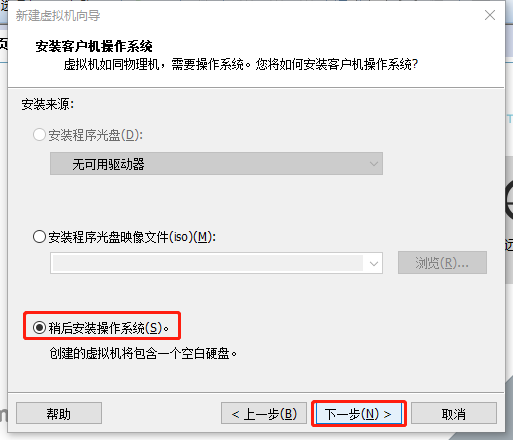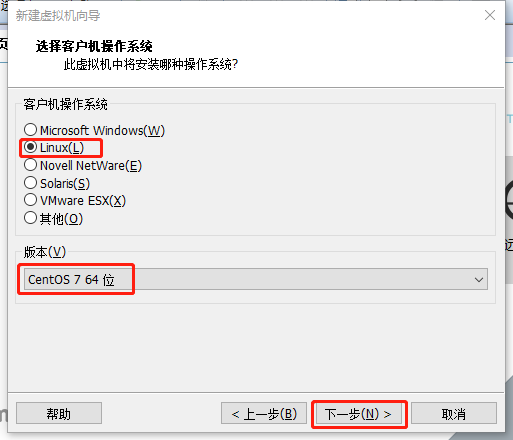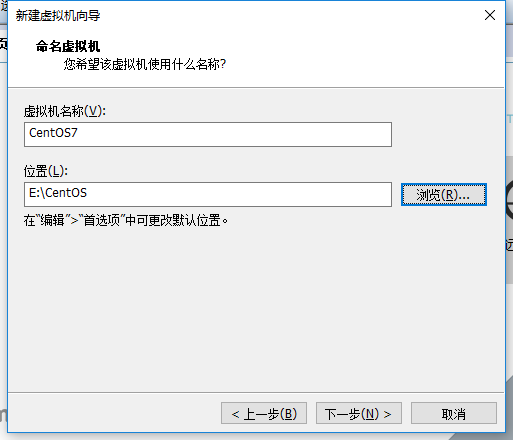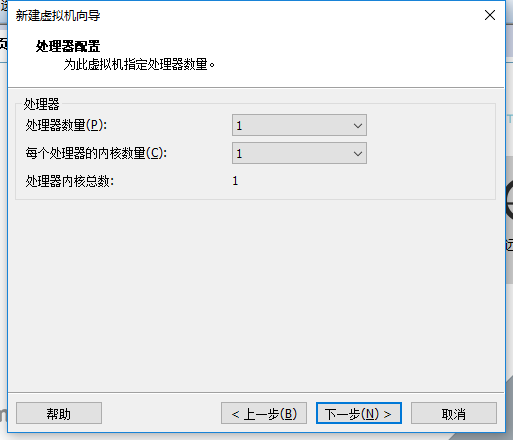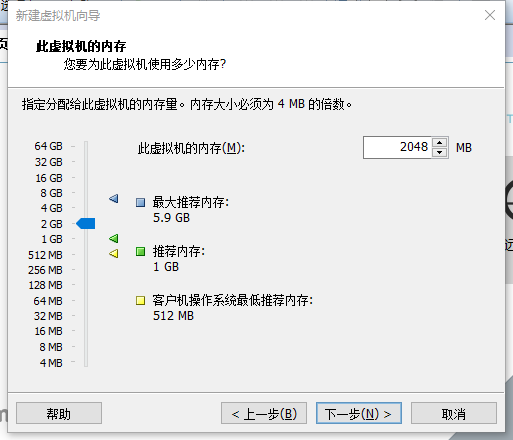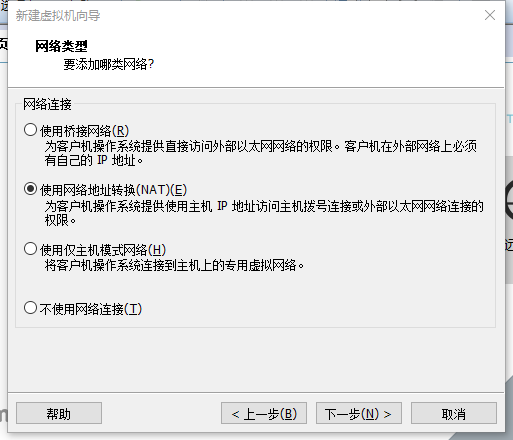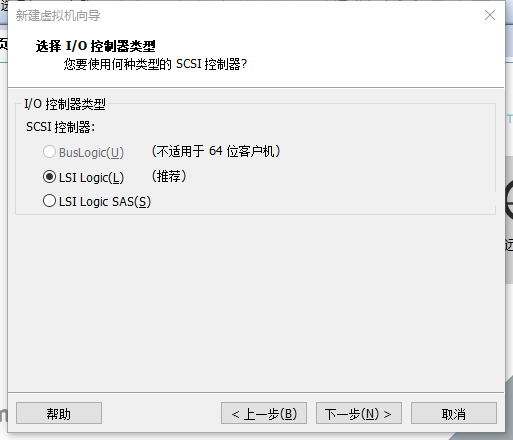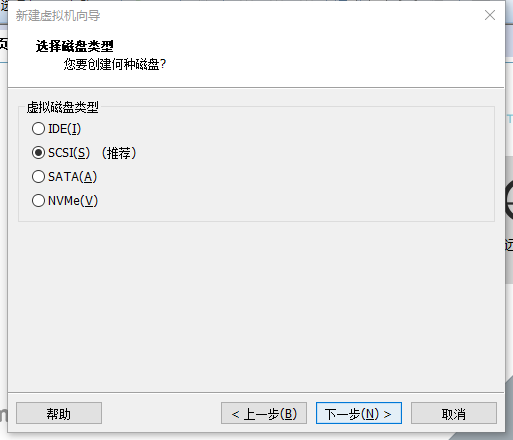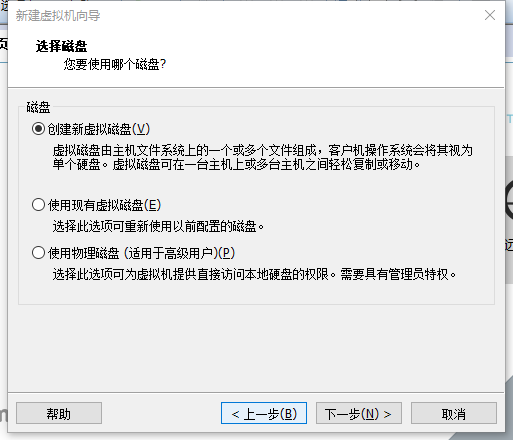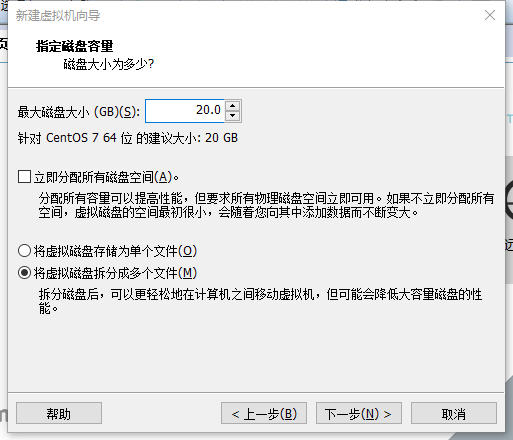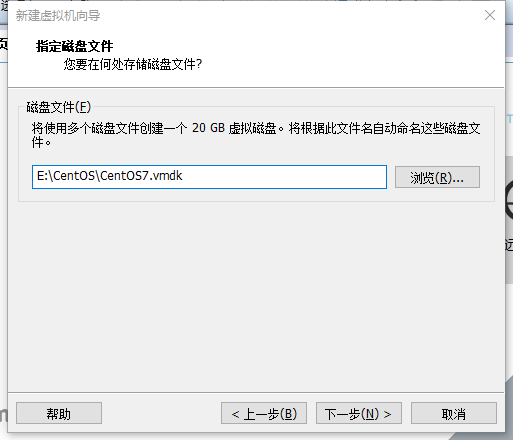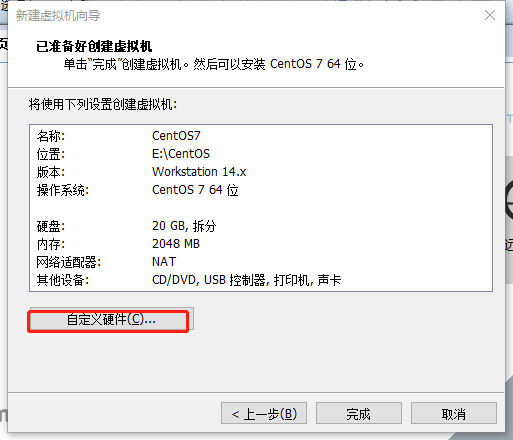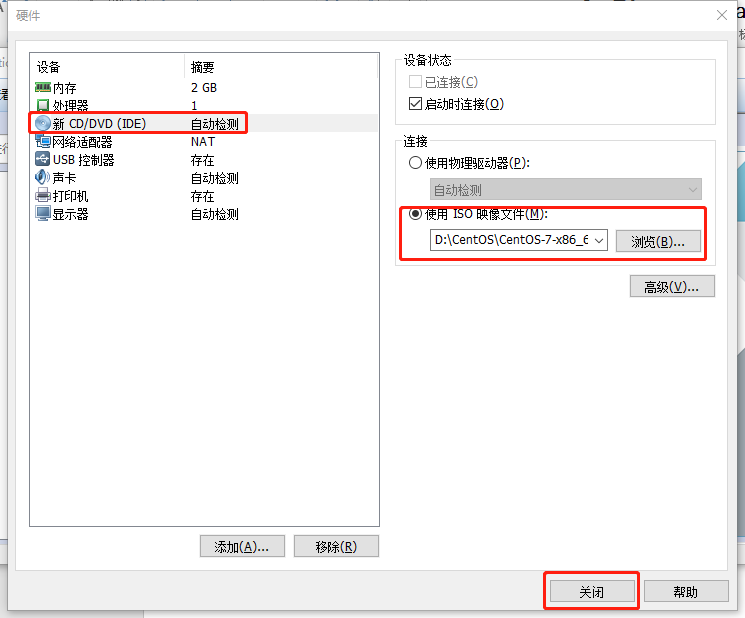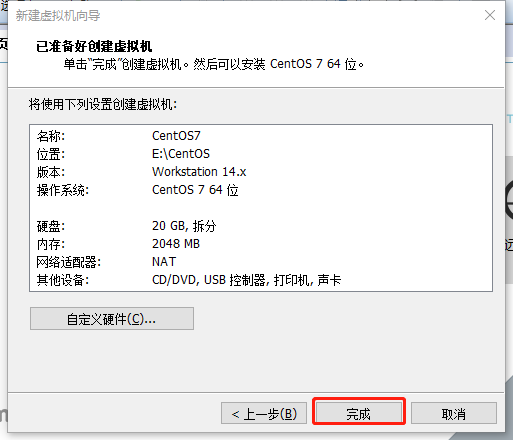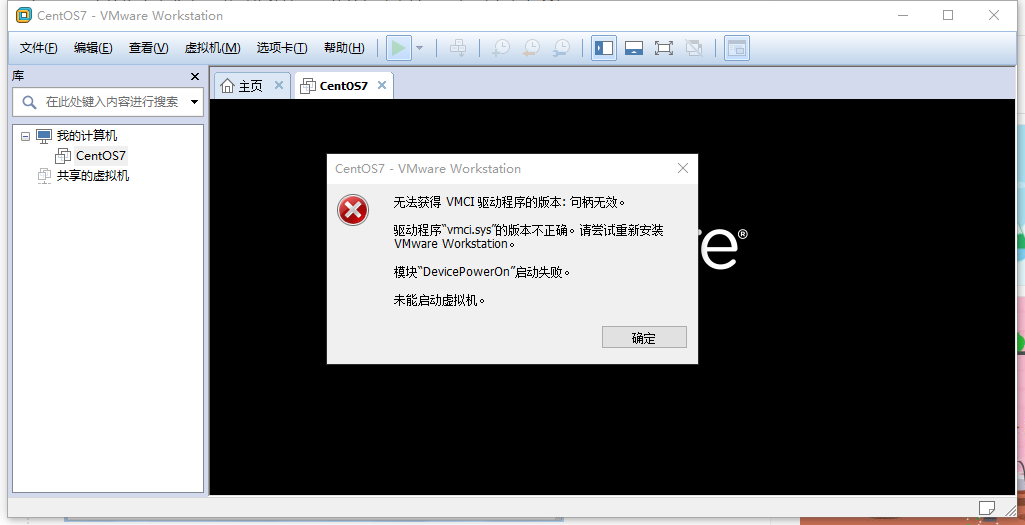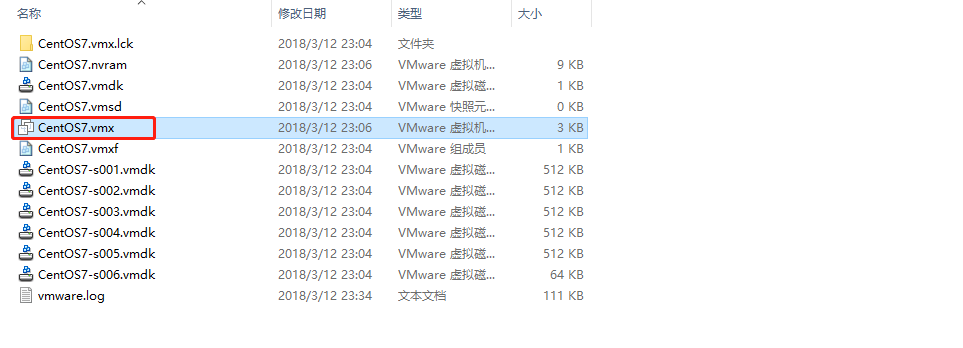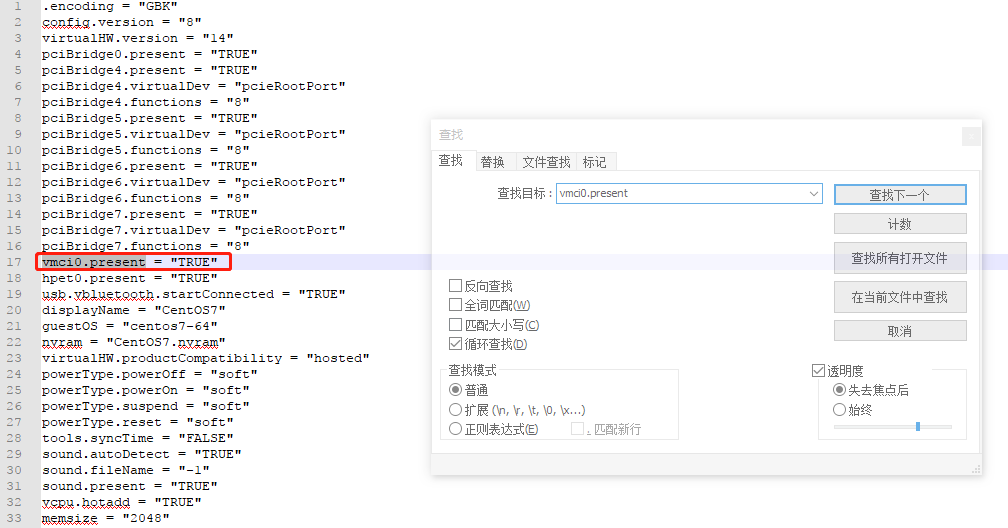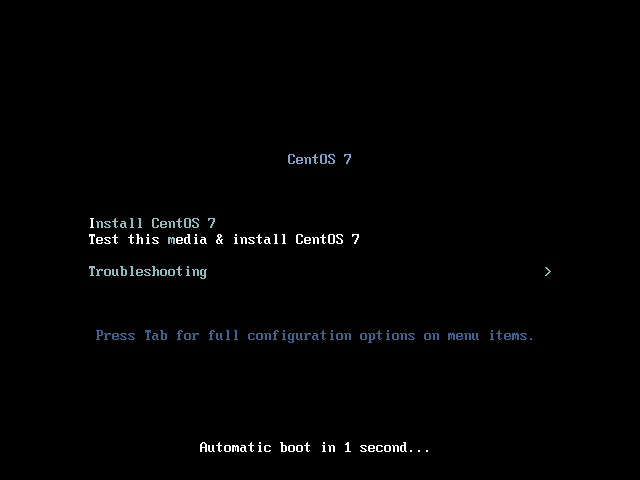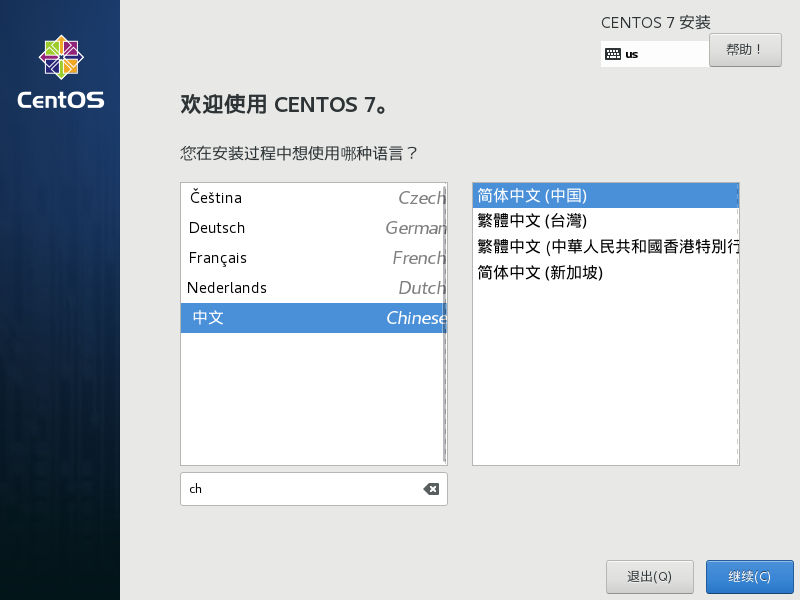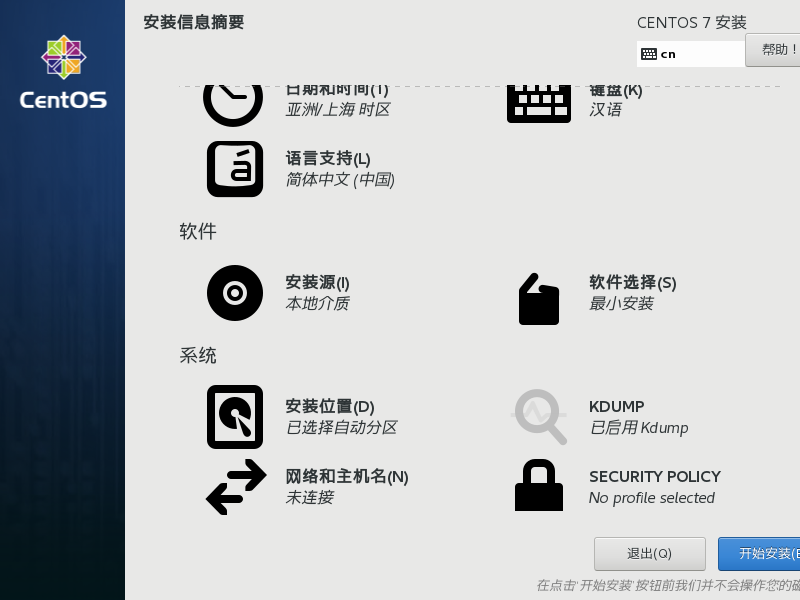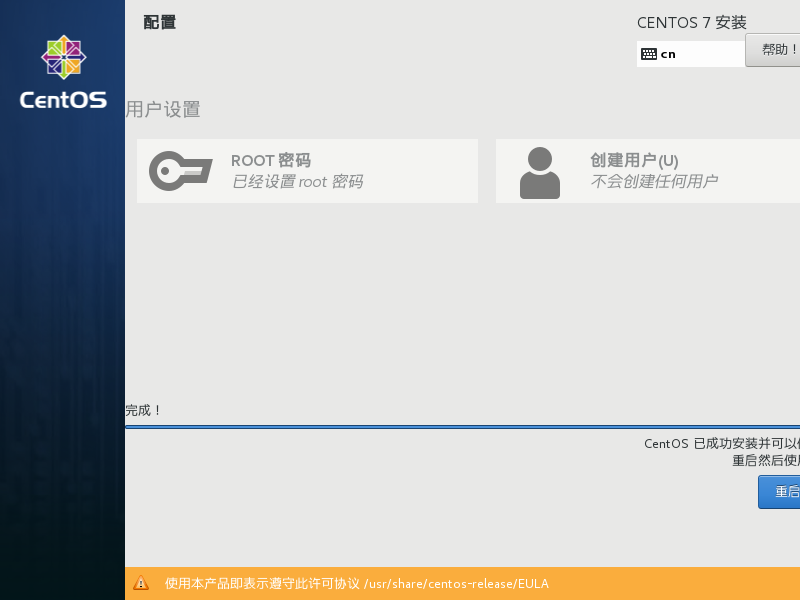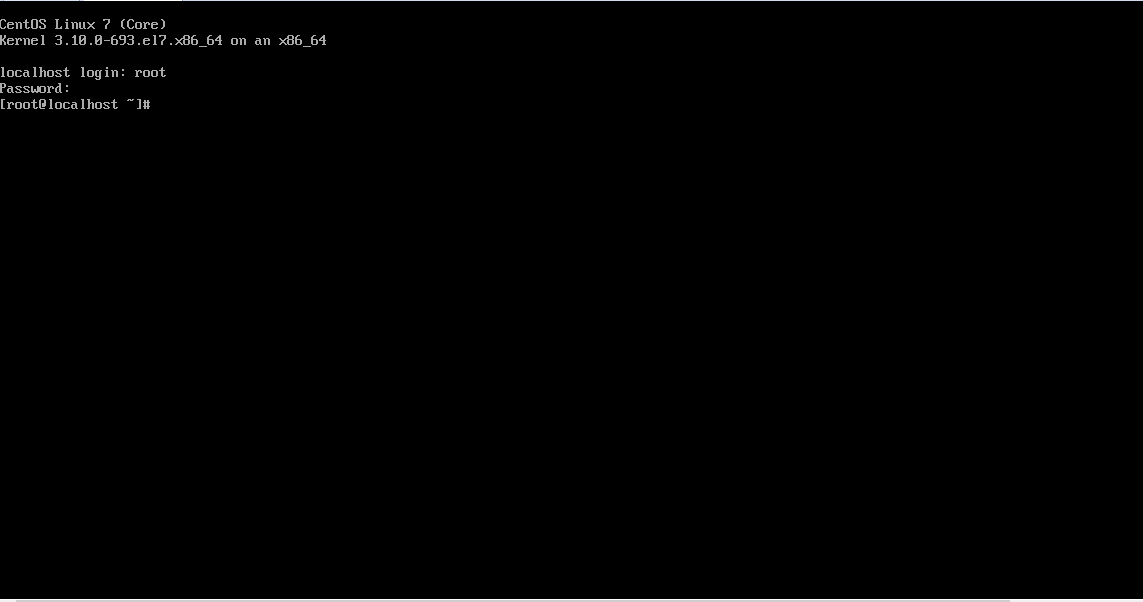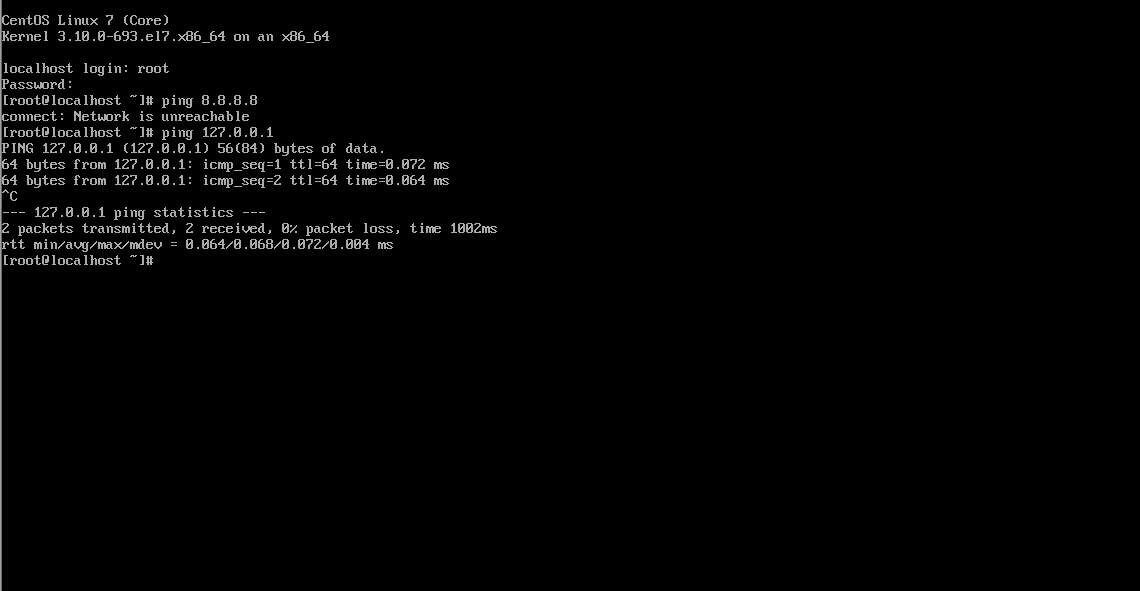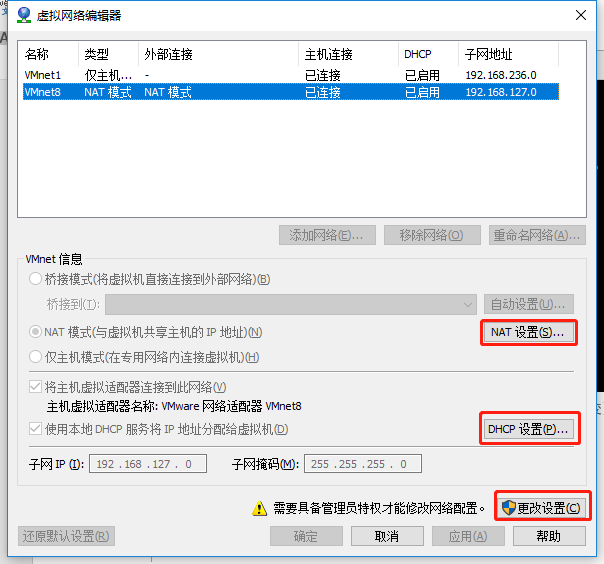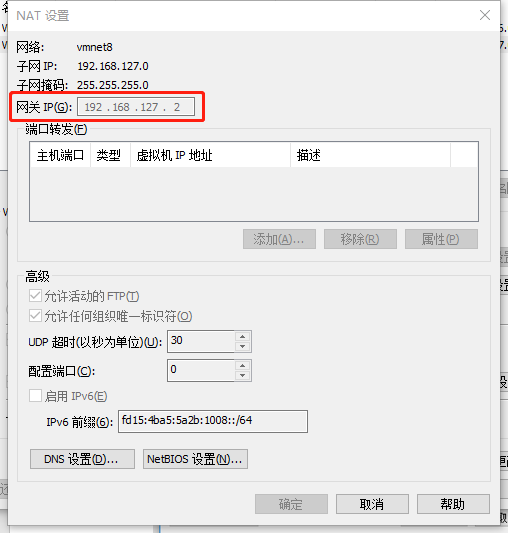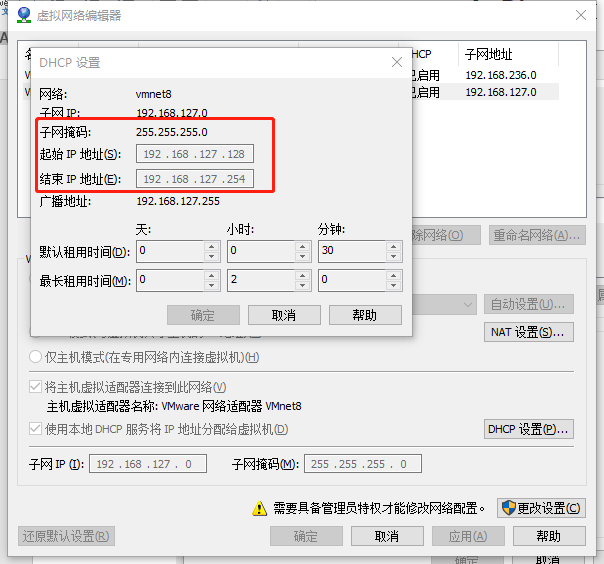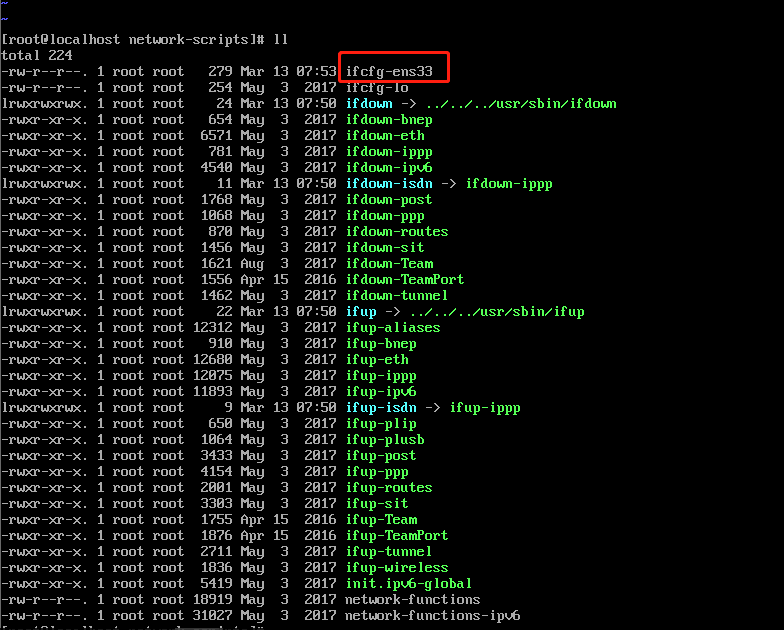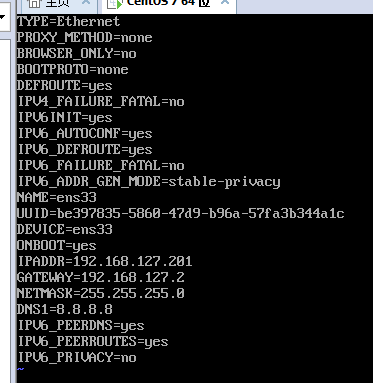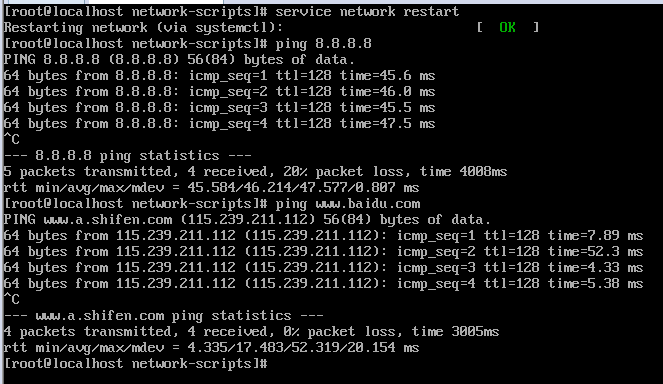win10下VMware安装CentOS7并配置网络
虚拟机安装网上教程很多,碰到问题也容易解决,这里就记录下便于自己翻越,有不足之处还请指明,不吝赐教~~~(ps:多图预警)
安装VMware
- 首先下载VMware虚拟机,地址:
https://www.vmware.com/products/workstation-pro/workstation-pro-evaluation.html - 安装完后点击许可证,输入CG54H-D8D0H-H8DHY-C6X7X-N2KG6破解,破解完后需重启电脑
安装CentOS
- 先下载CentOS,镜像地址:
http://isoredirect.centos.org/centos/7/isos/x86_64/,随便选一个地址进去,这里我们以CentOS-7-x86_64-Minimal-1708.iso 为例。(Minimal只包含最基础的部分,无图形界面,无附带软件,需通过yum安装软件,如有需要可自行下载其他版本。) - 打开之前装好的VMware,选择“创建新的虚拟机”
- “自定义”,“下一步”
- 在“硬件兼容性”处选择最高的版本,此处是“Workstation 14.x”,点击“下一步”
- 选择“稍后安装操作系统”,点击“下一步”;
- 选择“Linux”,版本选“CentOS 7”(具体根据下载的CentOS版本选择)
- 随便定义一个虚拟机名称,选择虚拟机文件保存位置,“下一步”
- “处理器数量“表示虚拟机使用的CPU个数, “每个处理器的核心数量”表示虚拟机使用的CPU是几核的,这两个参数请根据你的物理机实际情况进行选择,如果设置不正确会造成虚拟机卡顿、死机,我们可以使用默认参数,点击“下一步”;
- 接下来给虚拟机分配内存,内存越大,运行越流畅,但不能超出推荐的最大内存
- 虚拟机分配网络,如果你想在虚拟机中上网浏览网页,请选择前两种的任一种,如果你不需要在虚拟机中上网,请选择后两种的任一种,点击“下一步”
- 使用推荐的参数,点击“下一步”
- 我们可以修改“磁盘大小”,这个参数在创建好虚拟机后也可以修改,点击“下一步”
- 指定虚拟机磁盘文件用什么名称保存,点击“下一步”
- 点击“自定义硬件”按钮,在左侧选择“新CD/DVD(IDE)”,在右侧选择“使用 ISO 映像文件”,点击“浏览”按钮,选择之前下的镜像文件,点 “关闭”, “确定”按钮,最后关闭
开启虚拟机
- 开启虚拟机,若出现如下错误(此处由于win10系统引起)
用记事本打开,找到“vmci0.present”,将true更改为false点击保存重启即可 - 启动虚拟机后,会显示如下界面,鼠标移动到虚拟机显示的区域,等鼠标变成手形时点击左键,使虚拟机获得焦点(按Ctrl+Alt可释放鼠标),使用键盘的上下箭头按钮,选择“Install CentOS 7”选项,使用键盘的回车键,确定选项
- 语言选择界面,在左下角的输入框里输入“ch”,选择“中文”“简体中文(中国)”,点击“继续”
- 接下来显示“安装信息摘要”页面:
1、点击其中的每一项进行设置,也可以使用默认设置;
2、其中的“软件选择”一项很重要,决定了你安装后的系统包括哪些功能,本文按默认值,没有桌面。
3、点击“开始安装”; - 在安装的过程中,我们设置一下“ROOT密码”,如果你设置的ROOT密码比较简单,需要按左上角的“完成”按钮两次,完成安装后,点击右下角的“重启”按钮,重启虚拟机
- 输入用户名和密码后就可以了
网络设置
- 现在的网络状态应该如下图,外网ping不通,只能ping本机,如下图:
- 首先我们先看一下编辑->虚拟机网络编辑器下VMnet8中NAT设置里的网关和DHCP设置里的起始/结束ip地址,这里尤其要记住ip地址范围哦。
- cd /etc/sysconfig/network-scripts/ #进入网络配置文件目录,编辑配置文件:vi ifcfg-ens33(此处是ifcfg-ens33,若没有该文件找ifcfg-ens开头的,vi是编辑命令,进入后再按”I”进行编辑,编辑完按“Esc”退出操作并按”:wq”进行保存)
TYPE=Ethernet
PROXY_METHOD=none
BROWSER_ONLY=no
BOOTPROTO=none
DEFROUTE=yes
IPV4_FAILURE_FATAL=no
IPV6INIT=yes
IPV6_AUTOCONF=yes
IPV6_DEFROUTE=yes
IPV6_FAILURE_FATAL=no
IPV6_ADDR_GEN_MODE=stable-privacy
NAME=ens33
UUID=be397835-5860-47d9-b96a-57fa3b344a1c
DEVICE=ens33
ONBOOT=yes
IPADDR=192.168.127.201 (#此处的ip地址要在之前看到起始/结束ip地址范围内)
GATEWAY=192.168.127.2 (#网关按之前看的配置配)
NETMASK=255.255.255.0
DNS1=8.8.8.8
IPV6_PEERDNS=yes
IPV6_PEERROUTES=yes
IPV6_PRIVACY=no - 重启网络 service network restart后就能ping通外网啦
参考: