-
大家可以根据自己的操作系统是多少位(32位或64位)的,到官网下载相应的安装程序,如下图所示。
有一点需要注意,Oracle的安装程序分成2个文件,下载后将2个文件解压到同一目录即可。
-
下载完成后,将2个压缩文件一起选中,鼠标右键—>解压文件,如下图所示。两个压缩文件解压到同一目录下。
需要注意的是,路径名称中最好不要出现中文、空格等不规则字符。
-
打开相应的解压路径,找到安装文件“setup.exe”,双击进行安装,如下图所示:
一、准备工作
修改文件cvu_prereq,使之能够通过Oracle的环境检查
文件位置:Database\stage\cvu
文件名称:cvu_prereq.xml
见图一

修改内容:
在 前插入下面内容:
见图二

二、运行安装程序
运行/Database/Setup.exe
运行后安装程序先会进行环境测试,由于准备工作的原因,Windows10的环境测试会正常通过,图三是测试界面
见图三

1、配置安全更新
参见图四

请去掉勾选然后直接下一步
2、安装选项
选择创建和配置数据库,点击下一步

3、系统类
选择桌面类或者服务类,这里选择桌面类,因为在笔记本电脑上安装的。点击下一步

4、典型安装
给出ORACLE的基目录,这里设置为:G:\100ORACLE
软件安装位置:G:\100ORACLE\product\11.2.0\dbhome
数据库文件位置:F:\Oracle_Data
数据库版本默认为企业版(3.34GB)
字符集:默认值(ZHS16GBK)
全局数据库名:orcl
管理口令输入两遍后点击下一步

5、先决条件
请忽略PATH检查错误
下一步

6、概要
查看概要描述,请保存响应文件后点击下一步

7、安装产品
在安装过程中,可以看详细资料


安装过程中发现有防火墙阻止,请允许访问。

8、Database Configuration Assistant
安装最后进程是Database Configuration Assistant
主要是复制数据库文件
创建并启动Oracle实例
等




9、完成

至此,Oracle 11g已经安装完成了,下一步是检测实例允许情况
三、检查
1、Oracle服务
我的电脑->管理->服务->Oracle
查看Oracle服务的安装情况

其中服务名为:OracleRemExecService是安装过程启动的临时服务,在完成Oracle的安装后,重新启动计算机,该服务会自动停止并注销。
2、网页检查Oracle的运行情况
打开网页,输入地址:
https://localhost:1158/em
可以看到Oracle的运行报表
当出现不安全连接的提示时,请选择高级->继续前往并输入用户和密码


3、环境变量
相关的环境变量已经设置了,PATH路径也增加了

4、命令行登录测试
进入cmd输入:sqlplus sys/password@orcl as sysdba
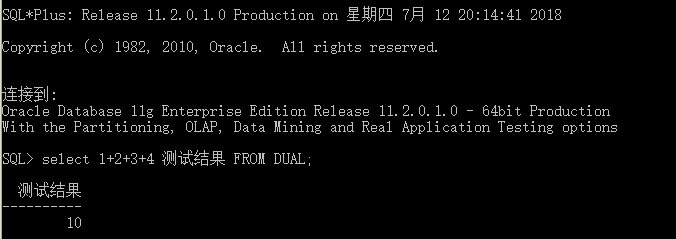
成功。
Oracle 11g 安装过程及测试方法
猜你喜欢
转载自www.cnblogs.com/wang-jx/p/9301771.html
今日推荐
周排行

