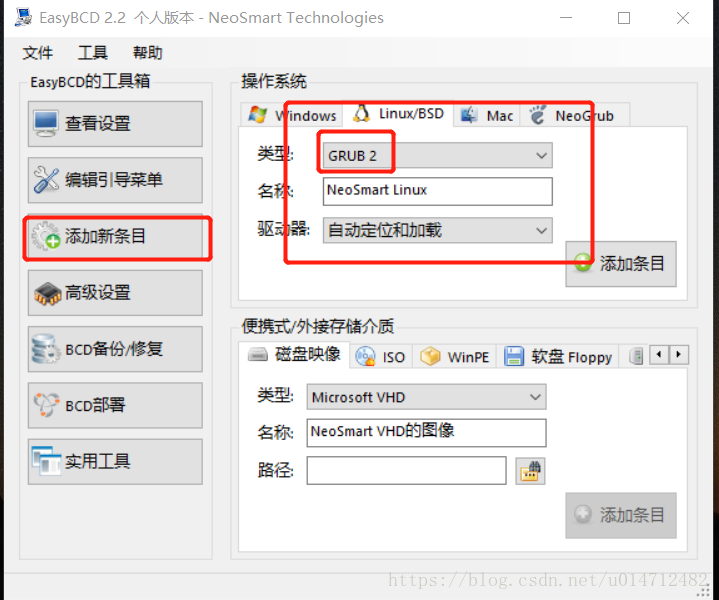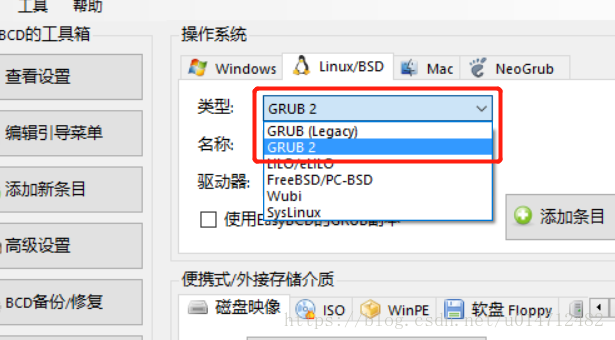固态硬盘在速度上有着机械硬盘所无法比拟的优势,因此大家现在都买一块固态硬盘用以安装系统,然而又不想放弃之前的机械硬盘,因此有了现在的需求:即在双硬盘上安装三系统。本文包括了单硬盘上安装WIN10和Ubuntu Linux双系统的内容。
基础知识具备者,可以直接跳过预备知识部分,直接阅读第二部分:双硬盘安装三系统。
一、预备知识
1. BIOS启动
BIOS是英文”Basic Input Output System”的缩略词,直译过来后中文名称就是”基本输入输出系统”。在IBM PC兼容系统上,是一种业界标准的固件接口。BIOS这个字眼是在1975年第一次由CP/M操作系统中出现。BIOS是个人电脑启动时加载的第一个软件1,继而检测硬件功能和引导操作系统启动。因此我们要用U盘重装系统要先进入BIOS设置系统启动顺序,将U盘启动设置为第一项,一般是重启电脑按F8,F10,F12或ESC进入BIOS,自己查一下自己对应的电脑型号可知。
2. UEFI启动
新型UEFI,全称“统一的可扩展固件接口”(Unified Extensible Firmware Interface), 是一种详细描述类型接口的标准。这种接口用于操作系统自动从预启动的操作环境,加载到一种操作系统上。UEFI旨在代替BIOS(基本输入/输出系统),提高软件互操作性和解决BIOS的局限性。UEFI是由EFI1.10为基础发展起来的,它的所有者已不再是Intel,而是一个称作Unified EFI Form的国际组织2。
UEFI启动是一种新的主板引导项,它被看做是bios的继任者。uefi最主要的特点是图形界面,更利于用户对象图形化的操作选择,快速启动是可以提高开机后操作系统的启动速度3。
3. UEFI启动和BIOS启动对比
现在BIOS启动被称为Legacy BIOS启动。相比起来,UEFI启动安全性更强,启动配置更灵活,支持容量更大,启动速度更快,它们启动过程的对比图如下, 更多内容请参考UEFI和BIOS的区别
3.1 目前的新笔记本都是UEFI启动的
Win7 并没有pure UEFI启动版本,它仍然需要Legacy BIOS启动,也就是说你要在新UEFI启动的电脑上安装Win7系统,就要把UEFI启动改为Legacy BIOS启动,后面Win8和Win10是支持UEFI启动的。
3.2 将UEFI启动改为Legacy BIOS启动(如果装Win 10和Linux装系统则不用改)
由于安装Win7,Win10,Ubuntu Linux三系统中有Win7系统,所以要将新笔记本中UEFI启动改为Legacy BIOS启动,修改步骤如下:
1)Secure Boot改成Disabled,禁用安全启动,
2)Advanced选项下Fast BIOS Mode设置为Disabled
3)CSM改成Enable,表示兼容模式
4)Boot mode或UEFI mode或Boot List Option改成Legacy,表示传统启动方式
其中,Secure Boot是UEFI启动安全性体现,Fast BIOS Mode是UEFI快速启动(初始化最少的软件)的体现,CSM(Compatibility Support Module)即兼容性支持模块,即兼容Legacy BIOS启动。
3.3 更改UEFI为Legacy BOIS后需要转换分区表才能安装系统,即将GPT格式更改为MBR格式
UEFI启动对应GPT(guid)分区格式(Globally Unique Identifier Partition Table),它的推出是和UEFI BIOS相辅相成的,鉴于MBR的磁盘容量和分区数量已经不能满足硬件发展的需求,GPT首要的任务就是突破了2.2T分区的限制,最大支持18EB的分区4。
Legacy BIOS对应MBR(Main Boot Record)分区格式,主引导记录(MBR)是位于磁盘最前边的一段引导(Loader)代码。它负责磁盘操作系统(DOS)对磁盘进行读写时分区合法性的判别、分区引导信息的定位,它由磁盘操作系统(DOS)在对硬盘进行初始化时产生的5。
了解了基本概念,接下来我们可以使用U盘启动(大白菜,老毛桃之类)器进入WIN8 PE系统,使用DiskGenius分区工具,把硬盘转换成MBR格式,可以参考这篇文章怎么将UEFI改成Legacy启动及GPT改MBR。
二、双硬盘安装三系统
1. 安装Win10和Ubuntu双系统
安装双系统的教程很多,一般都是先安装Win10然后安装Ubuntu,这样Ubuntu的Grub2会自动将Win10的启动项加载,具体安装过程请参考这篇经验证的很详细的教程:Win10和Ubuntu16.04双系统安装详解。
2. 在双系统基础上安装Win7
需求说明:Win10的稳定性很好,目前大家普遍在用,Linux是程序员必备的,这就双系统了,但是有一些软件却只能运行在Win7或Xp上,比如本人要用的一个协议模拟器,或者一些大型游戏可能在Win7运行也更好些。因此就有了三系统的需求。
2.1 单硬盘上从零系统顺序安装Win7,Win10,Ubuntu三系统
如果你的固态硬盘足够大,可以将三个系统都安装固态硬盘,则你可以顺序安装Win7,Win10,Ubuntu,那么Ubuntu的启动项可以将Win7和Win10的启动项正确加载。Win7,Win10双系统安装过程,以U盘启动方式安装即可,可参考教程快速安装win10+win7双系统。
2.2 在已有Win10,Ubuntu双系统基础上安装Win7
如果你的电脑上已经安装了Win10和Ubuntu双系统,又不想卸载重装,那么你可以在已有双系统基础上安装Win7,最后借助EasyBCD软件将Win7,Win10,Ubuntu系统启动项加载,这样重启的时候就有了三个系统启动选项。
EasyBCD是Windows系统下的软件,目前已有汉化版,有了这款软件的帮助我们就可以任意顺序的安装我们的系统了,而不必担心系统启动项的覆盖问题,在任意顺序安装后系统后,我们将各系统的启动项管理即可。比如你先装了Ubuntu,后装了Win10,开机启动的时候,发现没有了Ubuntu的启动记录而是直接进入Win10了(Windows不能友好的添加上Linux的启动记录,而Linux可以添加Windows的),这个时候只需在电脑上安装EasyBCD,然后点击添加新条目,添加Ubuntu启动记录即可,切记Ubuntu启动的类型是GRUB2,使用截图如下,
2.3 在双硬盘上任意顺序安装三系统,借助EasyBCD添加系统启动记录
有了EasyBCD软件的帮助,就不用按顺序安装Win7,Win10,Ubuntu了,而可以任意顺序。并且,如果不借助EasyBCD软件,在双硬盘上安装三系统时会出现一个问题,比如你固态硬盘上有Win10和Ubuntu,机械硬盘上存在Win7,这样你会发现,每次只能进入一个硬盘上的系统。假设如下两个情形
1)固态上已安装了Win10,Ubuntu系统,然后在机械硬盘上安装Win7,发现提示安装成功但是开机进入不了Win7。
因为BIOS只能有一块系统引导盘,以固态硬盘为引导盘,可以进入固态硬盘上的系统,想进入Win7就要进入BIOS调整一下引导盘顺序,这是很麻烦的,弄不好就会开机黑屏出现”NTLDR is missing”的错误,进不去系统,这就是因为你想启动的系统不在你指定的引导硬盘,这个系统启动引导文件找不到了。”NTLDR is missing”具体解释请参考电脑出现ntldr is missing怎么办,但是如果不是硬盘损坏,你按照参考中的修复方法是修复不了的,因为本事不是硬盘损坏嘛,是你两块硬盘,把系统安装在另一块上了,这个时候就需要EasyBCD软件了,按照上面2.2的方法,把系统所在盘符正确加载即可。
2)当你先安装好Win7和Win10,最后安装的Ubuntu,发现竟然进入不了Ubuntu?
这个情况是我遇到的,很奇怪,讲道理Ubuntu是可以加载上Win7和Wn10的启动记录的,不知道是不是因为我的双硬盘安装时出现什么情况,然后我就使用EasyBCD添加了Ubuntu Linux 的启动记录,结果竟然还是进不去,报”ntldr is missing”的错误,重装了几遍Ubuntu还是进不去,然而Win7和Win10都能进去,我真是服了。然后就各种百度,还是找不到方法,终于在换成谷歌时找到了问题所在,即Ubuntu 16.04是用GRUB2的,看截图,我之前一直是点的GRUB(Legacy)这个类型,添加Ubuntu条目时一定要用GRUB2。果然在换成GRUB2后,成功进去了Ubuntu,我的三系统安装成功。再此,感谢百度,要不是它我可能就不用重装多次Ubuntu了,还以为我连Ubuntu都不会装了。
总结
看了上面知识,借助U盘启动器和EasyBCD软件,什么单硬盘双硬盘,双系统多系统安装将不再是什么问题,不过一定养成良好的电脑使用习惯,否则重装系统,意味着重装大部分软件,真是烦人费时间的事。有一个好处,可以帮你的女同学装系统。^-^
以上知识和过程自己亲身实践,如基础知识和版权有所纰漏,请在评论中指出。
转载请注明出处:https://blog.csdn.net/u014712482/article/details/80686387
参考文献
- https://baike.baidu.com/item/bios/91424?fromtitle=%EF%BC%A2%EF%BC%A9%EF%BC%AF%EF%BC%B3&fromid=1272178&fr=aladdin ↩
- https://baike.baidu.com/item/UEFI/3556240 ↩
- http://www.udashi.com/article/244900 ↩
- https://blog.csdn.net/lq19880521/article/details/79461734 ↩
- https://baike.baidu.com/item/%E4%B8%BB%E5%BC%95%E5%AF%BC%E8%AE%B0%E5%BD%95/7612638?fr=aladdin&fromid=10473976&fromtitle=mbr ↩