Windows下jdk的下载和安装详细步骤及解决javac无法使用的问题
一、简介
其实我最开始安装jdk是为了学习Java,而学习Java的初衷是为了开发安卓APP,但是当我接触多了之后,我才发现,Java和安卓APP是两码事,安卓原生APP开发可以使用Java开发,但是现在已经不是唯一了,安卓APP也可能是Hybrid APP,而Hybrid APP则主要是前端语言开发的等等,这对我一个纯搞Linux下嵌入式软件开发的人来说,这么一个兴趣要实践起来似乎走进了一个很大的世界,但是,只要有兴趣,慢慢来就好了呀,这一辈子总要不断向前。OK,那么就从下载安装jdk开始。
二、准备
在官网上下载jdk,有时候很慢,甚至下不下来:

然后同意,选择Windows版本并下载:
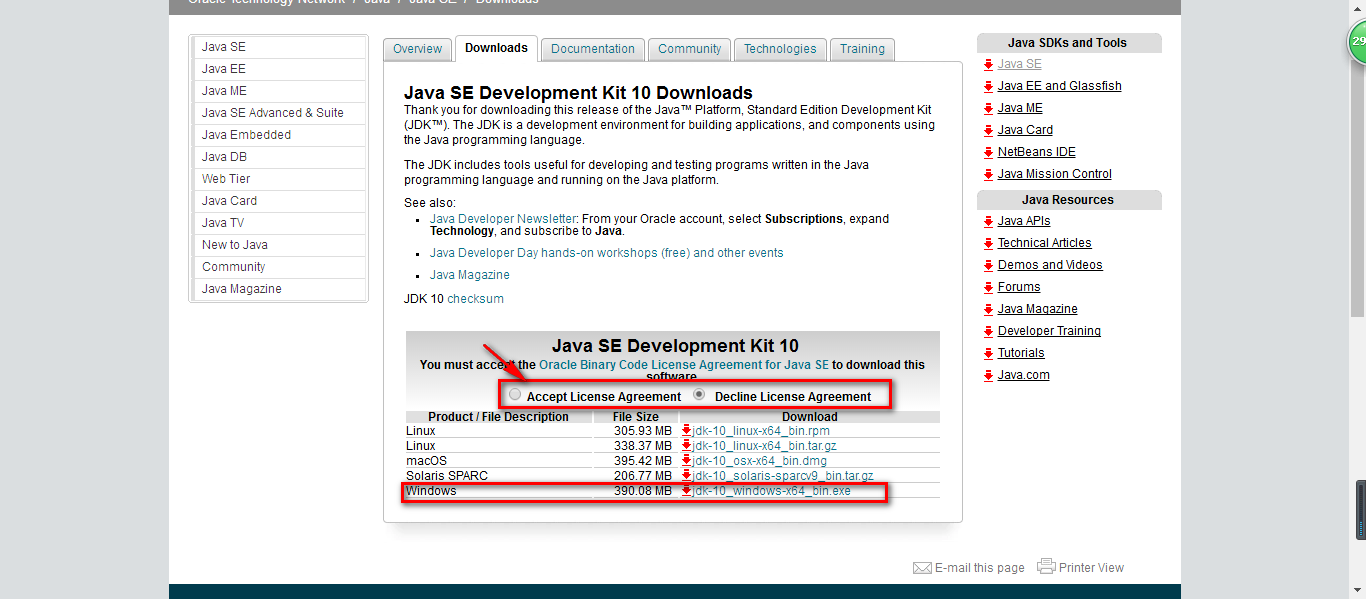
大家可以试试下官网的最新版本,如果下不下来,可以使用我这里提供的网盘版本,但不是最新的:
链接:https://pan.baidu.com/s/1hIRjXxCAbQM0JQLH-EqnRA 密码:6r52
三、安装
双击下载好的exe,开始安装:

注意一点:这里不要新建一个文件夹,然后把jre和jdk都安装在这个文件夹下,因为我这样做了之后最后造成javac一直无法使用,暂时没搞清楚原因,因为这个问题耽误了很长时间。
进入安装向导:

选择安装路径:

等待安装完成:

之后需要安装jre:
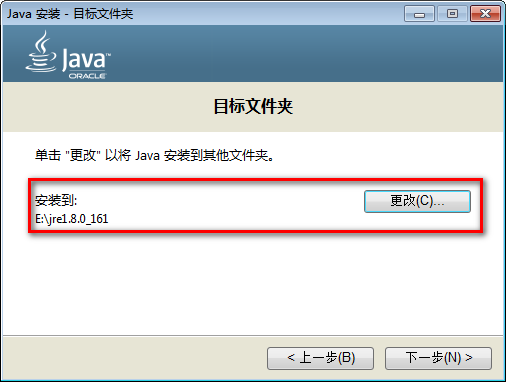
然后等待:
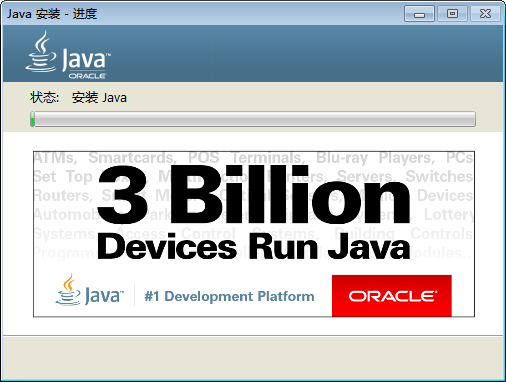
安装完成后如下,直接点关闭即可:
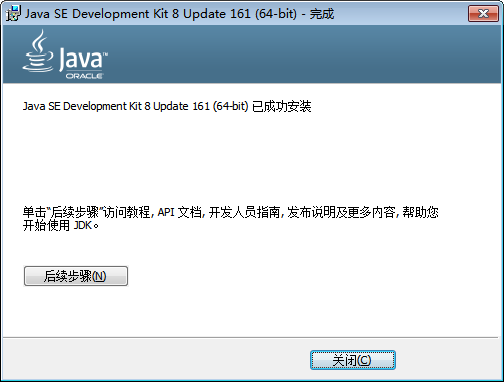
四、配置环境变量
1.进入环境变量设置窗口
右击“我的电脑”,然后选择“属性”:
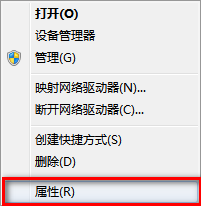
在窗口下找到“高级系统设置”,点击进入:
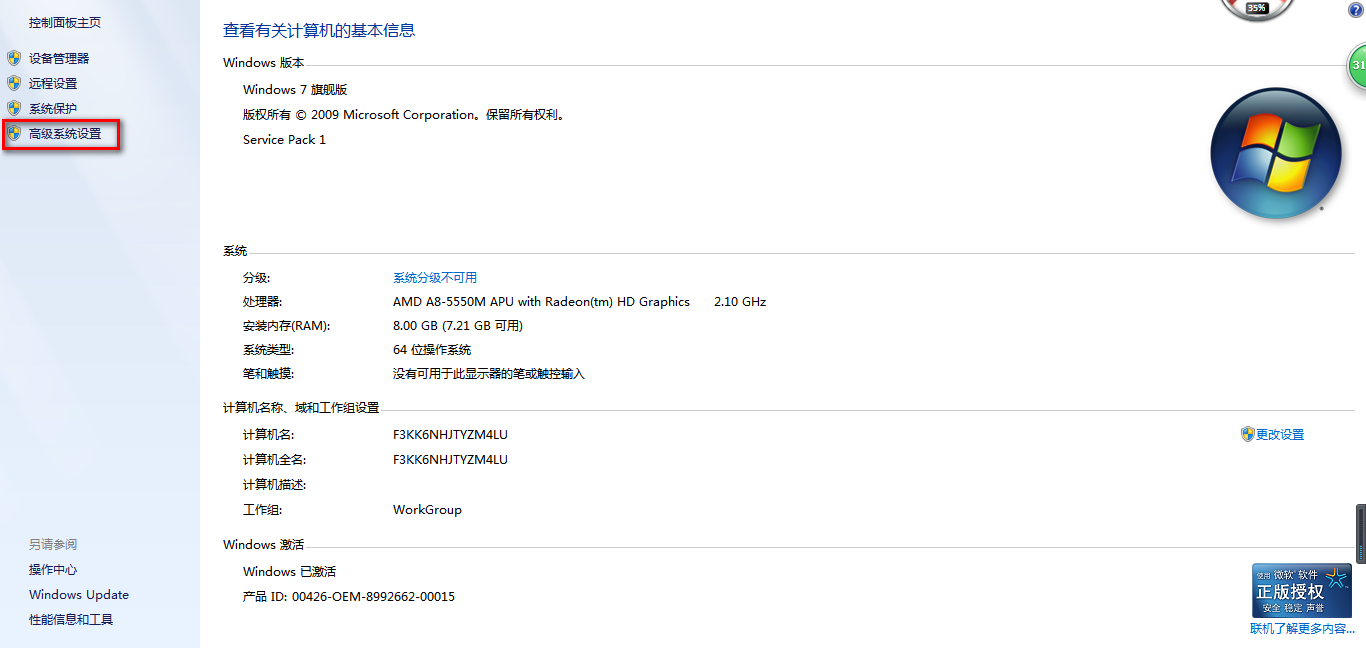
然后找到“环境变量”,点击进入:
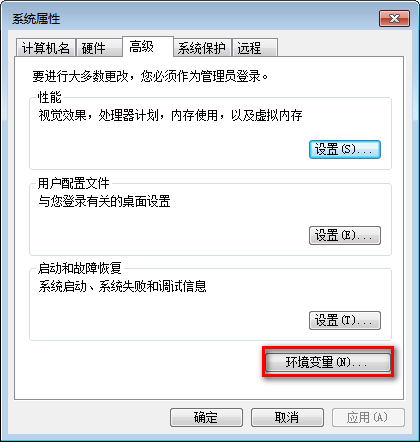
如下:
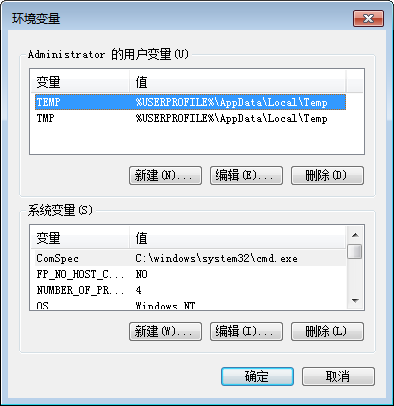
2.增加JAVA_HOME系统环境变量
新建系统变量:

输入变量名JAVA_HOME,大小写无所谓,变量值为你安装的jdk的路径,然后确定即可。比如我这里:

2.增加CLASSPATH系统环境变量
变量名是CLASSPATH,变量值是
.;%JAVA_HOME%\lib\dt.jar;%JAVA_HOME%\lib\tools.jar;
注意前面那个点,这里用的相对路径,指向的是java的系统类的三个路径。如下:
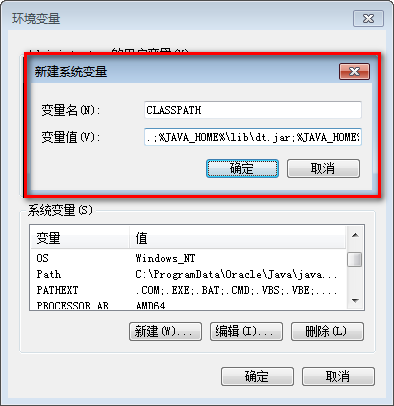
3.增加系统环境变量Path中的内容
在系统变量中找到Path,选中后点击编辑:
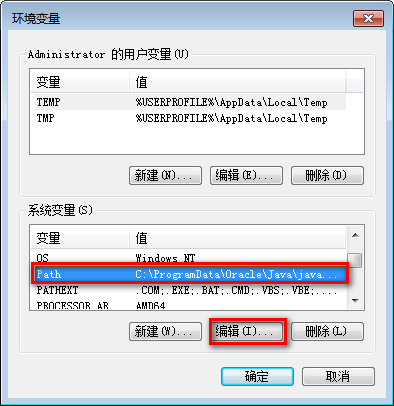
加一个英文的分号,然后再加入你安装的jdk和jre的bin文件夹的路径,这里最好使用绝对路径:
;E:\jdk1.8.0_161\bin;E:\jre1.8.0_161\bin;
如下:
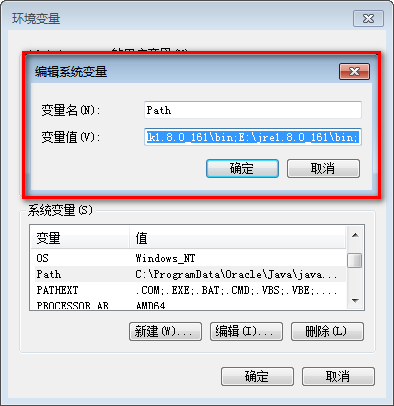
这样就可以使用bin下的可执行程序了。
OK,三个环境变量都设置好了,点击确定即可,接下来再测试一下就好了。
五、测试是否全部安装成功
1.启动cmd
win+R,然后输入cmd,启动cmd窗口:

进入Windows下的命令行模式:
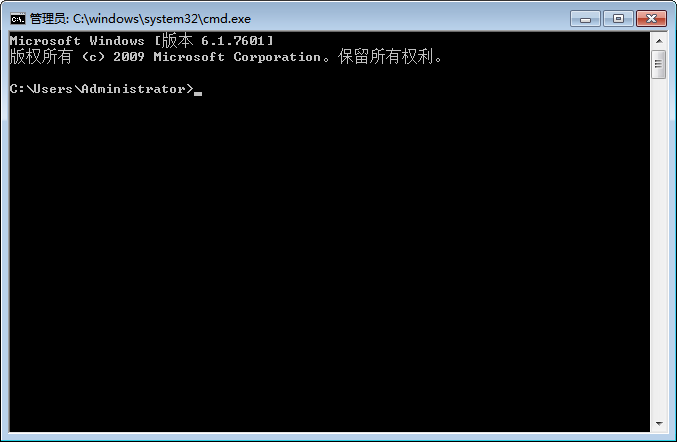
2.输入java、java -version、javac、javac -version命令测试
输入java:
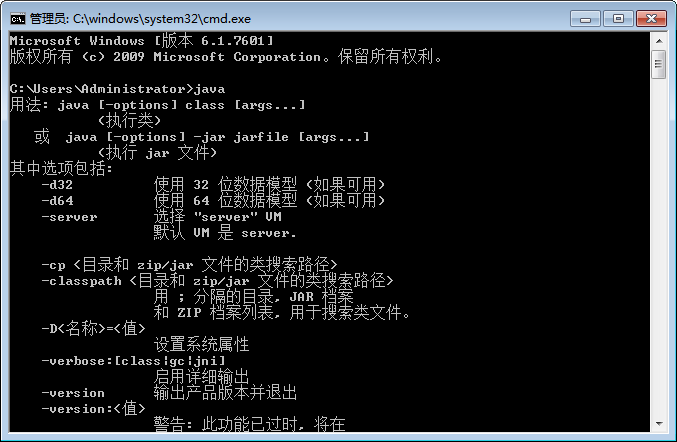
输入java -version:

输入javac:

输入javac -version:

六、最后
如果javac无法使用,那么很可能就是我之前说的将jdk和jre安装在了一个文件夹下,或者path路径设置错误,javac是在jdk的bin目录下的,如果环境变量错误也会提示无法找到javac命令。
对于编辑环境变量Path,我们肯定会经常用的,可以自己搜索一下其原理大致了解一下。
OK,jdk安装完成后就是相关的IDE安装了,目前安装使用了开源的eclipse,感觉还不错,由于我进行的安卓APP开发可能也是嵌入式的,所以,目前也还使用的是eclipse+ADT+SDK这套安卓开发环境。当然,IntelliJ IDEA和Android studio也是需要花时间去接触的,世界总在变,你也不能总是一成不变。