Sublime-Text3 Python环境的配置
01.前言
本文主要是在Sublime-Text3的安装与使用的基础上,介绍如何在window10上配置Python的开发环境。使用Sublime-Text书写Python代码是一个非常不错的选择。
02.关于安装的再介绍
1.ctrl+shift+p快捷键调出命令面板;
2.输入install 调出Install Package选项并回车;
3.在列表中选择或者输入自己需要安装的插件名称
03.Python环境的配置
1.使用02.关于安装的再介绍步骤,需要安装的插件名称是:Anaconda(代码提示插件),安装结束如图:
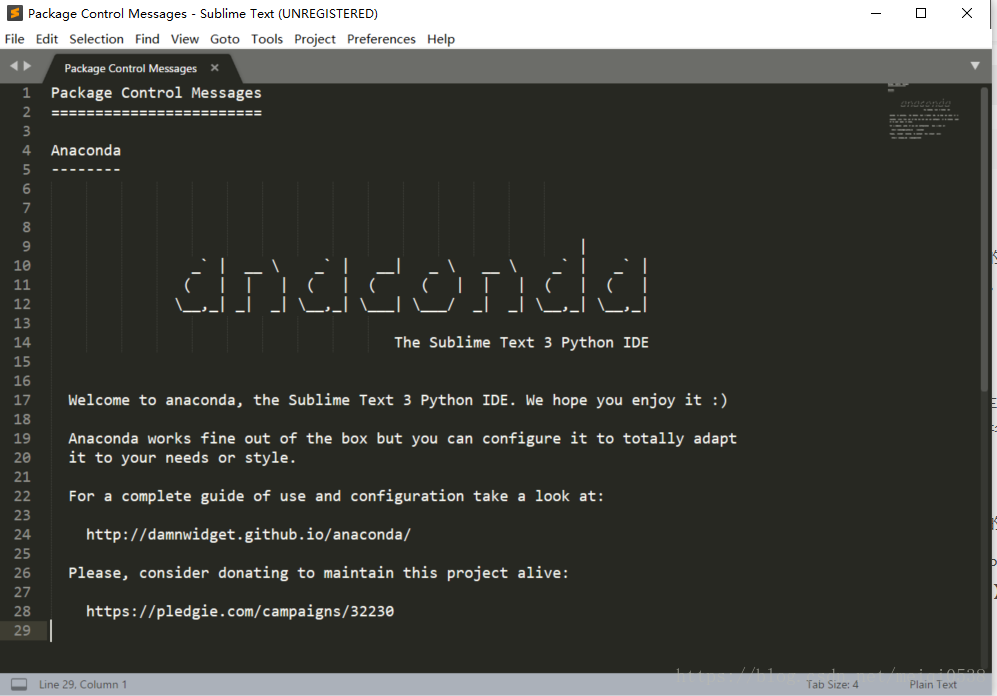
2.安装结束后可以通过【Preference】>>【Package Settings】>>【Anaconda】>>【Setting User】查看已安装的插件,配置
{
"python_interpreter":"C:\\Development\\Python\\Anaconda3\\python.exe",
"suppress_word_completions":true,
"suppress_explicit_completions":true,
"complete_parameters":true,
"anaconda_linting": false
}
配置结束后,就会有代码的提示功能了。
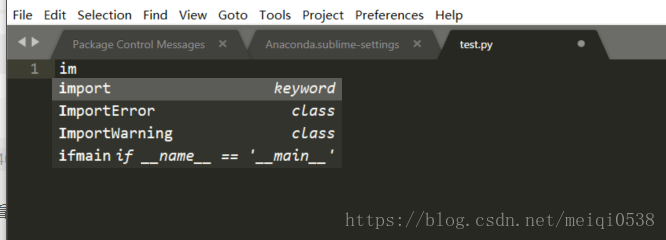
3.继续安装一个插件SublimeTmpl,安装方式与以上相同,这个是为了能够让我们快速邮件python文件。
配置:【Preference】>>【Package Settings】>>【SublimeTmpl】>>【Setting User】
{
"disable_keymap_actions": false, // "all"; "html,css"
"date_format" : "%Y-%m-%d %H:%M:%S",
"attr": {
"author": "JackPI",
"email": "1129501586@qq.com",
"link": "https://blog.csdn.net/meiqi0538"
}
}然后再进行快捷键的配置:【Preference】>>【Package Settings】>>【SublimeTmpl】>>【Key Bindings-Default】修改快捷方式即可
{
"caption": "Tmpl: Create python", "command": "sublime_tmpl",
"keys": ["ctrl+alt+p"], "args": {"type": "python"} ,"context": [{"key": "sublime_tmpl.python"}]
}在这里基本环境已经配置完毕,这时我们需要记住把文档默认为python格式:【View】>>【Syntax】>>【Python】