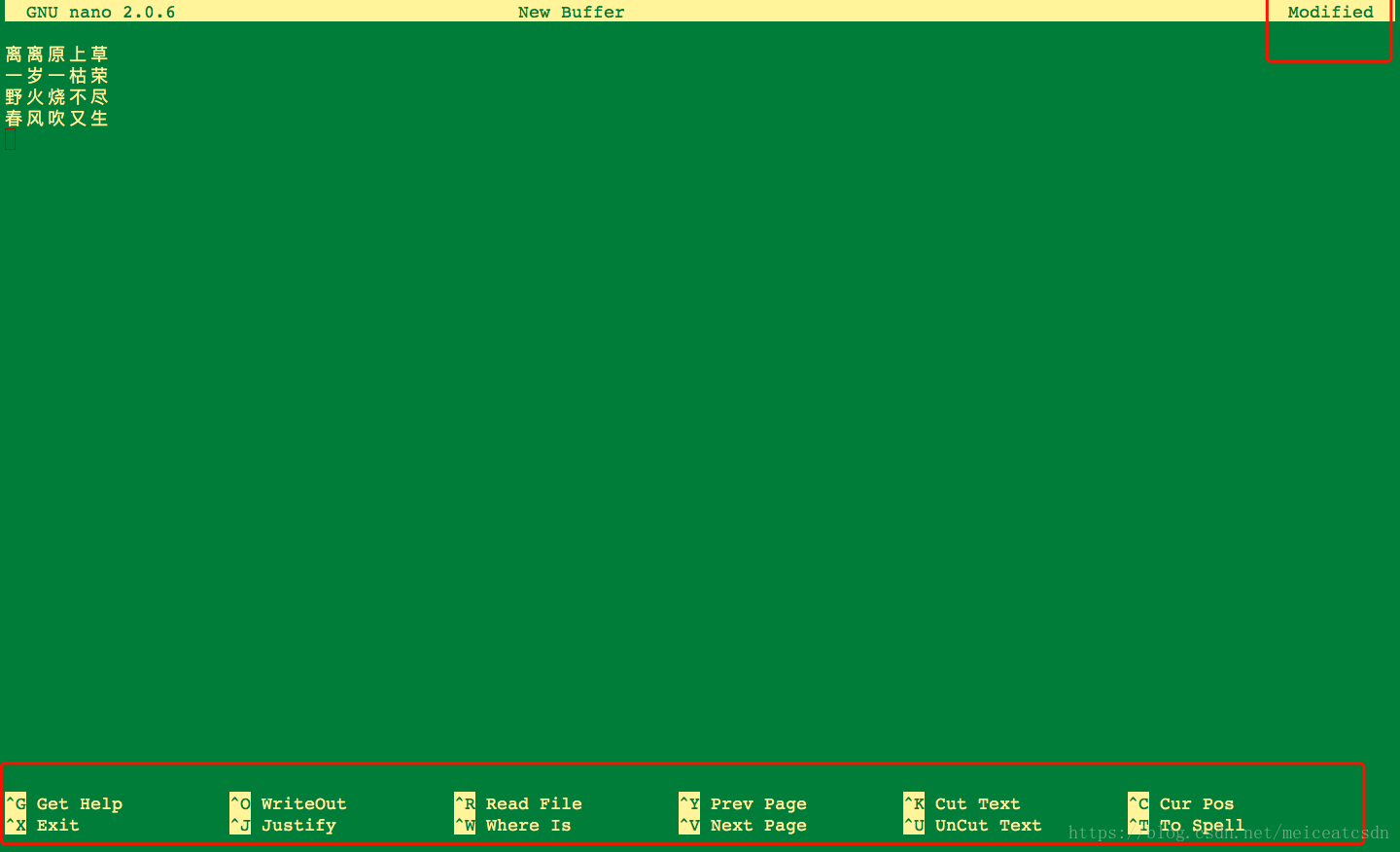话说
今天好像比较晚了,在下状态还好。赶紧发表一篇博客,哈哈。
你可能很熟悉vi (vim)、Emacs,但是你知道Linux环境下,还有这些编辑器:
nano 、pico joe么?这些文本编辑器是什么模样呢?今天简单介绍些nano
介绍这个,只是为了知道还有这么个东东的存在,不至于显得太孤陋寡闻;类似虽然很少写繁体字了,至少偶尔出现几个,起码认识嘛。
难度系数:0
建议用时:10min
环境:MacBook Air 终端
认识任何一个命令,最快捷的方式流程:
查看版本(看该命令存在否?)==》帮助==》按照帮助文档照做即可。
dzjdeMacBook-Air:~ dzj$ nano --version
GNU nano version 2.0.6 (compiled 14:08:25, Jul 15 2017)
Email: nano@nano-editor.org Web: http://www.nano-editor.org/
Compiled options: --disable-nls --enable-color --enable-extra --enable-multibuffer --enable-nanorc --enable-utf8
dzjdeMacBook-Air:~ dzj$ Mac系统默认就识别这个编辑器的。
如何用?
直接nano就进入编辑模式;或者nano 要打开的文件
nano
或者
nano a.txt同时查看一下帮助,帮助文档说得很详细,nano界面分为3部分,上中下,一看便知,不在赘述。怎么用?对比帮助文档。如何查看?看最下边:Ctrl + G
Main nano help text
The nano editor is designed to emulate the functionality and ease-of-use of the UW Pico text editor. There are four main
sections of the editor. The top line shows the program version, the current filename being edited, and whether or not the file
has been modified. Next is the main editor window showing the file being edited. The status line is the third line from the
bottom and shows important messages. The bottom two lines show the most commonly used shortcuts in the editor.
The notation for shortcuts is as follows: Control-key sequences are notated with a caret (^) symbol and can be entered either by
using the Control (Ctrl) key or pressing the Escape (Esc) key twice. Escape-key sequences are notated with the Meta (M-) symbol
and can be entered using either the Esc, Alt, or Meta key depending on your keyboard setup. Also, pressing Esc twice and then
typing a three-digit decimal number from 000 to 255 will enter the character with the corresponding value. The following
keystrokes are available in the main editor window. Alternative keys are shown in parentheses:
^G (F1) Display this help text
^X (F2) Close the current file buffer / Exit from nano
^O (F3) Write the current file to disk
^J (F4) Justify the current paragraph
^R (F5) Insert another file into the current one
^W (F6) Search for a string or a regular expression
^Y (F7) Move to the previous screen
^V (F8) Move to the next screen
^K (F9) Cut the current line and store it in the cutbuffer
^U (F10) Uncut from the cutbuffer into the current line
^C (F11) Display the position of the cursor
^T (F12) Invoke the spell checker, if available
^_ (F13) (M-G) Go to line and column number
^\ (F14) (M-R) Replace a string or a regular expression
^^ (F15) (M-A) Mark text at the cursor position
(F16) (M-W) Repeat last search
M-^ (M-6) Copy the current line and store it in the cutbuffer
M-} Indent the current line
M-{ Unindent the current line
^F Move forward one character
^B Move back one character
^Space Move forward one word
M-Space Move back one word
^P Move to the previous line
^N Move to the next line
^A Move to the beginning of the current line
^E Move to the end of the current line
M-( (M-9) Move to the beginning of the current paragraph
M-) (M-0) Move to the end of the current paragraph
M-\ (M-|) Move to the first line of the file
M-/ (M-?) Move to the last line of the file
M-] Move to the matching bracket
M-- (M-_) Scroll up one line without scrolling the cursor
M-+ (M-=) Scroll down one line without scrolling the cursor
M-< (M-,) Switch to the previous file buffer
M-> (M-.) Switch to the next file buffer
M-V Insert the next keystroke verbatim
^I Insert a tab at the cursor position
^M Insert a newline at the cursor position
^D Delete the character under the cursor
^H Delete the character to the left of the cursor
M-T Cut from the cursor position to the end of the file
M-J Justify the entire file
M-D Count the number of words, lines, and characters
^L Refresh (redraw) the current screen
M-X Help mode enable/disable
M-C Constant cursor position display enable/disable
M-O Use of one more line for editing enable/disable
M-S Smooth scrolling enable/disable
M-P Whitespace display enable/disable
M-Y Color syntax highlighting enable/disable
M-H Smart home key enable/disable
M-I Auto indent enable/disable
M-K Cut to end enable/disable
M-L Long line wrapping enable/disable
M-Q Conversion of typed tabs to spaces enable/disable
M-B Backup files enable/disable
M-F Multiple file buffers enable/disable
M-M Mouse support enable/disable
M-N No conversion from DOS/Mac format enable/disable
M-Z Suspension enable/disable
哈哈,这里粘贴没任何技术含量,完全是为了增加博客的长度,嘻嘻。不过,我想说的是,看看帮助文档,自己查查单词,是一个进步的过程,要耐下性子,何况,一点也不难。
好了,晚安!