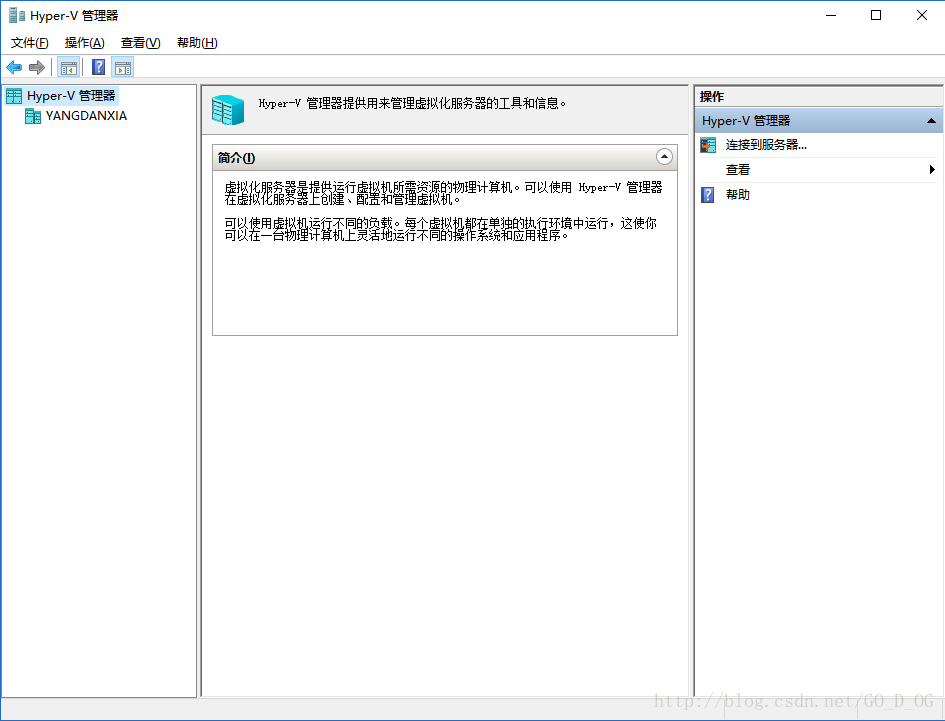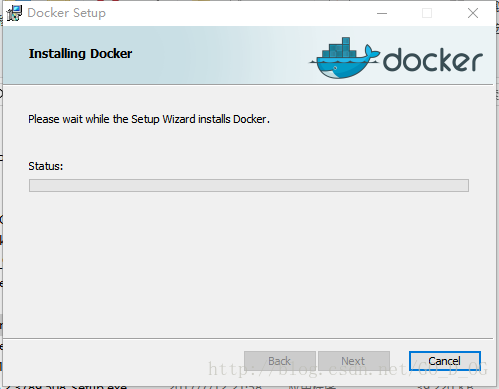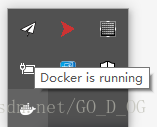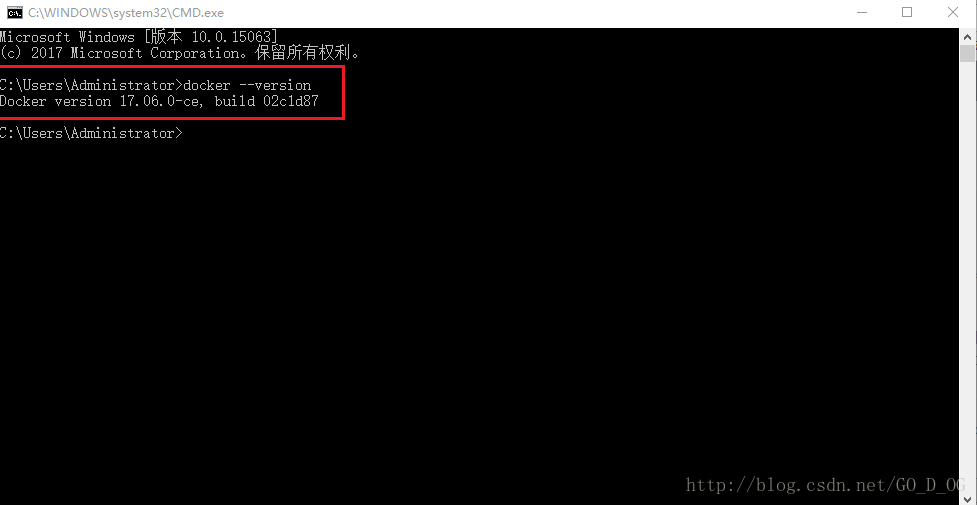本文主要是记录吾八哥本人在Windows10下安装Docker的过程,当然这些步骤也是在网上搜索查阅资料得知而来的!具体步骤如下:
一、启用Hyper-V
打开控制面板 - 程序和功能 - 启用或关闭Windows功能,勾选Hyper-V,然后点击确定即可,如图:
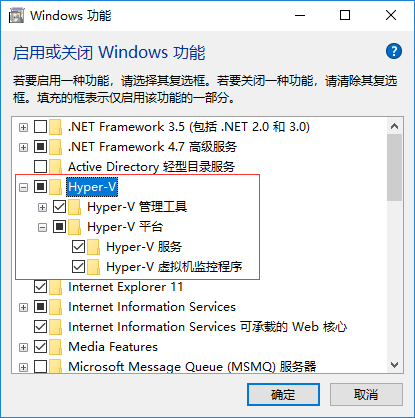
点击确定后,启用完毕会提示重启系统,我们可以稍后再重启。
二、安装Docker
Docker下载地址为:https://store.docker.com/editions/community/docker-ce-desktop-windows 点击如图处即可下载安装包:
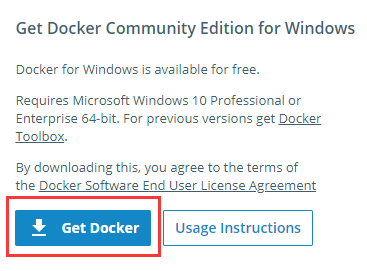
下载完成后运行安装包,安装完成后界面如图:
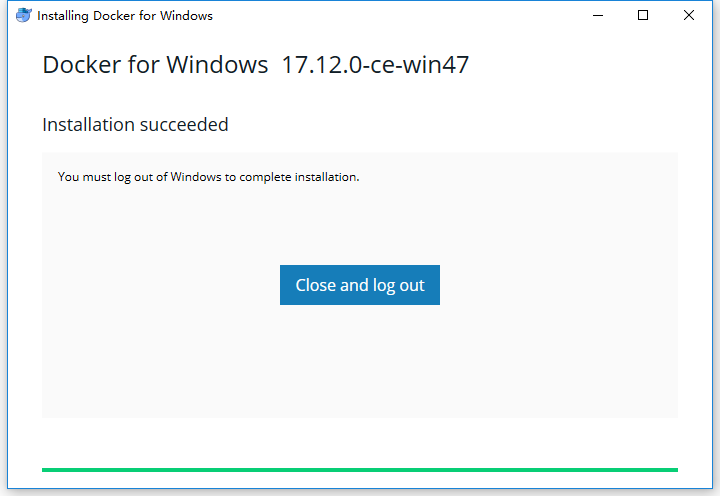
单击Close and log out,这个时候我们重启一次电脑。

三、启动Docker
1.在桌面找到Docker for Windows快捷方式,双击启动即可!启动成功后托盘处会有一个小鲸鱼的图标。打开命令行输入命令:docker version可以查看当前docker版本号,如图:
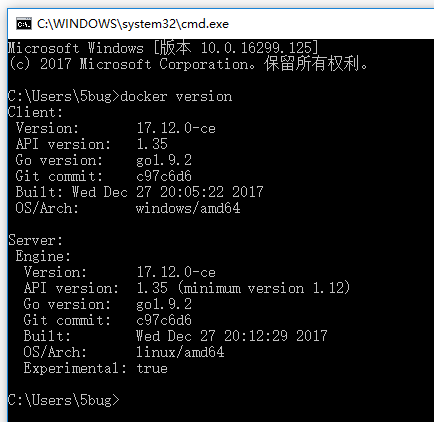
2.更换镜像源地址
中国官方镜像源地址为:https://registry.docker-cn.com
点击托盘处docker图标右键选择-Settings,然后修改如下:
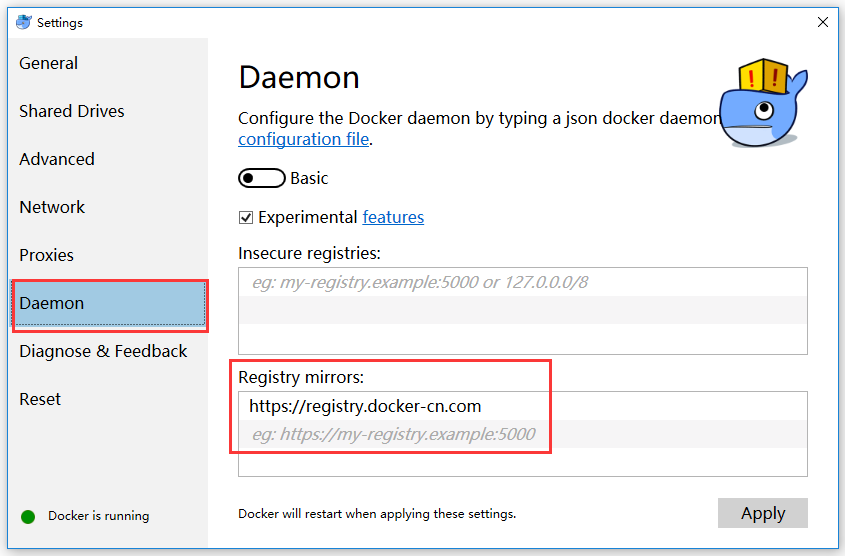
点击Apply后会重启Docker。
3.载入测试镜像测试
输入命名“docker run hello-world”可以加载测试镜像来测试。如图:
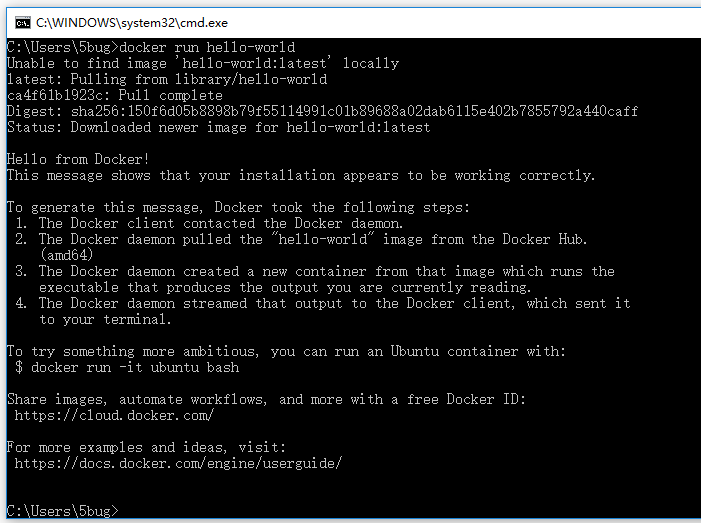
这样即表示安装成功了!后面会继续将docker使用的心得分享出来!
一、进入Docker官网
首先先到Docker官网下载最新官方Docker for Windows:Docker下载
在官网内可以查看到Docker的开发文档。
根据官网提示,Windows环境下下载Docker必须满足:Docker for Windows requires 64bit Windows 10 Pro and Microsoft Hyper-V(即需要64位Windows 10 Pro(专业版和企业版都可以)和Microsoft Hyper-V),Hyper-V是微软的虚拟机,在win10上是自带的,我们只需要启动就可以了。
二、启动Microsoft Hyper-V
在电脑上打开“控制面板”->“程序”-> “启动或关闭Windows功能”。
点击红框内容: 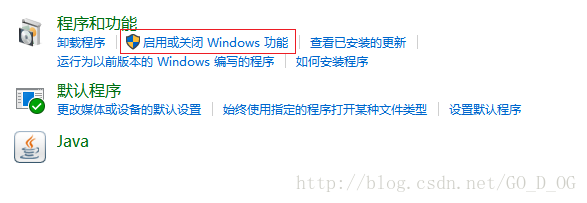
如下,勾选Hyper-V选项: 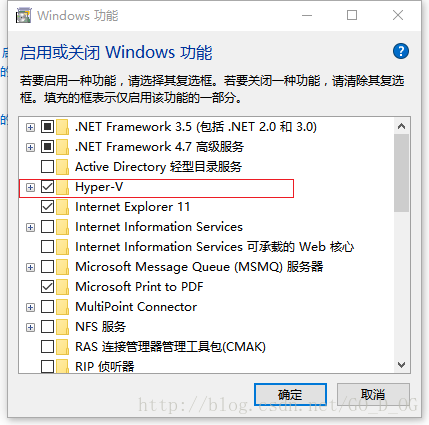
点击确定后,系统会自行更新,更新完成后提示是否重启电脑,要选择立即重启电脑。重启电脑后,左键点击win图标,查看电脑全部应用,找到“windows管理工具”: 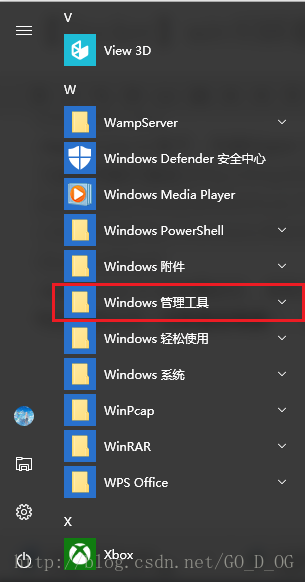
点开可以看到有一个Hyper-V管理器则表示已成功打开Hyper-V,点击可以查看管理器内容: 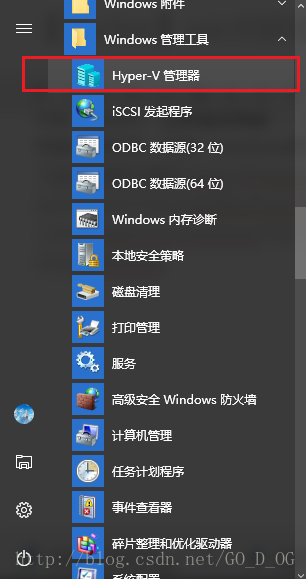
三、安装Docker
我下载的是稳定版: 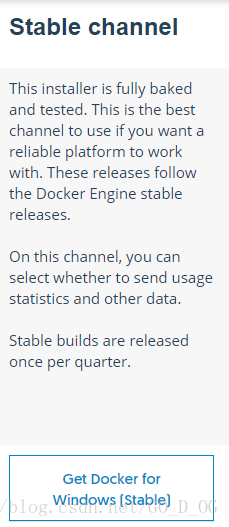
等待安装文件下载好后双击,会弹出: 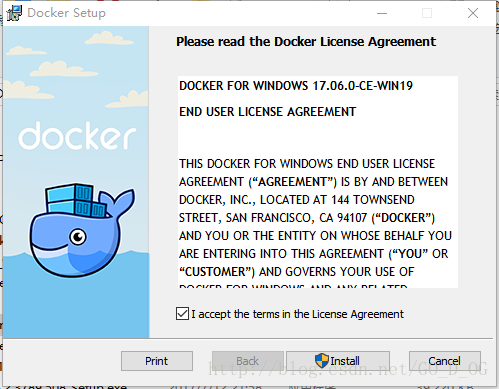
勾选接受后点击Install,会自动进行安装:
安装成功后会显示: 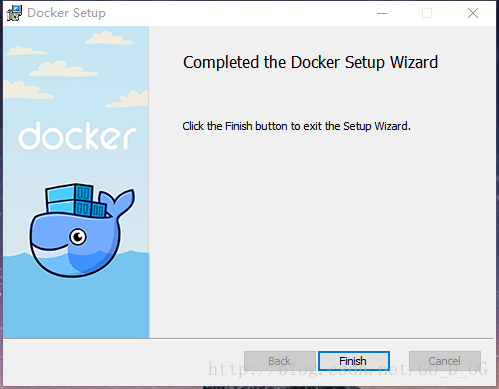
可以看到桌面上多了一个Docker for Windows图标。
在安装完成后,Docker会自行启动,但我的电脑半天都没有反应,我在任务管理器内看到Docker是有打开,但是就是运行不起来,所以我把电脑重新启动了,重新启动后弹出了下面的提示: 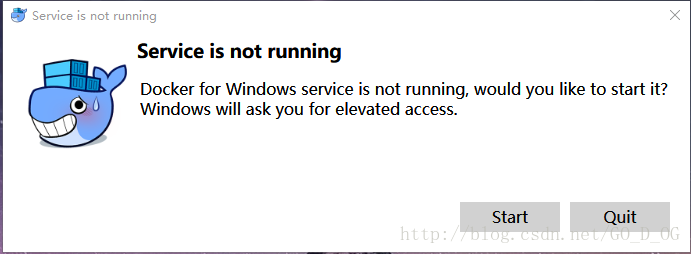
在等待启动Docker时,弹出错误:Not enough memory to start Docker,无法启动Docker: 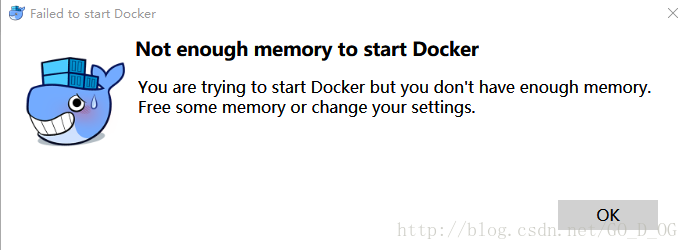
意思是”您正在尝试启动Docker,但您没有足够的内存,释放一些内存或更改您的设置”。
在任务栏找到Docker的图标: 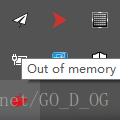
右键点击该图标,找到“settings….”,点击进去后如图修改Docker的内存,由2048MB改为1280MB,然后点击Apply,Docker会自动重启。 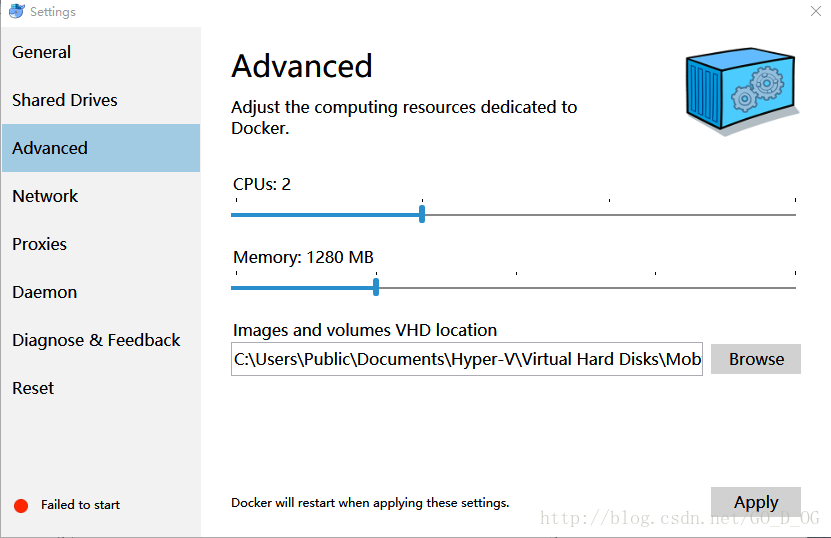
现在可以看到Docker已经在运行了
四、开始Docker之旅
对于Docker的操作是用命令行进行操作的,所以我们需要先打开命令行工具(或者下载其他工具如PowerShell等)。键盘输入:win+R,打开运行工具,输入cmd,打开命令行工具: 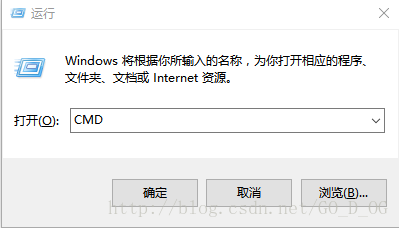
可以先尝试查看我们的Docker版本:
Docker的具体使用教程请查看另一篇文章