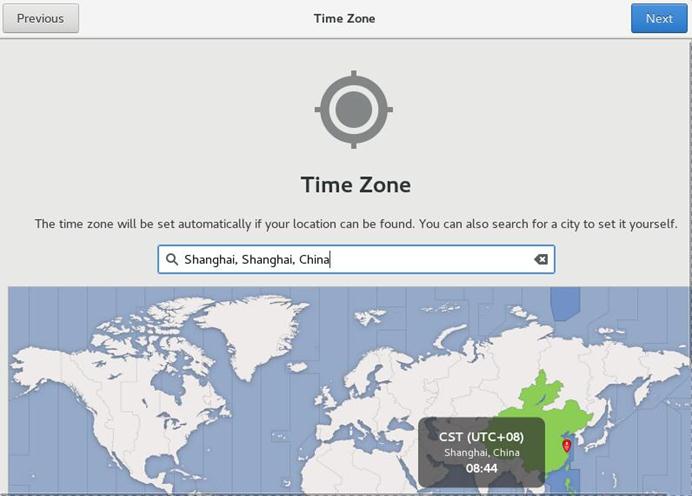-
系统安装环境准备
-
在物理机系统上安装好Vmware workstation 14 Pro,由于VM14与Centos 7.X兼容性比较好,不建议使用低版本。

1.2 Centos 7.4的镜像源ios文件,可从网上直接下载,本次安装系统使用的是CentOS-7-x84_64-DVD-1708.iso。
-
-
系统安装图形指导
2.1 创建新的虚拟就
第一步、点击创建新虚拟机,如下图

第二步、选择典型推荐方式,也可以选择"自定义"手工配置,如下图

第三步、先不要导入系统影响文件,选择"稍后安装操作系统",如下图

第四步、选在Linux系统,版本为"Centos 7 64位",如下图

第五步、"浏览"选择系统在物理磁盘上的安装路径,如下图

第六步、磁盘默认最大分配20G,本次安装分配30G,并将虚拟机磁盘拆分成多个文件,方便后期系统在不同虚拟机移植,如下图

第七步、新建虚拟机最后一步,可以自定义相关的硬件参数

第八步、内存根据物理机总内存大小而定,最低建议512M;处理器根据物理机CPU情况,本次安装分配处理器数量1,内核数量2,如下图


第九步、根据您Centos系统存放路径,"浏览"导入,如下图

第十步、选在网卡模式,建议桥模式或NAT模式,

2.2 系统启动安装
第一步、点击"开启虚拟机",启动系统进入安装过程,如下图

第二步、选择安装Centos 7

第三步、光盘检测,如下图

第四步、选择安装操作系统语言,默认英文,可选择中文,如下图

第五步、时间选择shanghai,然后点击"Done",如下图


第六步、设置软件包安装和磁盘分区

软件包安装,默认最小安装,本次安装选择"开发包",然后点击"Done"如下图

点击磁盘分区,选择"I will configure partitioning",然后点击"Done",如下图

选择标准分区,并通过"+"添加分区,如下图

添加不同的分区磁盘,"/"根目录不填就会自动分配剩余所有空间,如下几图



分区分配完成后,点击"Done",然后选择"Accept Changes",如下图


第七步、开始安装系统,并在安装软件包的同时设置根用户(root管理员)的密码,如下图




第八步、新系统用户欢迎界面设置,如下图