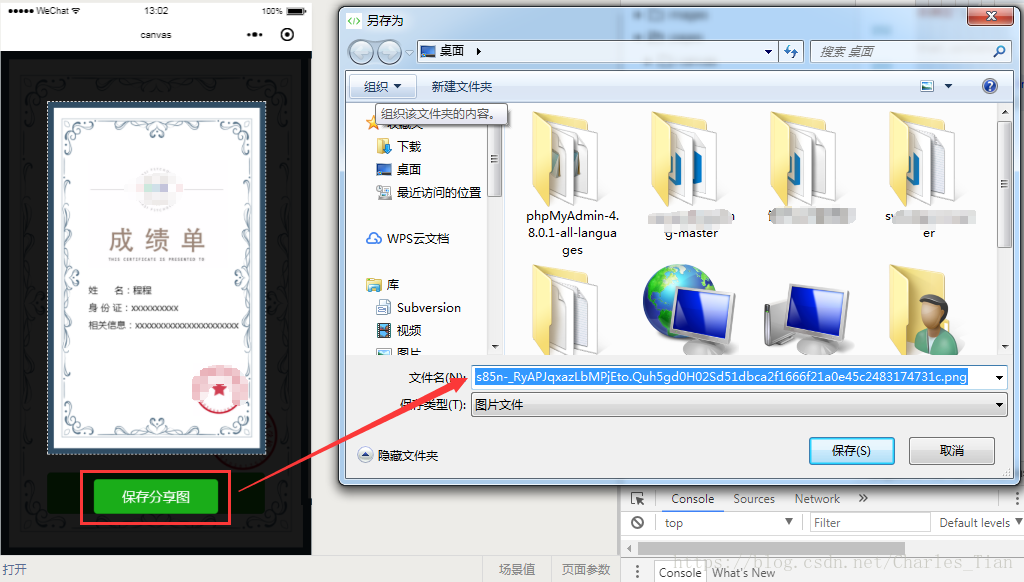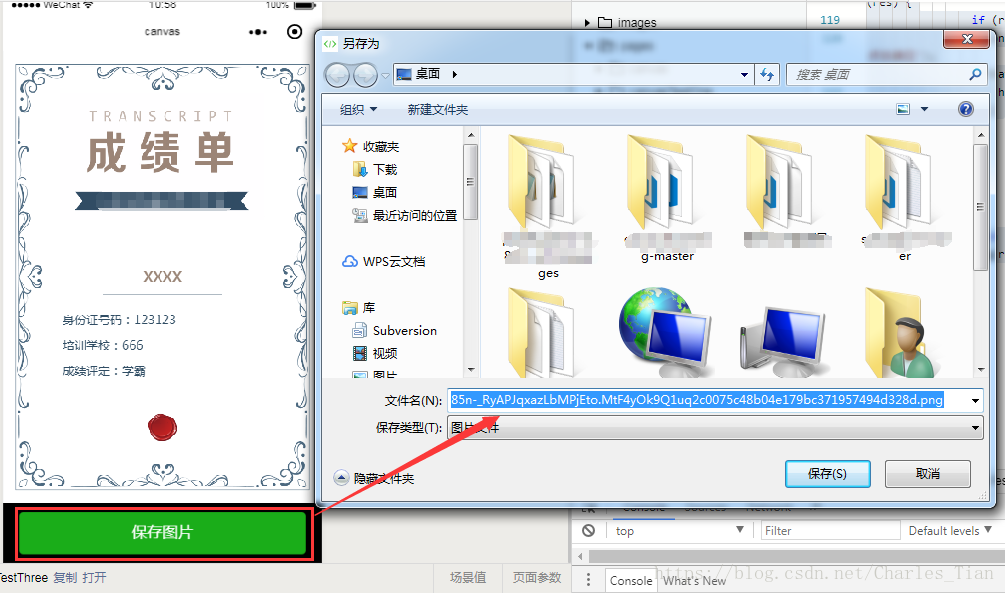在同一个项目(项目归类于学习类,类似答题那种)开发中,又有了一个新的应用需求(上一个应用需求可查看链接:https://blog.csdn.net/Charles_Tian/article/details/80908442),就是要在用户答题结束之后,将用户答题的相关信息展示到一个“奖状”上去,然后将奖状和用户答题信息可通过用户点击一键保存事件,一起保存在用户的手机相册中。
这里我先给出最后的效果图,然后再细讲怎么去实现,以及过程中的一些问题。我的效果图是这样的,用户进入这个界面后,会先展示给用户看其自己的奖状信息,下面一个按钮是生成预览图的,点击保存才会保存在用户相册中。
最终效果图:
于是,这又让我想到了用canvas去实现,因为小程序官网平台有一个api接口:wx.saveImageToPhotosAlbum(OBJECT)。
下面来看看关于这个接口的一些属性:
这个接口主要是将想要保存的内容(其实也就是一张图片,这个图片里面包含你想要生成的一些信息)生成一个暂存的路径,随后再利用接口:wx.saveImageToPhotosAlbum将这个暂存的路径保存在用户的手机相册中。
但利用wx.canvasToTempFilePath和wx.saveImageToPhotosAlbum这两个接口之前,还需要创建并返回绘图上下文context对象
即:const ctx = wx.createCanvasContext('shareImg')
好,下面开始直接上代码:
上传之前这里需要提醒大家的就是:在JS部分中,ctx.drawImg这个方法有点特别,就是它所带的照片位置属性不接受层级分层,
也就是说它已经将照片分层了,第一张照片的层级最低,越往后走,后面的照片层级越高,所以,一般是要把底层背景图放在第一个。
HTML部分:
<!-- 画布大小按需定制 这里我按照背景图尺寸的一半定的 -->
<canvas canvas-id="shareImg" style="width:375px;height:606px"></canvas>
<!-- 预览区域 -->
<view hidden='{{previewHidden}}' class='preview'>
<image src='{{preurl}}' mode='widthFix' class='previewImg'></image>
<button type='primary' bindtap='save'>保存分享图</button>
</view>
<!-- 界面展示区域 -->
<view class='originalView'>
<image src='/images/chengjidan.png' class='chengjidan'></image>
<image src='/images/transcript.jpg' class='transcript'></image>
<view class='userScoreInfo'>
<text class='name'>姓名:我我我\n</text>
<text class='IDCard'>身份证:xxxxxxxxxxx\n</text>
<text class='info'>其他信息:xxxxxxxxxxx</text>
</view>
<image src='/images/zhang.jpg' class='seal'></image>
</view>
<button class='share' type='primary' bindtap='share'>生成成绩单</button>
CSS部分:
canvas{
position: fixed;
top: 0;
left: 400px;
}
.share{
position: absolute;
bottom: 100rpx;
width: 70%;
left: 15%;
height: 100rpx;
line-height: 100rpx;
}
.preview {
width: 100%;
height: 100%;
background: rgba(0,0,0,.9);
position: absolute;
z-index: 2;
}
.previewImg{
width: 70%;
position: absolute;
top: 10%;
left: 15%;
z-index: 3;
border: 1px dashed #fff;
}
.preview button{
width: 40%;
position: absolute;
bottom: 100rpx;
left: 30%;
}
page{
width: 100%;
height: 100%;
}
.originalView{
width: 100%;
height: 100%;
}
.chengjidan{
width: 100%;
height: 100%;
position: absolute;
z-index: -1;
}
.transcript{
width: 240px;
height: 185px;
position: absolute;
left: 50%;
margin-left: -120px;
top: 100rpx;
}
.seal{
width: 100px;
height: 100px;
position: absolute;
right: 10%;
bottom: 200rpx;
}
.userScoreInfo{
position: absolute;
width: 60%;
margin-left: 20%;
text-align: left;
top: 50%;
}JS部分:
Page({
/**
* 页面的初始数据
*/
data: {
previewHidden: true,
},
/**
* 生命周期函数--监听页面加载
*/
onLoad: function (options) {
let promise1 = new Promise(function (resolve, reject) {
wx.getImageInfo({
src: '../../images/chengjidan.png',
success: function (res) {
console.log(res)
resolve(res);
}
})
});
let promise2 = new Promise(function (resolve, reject) {
wx.getImageInfo({
src: '../../images/transcript.jpg',
success: function (res) {
console.log(res)
resolve(res);
}
})
});
let promise3 = new Promise(function (resolve, reject) {
wx.getImageInfo({
src: '../../images/zhang.jpg',
success: function (res) {
console.log(res)
resolve(res);
}
})
});
Promise.all([
promise1, promise2, promise3
]).then(res => {
console.log(res)
const ctx = wx.createCanvasContext('shareImg')
//主要就是计算好各个图文的位置
ctx.drawImage('../../' + res[0].path, 0, 0, 375, 606)
ctx.drawImage('../../' + res[1].path, 70, 100, 240, 185)
ctx.drawImage('../../' + res[2].path, 250, 450, 90, 90)
ctx.setTextAlign('left')
ctx.setFillStyle('#000000')
ctx.setFontSize(16)
// 下面这三行是图片中的文字,这些文字也是要通过canvas画上去的
ctx.fillText('姓 名:程程', 70, 330)
ctx.fillText('身 份 证:xxxxxxxxxx', 70, 360)
ctx.fillText('相关信息:xxxxxxxxxxxxxx', 70, 390)
ctx.stroke()
ctx.draw()
})
},
/**
* 生成分享图
*/
share: function () {
var that = this
wx.showLoading({
title: '努力生成中...'
})
/*
wx.canvasToTempFilePath(OBJECT, this)
x Number 否 画布x轴起点(默认0)
y Number 否 画布y轴起点(默认0)
width Number 否 画布宽度(默认为canvas宽度-x)
height Number 否 画布高度(默认为canvas高度-y)
destWidth Number 否 输出图片宽度(默认为 width * 屏幕像素密度)
destHeight Number 否 输出图片高度(默认为 height * 屏幕像素密度)
canvasId String 是 画布标识,传入 <canvas/> 的 canvas-id
fileType String 否 目标文件的类型,只支持 'jpg' 或 'png'。默认为 'png'
quality Number 否 图片的质量,取值范围为 (0, 1],不在范围内时当作1.0处理
success Function 否 接口调用成功的回调函数
fail Function 否 接口调用失败的回调函数
complete Function 否 接口调用结束的回调函数(调用成功、失败都会执行)
*/
wx.canvasToTempFilePath({
x: 0,
y: 0,
width: 375,
height: 606,
destWidth: 375,
destHeight: 606,
canvasId: 'shareImg',
success: function (res) {
console.log(res.tempFilePath);
that.setData({
preurl: res.tempFilePath,
previewHidden: false,
})
wx.hideLoading()
},
fail: function (res) {
console.log(res)
}
})
},
/**
* 保存到相册
*/
save: function () {
var that = this
// 生产环境时 记得这里要加入获取相册授权的代码
// 可以通过 wx.getSetting 先查询一下用户是否授权了 "scope.writePhotosAlbum" 这个 scope
wx.getSetting({
success(res) {
if (!res.authSetting['scope.writePhotosAlbum']) {
wx.authorize({
scope: 'scope.writePhotosAlbum',
success() {
// 用户已经同意小程序相册功能,后续调用 wx.saveImageToPhotosAlbum 接口不会弹窗询问
that.startSaveImage()
}
})
}else{
that.startSaveImage()
}
}
})
},
startSaveImage: function () {
let that = this;
wx.saveImageToPhotosAlbum({
filePath: that.data.preurl,
success(res) {
wx.showModal({
content: '图片已保存到相册,赶紧晒一下吧~',
showCancel: false,
confirmText: '好哒',
confirmColor: '#72B9C3',
success: function (res) {
if (res.confirm) {
console.log('用户点击确定');
that.setData({
previewHidden: true
})
}
}
})
}
})
},
})哎,以上就是实现方法,或许有的童鞋就说,这样好麻烦啊,还要生成一个预览图,可不可以直接点击保存之后,就把奖状直接保存在用户手机中呢?答案是绝对可以的,那么下面我们就来实现点击保存按钮后直接保存的操作。直接上代码吧~
HTML部分:
<canvas canvas-id="shareImg" style="width:100%;height:100%;"></canvas>
<button type='primary' class='saveImg' bindtap='save'>保存图片</button>CSS部分:
page{
width: 100%;
height: 100%;
background: #000;
}
.saveImg{
position: absolute;
bottom: 10px;
width: 90%;
left: 5%;
height: 50px;
}JS部分(最重要的)
Page({
/**
* 页面的初始数据
*/
data: {
resultComment: '学霸' //测试数据
},
/**
* 生命周期函数--监听页面加载
*/
onLoad: function (options) {
let that = this;
// 测试数据
let real_name = 'xxxx';
let id_card = '123123';
let school_id = 666
let winWidth = wx.getSystemInfoSync().windowWidth;// 获取当前设备的可视宽度
let winHeight = wx.getSystemInfoSync().windowHeight;// 获取当前设备的可视高度
that.setData({
winWidth: winWidth,
winHeight: winHeight
})
//绘制canvas图
let promise1 = new Promise(function (resolve, reject) {
wx.getImageInfo({
src: '../../images/chengjidanBG.png',
success: function (res) {
console.log(res)
resolve(res);
}
})
});
let promise2 = new Promise(function (resolve, reject) {
wx.getImageInfo({
src: '../../images/chengjidan2.jpg',
success: function (res) {
console.log(res)
resolve(res);
}
})
});
Promise.all([
promise1, promise2
]).then(res => {
console.log(res)
const ctx = wx.createCanvasContext('shareImg')
//主要就是计算好各个图文的位置,利用当前设备的宽高度对图片和文字进行居中
ctx.drawImage('../../' + res[0].path, 0, 0, that.data.winWidth, that.data.winHeight - 70)
ctx.drawImage('../../' + res[1].path, (that.data.winWidth / 2 - 120), 50, 240, 150)
ctx.setTextAlign('center')
ctx.setFillStyle('#9a8576')
ctx.setFontSize(22)
ctx.fillText(real_name, (that.data.winWidth) / 2, ((that.data.winHeight) / 2) - 30)
ctx.setTextAlign('left')
ctx.setFillStyle('#304d64')
ctx.setFontSize(14)
ctx.fillText('身份证号码:' + id_card, 70, ((that.data.winHeight) / 2) + 20)
ctx.fillText('培训学校:' + school_id, 70, ((that.data.winHeight) / 2) + 50)
ctx.fillText('成绩评定:' + that.data.resultComment, 70, ((that.data.winHeight) / 2) + 80)
ctx.stroke()
ctx.draw()
})
},
/**
* 保存到相册
*/
save: function () {
var that = this;
//获取相册授权
wx.getSetting({
success(res) {
if (!res.authSetting['scope.writePhotosAlbum']) {
wx.authorize({
scope: 'scope.writePhotosAlbum',
success() {
that.savaImageToPhoto();
}
})
}else{
that.savaImageToPhoto();
}
}
})
},
savaImageToPhoto: function(){
let that = this;
wx.showLoading({
title: '努力生成中...'
})
wx.canvasToTempFilePath({
x: 0,
y: 0,
width: that.data.winWidth,
height: that.data.winHeight - 70,
destWidth: that.data.winWidth,
destHeight: that.data.winHeight - 70,
canvasId: 'shareImg',
success: function (res) {
wx.hideLoading()
wx.saveImageToPhotosAlbum({
filePath: res.tempFilePath,
success(res) {
wx.showModal({
content: '图片已保存到相册了',
showCancel: false,
confirmText: '朕知道啦',
confirmColor: '#72B9C3',
success: function (res) {
if (res.confirm) {
console.log('用户点击确定');
that.setData({
hidden: true
})
}
}
})
}
})
},
fail: function (res) {
console.log(res)
}
})
},
})其实这个页面呈现在用户眼前的效果,就是在onLoad里面中canvas绘图出来的效果。效果图如下: