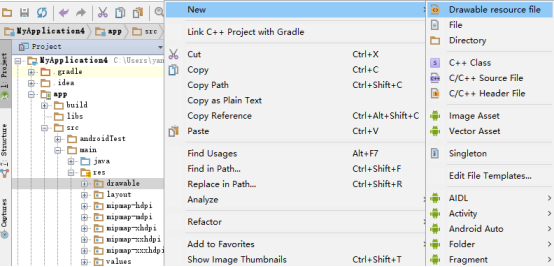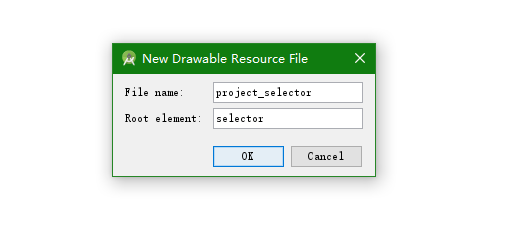Selector文件的格式是xml,通过该文件用来改变ListView和Button控件的背景。在Android Studio中可以使用两种方法来添加Selector文件,一种是在“Android”模式下,另外一种是在“Project”模式下。
1 “Android”模式下创建Selector文件
在Android Studio主界面中,以“Android”模式显示项目文件,如图1所示。
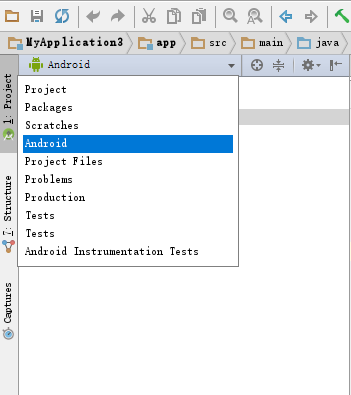
图1 Android模式
之后,在文件树中选择“app->res”,接下来在右键菜单中选择“New->Drawable resource file”,如图2所示。
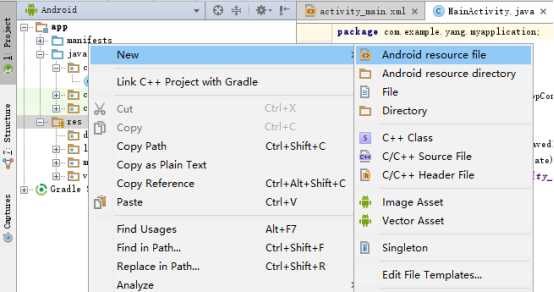
图2 新建“Drawable resource file”
然后在弹出的“New Resource File”对话框中,将“Resource type”改为“Drawable”,将“Root element”改为“selector”,在“File name”中输入Selector文件名,“Directory name”指定了Selector文件所在的文件夹,如图3所示。
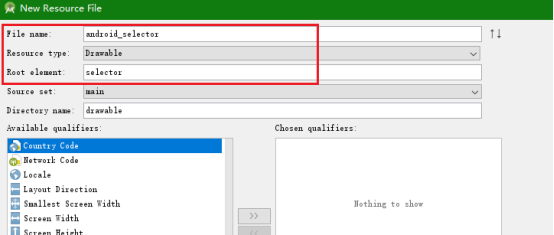
图3 设置文件属性
此时,在项目文件的“app->res->drawable”中即可看到新创建的selector文件,如图4所示。
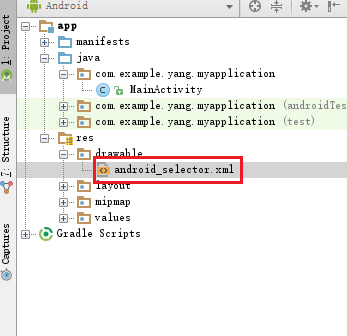
图4 查看selector文件
2 “Project”模式下创建Selector文件
在“Project”模式下,可以使用两种方法创建Selector文件。一种是在“res”文件夹中创建,另一种是在“drawable”文件夹中创建。
首先,在Android Studio界面中,将项目文件显示方式改为“Project”,如图5所示。
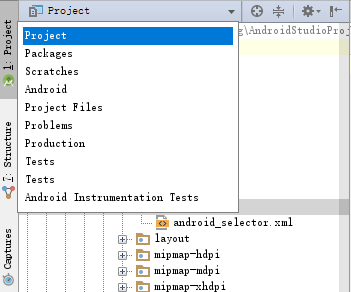
图5 Project模式
2.1 在“res”文件夹中创建
在文件树中选择“项目名->app->src”,之后在右键菜单中选择“New->Drawable resource file”,之后的步骤与“1 “Android”模式下创建Selector文件”中提到的相同。
2.2 在“drawable”文件夹中创建
在文件树中选择“项目名->app->src->main->res->drawable”,之后在右键菜单中选择“New->Drawable resource file”,如图6所示。
图6 在drawable中创建资源文件
接下来在弹出的“New Drawable Resource File”对话框中,“File name”表示创建的Selector文件名;“Root element”表示创建的文件的根元素,在此设置为“selector”,如图7所示。
图7 设置drawable资源文件属性
最后,在“drawbable”文件夹下,可以看到创建的Selector文件,如图8所示。
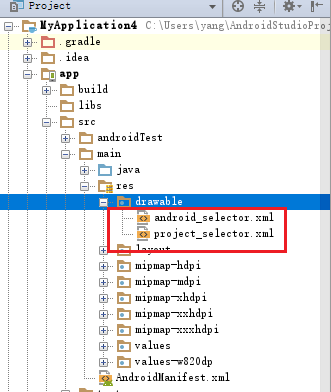
图8 查看selector文件