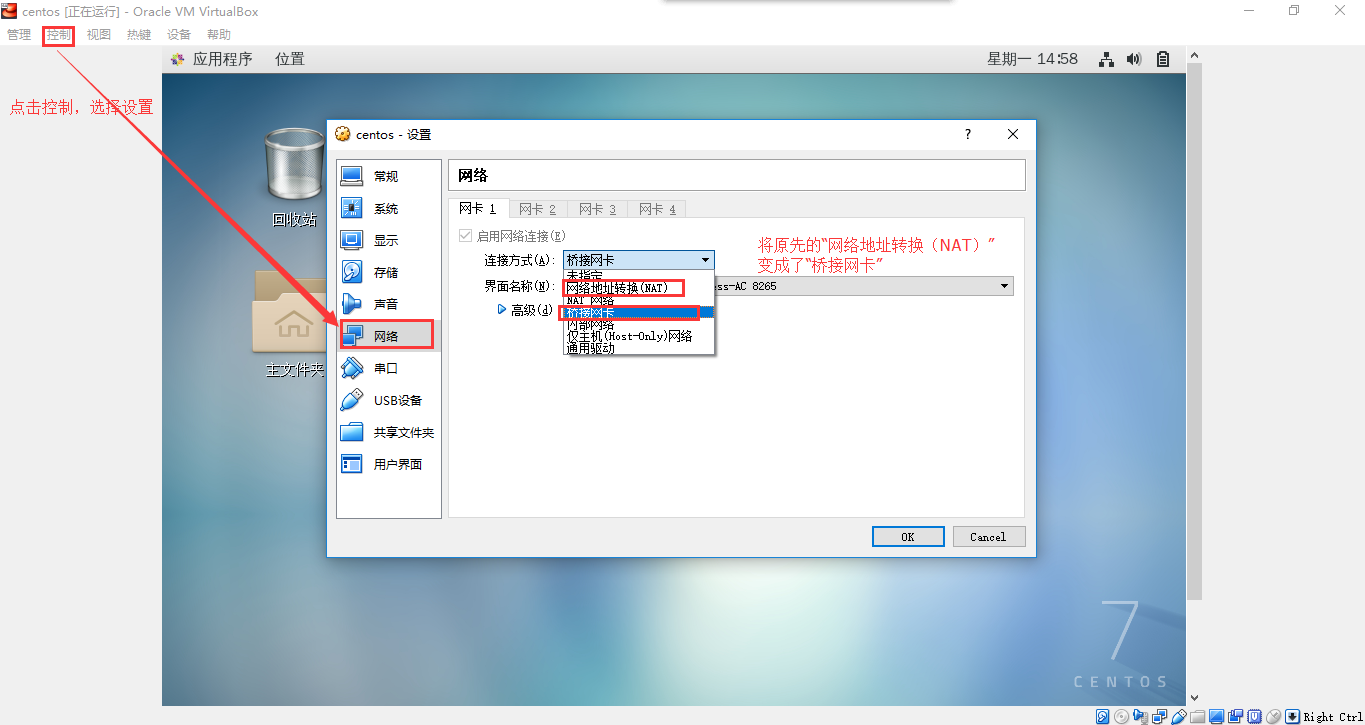今天尝试了在win10的主机上安装了虚拟机virtualBox;并在虚拟机上安装了centos7系统;
接着我又将centos自带的openjdk卸载掉了;
最后我在win10主机上下载了linux版本的jdk1.8;
================上面的操作都可以在网上看到详细的操作介绍================
下面就是重点了:
(1)如何将win10系统上下载好的linux版本的jdk1.8上传到虚拟机上的centos系统上?
首先下载一个Xftp软件(文本传输工具),然后创建与centos系统虚拟机的连接,通过sftp协议:
注意:点击确定后并尝试连接,如果连接不成功(拒绝连接),我们就要找原因了...
刚开始我在网上找了很多方法,但是对我都没有用;最后在同事的指导下,我修改了虚拟机上centos的网络设置(与虚拟机连接不上,大多是网络设置的问题),将原先的NAT改为桥接网卡:
此时,你再用xftp工具尝试连接,就可以连接上centos系统的服务器了!连接上后,就通过相应的命令行命令将win10上下载好的linux版本的jdk1.8上传到centos上;
(2)在centos系统中将jdk1.8压缩包解压 tar –xzvf xxxxxx.gz后,该怎么操作呢?
其实这步在网上都能找到,通过 vim /etc/profile,往profile文件里配置jdk的信息:
export JAVA_HOME=/usr/local/java/jdk1.8.0_101
export JRE_HOME=${JAVA_HOME}/jre
export CLASSPATH=.:${JAVA_HOME}/lib:${JRE_HOME}/lib
export PATH=${JAVA_HOME}/bin:$PATH
但是vim进入后,是很纠结的界面(针对我这种没有操作过的小白),不知道怎么编辑,不知道怎么退出.....下面就将一下详细的操作:
通过vim /etc/frofile 进入后,按 i 字母进入插入(insert)状态,然后输入上面的四条export语句,此时要问了,插入后怎么退出呢?=====先按esc键,退出插入模式,然后按住shift键,并连按两次z字符,即可保存刚才的编辑并退出vim编辑状态!!!
====================================================
最后通过 javac命令或者java -version命令查看是否安装成功!