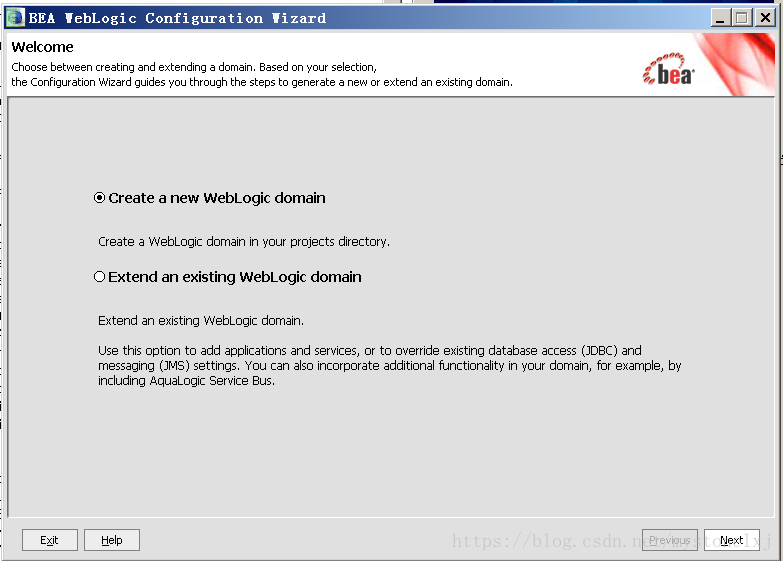首先配置weblogic域
1,点击开始菜单,选择weblogic对应目录的Tools 中的Configuration Wizard,打开域配置模板对话框
2,在打开的域配置对话框中,选择默认创建,直接点击下一步
继续下一步
3,在 域配置对话框-用户信息 界面,输入相关的用户名称与密码
4, 在域配置对话框-启动模式中,直接点击下一步(默认情况下,weblogic为开发模式)
继续 下一步

5,在域配置对话框-创建域名区域,定义域名与发布路径,点击create 按钮完成域创建
创建完成后出现以下提示:
并在对应的目录下形成相关文件夹
其次配置MyEclipse
1, 打开MyEclipse后,点击 window-Preferences 菜单,打开Preferences 对话框
2,在Preferences 对话框中,点击MyEclipse-Servers-Weblogic,选择对应的weblogic,本例选择(weblogic9.x)
3,在weblogic9.x 区域,首先选择“Enable”使weblogic可用,其次点击“Browser”选择weblogic的主目录,本例为c:\bea
4,选择正确 weblogic的主目录后,将自动添加weblogic安装目录,执行路径以及安全策略文件信息,需要根据在weblogic中定义的域中采用的管理员账户,在相应区域手工录入用户,密码信息
5,在Preferences 对话框中,点击“weblogic9.x”-JDK 节点,打开对应JDK选择界面
6,在“Add JDK”对话框中选择对应weblogic使用的jdk (本例为C:\bea\jdk150_04 ,具体可参见前述“配置weblogic域”中的第4节 域配置对话框-启动模式 的第一张 图片)
6,添加完成jdk后,确保在MyEclipse中 weblogic配置 使用的jdk为对应的jdk
6,配置完成后,点击 Apply 按钮即可使MyEclipse 的weblogic使用生效
完成上述两节操作后,即完成了 MyEclipse 集成Weblogic9.2,可通过将相关代码发布到Weblogic实现开发调试。