1. 安装Docker
更新ubuntu的apt源索引
sudo apt-get update
安装包允许apt通过HTTPS使用仓库
sudo apt-get install \
apt-transport-https \
ca-certificates \
curl \
software-properties-common
添加Docker官方GPG key
curl -fsSL https://download.docker.com/linux/ubuntu/gpg | sudo apt-key add -
设置Docker稳定版仓库
sudo add-apt-repository \
"deb [arch=amd64] https://download.docker.com/linux/ubuntu \
$(lsb_release -cs) \
stable"
添加仓库后,更新apt源索引
sudo apt-get update
安装最新版Docker CE(社区版)
sudo apt-get install docker-ce
检查Docker CE是否安装正确
sudo docker run hello-world
出现如下信息,表示安装成功
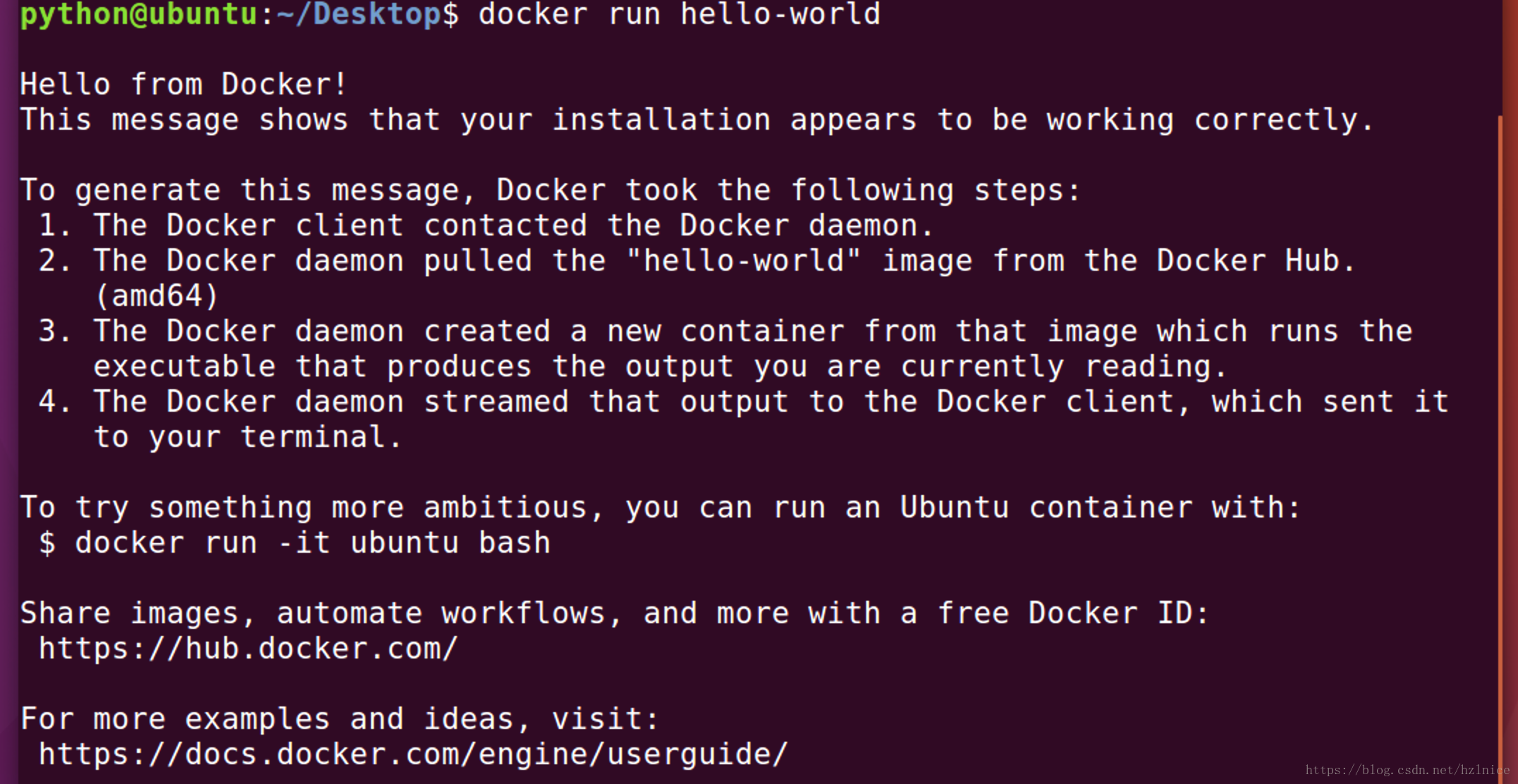
为了避免每次命令都输入sudo,可以设置用户权限,注意执行后须注销重新登录
sudo usermod -a -G docker $USER
2.启动与停止
安装完成Docker后,默认已经启动了docker服务,如需手动控制docker服务的启停,可执行如下命令
# 启动docker
sudo service docker start
# 停止docker
sudo service docker stop
# 重启docker
sudo service docker restart3.Docker镜像操作
什么是Docker镜像
Docker 镜像是由文件系统叠加而成(是一种文件的存储形式)。最底端是一个文件引 导系统,即 bootfs,这很像典型的 Linux/Unix 的引导文件系统。Docker 用户几乎永远不会和 引导系统有什么交互。实际上,当一个容器启动后,它将会被移动到内存中,而引导文件系 统则会被卸载,以留出更多的内存供磁盘镜像使用。Docker 容器启动是需要一些文件的, 而这些文件就可以称为 Docker 镜像。
Docker 把应用程序及其依赖,打包在 image 文件里面。只有通过这个文件,才能生成 Docker 容器。image 文件可以看作是容器的模板。Docker 根据 image 文件生成容器的实例。同一个 image 文件,可以生成多个同时运行的容器实例。
image 是二进制文件。实际开发中,一个 image 文件往往通过继承另一个 image 文件,加上一些个性化设置而生成。举例来说,你可以在 Ubuntu 的 image 基础上,往里面加入 Apache 服务器,形成你的 image。
image 文件是通用的,一台机器的 image 文件拷贝到另一台机器,照样可以使用。一般来说,为了节省时间,我们应该尽量使用别人制作好的 image 文件,而不是自己制作。即使要定制,也应该基于别人的 image 文件进行加工,而不是从零开始制作。
为了方便共享,image 文件制作完成后,可以上传到网上的仓库。Docker 的官方仓库 Docker Hub 是最重要、最常用的 image 仓库。此外,出售自己制作的 image 文件也是可以的。
列出镜像
docker image ls
- REPOSITORY:镜像所在的仓库名称
- TAG:镜像标签
- IMAGEID:镜像ID
- CREATED:镜像的创建日期(不是获取该镜像的日期)
- SIZE:镜像大小
为了区分同一个仓库下的不同镜像,Docker 提供了一种称为标签(Tag)的功能。每个 镜像在列出来时都带有一个标签,例如latest、 12.10、12.04 等等。每个标签对组成特定镜像的一 些镜像层进行标记(比如,标签 12.04 就是对所有 Ubuntu12.04 镜像层的标记)。这种机制 使得同一个仓库中可以存储多个镜像。— 版本号
我们在运行同一个仓库中的不同镜像时,可以通过在仓库名后面加上一个冒号和标签名 来指定该仓库中的某一具体的镜像,例如 docker run –name custom_container_name –i –t docker.io/ubunto:12.04 /bin/bash,表明从镜像 Ubuntu:12.04 启动一个容器,而这个镜像的操 作系统就是 Ubuntu:12.04。在构建容器时指定仓库的标签也是一个好习惯。
拉取镜像
Docker维护了镜像仓库,分为共有和私有两种,共有的官方仓库Docker Hub(https://hub.docker.com/)是最重要最常用的镜像仓库。私有仓库(Private Registry)是开发者或者企业自建的镜像存储库,通常用来保存企业 内部的 Docker 镜像,用于内部开发流程和产品的发布、版本控制。
要想获取某个镜像,我们可以使用pull命令,从仓库中拉取镜像到本地,如
docker image pull library/hello-world
上面代码中,docker image pull是抓取 image 文件的命令。library/hello-world是 image 文件在仓库里面的位置,其中library是 image 文件所在的组,hello-world是 image 文件的名字。
由于 Docker 官方提供的 image 文件,都放在library组里面,所以它的是默认组,可以省略。因此,上面的命令可以写成下面这样。
docker image pull hello-world
删除镜像
docker image rm 镜像名或镜像id
如
docker image rm hello-world
4. Docker 容器操作
创建容器
docker run [option] 镜像名 [向启动容器中传入的命令]
常用可选参数说明:
- -i 表示以“交互模式”运行容器
- -t 表示容器启动后会进入其命令行。加入这两个参数后,容器创建就能登录进去。即 分配一个伪终端。
- –name 为创建的容器命名
- -v 表示目录映射关系(前者是宿主机目录,后者是映射到宿主机上的目录,即 宿主机目录:容器中目录),可以使 用多个-v 做多个目录或文件映射。注意:最好做目录映射,在宿主机上做修改,然后 共享到容器上。
- -d 在run后面加上-d参数,则会创建一个守护式容器在后台运行(这样创建容器后不 会自动登录容器,如果只加-i -t 两个参数,创建后就会自动进去容器)。
- -p 表示端口映射,前者是宿主机端口,后者是容器内的映射端口。可以使用多个-p 做多个端口映射
- -e 为容器设置环境变量
- –network=host 表示将主机的网络环境映射到容器中,容器的网络与主机相同
交互式容器
例如,创建一个交互式容器,并命名为myubuntu
docker run -it --name=myubuntu ubuntu /bin/bash
在容器中可以随意执行linux命令,就是一个ubuntu的环境,当执行exit命令退出时,该容器也随之停止。
守护式容器
创建一个守护式容器:如果对于一个需要长期运行的容器来说,我们可以创建一个守护式容器。在容器内部exit退出时,容器也不会停止。
docker run -dit --name=myubuntu2 ubuntu
进入已运行的容器
docker exec -it 容器名或容器id 进入后执行的第一个命令
如
docker exec -it myubuntu2 /bin/bash
查看容器
# 列出本机正在运行的容器
docker container ls
# 列出本机所有容器,包括已经终止运行的
docker container ls --all
停止与启动容器
# 停止一个已经在运行的容器
docker container stop 容器名或容器id
# 启动一个已经停止的容器
docker container start 容器名或容器id
# kill掉一个已经在运行的容器
docker container kill 容器名或容器id删除容器
docker container rm 容器名或容器id
5. 将容器保存为镜像
我们可以通过如下命令将容器保存为镜像
docker commit 容器名 镜像名
6. 镜像备份与迁移
我们可以通过save命令将镜像打包成文件,拷贝给别人使用
docker save -o 保存的文件名 镜像名
如
docker save -o ./ubuntu.tar ubuntu
在拿到镜像文件后,可以通过load方法,将镜像加载到本地
docker load -i ./ubuntu.tar