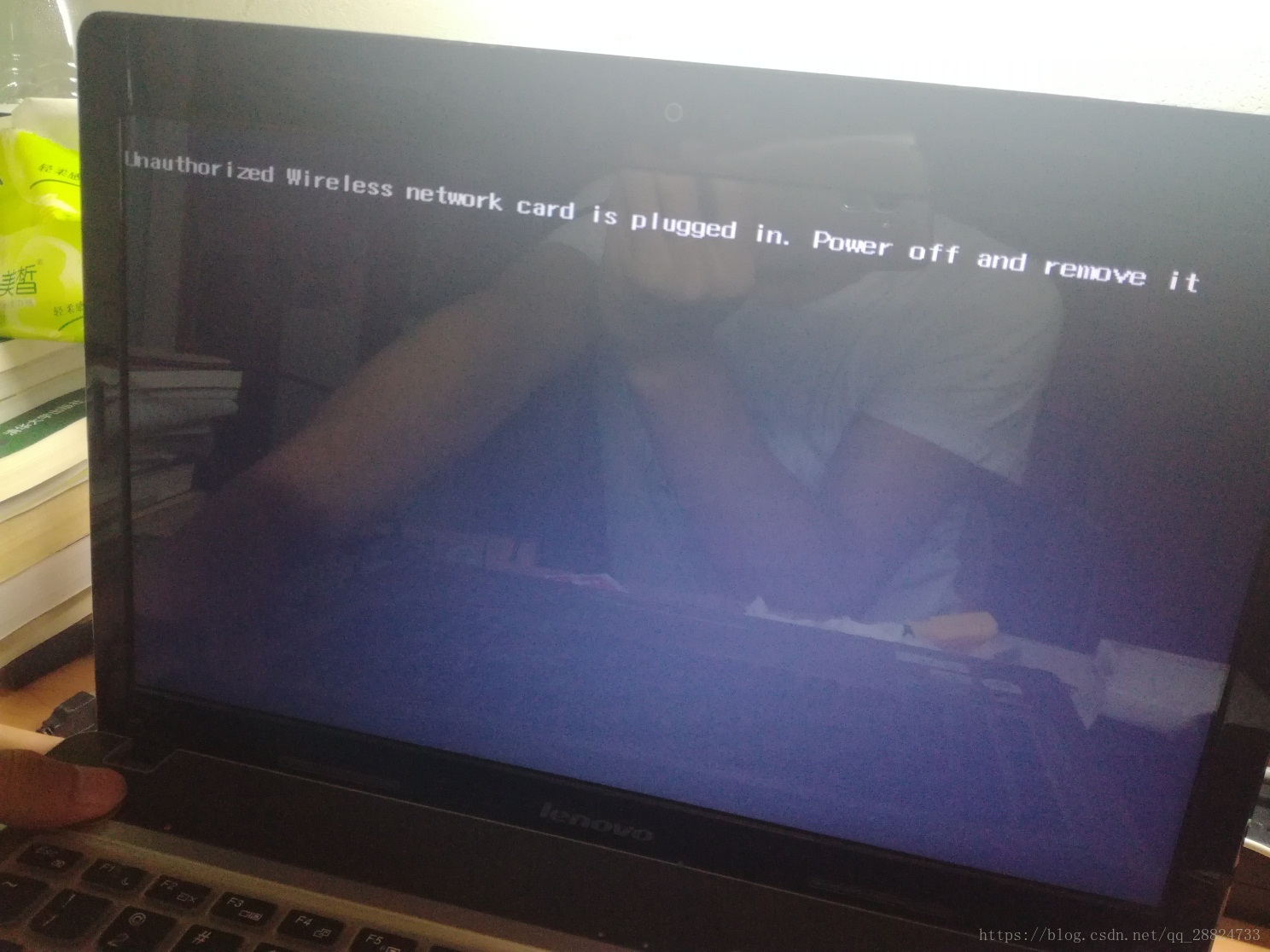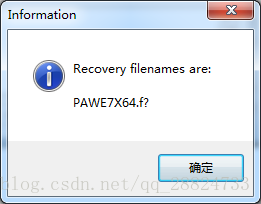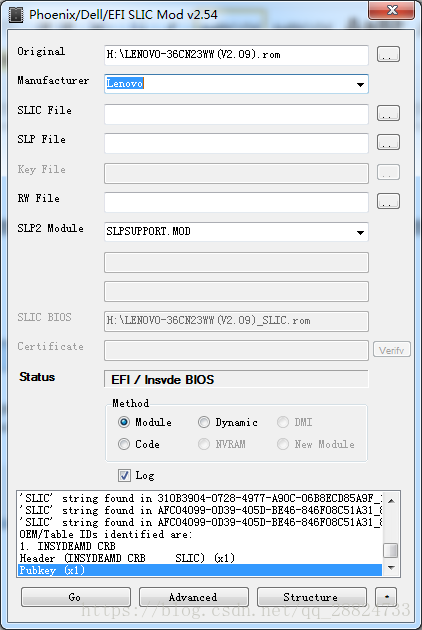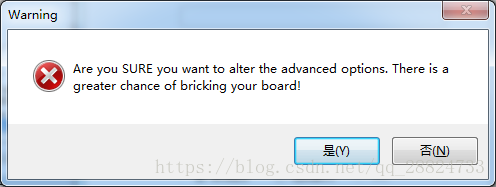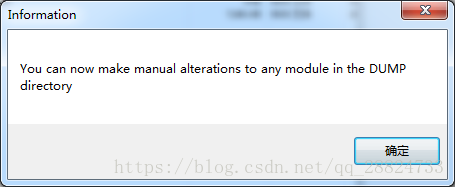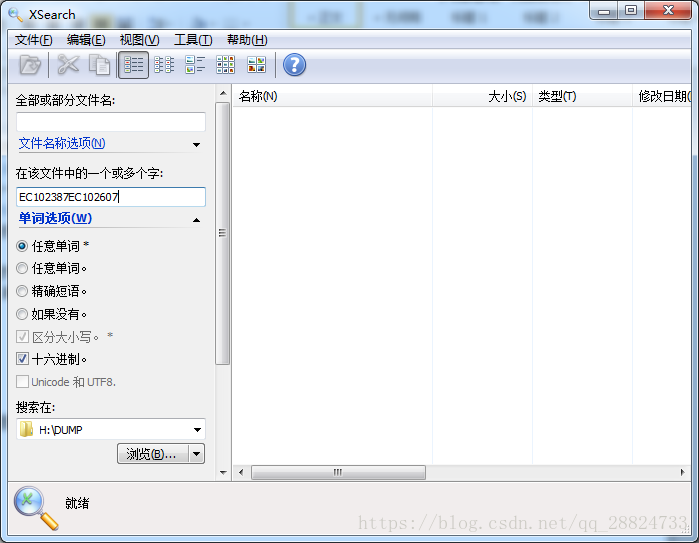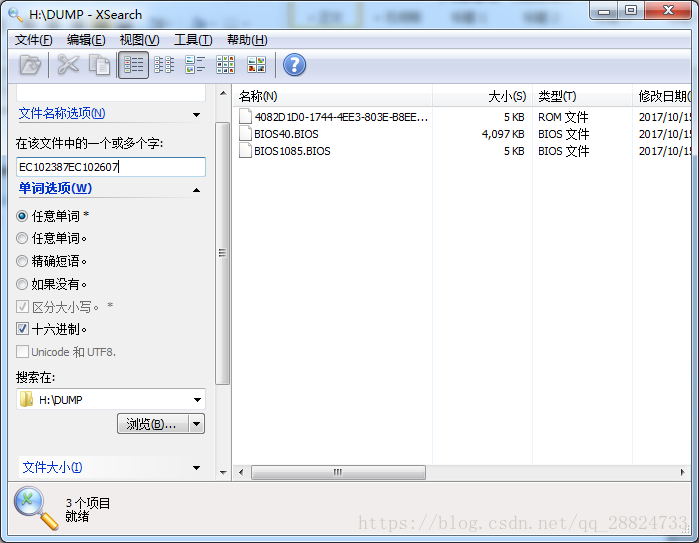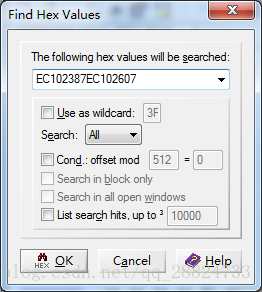写在前面:刷写BIOS是一个相对危险的事,如果刷写过程中出了意外那么电脑就会坏掉,只能拆开电脑后把BIOS芯片卸下来用编程器重新刷写了。
首先科普一下BIOS芯片是个啥?来自360百科的释义:BIOS是英文"BasicInput Output System"的缩略语,直译过来后中文名称就是"基本输入输出系统"。其实,它是一组固化到计算机内主板上一个ROM芯片上的程序,它保存着计算机最重要的基本输入输出的程序、系统设置信息、开机后自检程序和系统自启动程序。其主要功能是为计算机提供最底层的、最直接的硬件设置和控制。
通俗点来讲,就是你按下电脑开机按钮,电脑屏幕还没亮之前,CPU所处理的那段程序,就是BIOS程序。BIOS程序是对操作系统运行时所必须的硬件进行初始化,初始化后就把操作系统载入内存中,启动操作系统。所以说,如果BIOS坏掉了,不管你怎么去按开机键,电脑屏幕都会是一个大黑脸对着你。
对于一般的电脑,BIOS基本上是电脑厂商提供,但是,由于利益问题,电脑厂商总会或多或少在BIOS中加入一些坑爹的代码。比如一些笔记本升级网卡的问题,BIOS中有一段白名单程序,用于检测硬件ID,如果你更换网卡后,新网卡的ID不在白名单之列,那么在电脑开机时BIOS程序运行后就会报错。
所以呢,就得修改BIOS的白名单,把新网卡的ID加入到白名单中。
下面进入主题:
所需工具:
1. BIOS Backup Tookit v2.0 (万能bios备份工具)
2. PhoenixTool (BIOS修改工具)

3. Xsearch (内容查找工具)
4. Flashit (BIOS刷写工具)
5. WinHex (十六进制修改工具)
6. 老毛桃U盘启动盘
本次测试电脑机型:联想Z465
第一步:打开BIOS BackupTookit v2.0
先点击“读取”,完毕后再点击备份把BIOS备份到U盘,为了安全起见,建议多拷贝几份到其他的盘,以备不时之需。
第二步:打开PhoenixTool,选择刚才备份的BIOS
过了一会儿就会弹窗
点击确定,稍等会儿,又会弹窗:
再点击确定。之后在Manufacturer选择Lenovo:
再点击Advanced按钮:
他这是提示你修改BIOS可能会损坏主板,我们点击是,之后在弹出的窗口中勾选No SLIC以及Allow user to modify other modules,然后点击Done:
返回到最初页面之后点击GO,稍等片刻后就会有如下弹窗:
此时在备份的BIOS文件同级目录下就有了个DUMP目录,这个目录里保存BIOS的解压后的文件。待会儿修改完BIOS再点击这个确定键重新打包BIOS,切记现在不要点击确定。
第三步:右击我的电脑,点击 管理→设备管理器→网络适配器,之后找到已经安装网卡的名字,右击后点击“属性”,再点击“详细信息”,把属性栏的选项卡更改为“硬件Id”,如图:
上面是我网卡升级后截图的,所以现在我笔记本上的无线网卡硬件Id是:
PCI\VEN_10EC&DEV_8723&SUBSYS_072610EC&REV_00
忽略最后一个REV参数,那么对每个字段分别使用little-endian小段字节序就是
EC102387EC102607
其它网卡的硬件Id可以把笔记本盖合上,进入休眠状态,更换网卡后,同理查看得出。
第四步:打开Xsearch软件,进入DUMP目录,在“在该文件中一个或多个字”输入框中输入旧网卡的硬件Id,其它的配置如图:
之后点击 文件→开始搜索:
之后用WinHex打开文件名最长的那个,也就是第一个:
在WinHex中点击 Search→Find Hex values… 如图:
输入旧网卡Id后点击OK,就可找到白名单位置了。
上图中是我升级后的截图,其中选择的部分是我的老网卡的Id,因为白名单中不只一个Id,当时我搜索到这个位置时,发现后一个位置的Id值和这个差不多,所以我就把那个Id改成了我的新网卡Id,这样的好处是以后如果想用旧网卡时,不必再刷BIOS,直接把网卡替换就行了。
好了,具体改哪个Id就看你自己的了,修改后按Ctrl+S保存,之后退出WinHex,重新回到PhoenixTool,点击确定按钮。出现如下对话框就说明BIOS已经重新打包并输出了:
第五步:把Flashit软件拷贝到U盘根目录里,再把刚才修改好的BIOS也拷贝到根目录里并修改为BIOS.ROM。右击新建文本文件BIOS_Updata.bat,之后在里面加入如下内容:
flashit BIOS.ROM /ALL/ACB
第六步:重启电脑,更改为U盘启动,进入MaxDos工具箱选项,之后进入纯DOS环境。首先输入DIR命令看看我们的当前目录是不是在U盘,如果不是,就使用盘符加冒号更改路径,之后输入BIOS_Updata敲回车,就进入BIOS刷新过程了,切记不要在这期间给电脑断电或做其他操作。(刷BIOS时在DOS系统下操作,所以不能截图)
刷新完成后屏幕上会用英文提示你BIOS更新成功,此时电脑会自动重启,重启后安装好新网卡就能使用了。