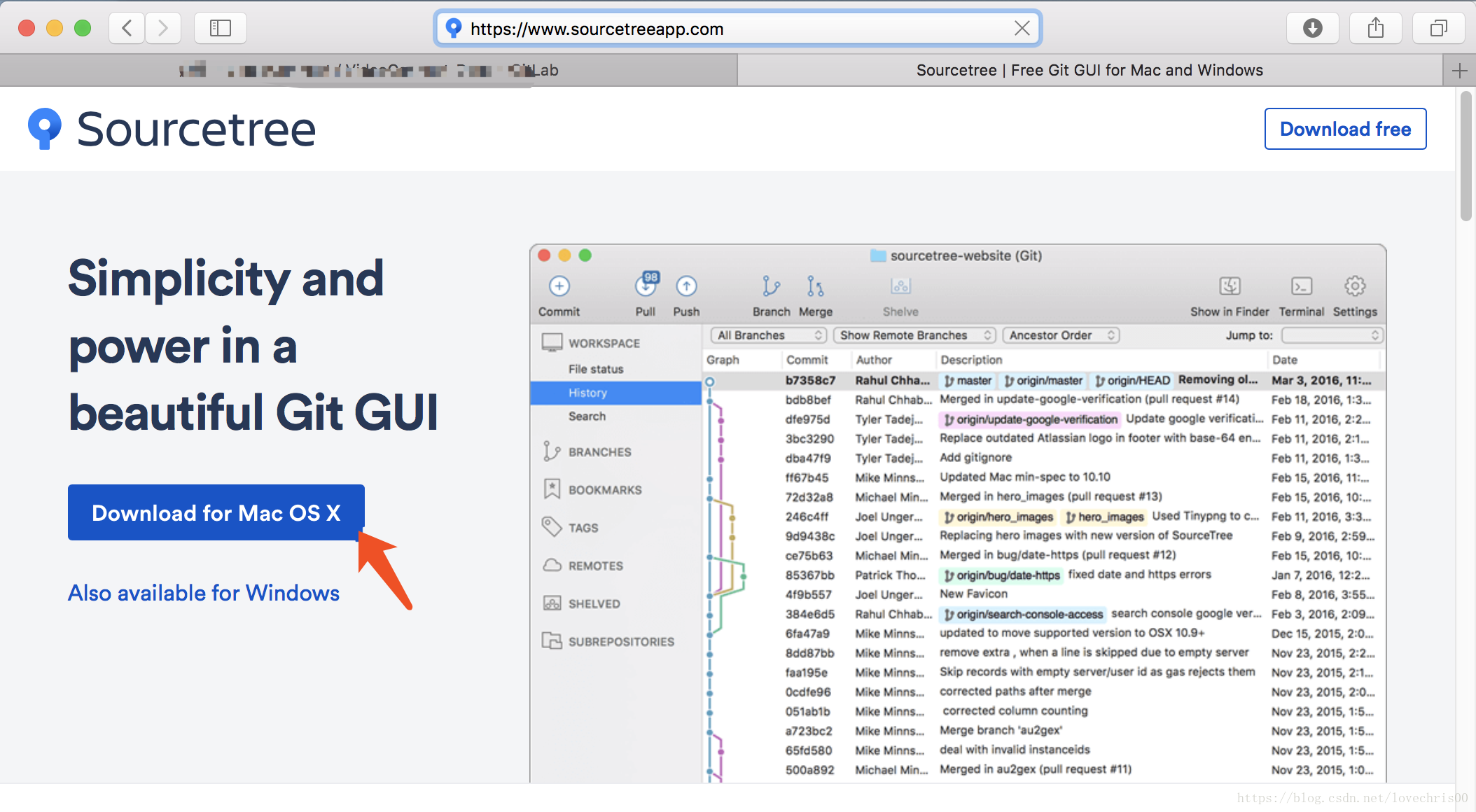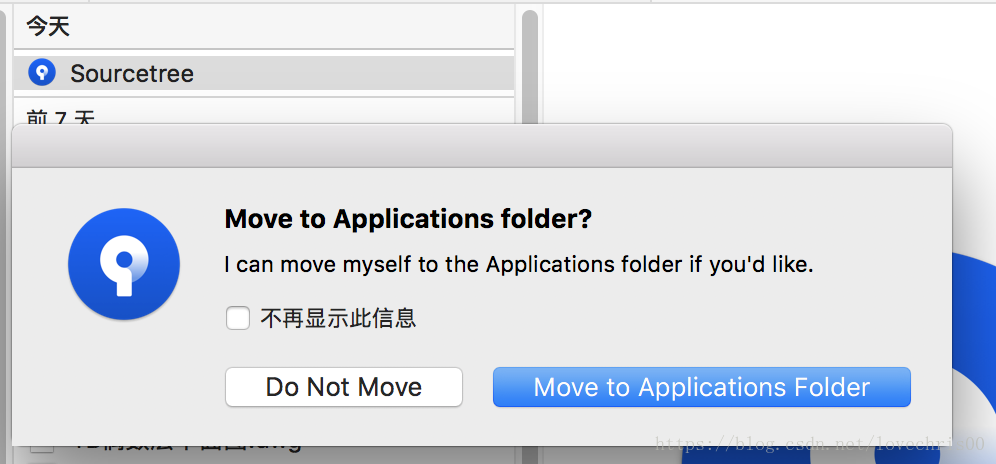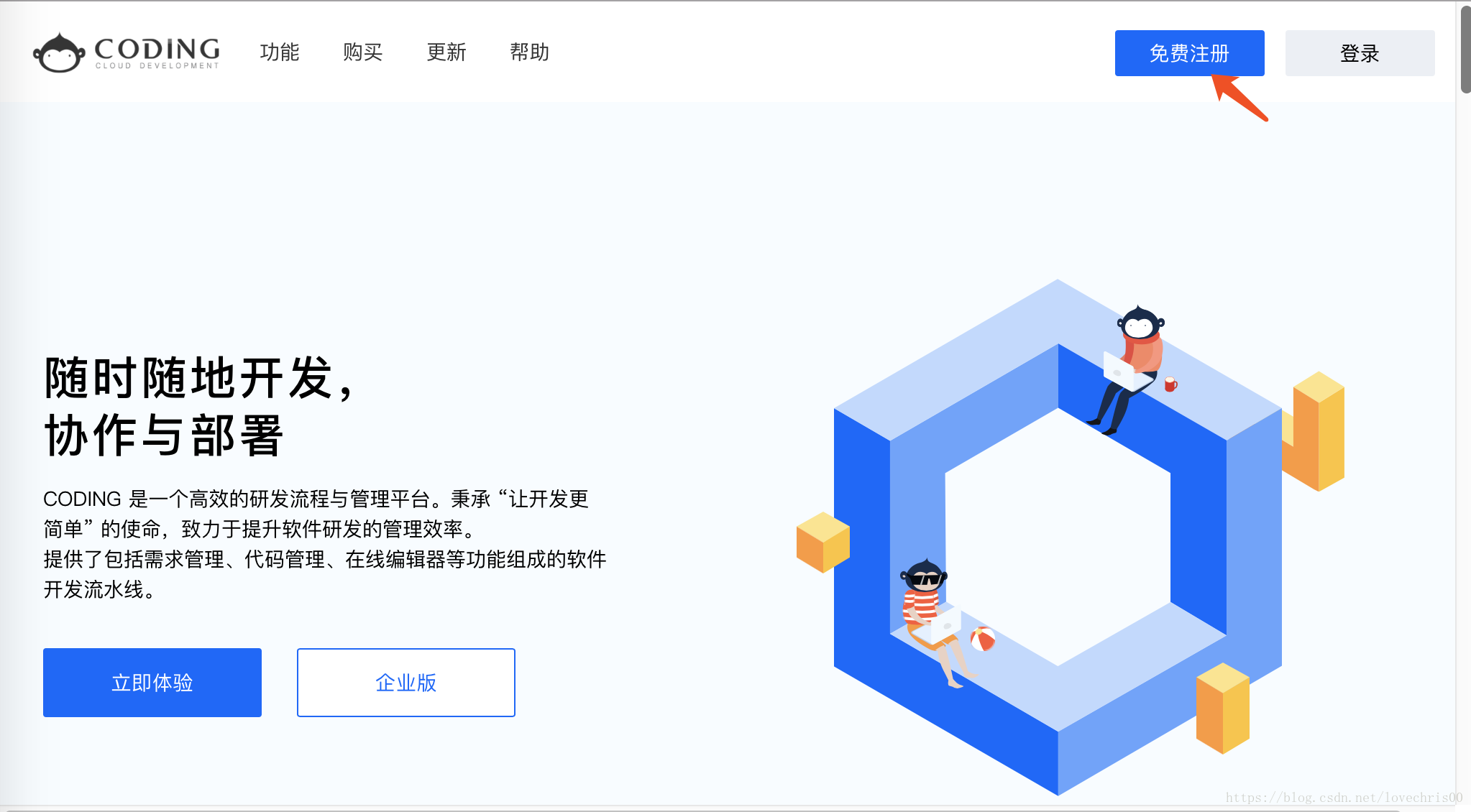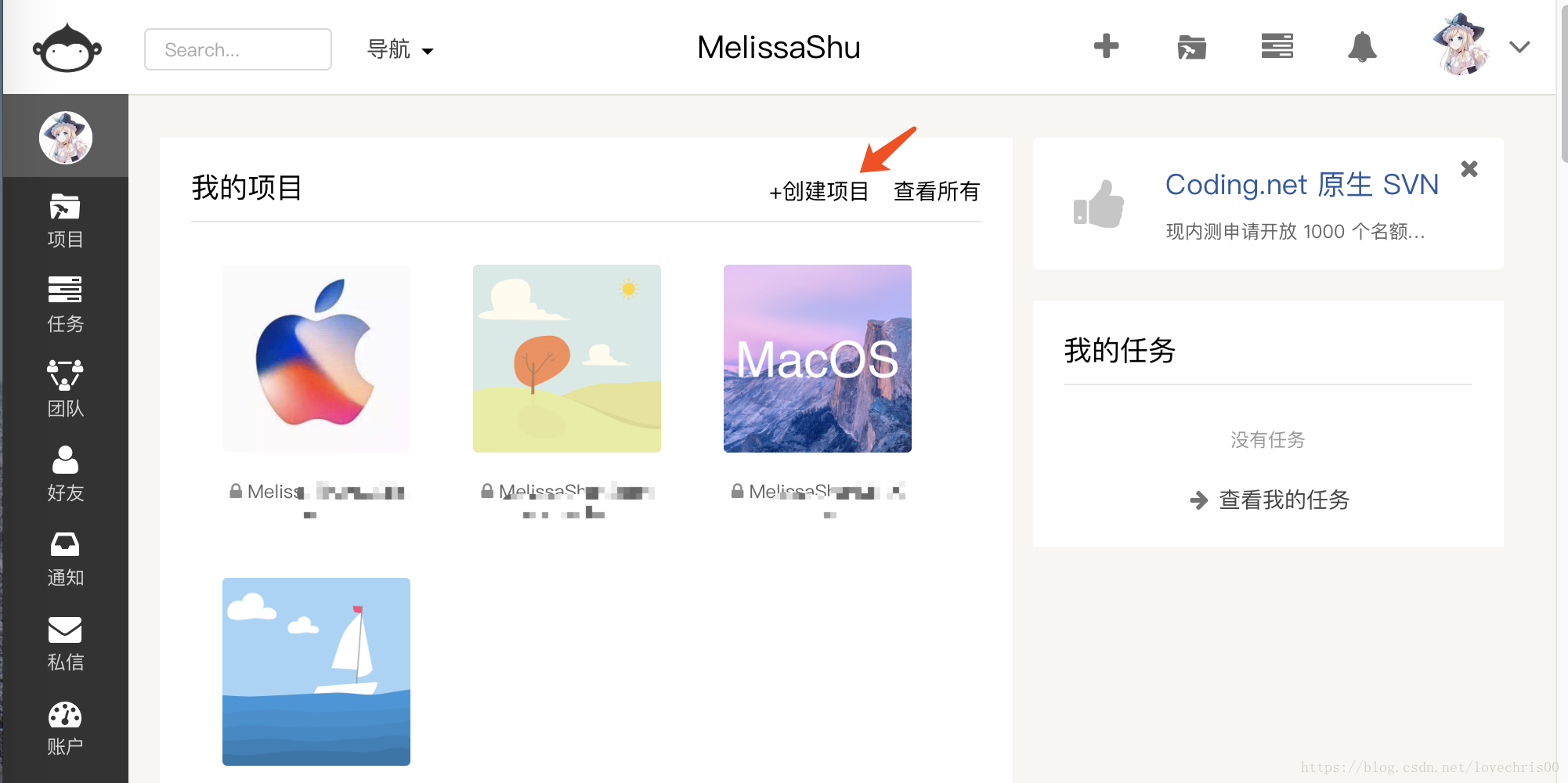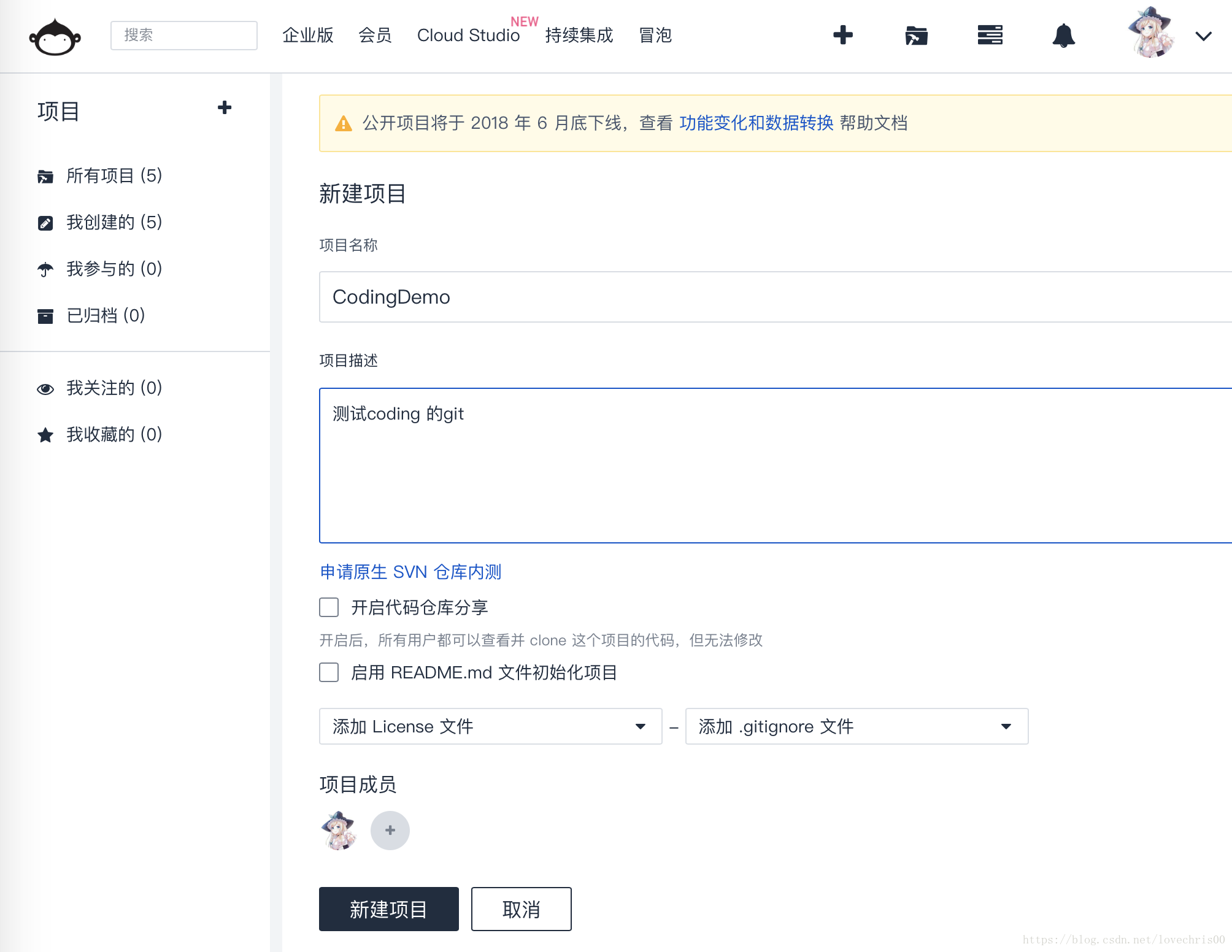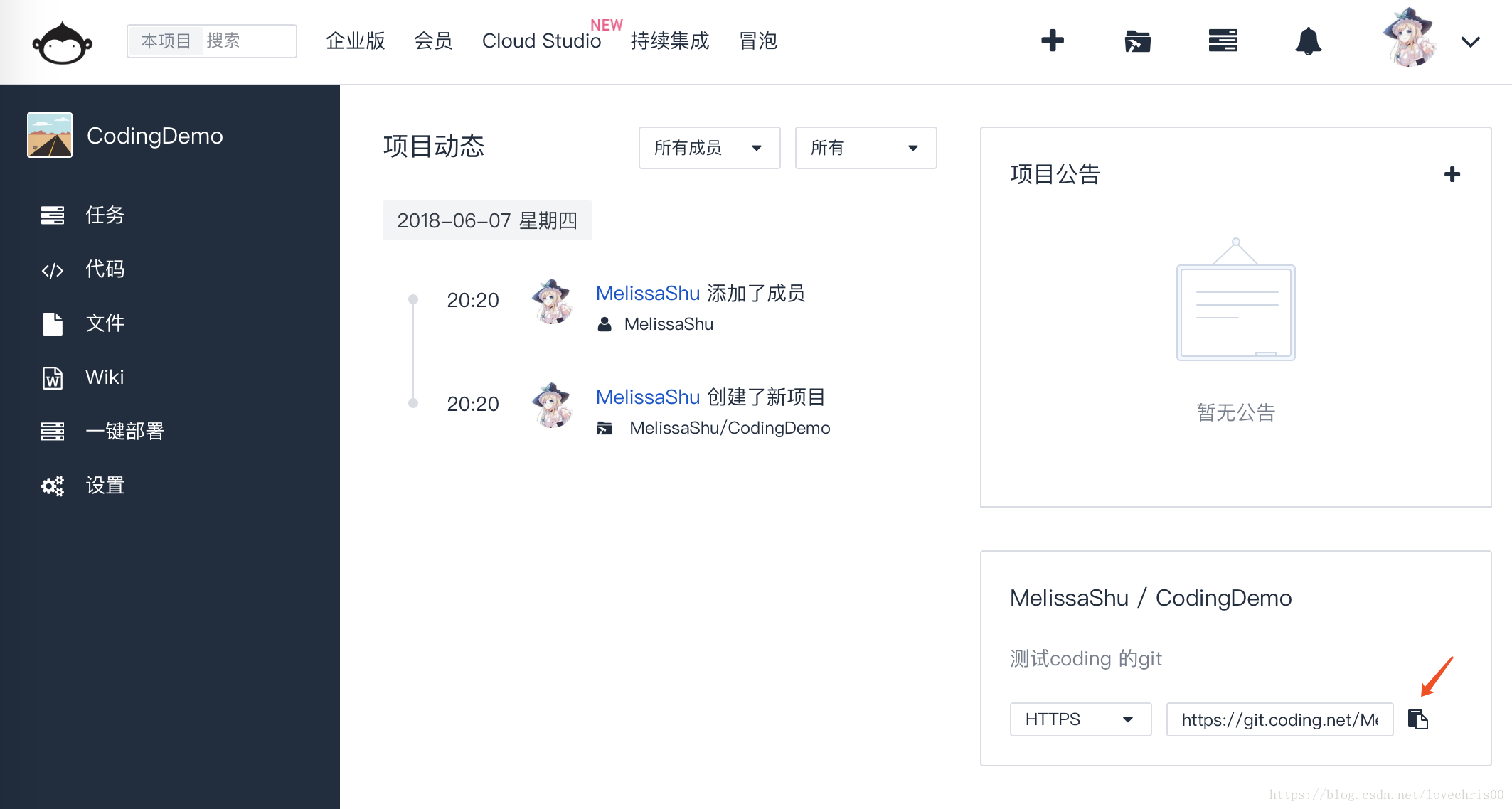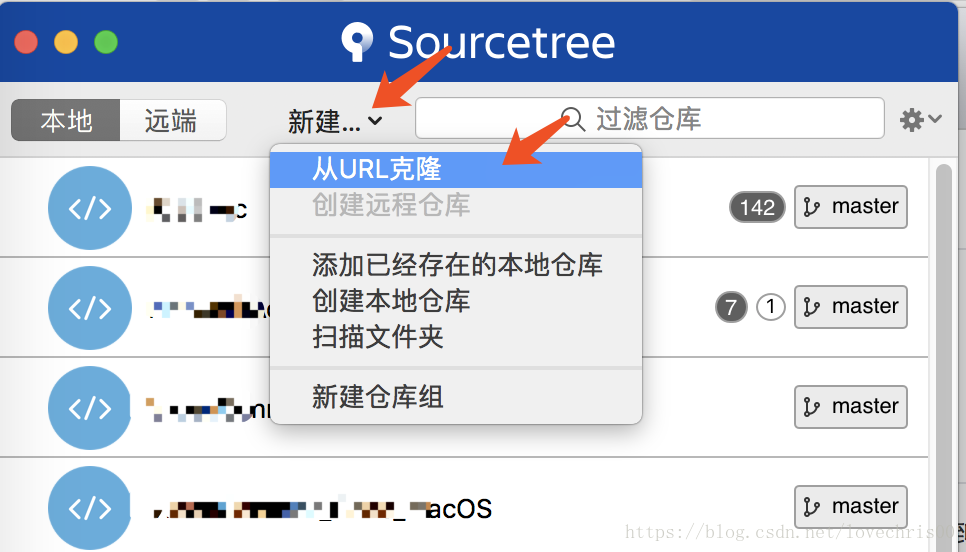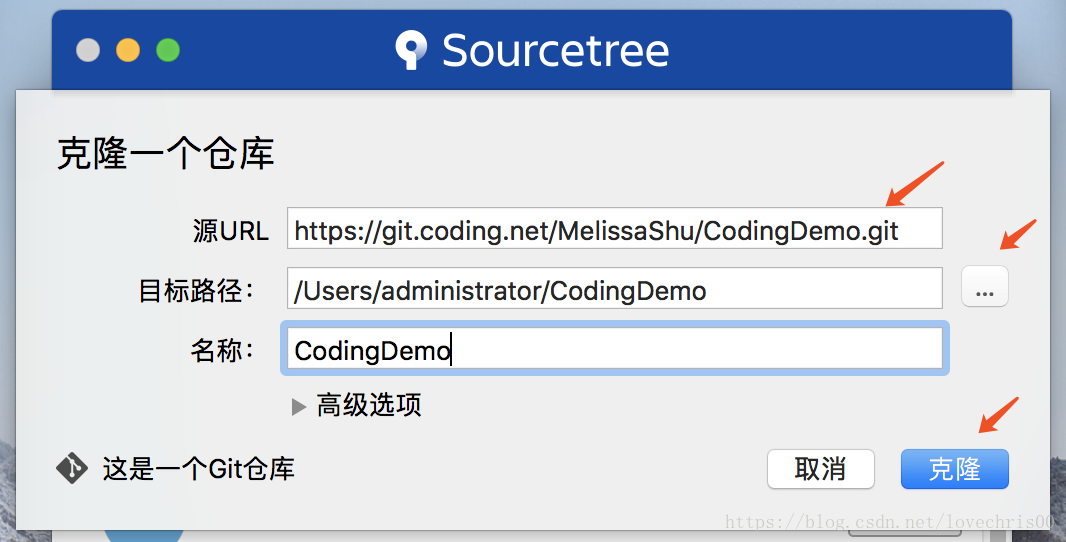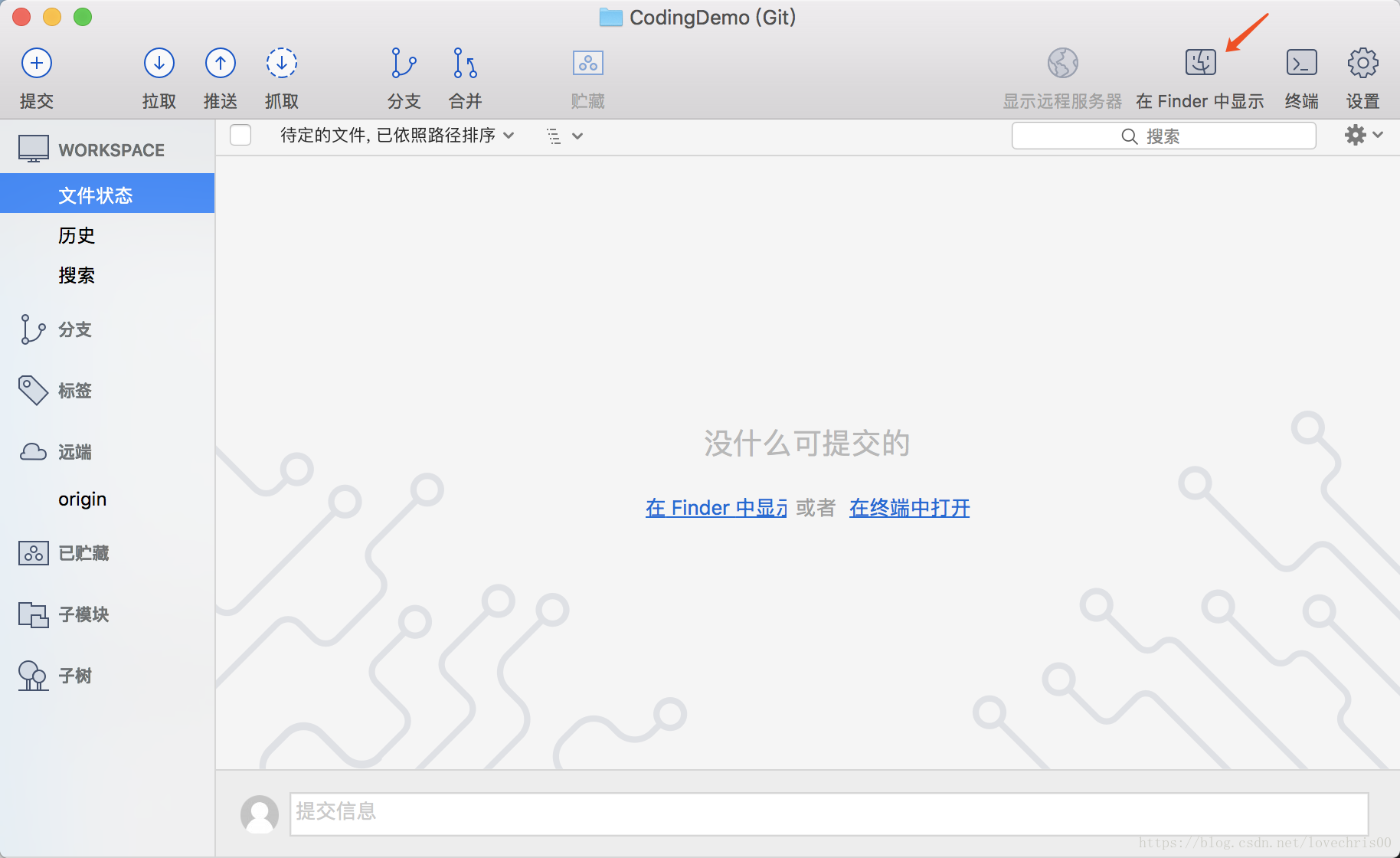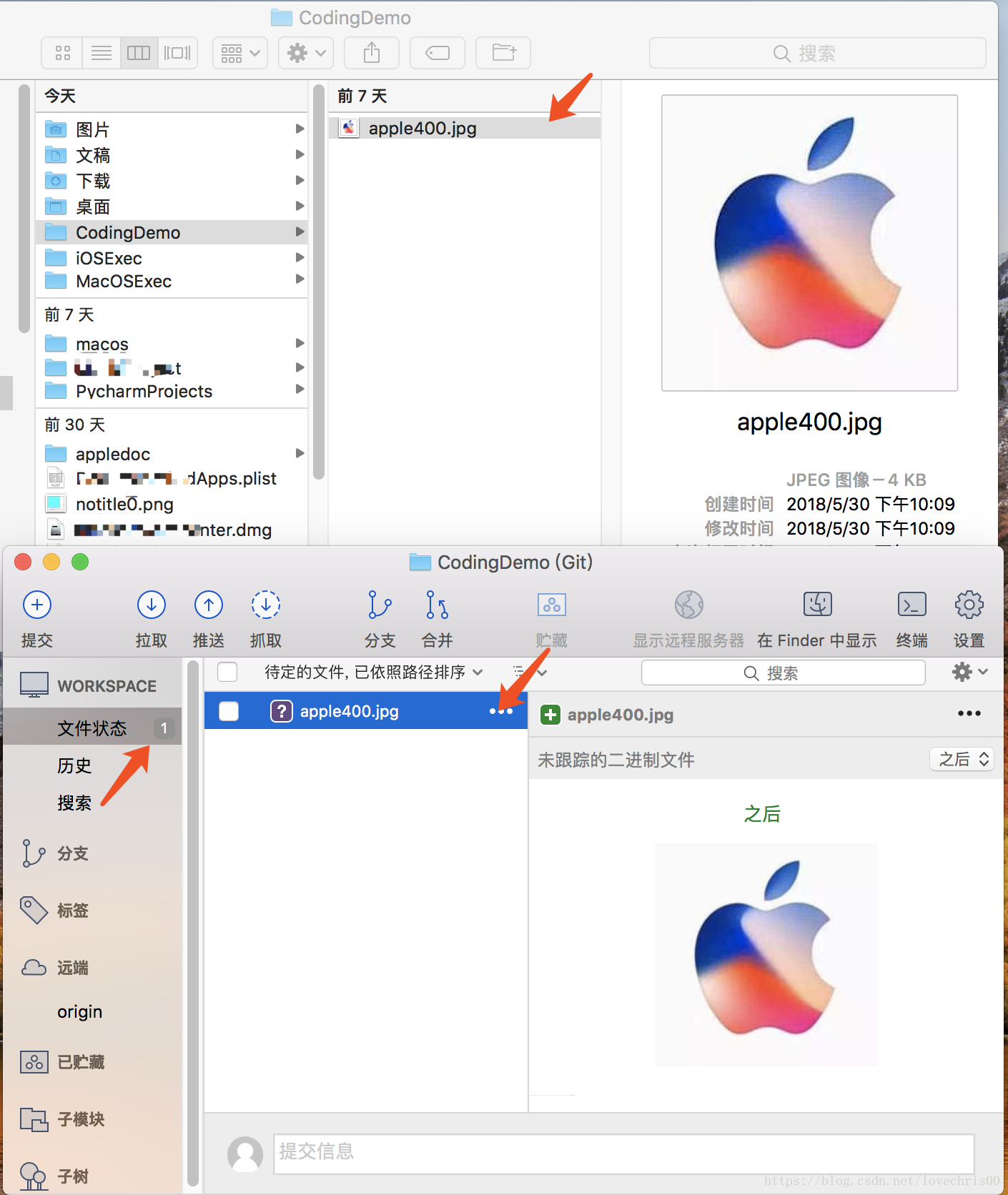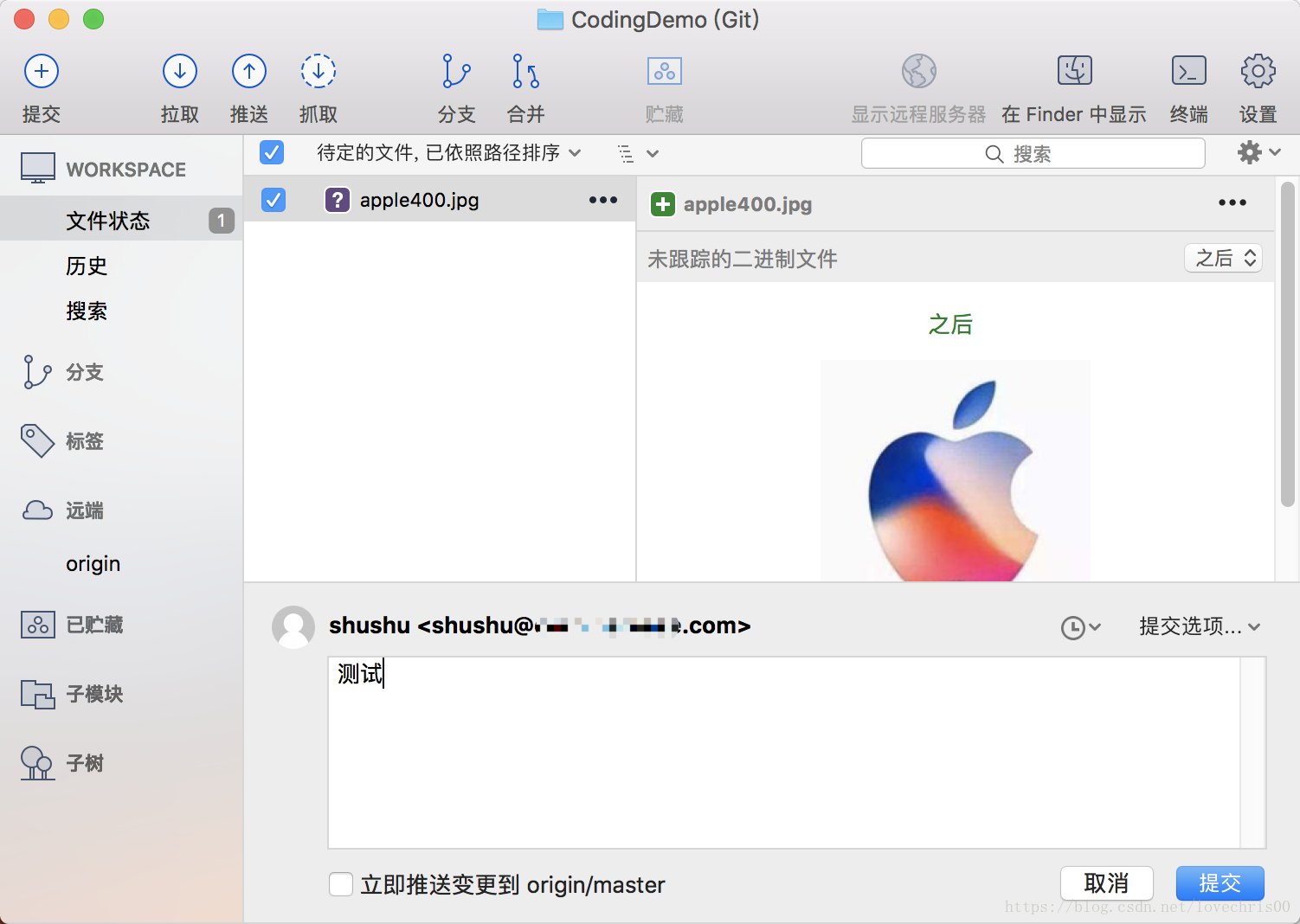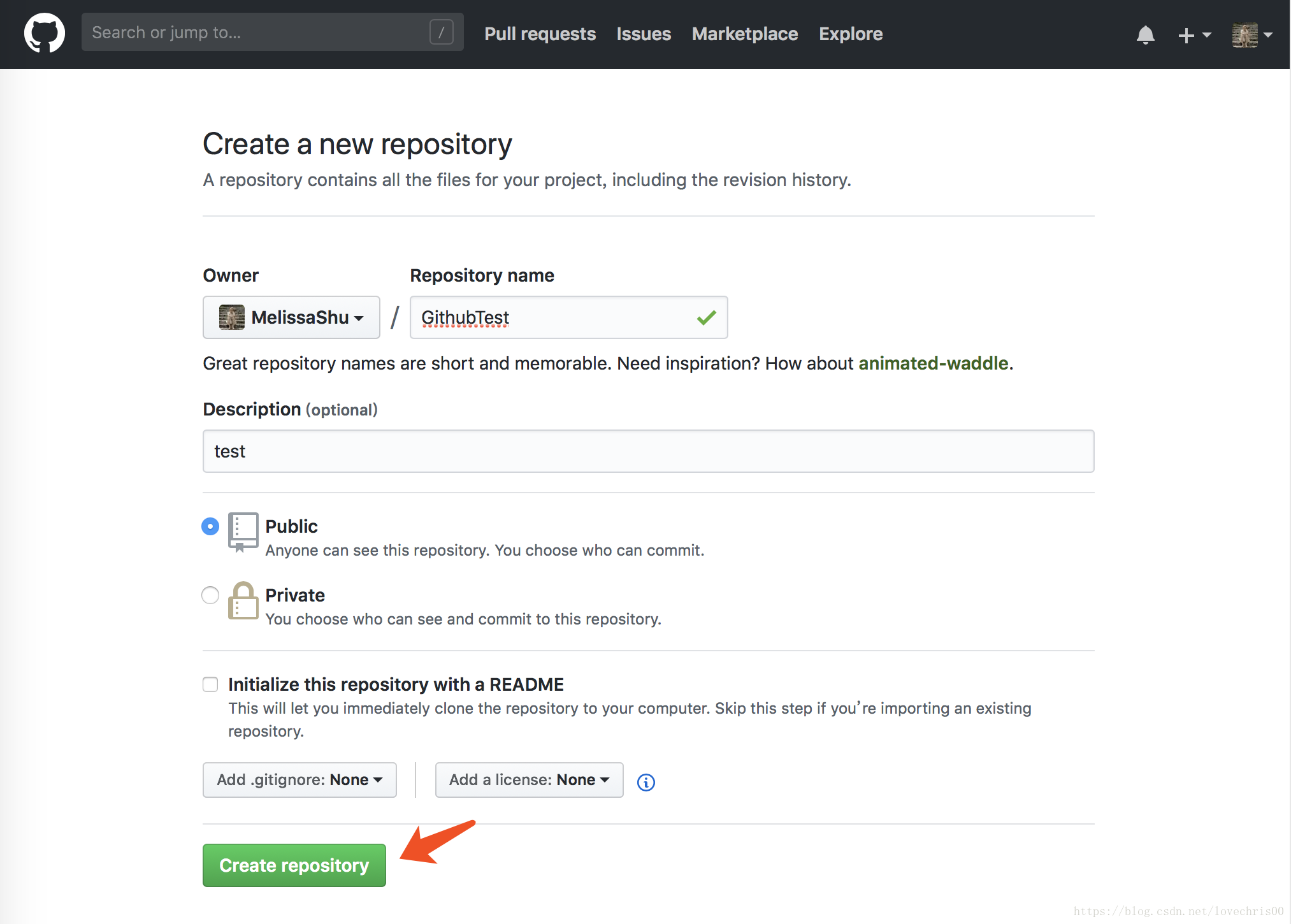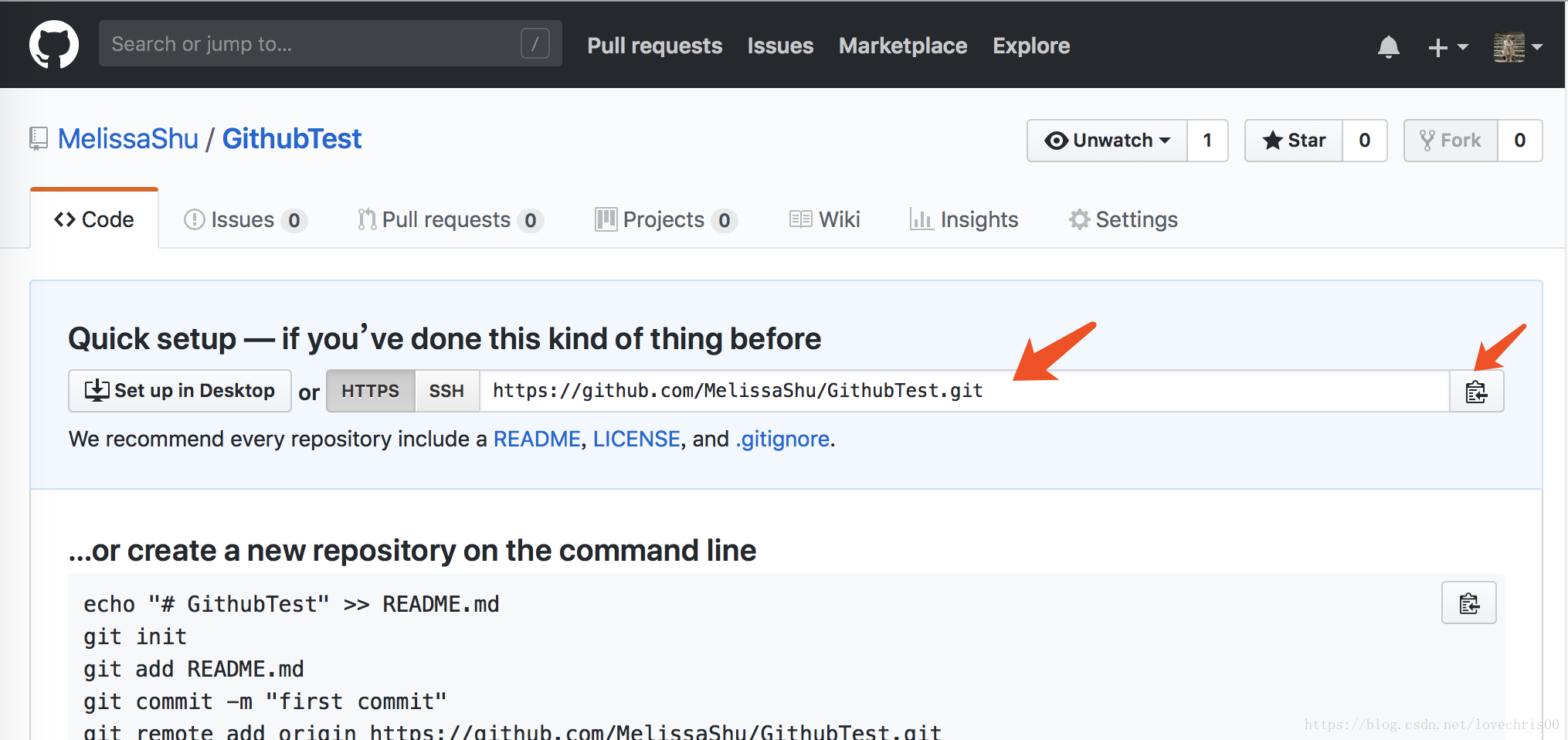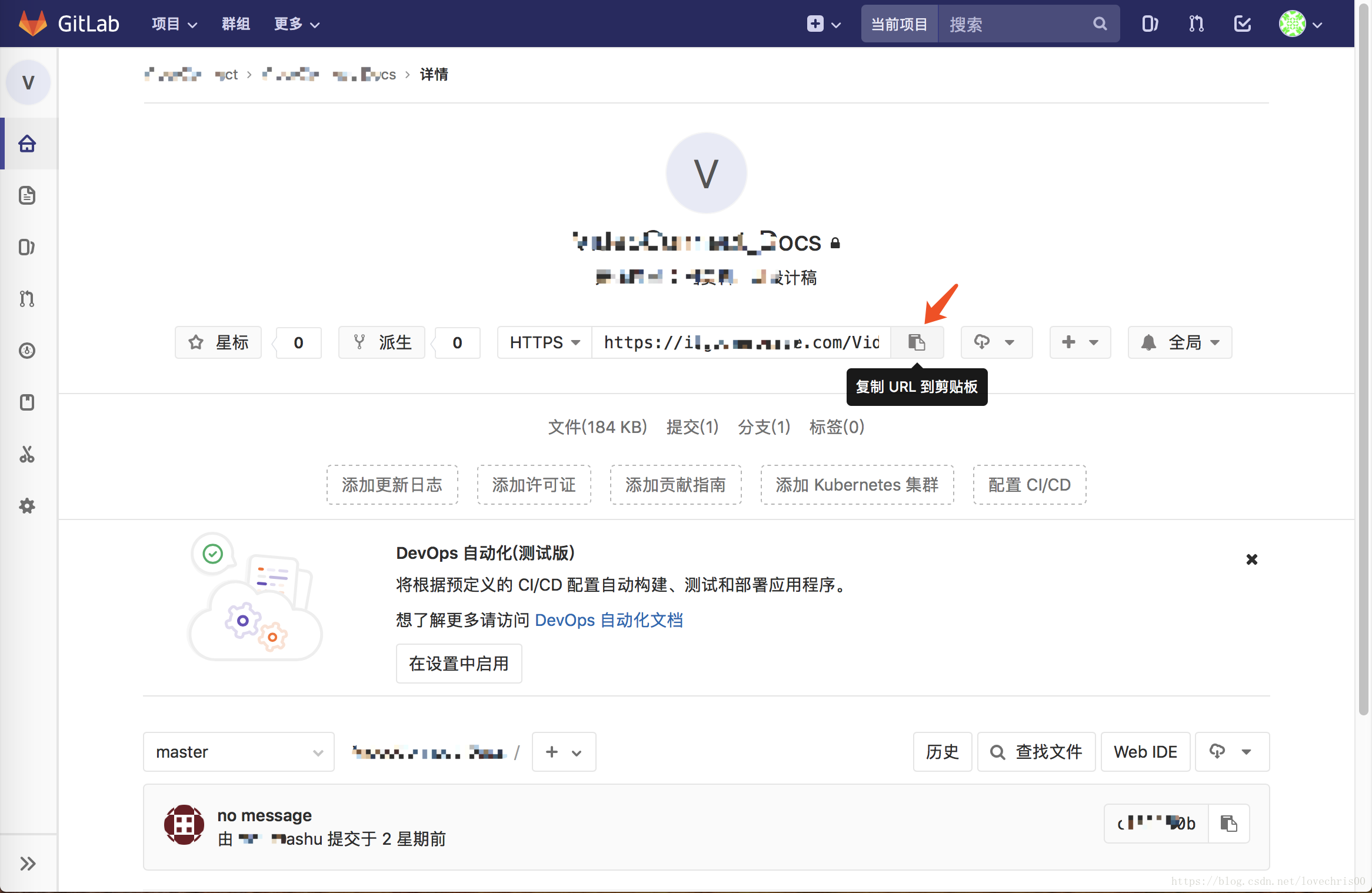一、sourcetree 下载、安装
1、下载
下载地址:https://www.sourcetreeapp.com
2、下载成功后,在 “下载” 目录下可见;双击,即可按提示拖动到“应用程序”目录;
这样你在 launchpad 就可以看到了。
一切就绪后,双击打开 sourcetree 这个app。
二、使用 sourcetree 跟踪 coding 项目
1、注册 coding 账号:
进入网站,点击免费注册,按照提示即可注册成功。
https://coding.net
2、创建 coding 项目
登陆成功后,点击主面板的“创建项目”,即可进入项目创建界面。
3、创建项目
输入项目名字、描述,然后点击新建项目,即可成功创建。
其他选项可忽略,目前一般用不到,等你熟练后再琢磨吧。
coding 一般可以创建多个私有项目。
创建成功后,会自动跳转到该项目界面,复制右侧的 url备用。这个url 就是项目对应的 git 地址。注意,是以git 结尾的哦。
我的地址为:
https://git.coding.net/MelissaShu/CodingDemo.git
4、将地址添加到 sourcetree
打开sourcetree,点击 新建–>从URL克隆
输入你刚刚复制的 git url,记得检查下这个url,是不是以git 结尾。
之后会弹窗,让你选择保存的地址和名称;地址默认为 administrator 下面。
建议你新建一个项目相关文件夹,然后选择保存到这个文件夹下面。
点击目标路径最右侧按钮,即可选择自定义存储路径。
稍后,即可配置成功。
成功后,将自动弹出这个项目对应的面板,这个面板,就是我们以后经常使用到的。
点击右侧finder,可以进入对应项目文件夹。
5、添加内容
进入项目文件夹后,我们可以添加图片、文档、代码 到文件夹中。
添加完成后,可以发现,刚才的面板也会出现变化。
6、提交 –> 拉取 –> 推送
1、点击上方全选全部文件;
2、在下方添加提交备注;
3、点击提交
4、点击拉取(pull),这样我们可以拉取到其他用户在这段时间对 git 仓库数据发生的改编。
拉取后,可能会有冲突的地方,一个个解决即可。
5、点击推送(push),
推送前,一定要拉取,否则可能覆盖他人代码或文件,酿成终生大错。
三、使用 github
1、注册账号
https://github.com/join?source=login
2、创建项目
登陆成功界面,点击最上方的 + , 然后点击 New repository 即可进入添加界面。
github 的私有项目是要收费的哦,所以个人可以使用上方的 coding, 企业可以使用 gitlab。
3、复制 git url
创建成功后,会自动跳转到该项目主页。
空的项目,下面会显示 git url。非空项目,复制浏览器的网址,后面加上 .git 即可。命名规则一般是 用户名+项目名。
点击右方按钮直接复制,添加到sourcetree 中即可。
剩下的添加文件、上传、推送步骤,和上方一致。
四、添加 Gitlab 项目
gitlab 项目界面,url 在此。
复制后,从第二大点第4步 开始配置即可。
如果添加失败,注意让管理员看看权限是否正确哦。