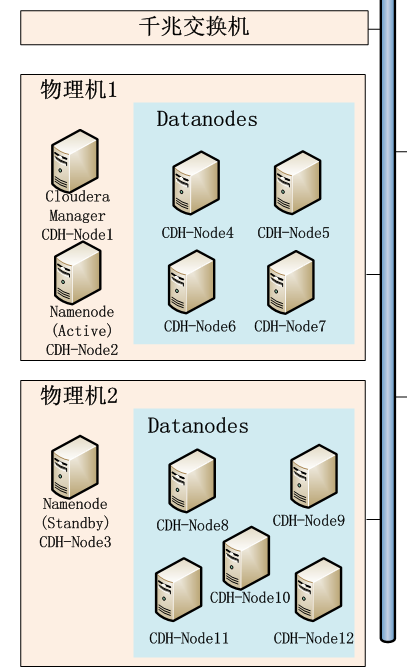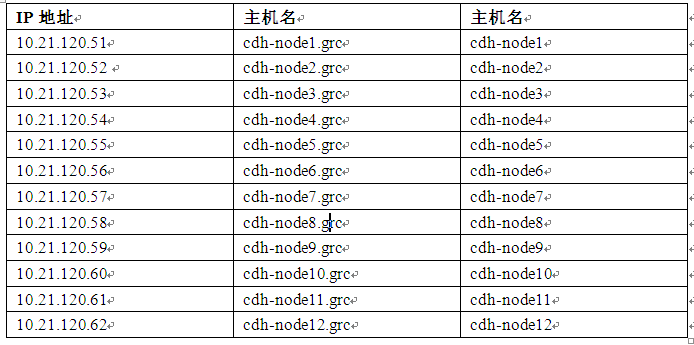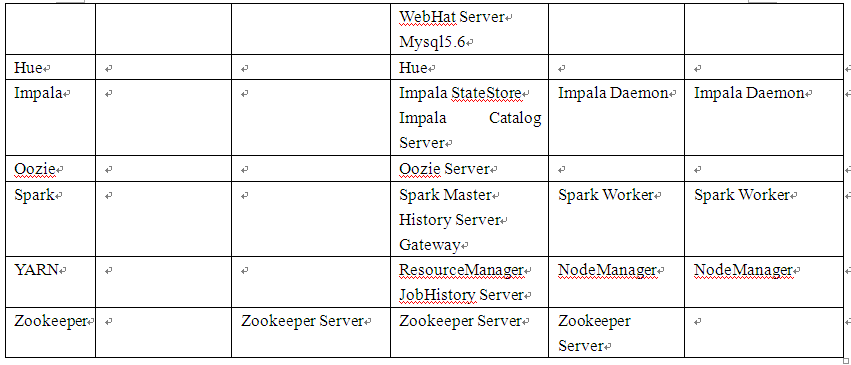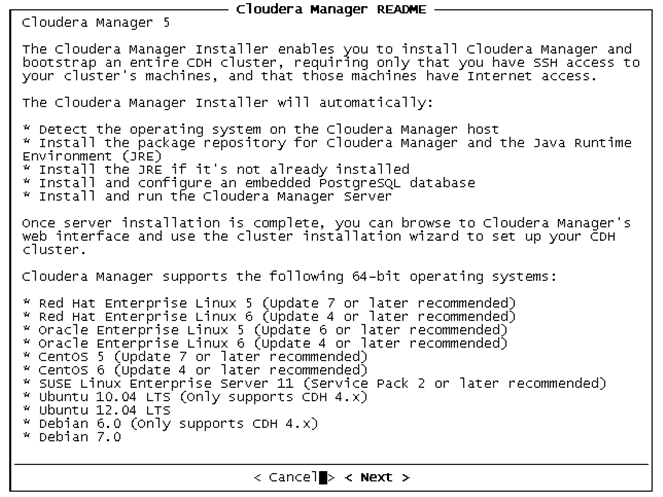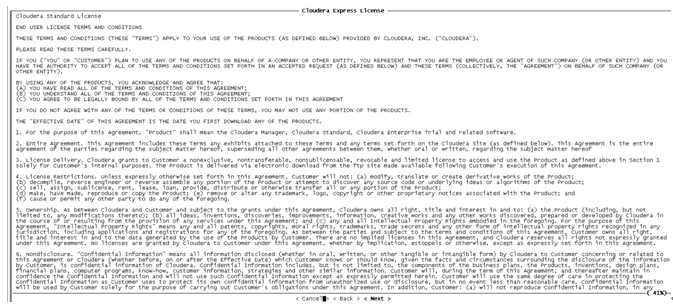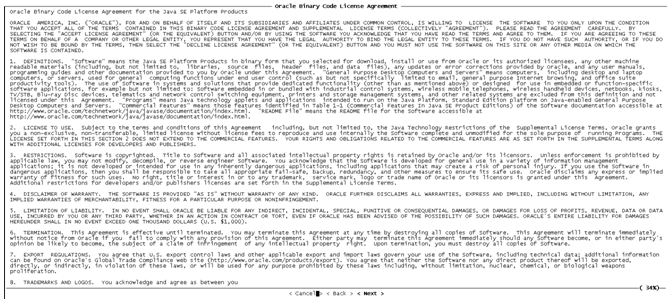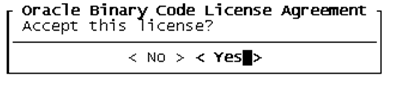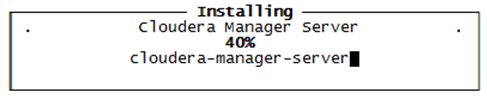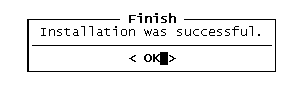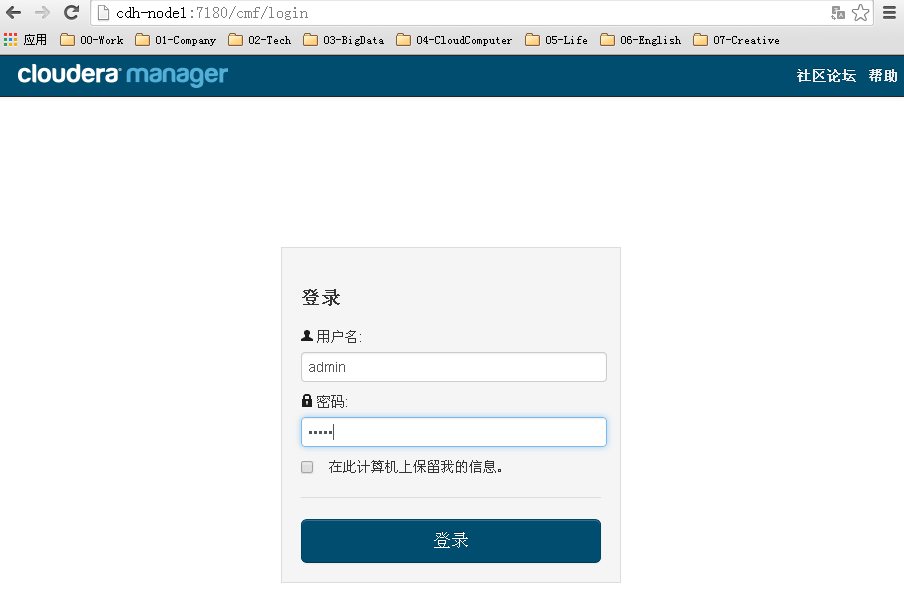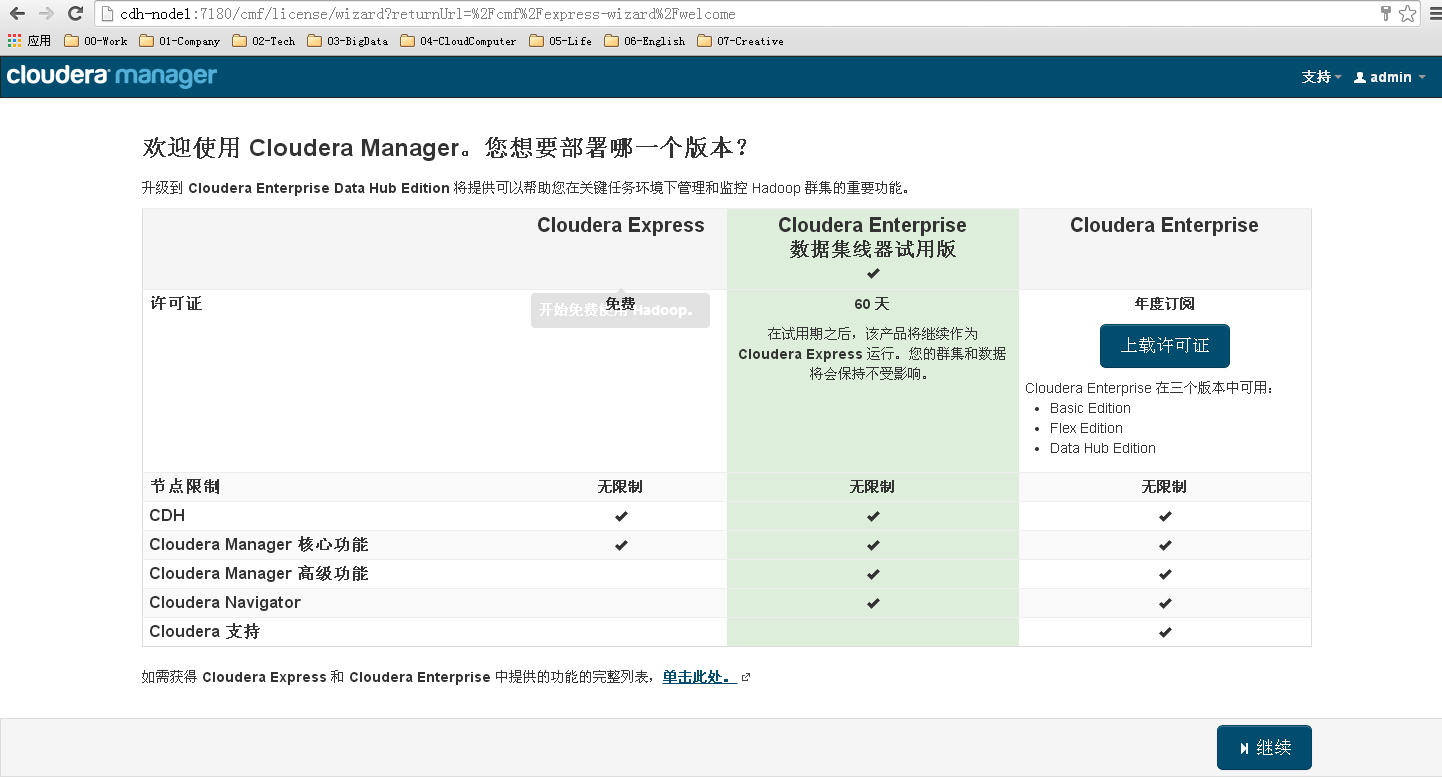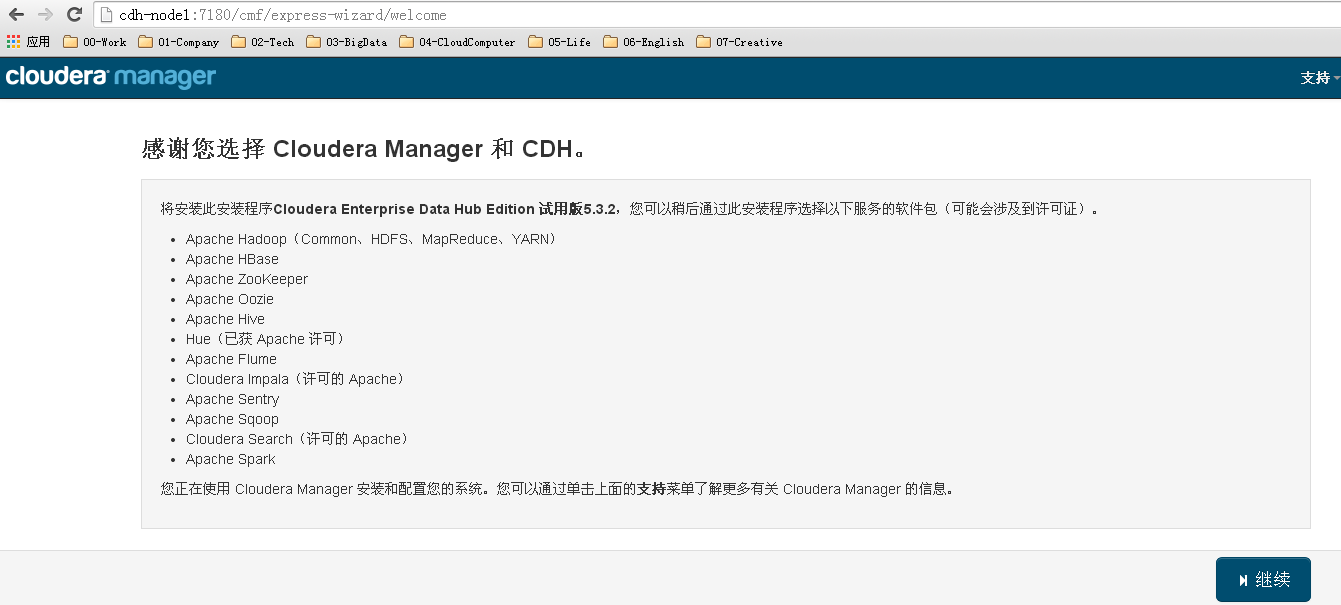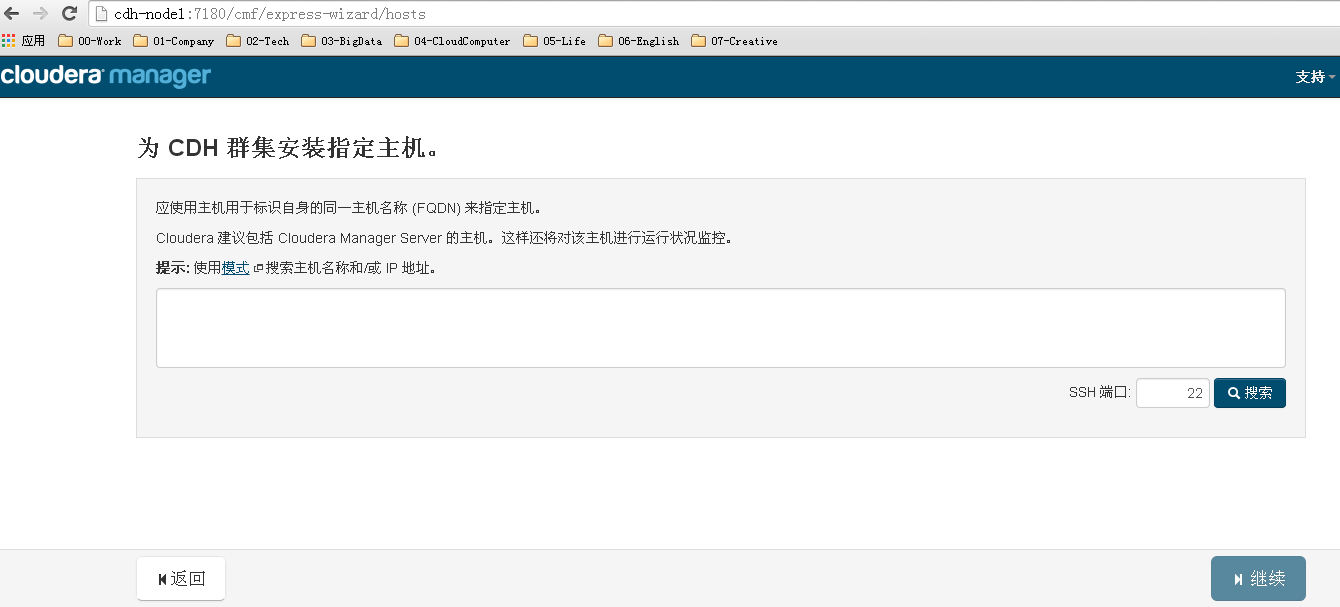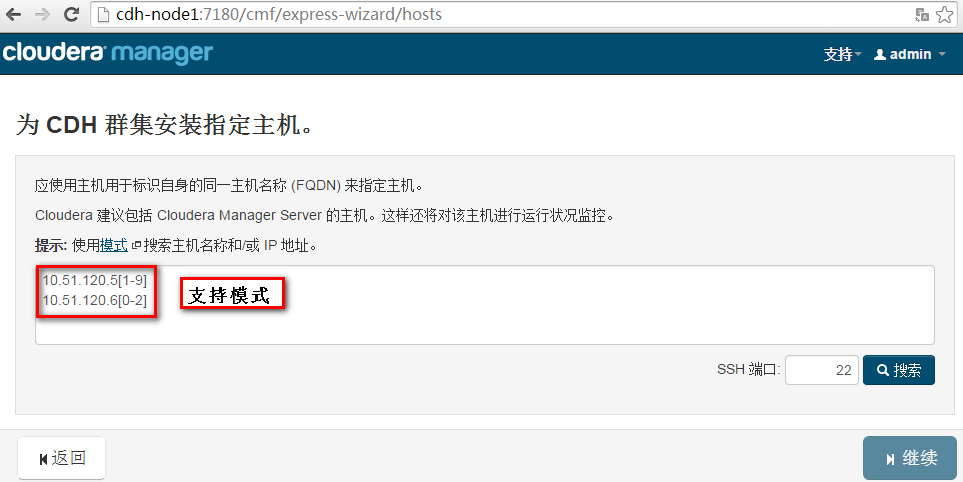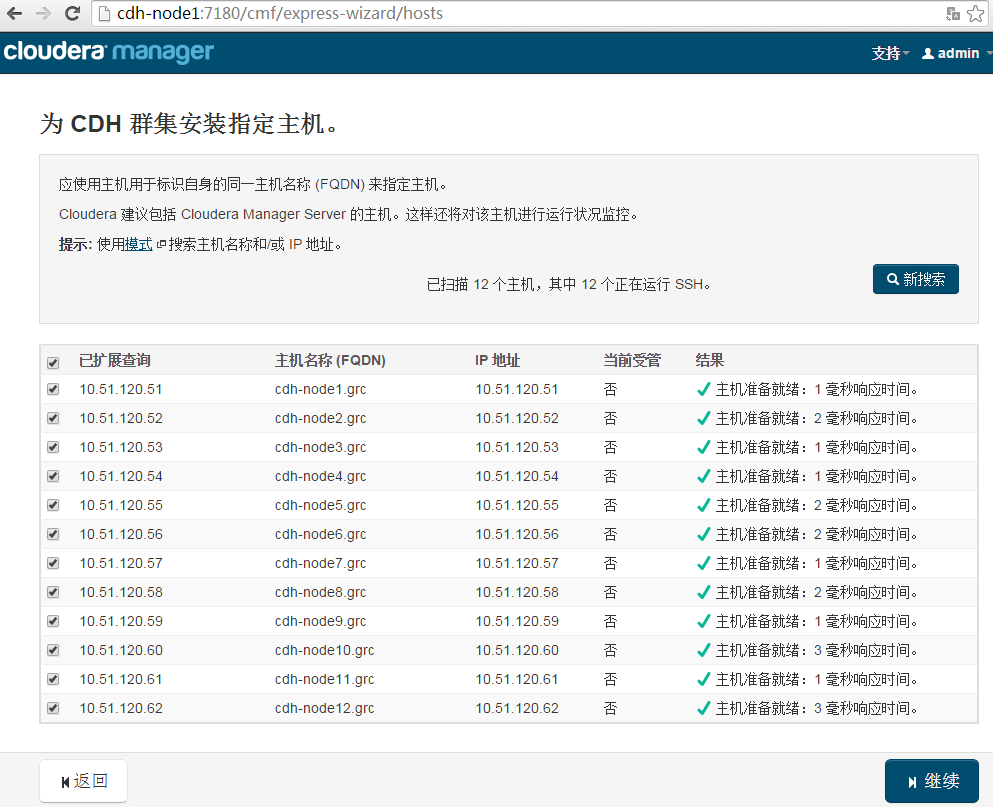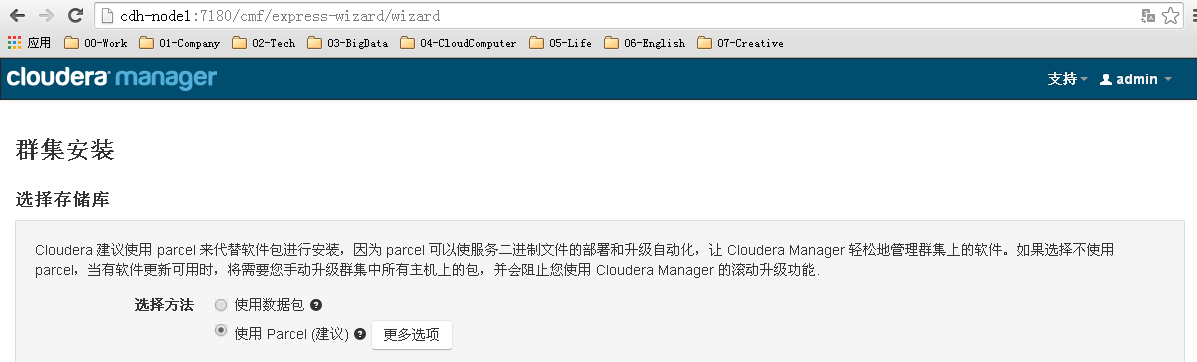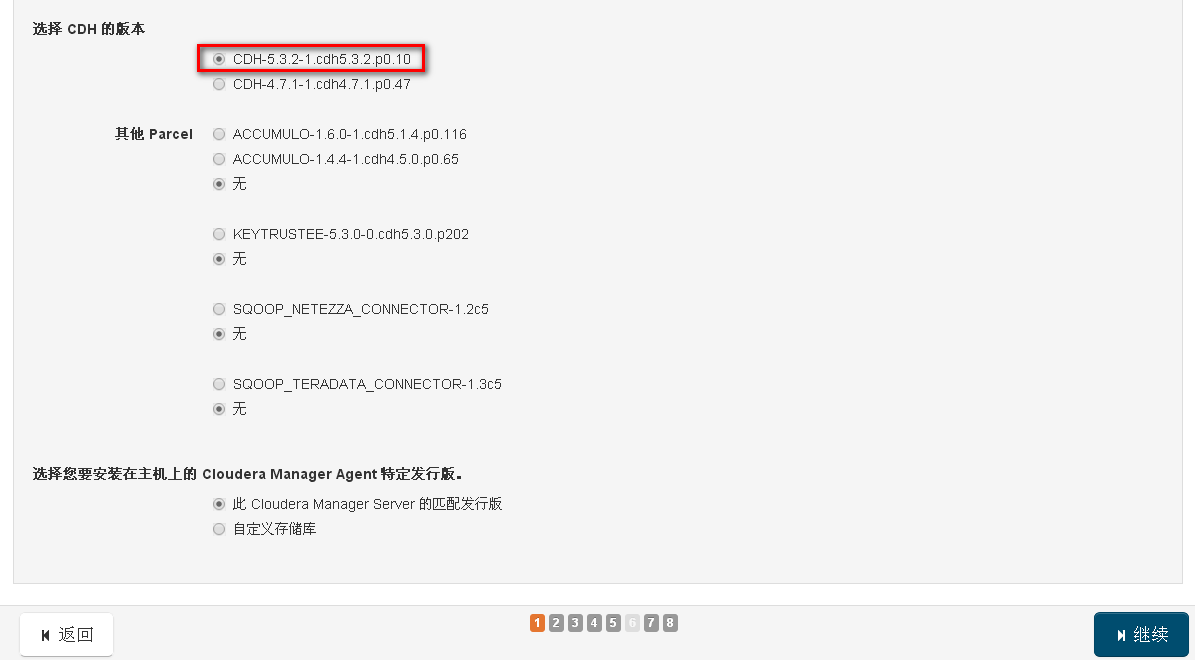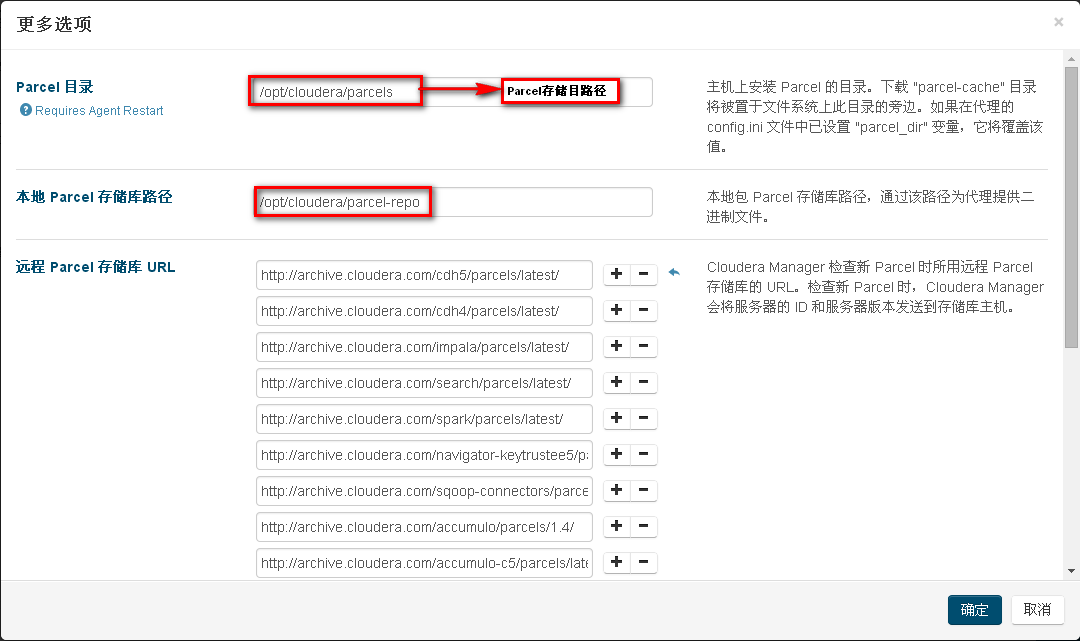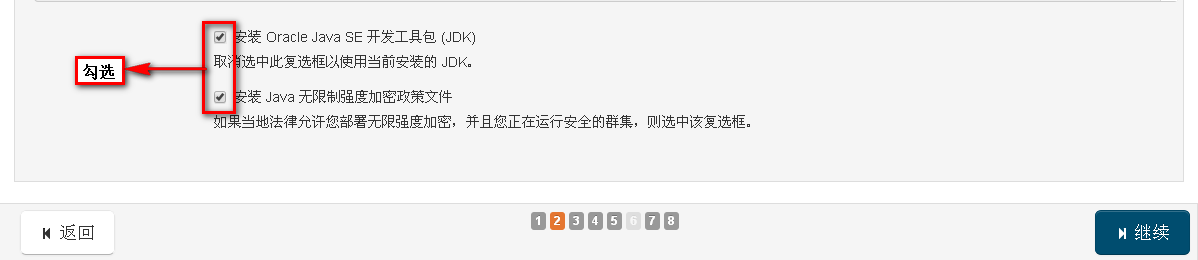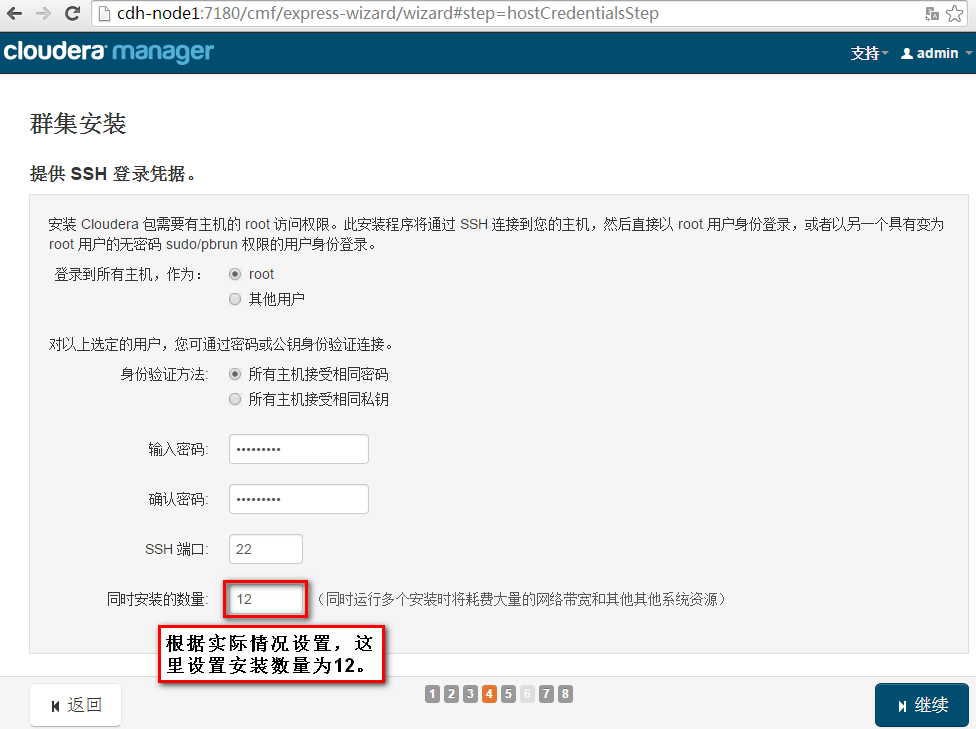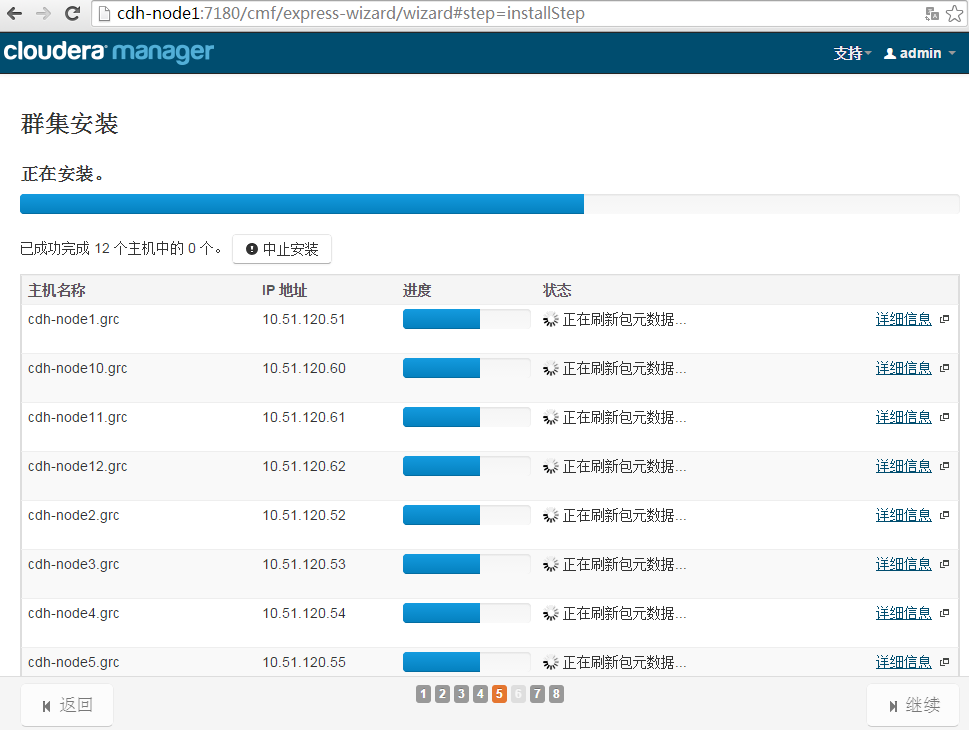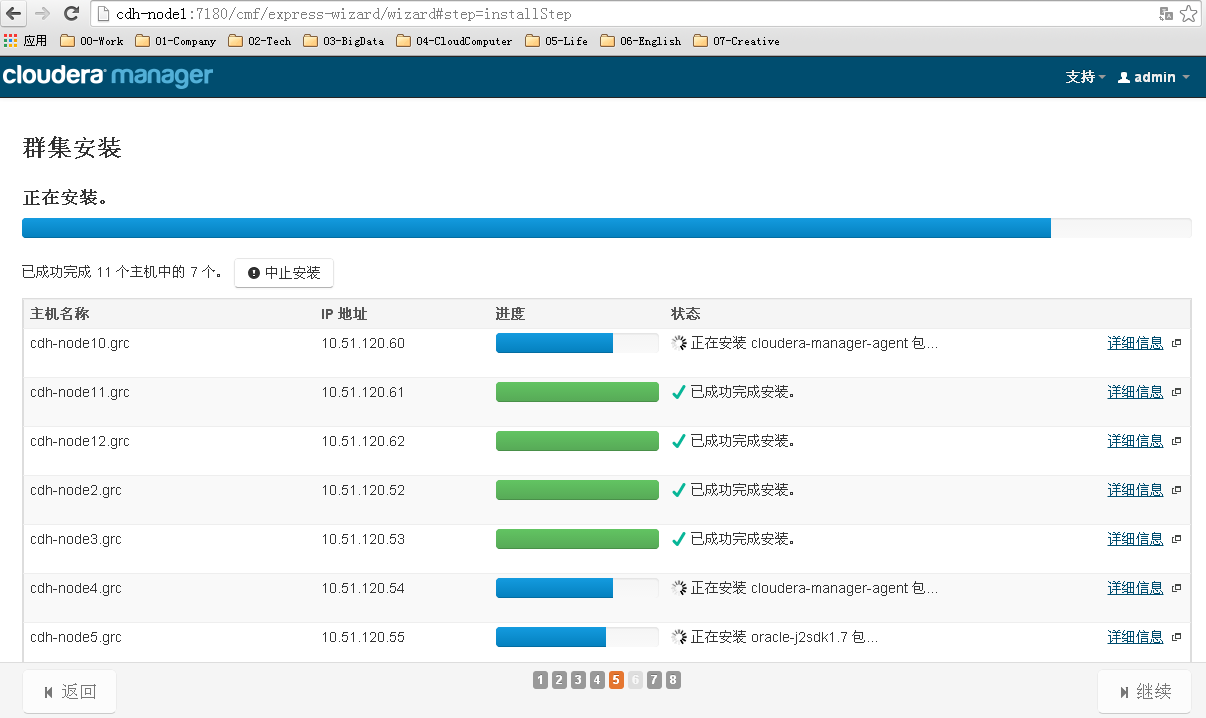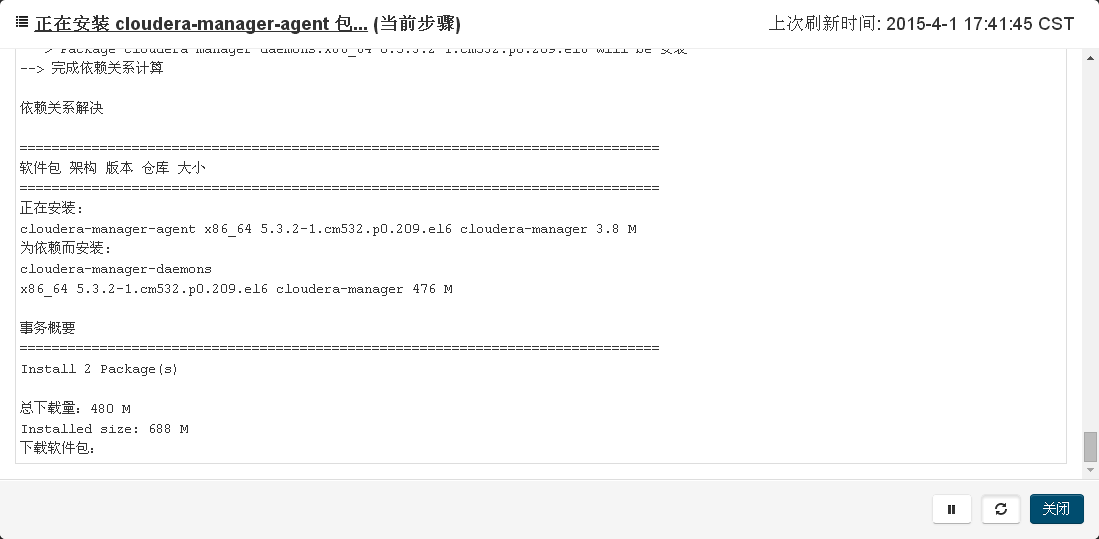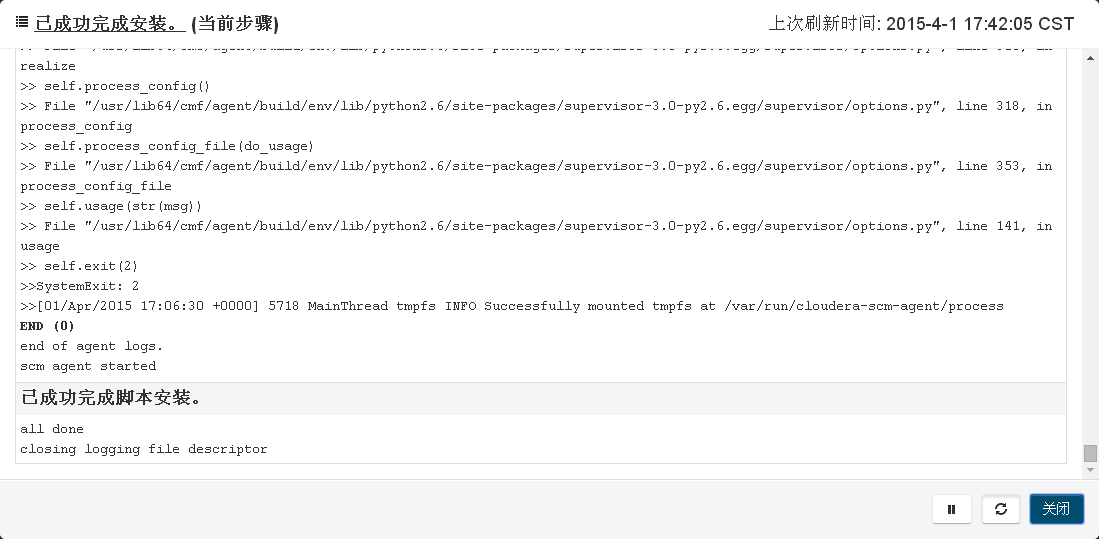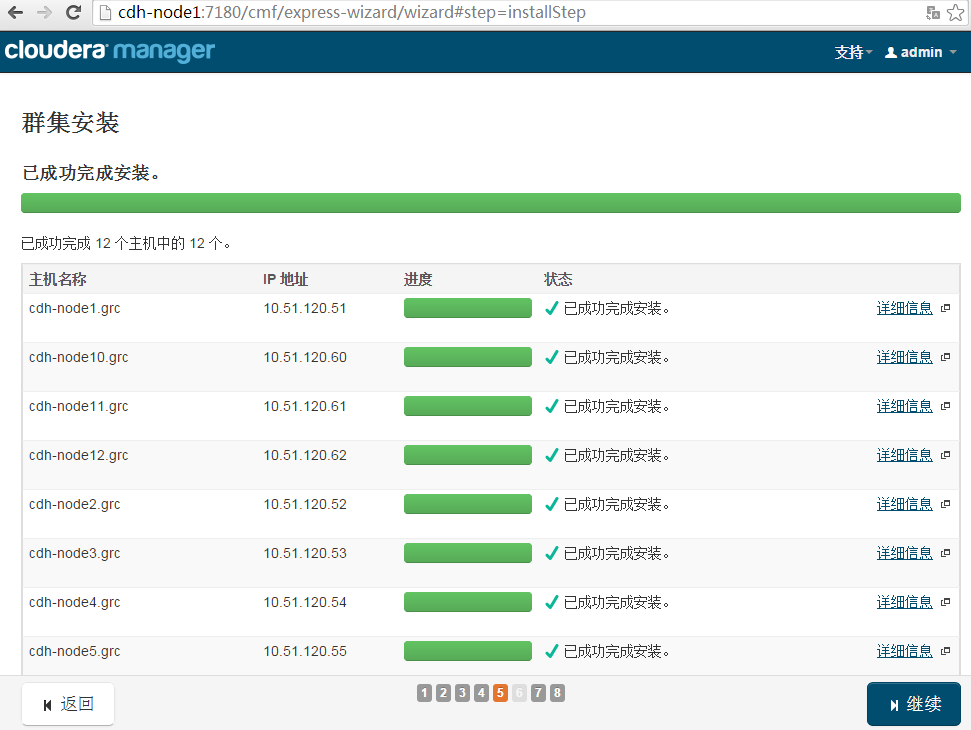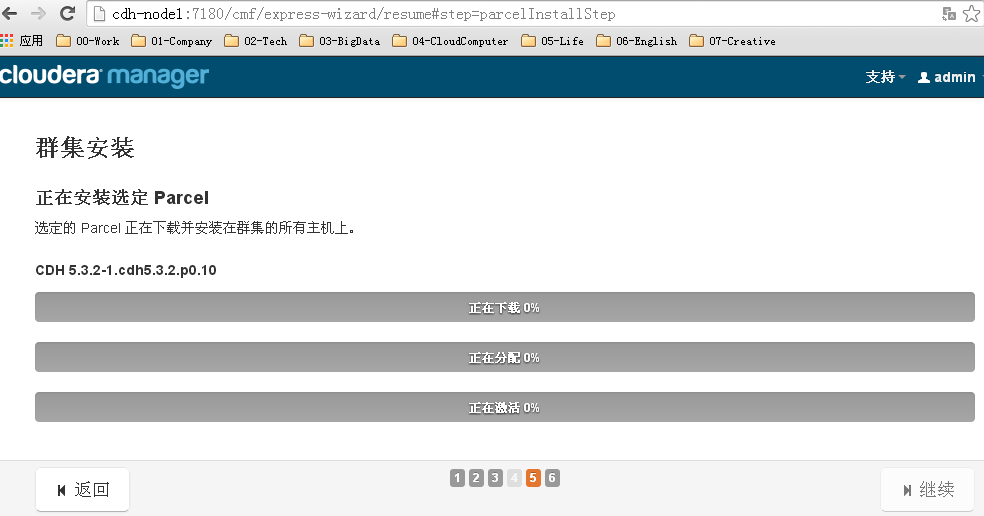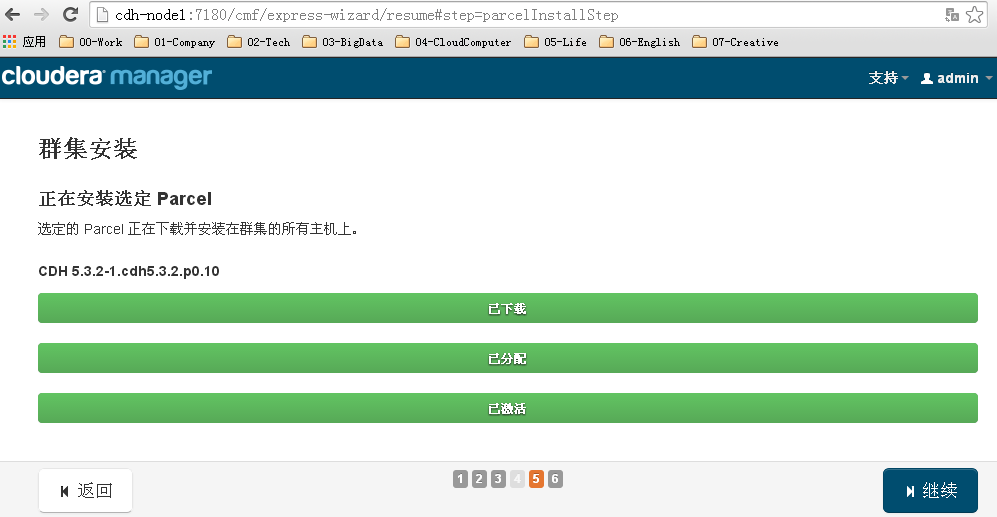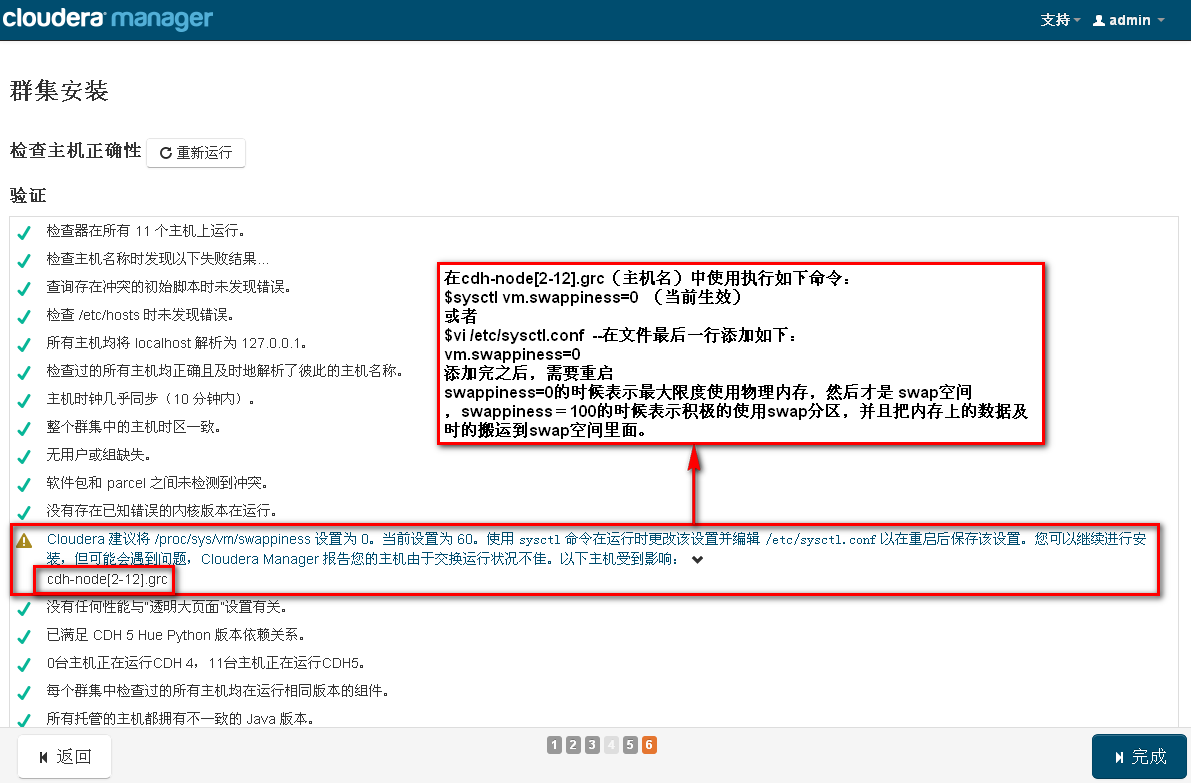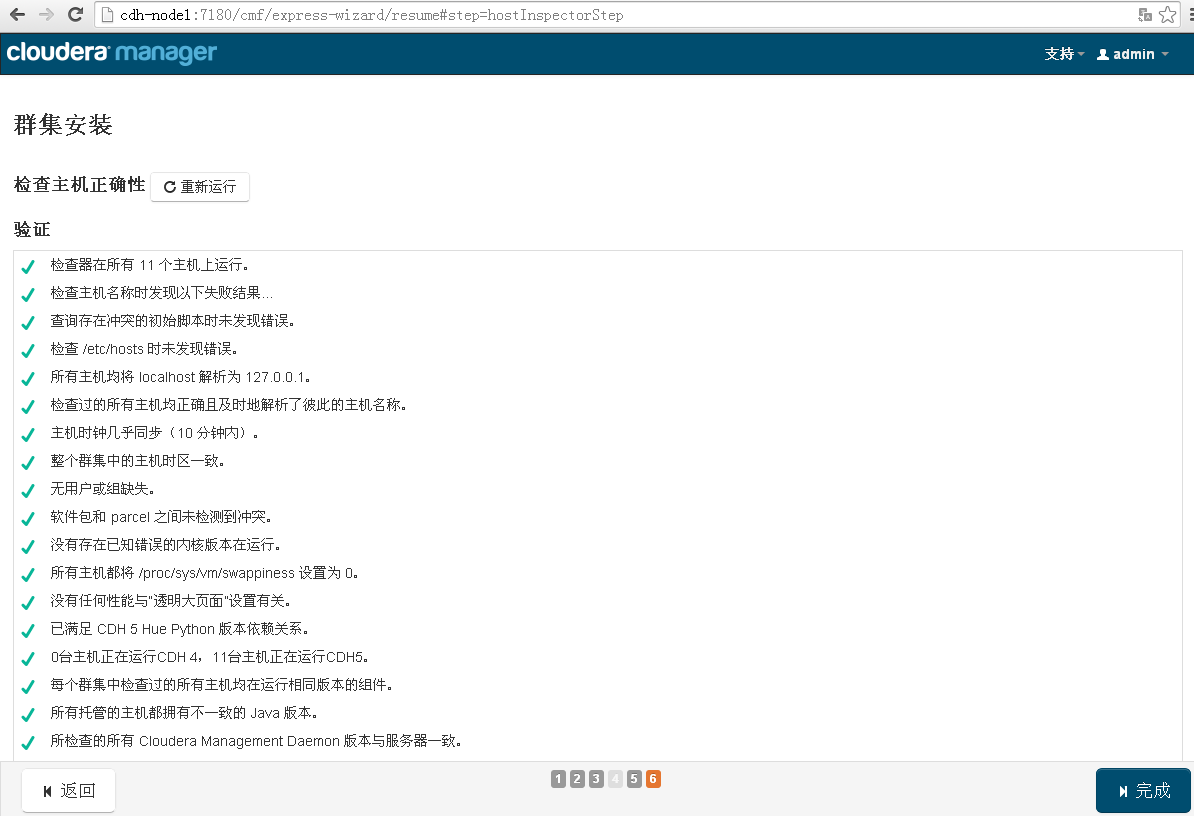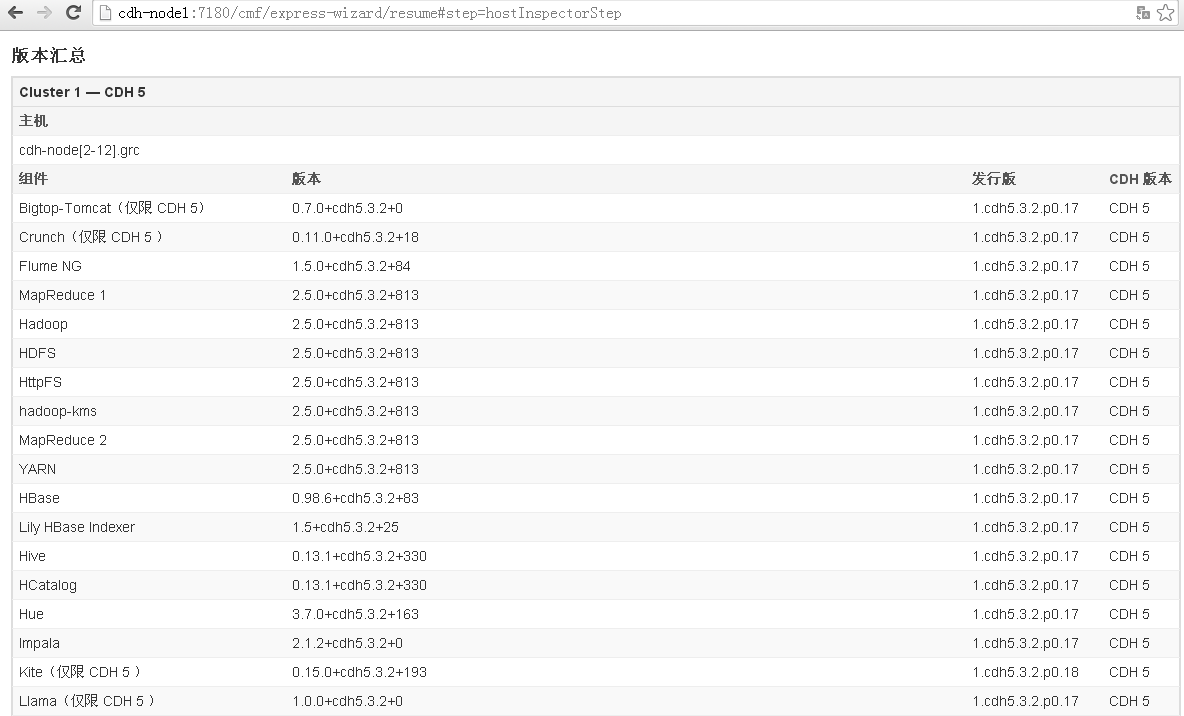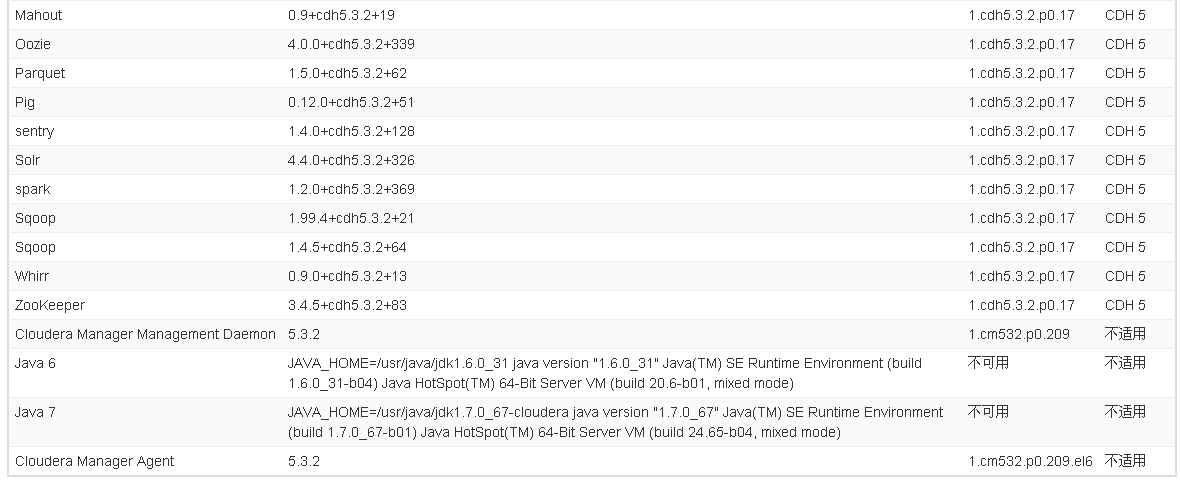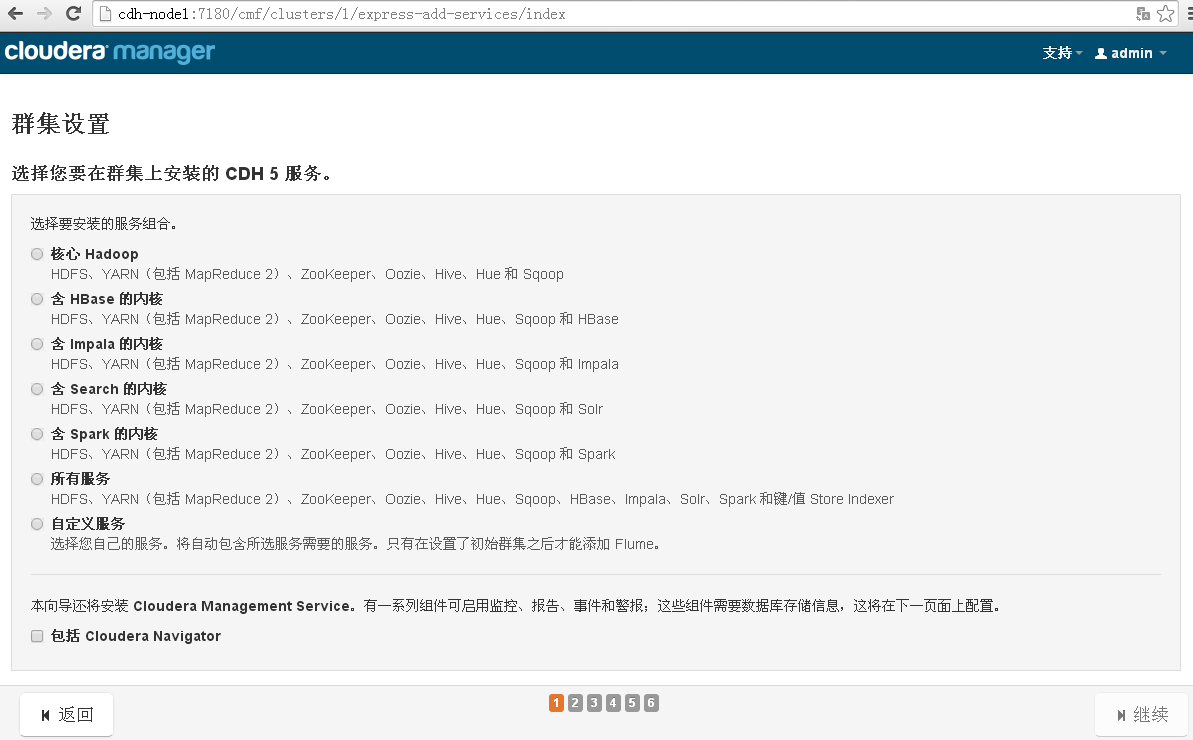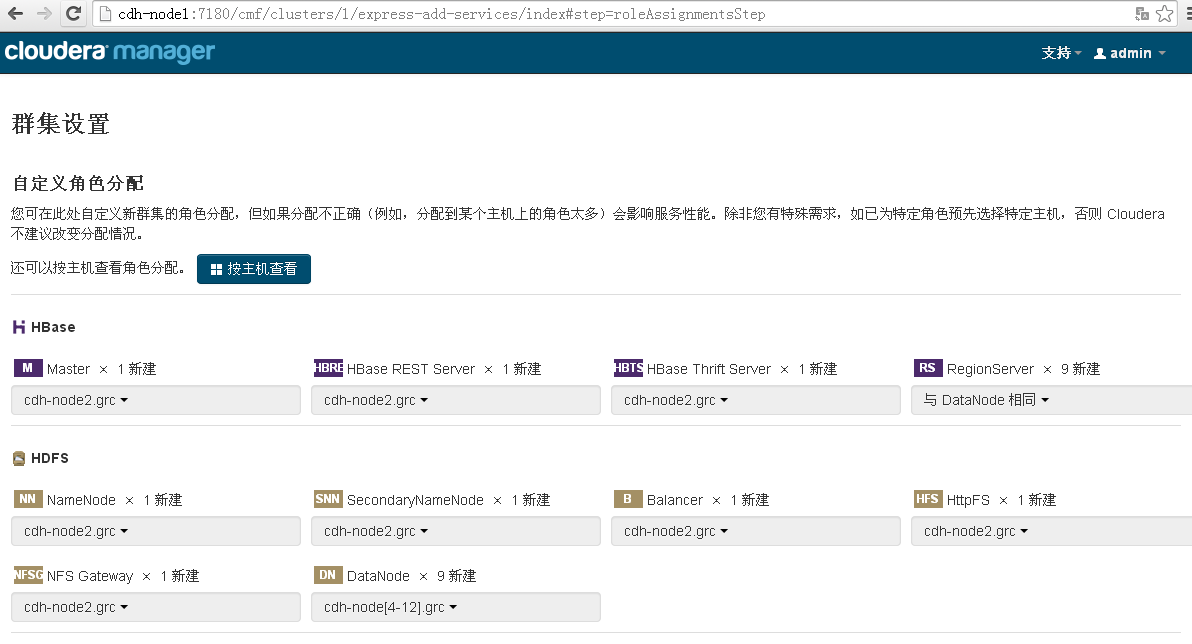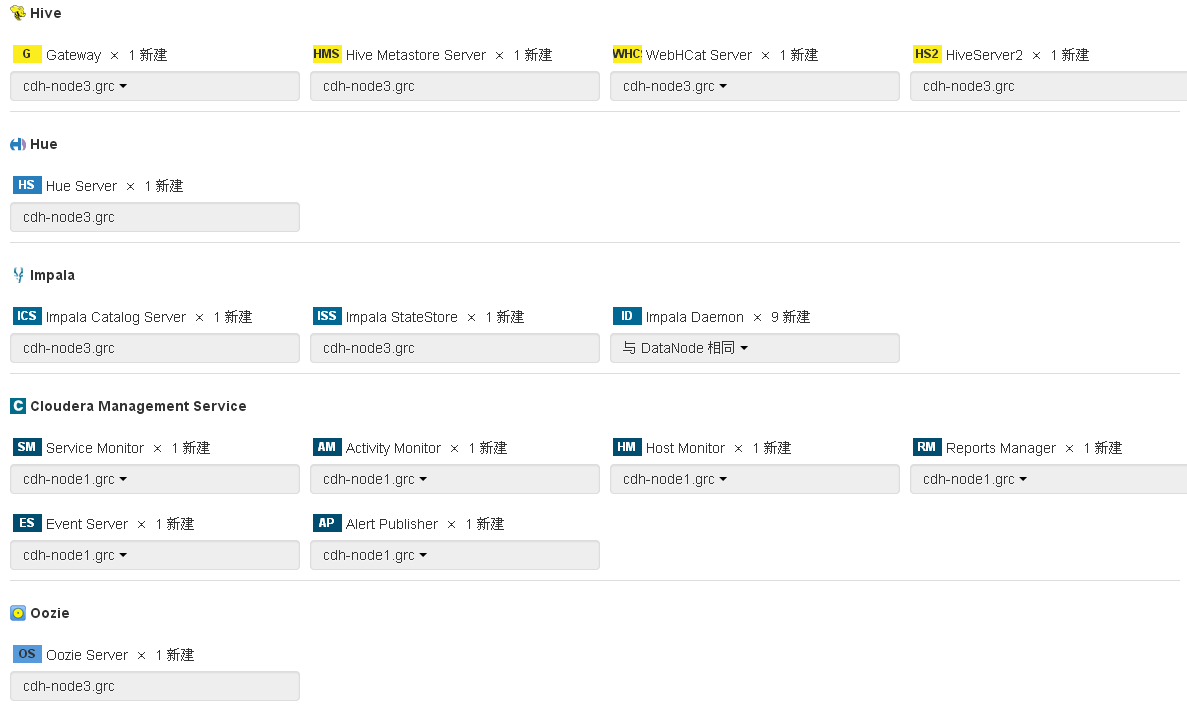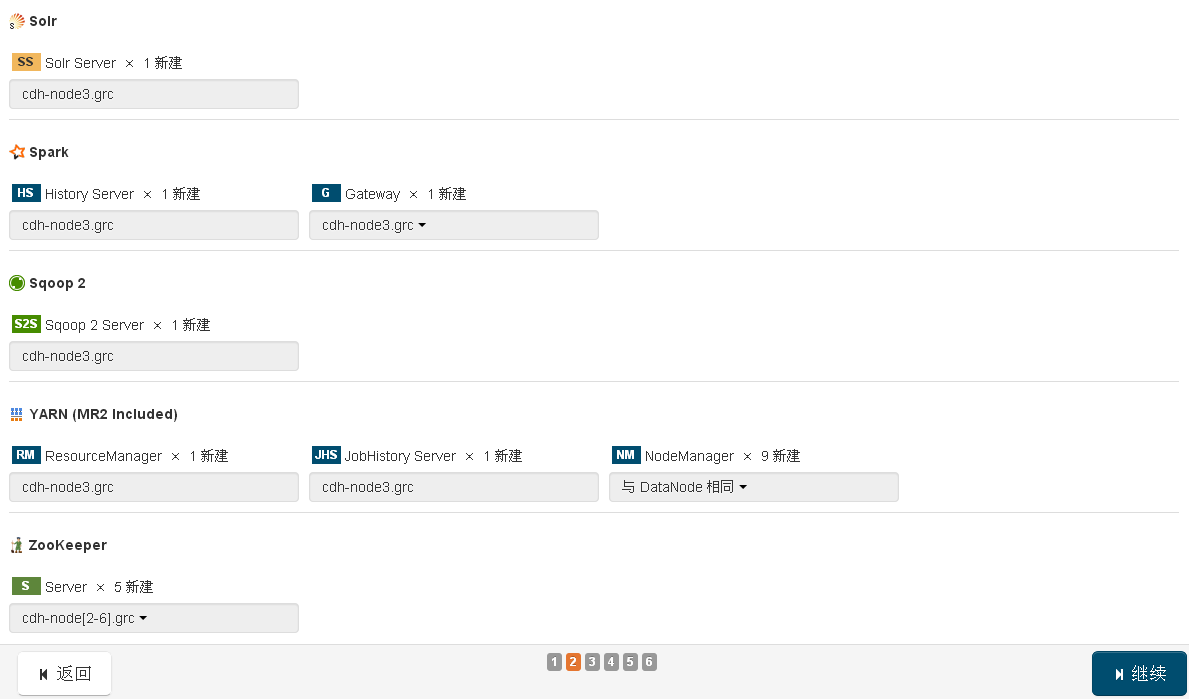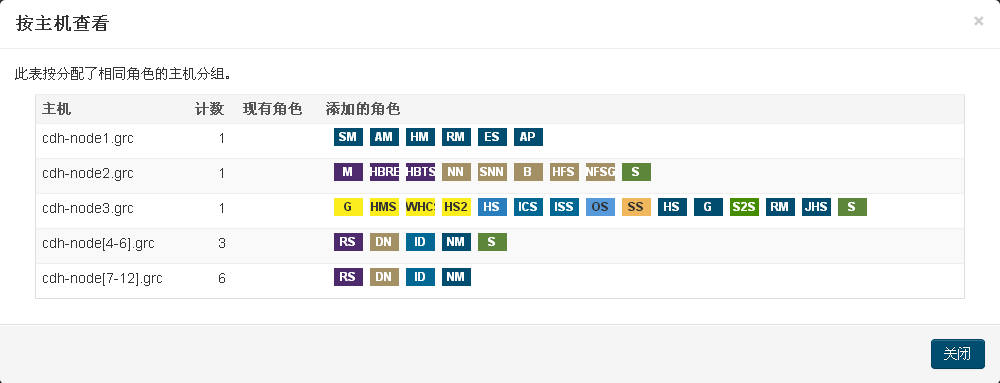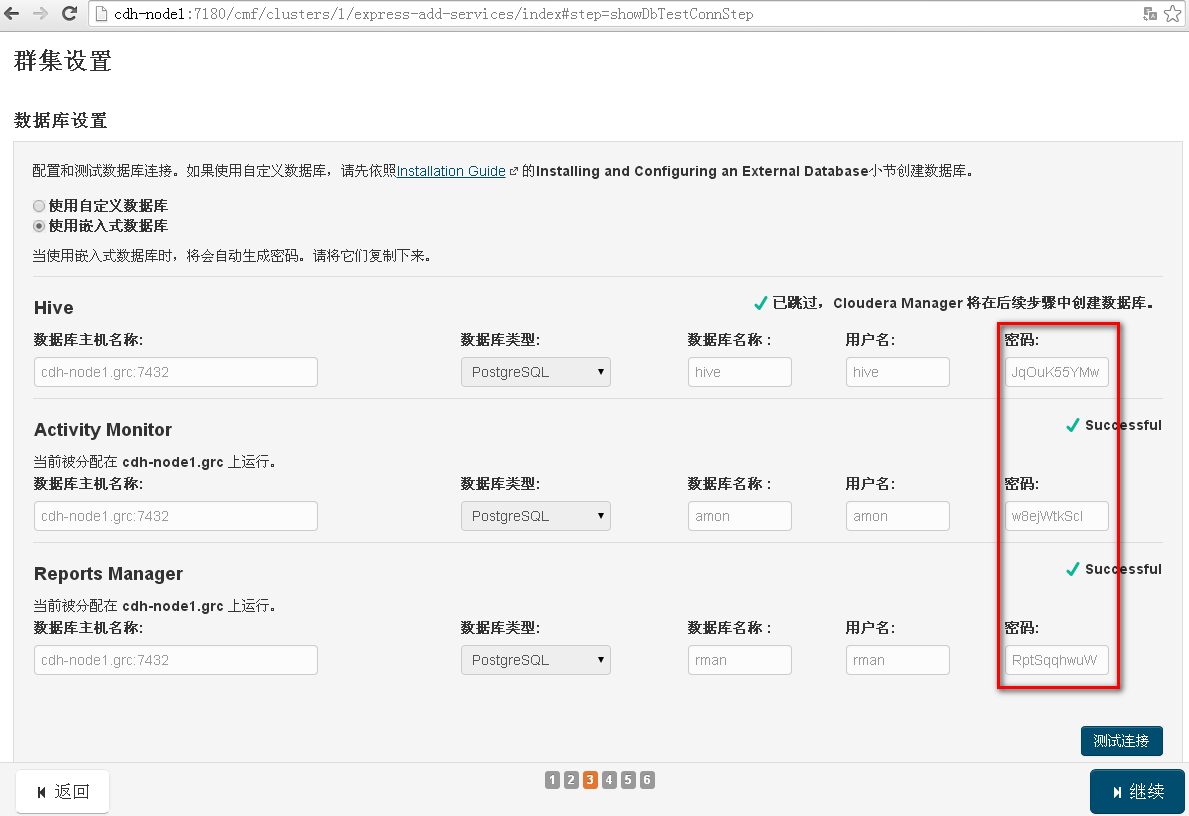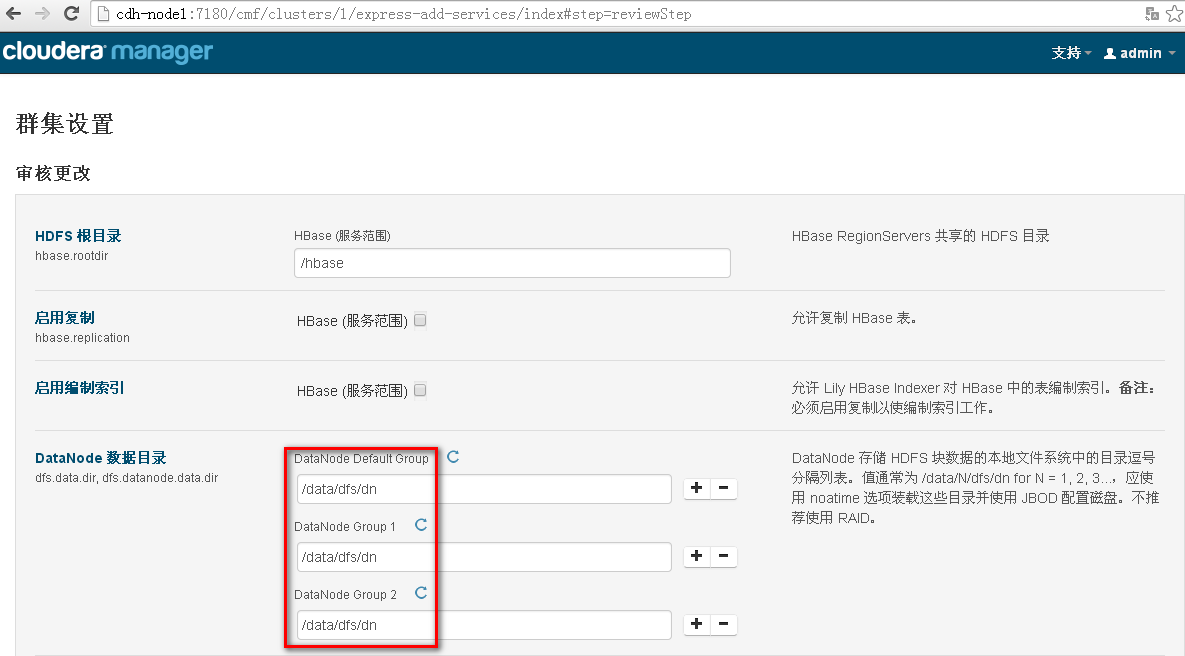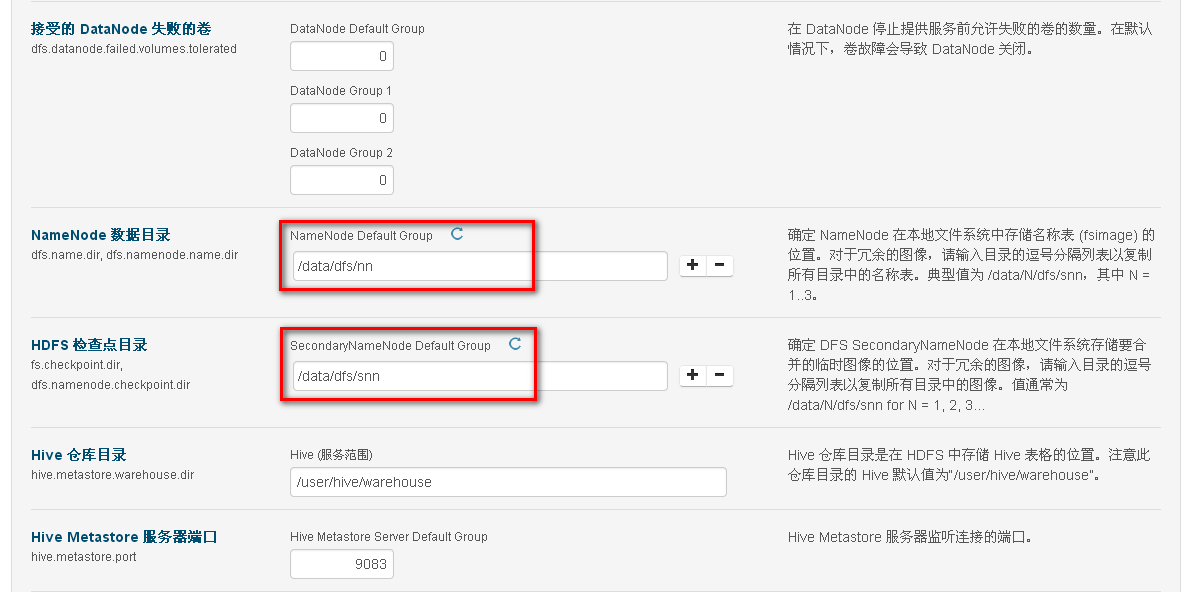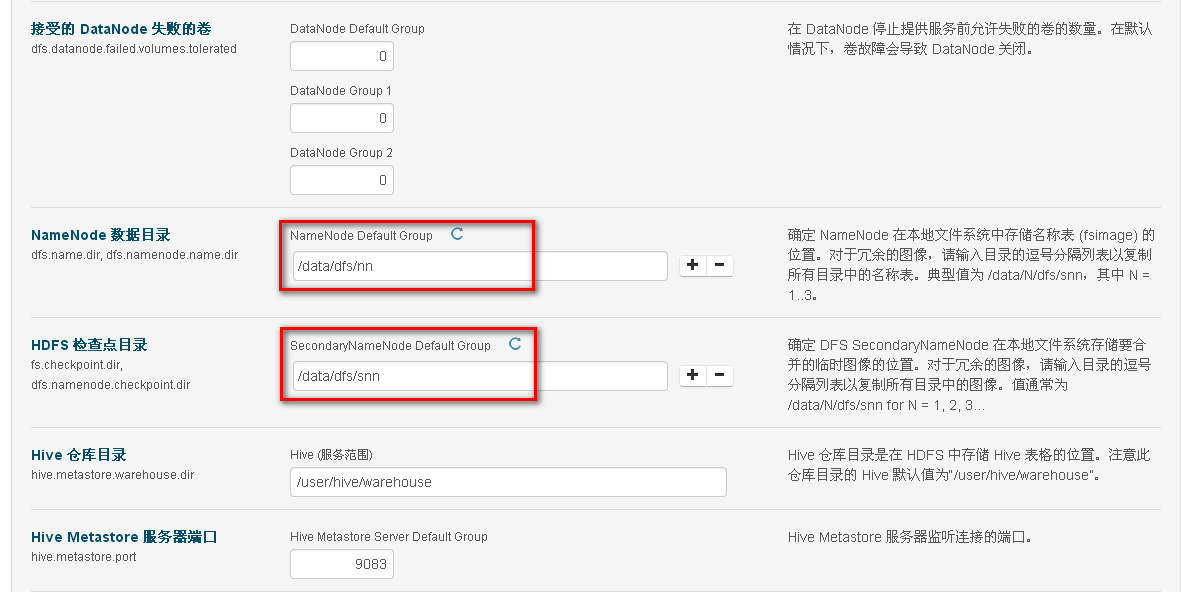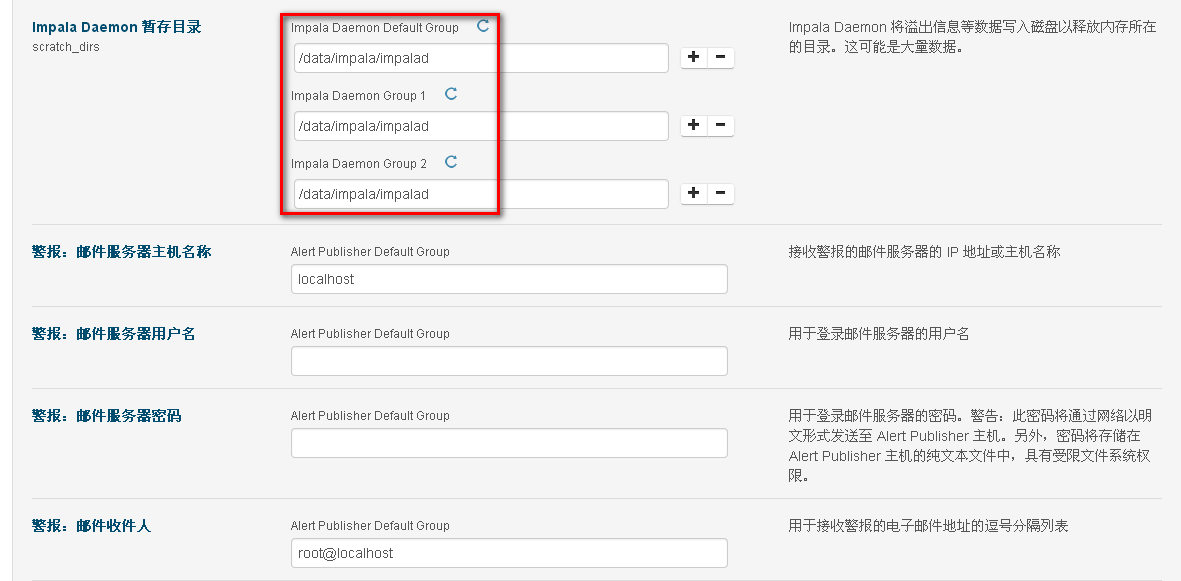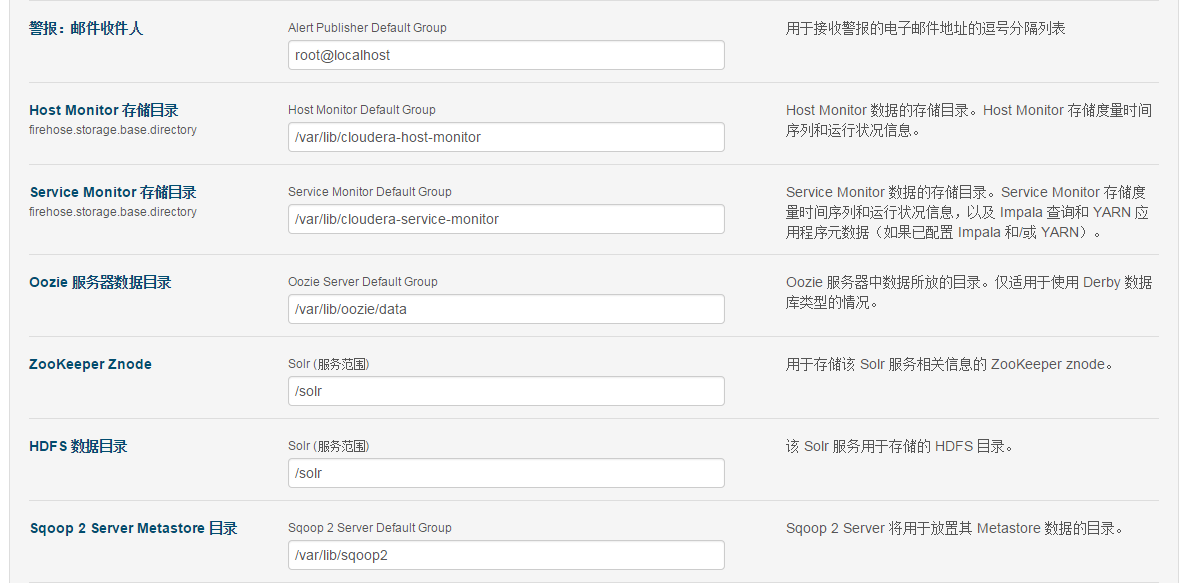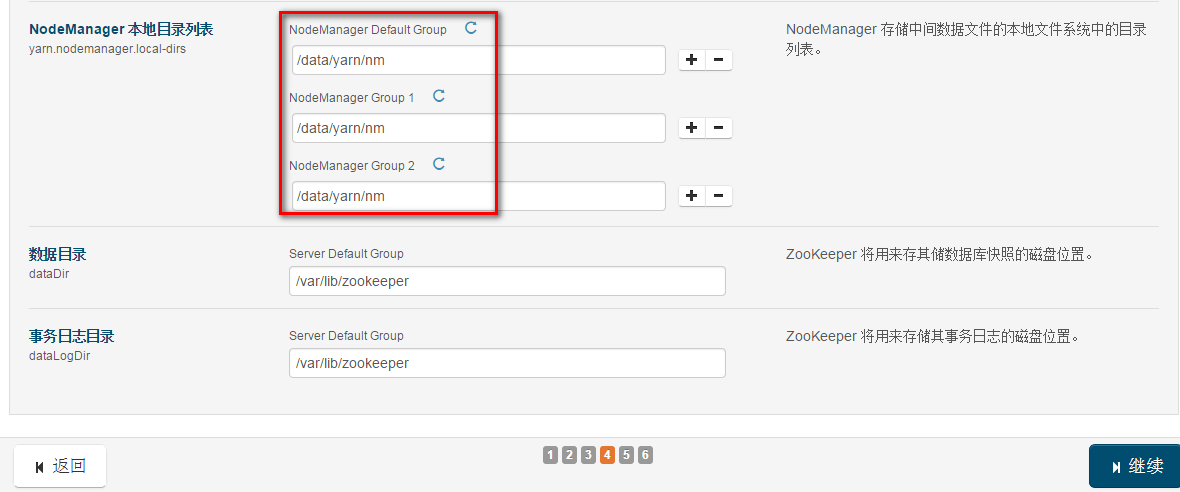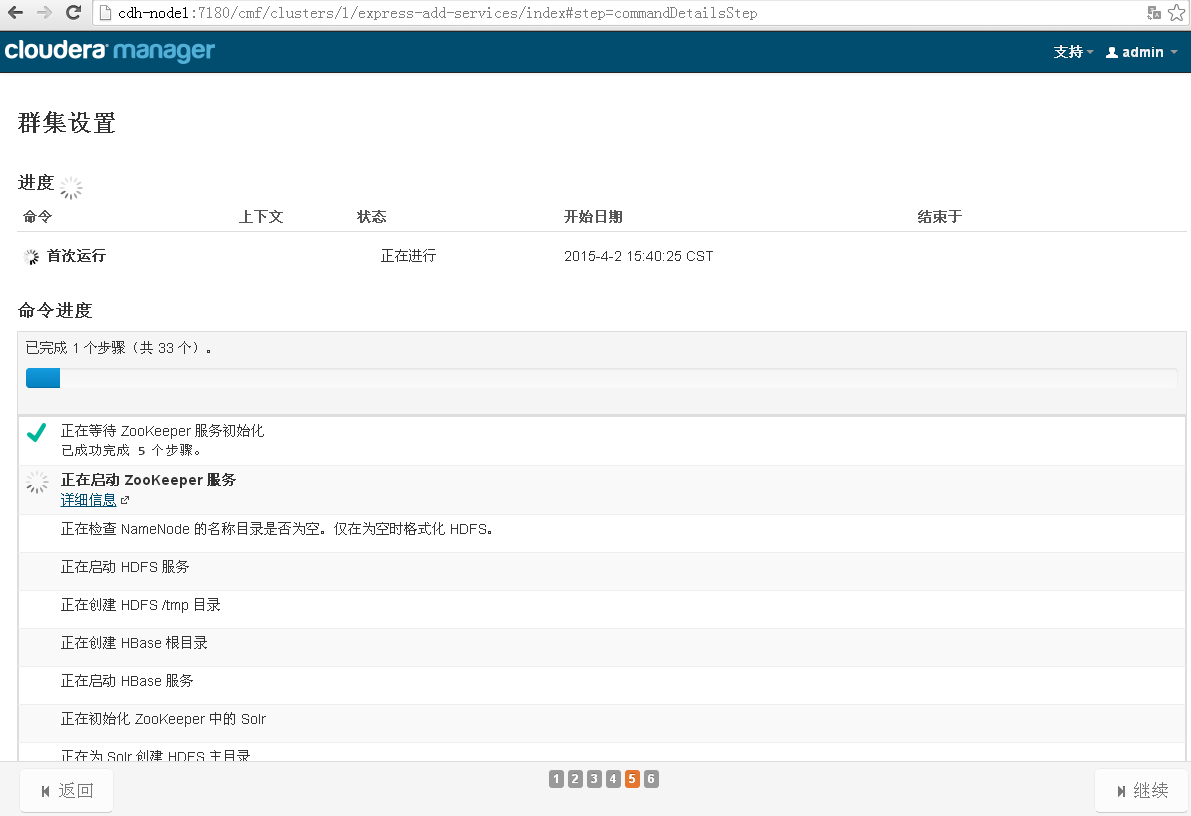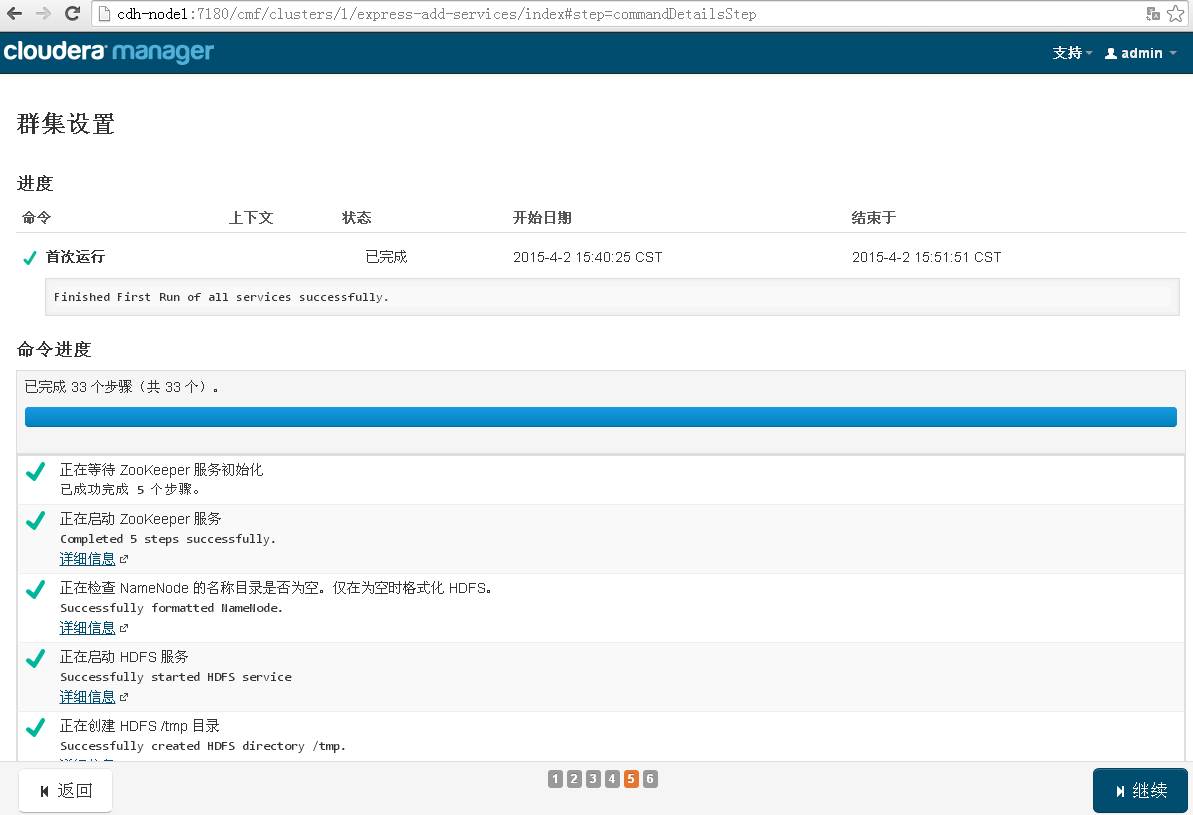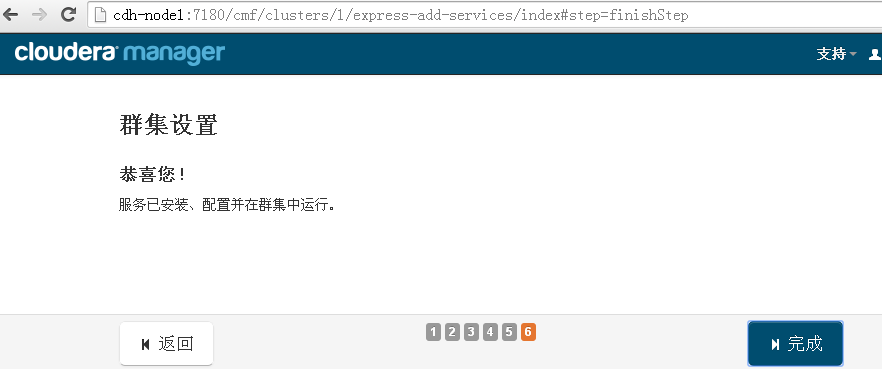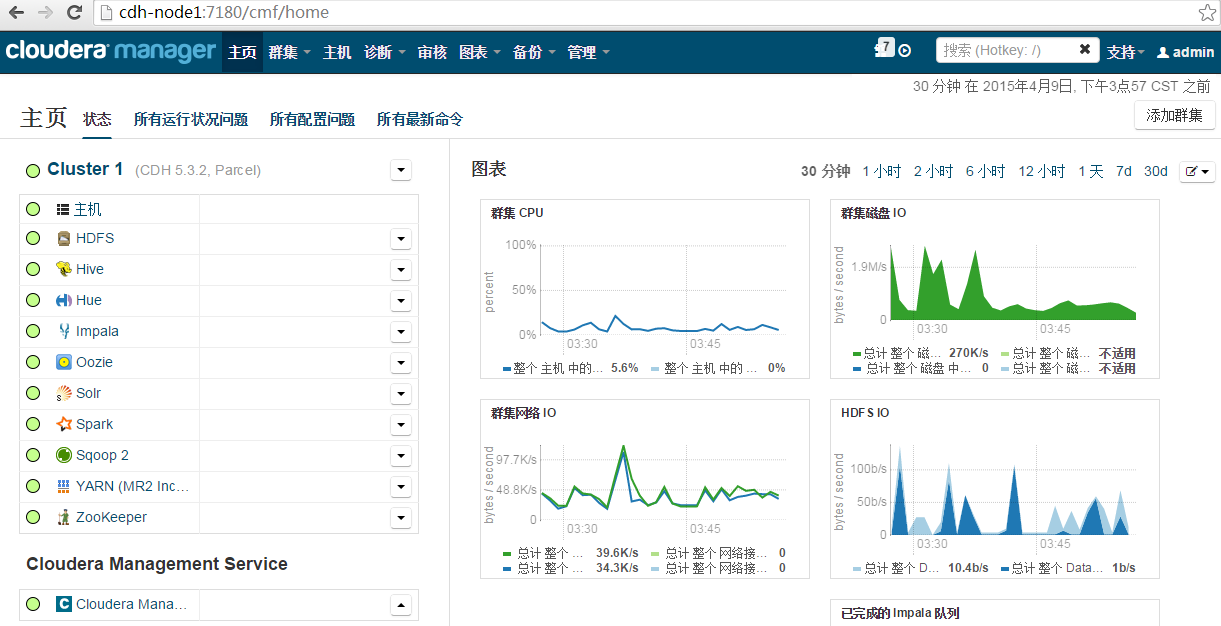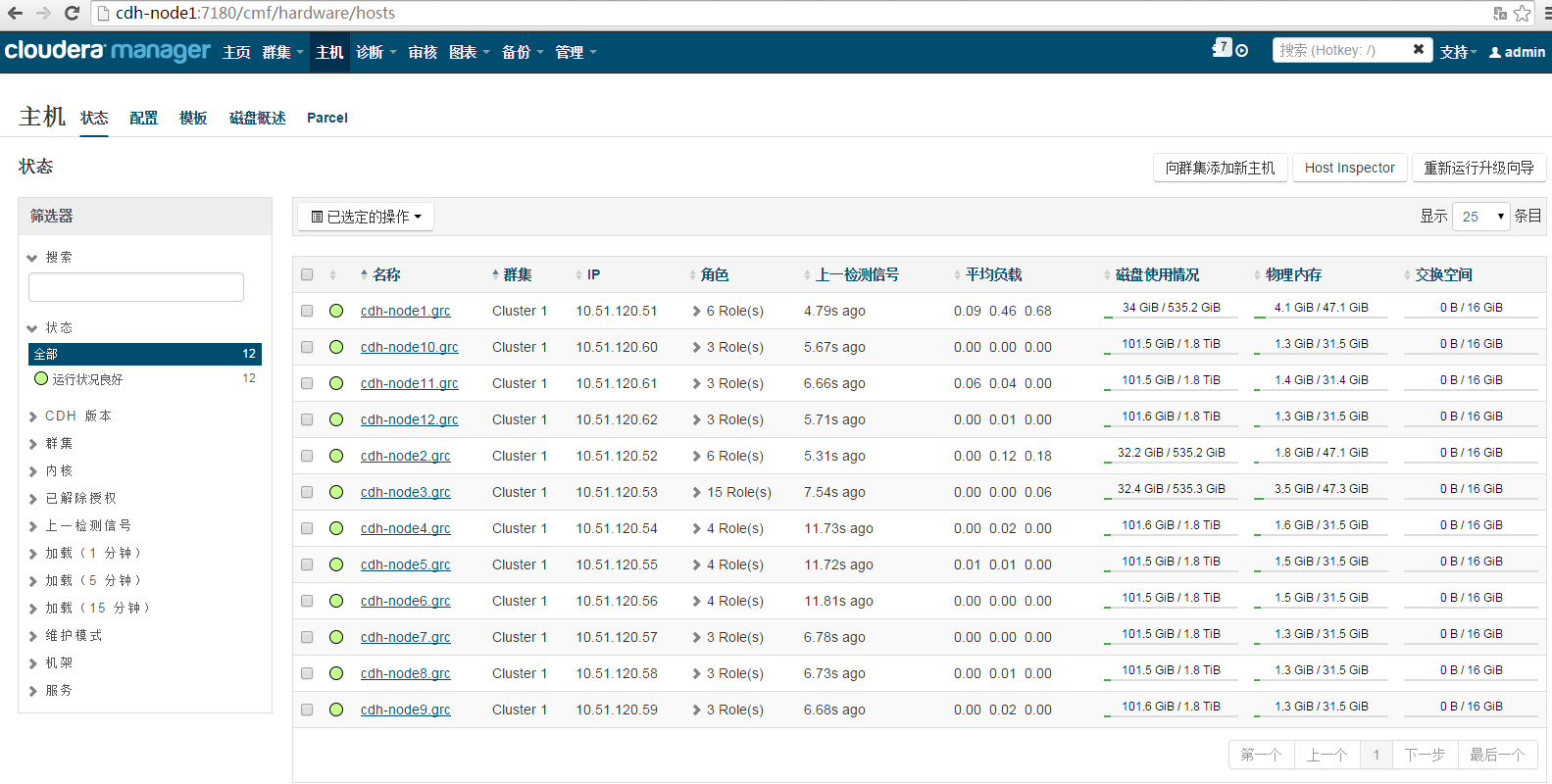============
文章介绍Cloudera Manager的安装以及部署CDH5.X。主要分如下章节介绍。
1,安装准备
2,安装Clouder Manager
3,部署CDH5.X
1,安装准备
1.1 安装物理部署图
物理机硬件信息
2台HP ProLiant DL388 Gen9服务器。每台服务器的配置信息如下:
- 服务器型号:HP ProLiant DL388 Gen9
- CPU:2个Xeon E5-2600 v3 CPU,每个CPU 8核心
- 内存:DDR4 256GB
- 磁盘:SAS盘,15个,每个900GB,10000转/分钟,其中1个热备,14个可用,并做了RAID5,总容量大约:11700GB
- 网卡:4个千兆网卡
物理机软件信息
- 操作系统: Centos6.6 64位
- 虚拟化软件:Virtualbox 4.3.26
1.2 IP与主机名对应关系表
1.3 CDH组件分配表
CDH安装如下组件:HDFS,HBase,Hive,Hue,Impala,Oozie,Spark,Sqoop2,YARN,Zookeeper,组件对应VM分配情况如下表:
2,安装Clouder Manager
2.1 Cloudera Manager安装前执行
在cdh-node1机器中执行如下命令:
1, 关闭防火墙,service iptables stop
2, 关闭Selinux,setenforce 0或修改/etc/selinux/config:SELINUX=disabled;
3, 最好在/etc/yum.conf增加timeout时间,timeout=120。自己设置长点就行。
2.2 Cloudera Manager下载
安装包下载URL:http://www.cloudera.com/content/support/en/downloads.html
或者执行如下命令下载Cloudera Manager5.3的安装包。
#wget http://archive.cloudera.com/cm5/installer/latest/cloudera-manager-installer.bin- 1
2.3 运行Cloudera Manager Server安装包
$ chmod u+x cloudera-manager-installer.bin
$./cloudera-manager-installer.bin- 1
- 2
2.4 读Cloudera Manager README
2.5 Cloudera Express License
选择“Yes”,然后回车。
2.6 Oracle Binary Code License Agreement
选择“Yes”,然后回车。
2.7 Installing JDK
2.8 Installing Cloudera Manager Server
2.9 安装结束
选择“OK”,然后回车。
选择“OK”,然后回车,成功结束安装。
注:在安装过程中,由于网络问题,报如下错误:
http://archive.cloudera.com/cm5/redhat/6/x86_64/cm/5/RPMS/x86_64/cloudera-manager-daemons-5.3.2-1.cm532.p0.209.el6.x86_64.rpm: [Errno 12] Timeout on http://archive.cloudera.com/cm5/redhat/6/x86_64/cm/5/RPMS/x86_64/cloudera-manager-daemons-5.3.2-1.cm532.p0.209.el6.x86_64.rpm: (28, ‘Operation too slow. Less than 1 bytes/sec transfered the last 30 seconds’)
尝试其他镜像。
解决方法:重新安装Cloudera Manager。
3,部署CDH5.X
3.1 登陆Cloudera Manager 管理控制台
在浏览器中输入:
http://cdh-node1:7180
输入用户名和密码,用户名和密码默认都是“admin”,然后点击“登录”按钮。
3.2 选择Cloudera Manager版本
选择“Cloudera Enterprise Data Hub Edition Trial”,点击“继续”按钮。
3.3 显示Cloudera Manager和CDH的安装包
点击“继续”按钮。
3.4 为 CDH 群集安装指定主机
输入“10.51.120.5[1-9]”和“10.51.120.6[0-2]”,然后点击“搜索”按钮。
从搜索的结果可以看出:发现12个主机,运行了SSH,当前的受管状态都是“否”。
3.5 集群安装-选择存储库
点击“更多选项”
点击“继续”按钮。
3.6 集群安装- JDK安装选项
点击“继续”按钮。
3.7 集群安装-提供 SSH 登录凭据
点击“继续”按钮。
3.8 集群安装-正在安装
点击“详细信息”
如果出现“安装失败”,则可以点击“重试失败的主机”按钮,重新安装。
安装过程中,可能会有多次安装失败,这时点击“重试失败的主机”按钮,重新安装。
安装完成界面
点击“继续”按钮。
3.9 集群安装-正在安装选定Parcel
此过程需要的时间比较长,我安装时花了10个小时。此步骤,下载parcel,默认下载位置为:/opt/cloudera/parcel-repo/CDH-5.3.2-1.cdh5.3.2.p0.10-el6.parcel
/opt/cloudera/parcel-repo/CDH-5.3.2-1.cdh5.3.2.p0.10-el6.parcel.sha
点击“继续”按钮。
3.10 集群安装-检查主机正确性
检查的明细如下:
CDH各个组件版本信息如下:
3.11 集群设置-选择要在集群安装的CDH5服务
选择“自定义服务”,点击“继续”按钮。
3.12 群集设置-自定义角色分配
3.14 群集设置-数据库设置
点击“继续”按钮。
3.15 群集设置-审核更改
这里修改了数据存放目录。
点击“继续”按钮。
3.16 群集设置-命令进度
点击“继续”按钮。
3.17 群集设置-完成安装
点击“完成”按钮,即可完成安装。
==========