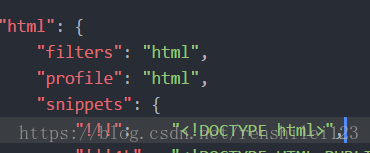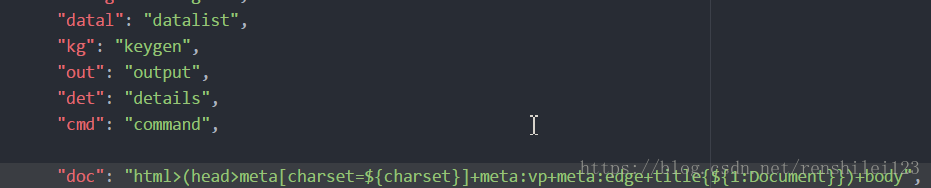Atom及其插件的学习总结
(————————————:分割内容块)
Atom是Github专门为程序员推出的一个跨平台的文本编辑器
————————————
为什么选择atom
————————————官方手册:Atom 基础使用
————————————
我的理解:
我理解的atom是一款自定义特性特别高的代码编辑器,因为它的开源性,允许开发者自己开发相关的插件(package和Themes),而且是由github维护管理,这就使得用户可以安装其他开发者的开发的插件,实现很多想要的功能,且可以美观、快捷、简洁地显示和管理自己的项目。
————————————
Atom使用纪要
————————————比较详细的Atom视频教程:Atom 编辑器系列课程
Atom中文社区,社区里可以解决问题、寻找资源等
使用atom过滤文件:1、将要忽略在tree view上显示的文件后缀名名添加到.gitignored中2、在packages上搜索包tree view,设置中勾选hide ignored names即可
————————————
AtomKey的快捷键:
因快捷键个人设置不同,所以部分可能不是描述的功能(红色标注的为已经使用验证过的)
文件切换
ctrl-shift-o打开目录
ctrl-\显示或隐藏目录树
ctrl-t或ctrl-p查找文件
ctrl-b在打开的文件之间切换
ctrl-shift-b只搜索从上次git commit后修改或者新增的文件导航
alt-left移动到单词开始
alt-right移动到单词末尾
ctrl-g移动到指定行 row:column 处
ctrl-r在方法之间跳转目录树操作
alt-right和alt-left展开(隐藏)所有目录
ctrl-[和ctrl-]展开(隐藏)当前目录
ctrl-f和ctrl-b同上
ctrl-k h或者ctrl-k left在左半视图中打开文件
ctrl-k j或者ctrl-k down在下半视图中打开文件
ctrl-k k或者ctrl-k up在上半视图中打开文件
ctrl-k l或者ctrl-k right在右半视图中打开文件
ctrl-shift-C复制当前文件绝对路径书签
ctrl-F2在本行增加书签
F2跳到当前文件的下一条书签
shift-F2跳到当前文件的上一条书签
ctrl-F2列出当前工程所有书签选取
大部分和导航一致,只不过加上shift
ctrl-shift-P选取至上一行
ctrl-shift-N选取至下一样
ctrl-shift-B选取至前一个字符
ctrl-shift-F选取至后一个字符
alt-shift-B,alt-shift-left选取至字符开始
alt-shift-F,alt-shift-right选取至字符结束
ctrl-shift-E,ctrl-shift-right选取至本行结束
ctrl-shift-A,ctrl-shift-left选取至本行开始
ctrl-shift-up选取至文件开始
ctrl-shift-down选取至文件结尾
ctrl-A全选
ctrl-L选取一行,继续按回选取下一行
ctrl-shift-W选取当前单词编辑和删除文本
基本操作
ctrl-T使光标前后字符交换
ctrl-J将下一行与当前行合并
ctrl-up,ctrl-down使当前行向上或者向下移动
ctrl-shift-D复制当前行到下一行
ctrl-K,ctrl-U使当前字符大写
ctrl-K,ctrl-L使当前字符小写
ctrl-shift-P搜索命令删除和剪切
ctrl-shift-K删除当前行
ctrl-backspace删除到当前行开始
ctrl-fn-backspace删除到当前行结束
ctrl-K剪切到当前行结束
alt-backspace或alt-H删除到当前单词开始
alt-delete或alt-D删除到当前单词结束多光标和多处选取
ctrl-click增加新光标
ctrl-shift-L将多行选取改为多行光标
ctrl-shift-up,ctrl-shift-down增加上(下)一行光标
ctrl-D选取文档中和当前单词相同的下一处
ctrl-ctrl-G选取文档中所有和当前光标单词相同的位置括号跳转
ctrl-m相应括号之间,html tag之间等跳转
ctrl-ctrl-m括号(tag)之间文本选取
alt-ctrl-.关闭当前XML/HTML tag编码方式
ctrl-shift-U调出切换编码选项查找和替换
ctrl-F在buffer中查找
ctrl-shift-f在整个工程中查找代码片段
alt-shift-S查看当前可用代码片段自动补全
ctrl-space提示补全信息折叠
alt-ctrl-[折叠
alt-ctrl-]展开
alt-ctrl-shift-{折叠全部
alt-ctrl-shift-}展开全部
ctrl-k ctrl-N指定折叠层级 N为层级数文件语法高亮
ctrl-shift-L选择文本类型使用Atom进行写作
ctrl-shift-MMarkdown预览可用代码片段
b, legal, img, l, i, code, t, table
git操作
ctrl-alt-Zcheckout HEAD 版本
ctrl-shift-B弹出untracked 和 modified文件列表
alt-g downalt-g up在修改处跳转
alt-G D弹出diff列表
alt-G O在github上打开文件
alt-G G在github上打开项目地址
alt-G B在github上打开文件blame
alt-G H在github上打开文件history
alt-G I在github上打开issues
alt-G R在github打开分支比较
alt-G C拷贝当前文件在gihub上的网址
推荐一些好用的插件
主题
atom-material-ui
atom-material-syntax
- 美化
atom-beautify 一键代码美化
file-icons 给文件加上好看的图标
atom-minimap 方便美观的缩略滚动图
pretty-json json格式化工具
activate-power-mode 炫酷的打字特效 - git
atomatigit 可视化git操作
git-time-machine git版本对比工具,可视化选择每一个commit
merge-conflicts 合并冲突可视化工具 - 代码提示
emmet 前端神器
atom-ternjs js代码提示很强大,高度定制化
docblockr jsdoc 给js添加注释
autoclose-html 闭合html标签
color-picker 取色器 必备插件
pigments 颜色显示插件 必装
terminal-panel 直接在atom里面写命令了
svg-preview svg预览 - 便捷操作
advanced-open-file 快速打开、切换文件
project-folder 快速打开、切换项目
script 立即执行当前js文件 - 高亮
language-vue vue框架代码高亮 - 终端
platformio-atom-ide-terminal 终端插件,支持显示、隐藏及多窗口
注:AtomKey收集于网络并自己将部分加以修改、注释以及验证
————————————
Emmet的所有快捷键查询
标签名.class值
标签名#id值
标签名[xxxx="aaa"]{标签内容}
$这个符号加上*n 就可以自动增长值为n
————————————
关于自定义emmet中的html的快捷键的代码模板
我们都知道输入英文的!再按下tab键会生成:<!DOCTYPE html>
<html lang="en">
<head>
<meta charset="UTF-8">
<meta name="viewport" content="width=device-width, initial-scale=1.0">
<meta http-equiv="X-UA-Compatible" content="ie=edge">
<title>Document</title>
</head>
<body>
</body>
</html>
又如
输入html:5再按下tab键会生成:
<!DOCTYPE html>
<html lang="en">
<head>
<meta charset="UTF-8">
<meta name="viewport" content="width=device-width, initial-scale=1.0">
<meta http-equiv="X-UA-Compatible" content="ie=edge">
<title>Document</title>
</head>
<body>
</body>
</html>但是当我们想自己定义固定的模板又该如何做呢?
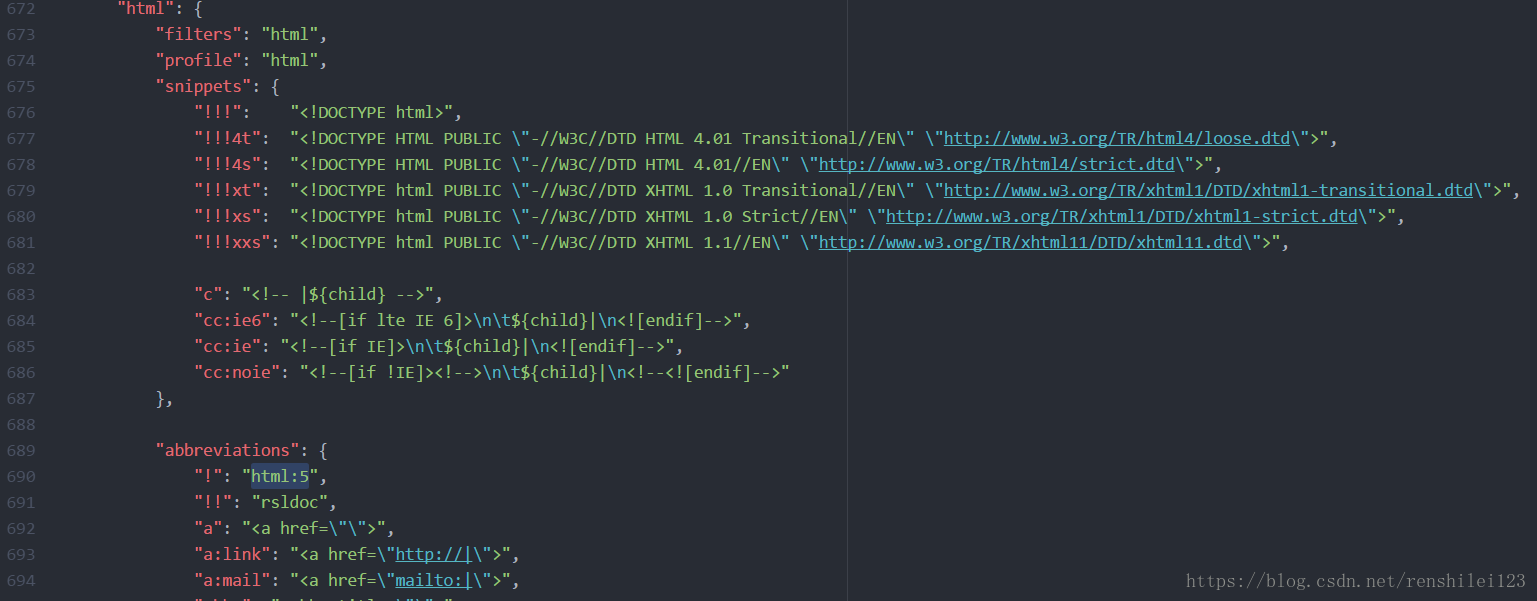
在这里我们可以看到对象abbreviations中的所有关于快捷键的配置信息
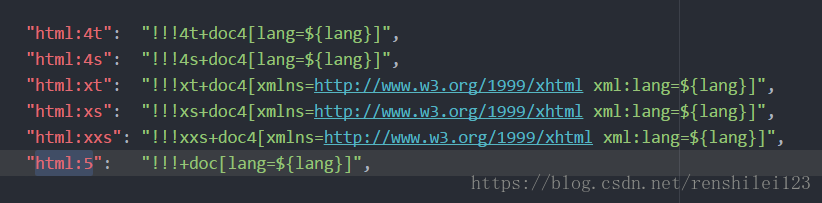
"html:5": "!!!+doc[lang=${lang}]"
而!!!和doc[lang=${lang}]又是什么?
"!!!": "<!DOCTYPE html>"
"doc": "html>(head>meta[charset=${charset}]+meta:vp+meta:edge+title{${1:Document}})+body",
所以其实!的意思就是:
!=
<!DOCTYPEhtml>+html[lang=${lang}]>(head>meta[charset=${charset}]+meta:vp+meta:edge+title{${1:Document}})+body
所以对于初步接触html的我来说,我想每次快捷得到这样一个代码模板:
<html>
<head>
<meta charset="UTF-8">
<title>Document</title>
</head>
<body>
</body>
</html>
看起来较为简单,但是以后随着学习的深入还是会配置之前的模板,所以我没有改动原有的快捷键以及配置,而是添加了我自己的快捷键:
确认了!!这个组合没有被使用后,决定用这个组合创建的字节的模板,在对象中分别添加两条语句:
这样达到了我想要的目的。
也许这条内容本身没有意义,但这种方法让我知道了如何从一个事物的本质去学习这个事物,然后使用它。
————————————