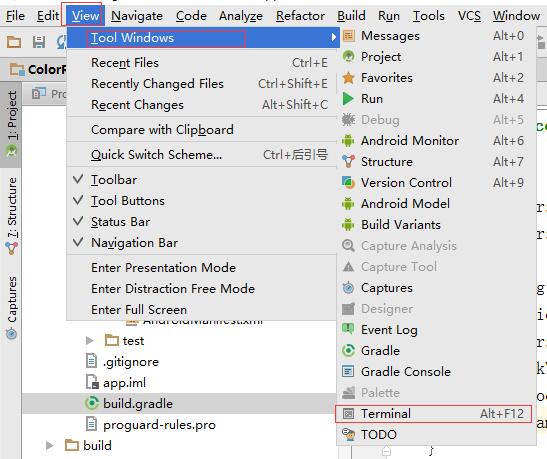Android Studio获取数字签名(SHA1)的方法
- 第一次使用,亲身经历做法
- android studio 获取terminal的方法
- 获取SHA1方法
最近要用到地图的sdk(学生用的高德),发现需要的项目的SHA1密钥,之前测试地图的时候用了eclipse开发,它获取SHA1非常方便,地图sdk给出的开发教程也很明显,两下就ok。
通过Eclipse获取SHA1:
使用 adt 22 以上版本,可以在 eclipse 中直接查看。 Windows:依次在 eclipse 中打开 Window -> Preferances -> Android -> Build。 Mac:依次在 eclipse 中打开 Eclipse/ADT->Preferances - Android -> Build。 在弹出的 Build 对话框中 “SHA1 fingerprint” 中的值即为 Android 签名证书的 Sha1 值,如下图所示:
但是,自己第一次看到android studio的教程时懵逼了,一时反应不过来,主要是通过命令输入,对它表示的路径不熟知。
接下来,我将把自己的摸索过程方法放出来,希望帮助大家,少走弯路,之间也baidu好几次,都没有得到有效的解决方法。
进入Terminal 工具
打开as 我们直接找到面板的View ->Tools Windows 在找到Terminal工具
就可以得到命令输入的控制台,接下来就是重中之重的命令输入:这个过程需要找到两个文件(java jre的keytool.exe和电脑用户.android下的debug.keystore)的路径,在配合这条语句
-list -v -keystore例如我的命令:
"C:\Program Files\Java\jre\bin\keytool.exe" -list -v -keystore "C:\Users\SOFTPC\.android\debug.keystore"C:\Program Files\Java\jre\bin\keytool.exe(换成你自己的jdk路径)
C:\Users\SOFTPC(换成你自己的用户名)
上面的keytool.exe和debug.keystore路径,都要使用自己的。这边如果我们担心java环境的路径没有配置好,就可以跟我一样直接使用绝对的安装路径。输入回车之后,就会需要我们输入项目密钥了,默认密码android,输入即可(同时要注意的是输入密钥采用的是暗文,字母不会出现的,所以不要以为没有输入成功噢,哈哈,坑了我一次)
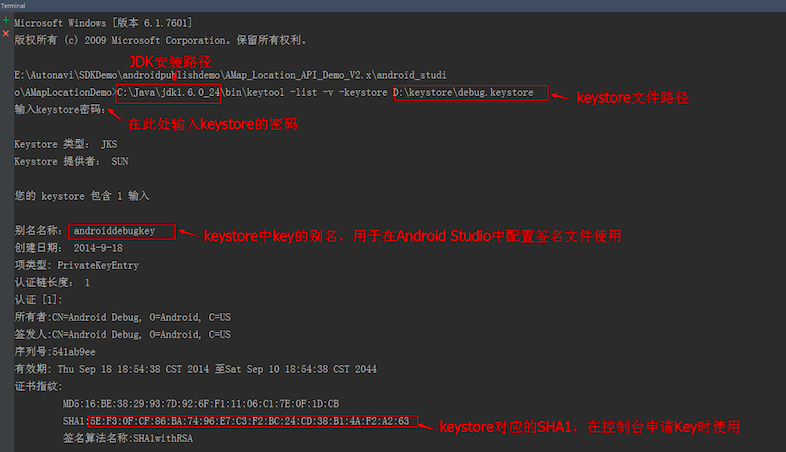
之后就会出现SHA1密钥噢,相对于Eclipse来讲,确实苦逼了一下。这时候我们再来反过来看官方的教程就很明了啦,不信你试试看。
* 加油 一起成长 *