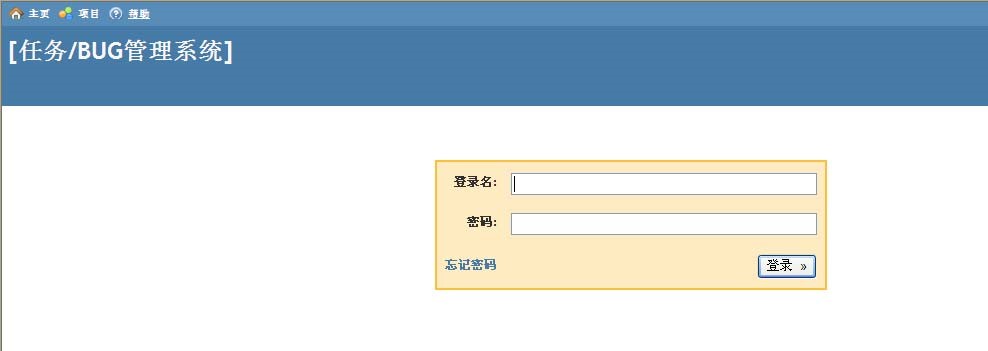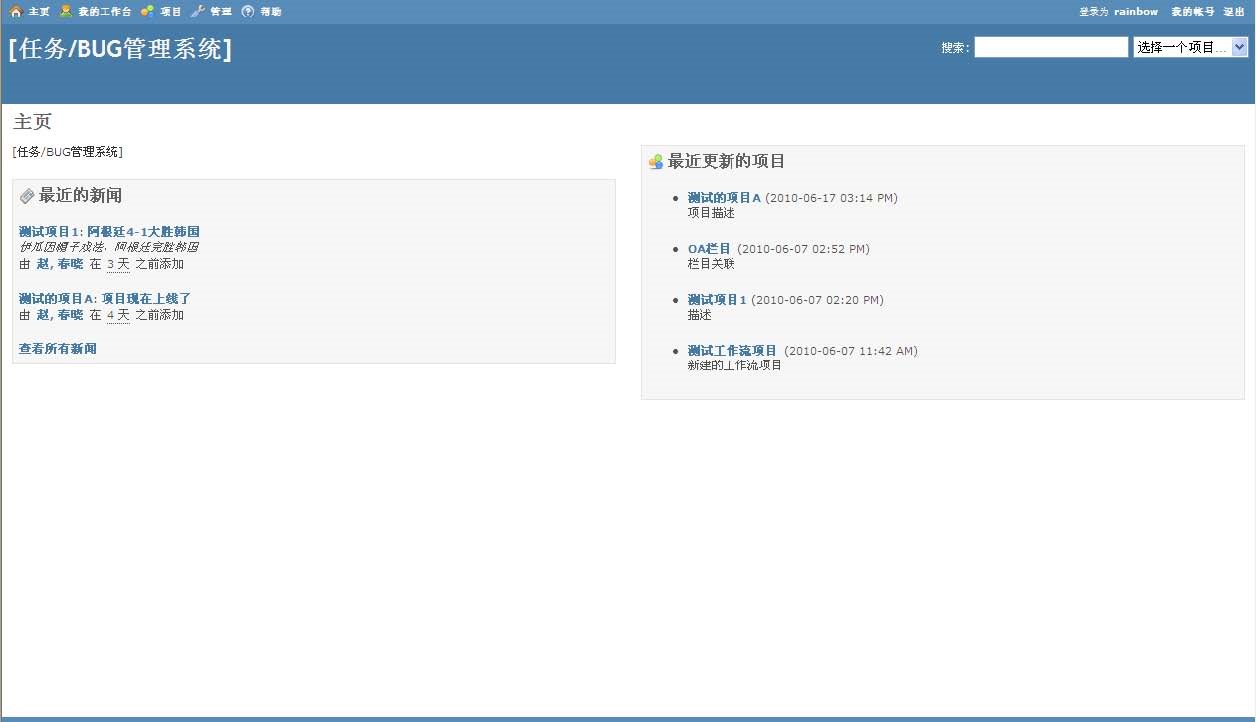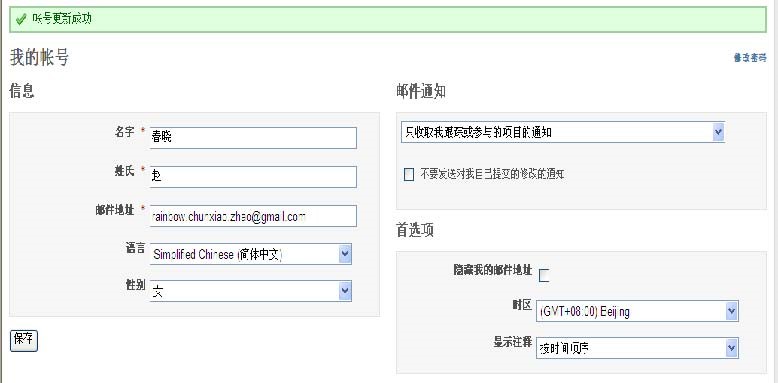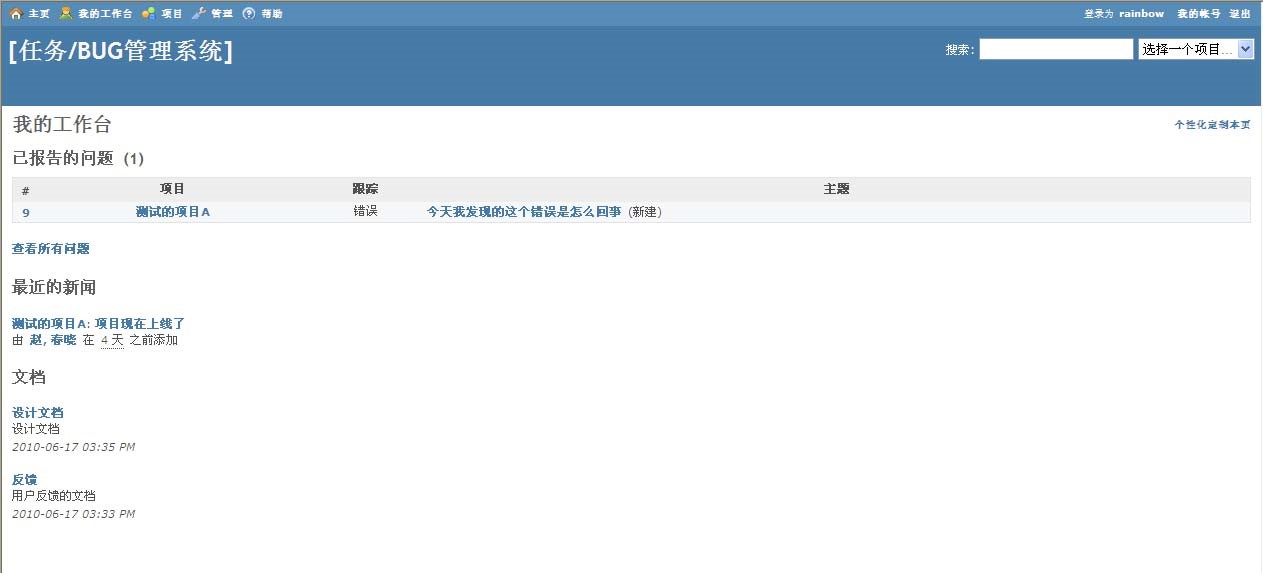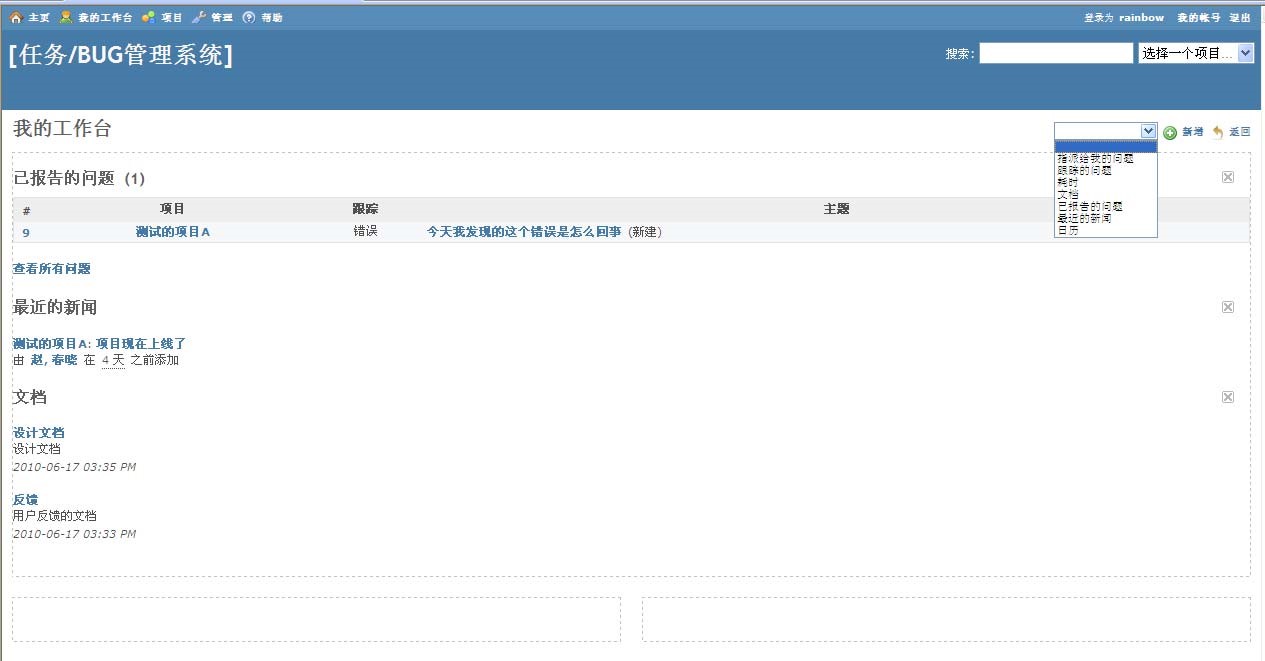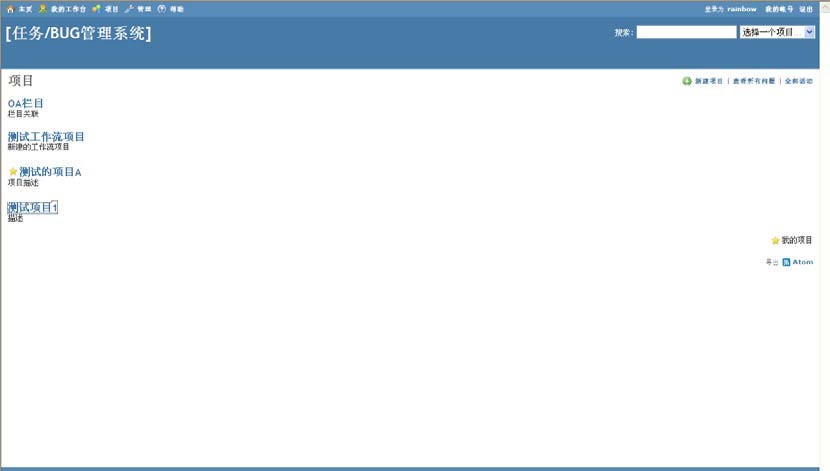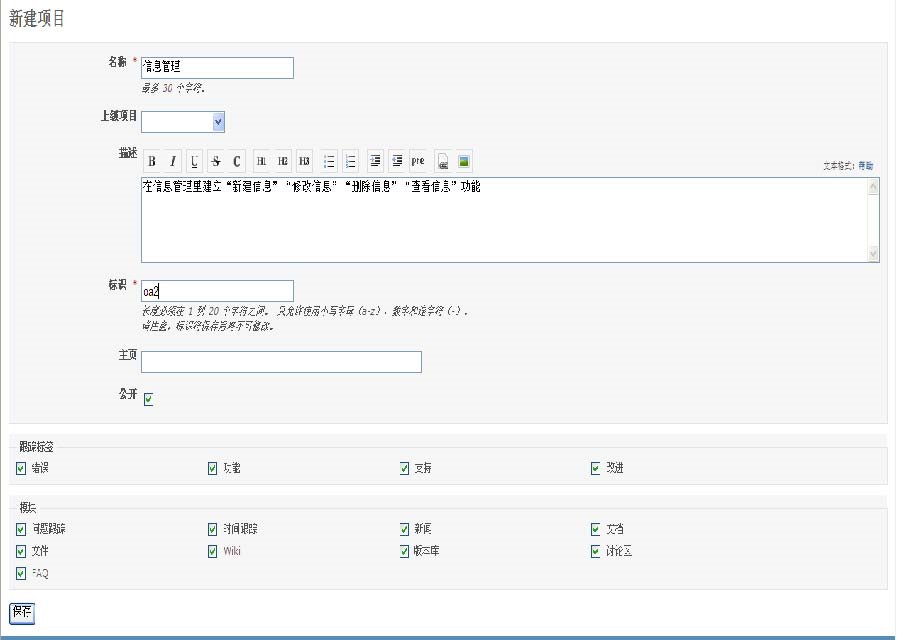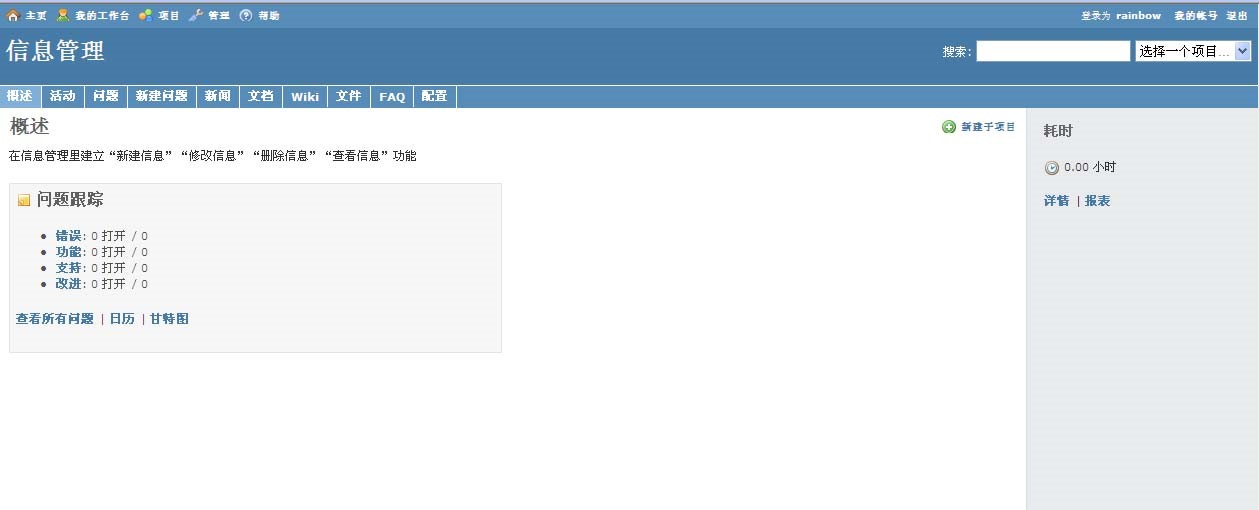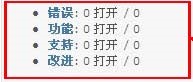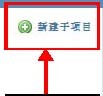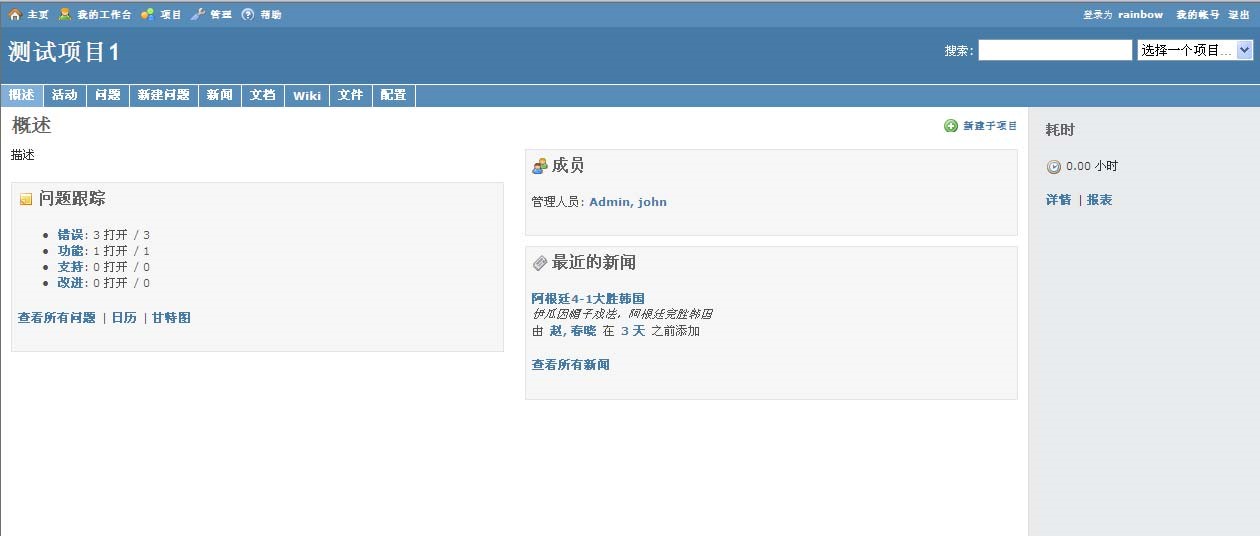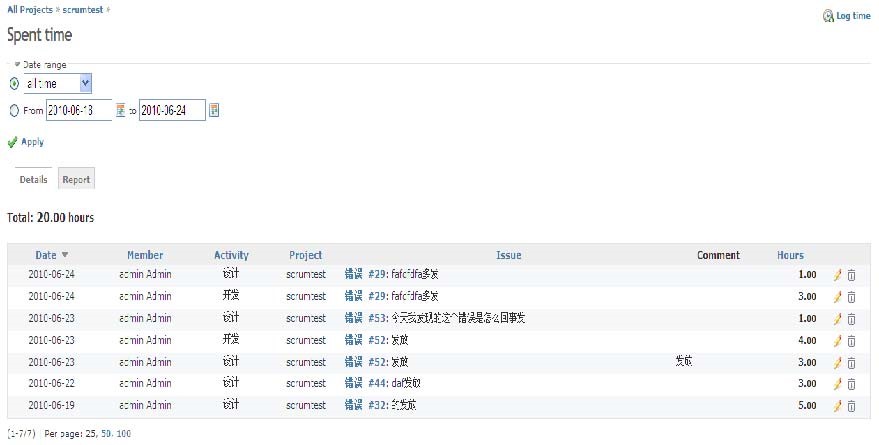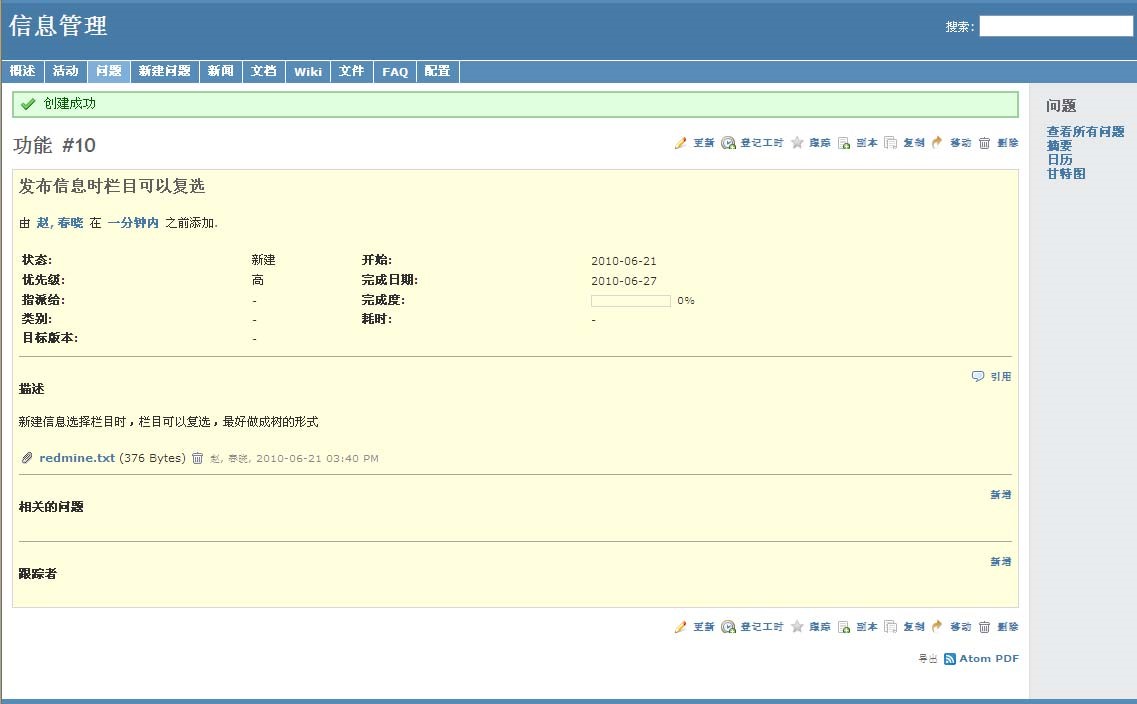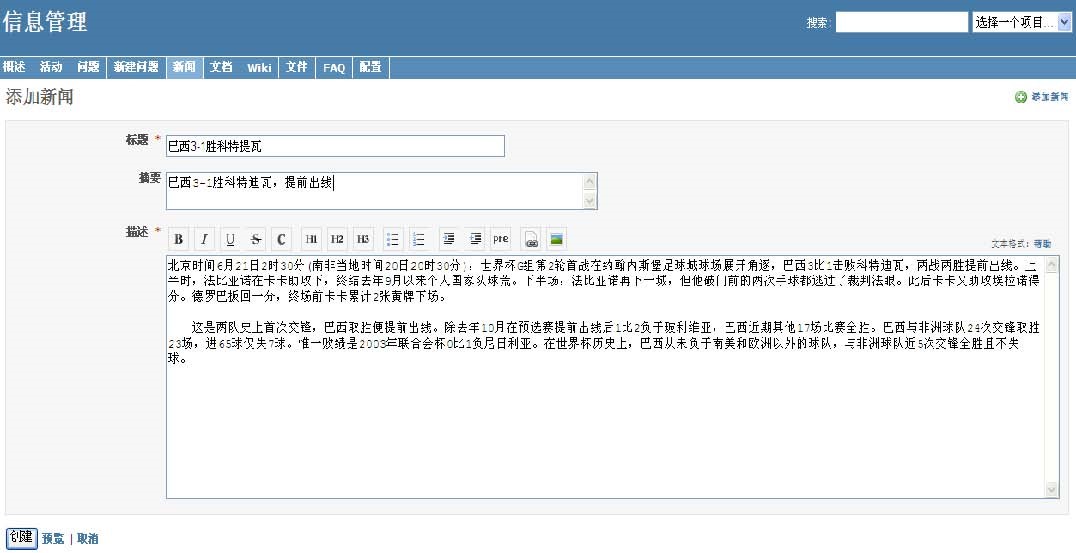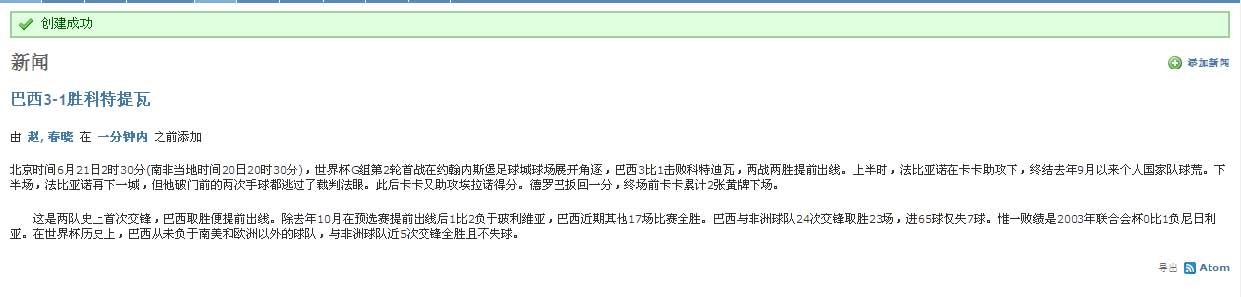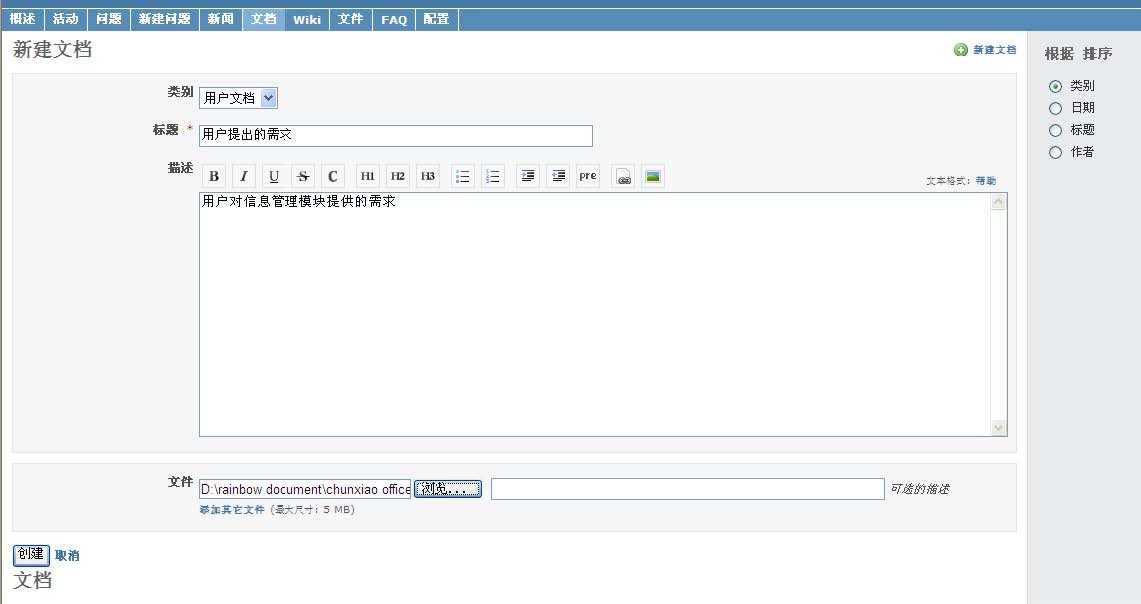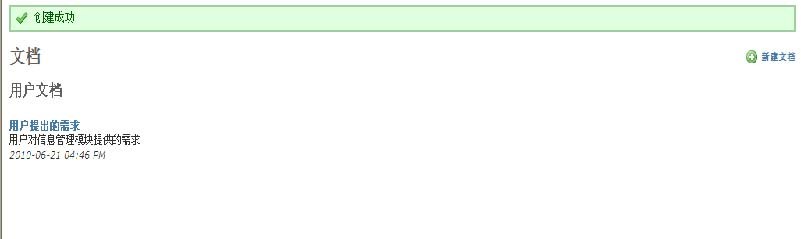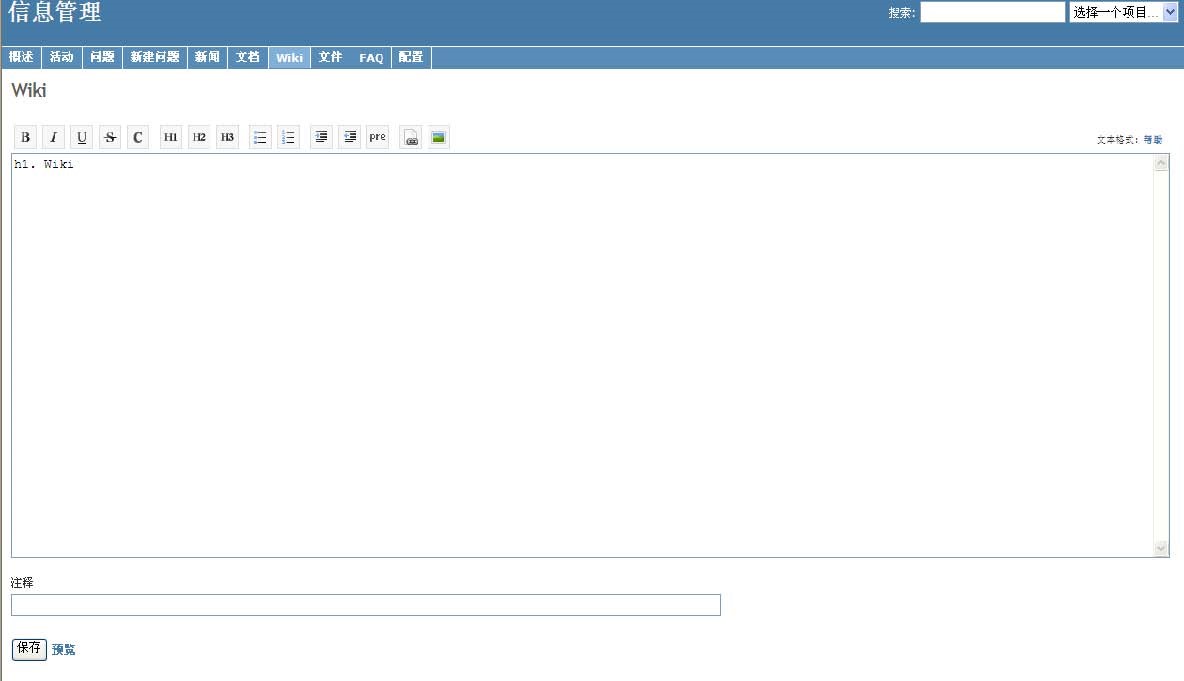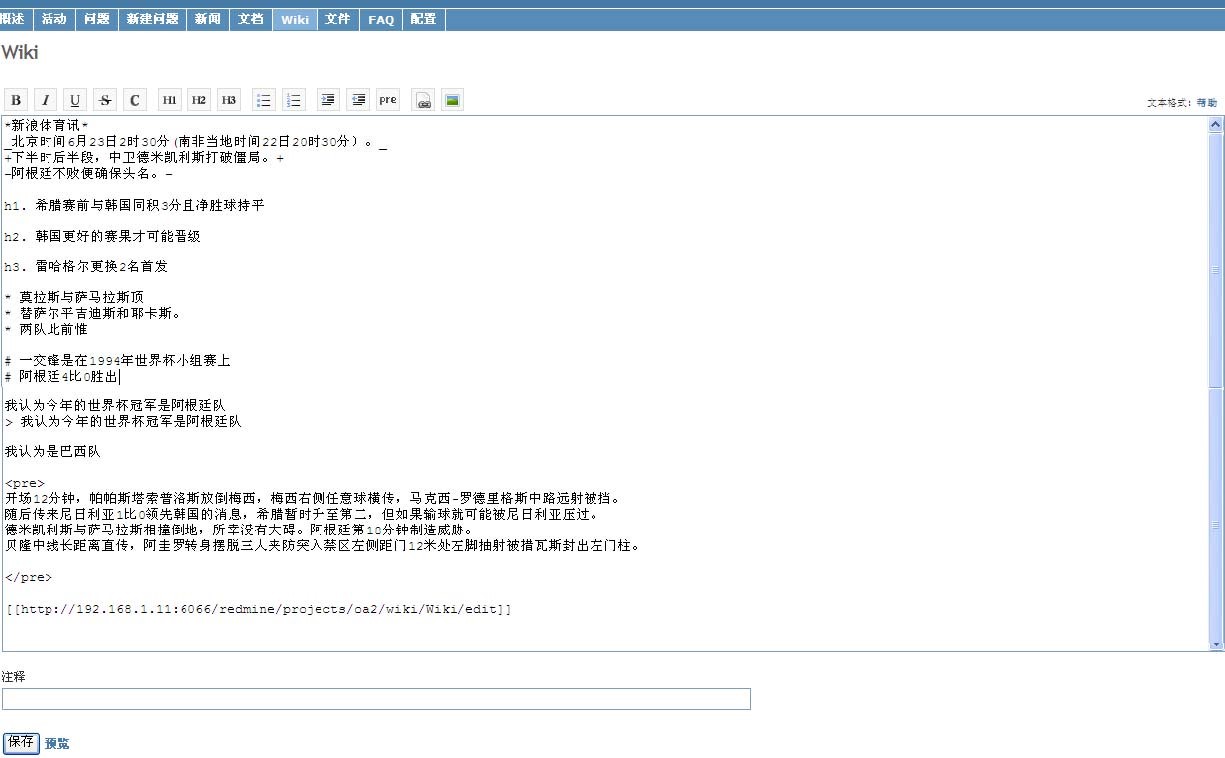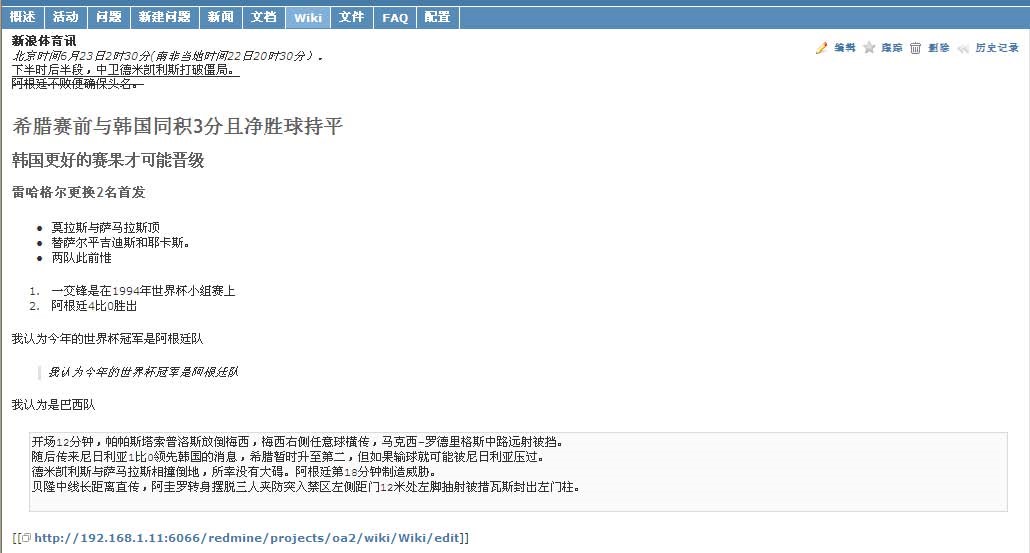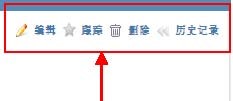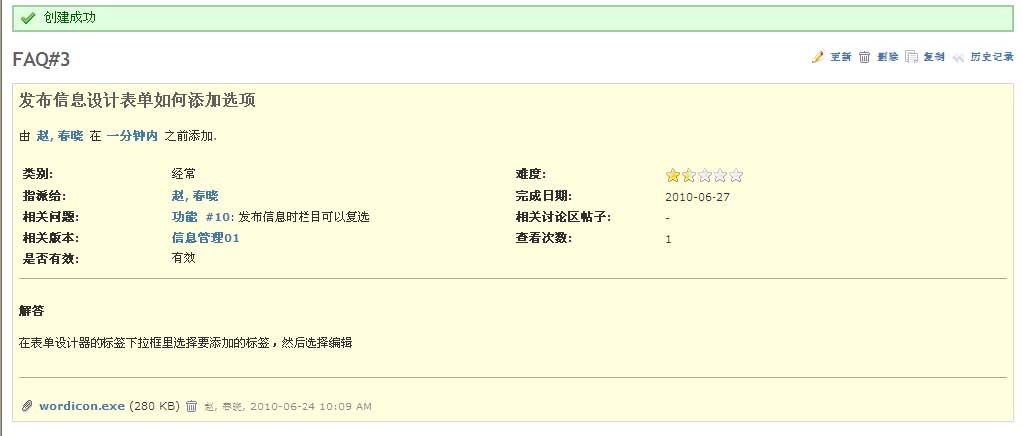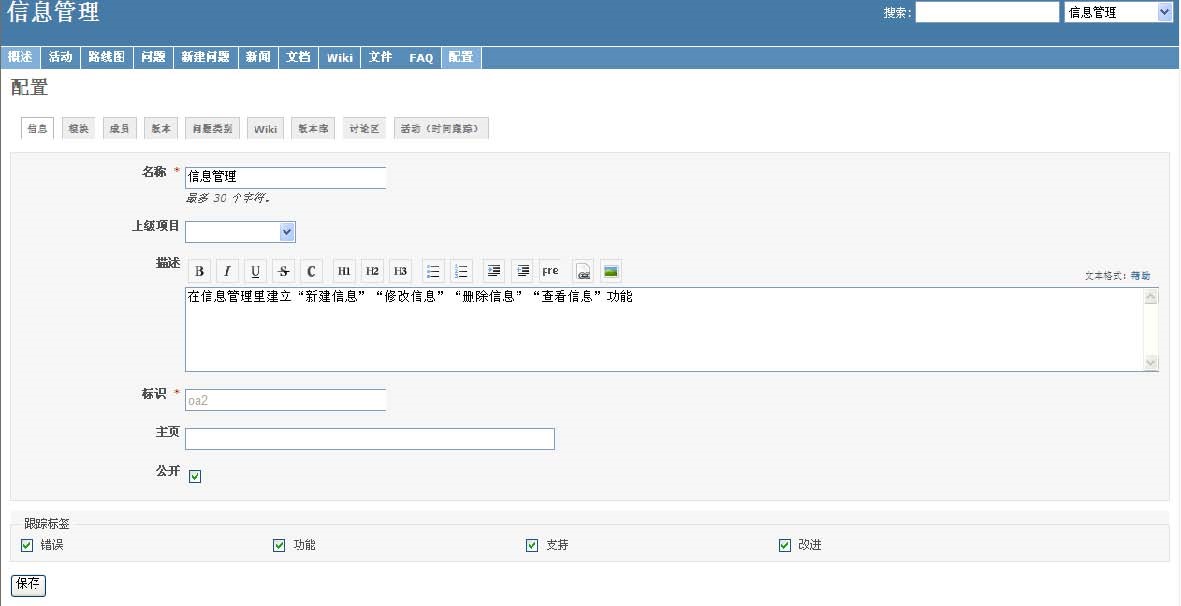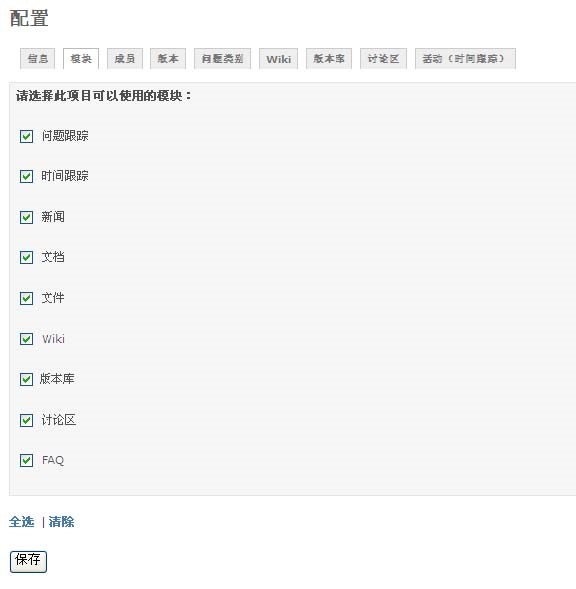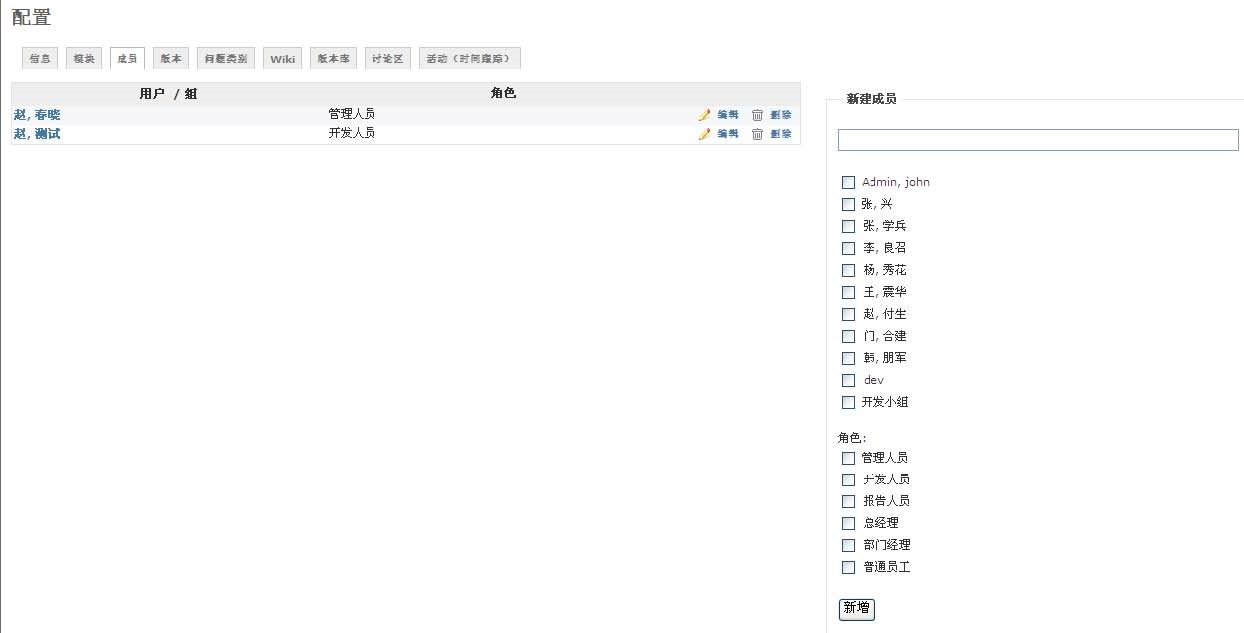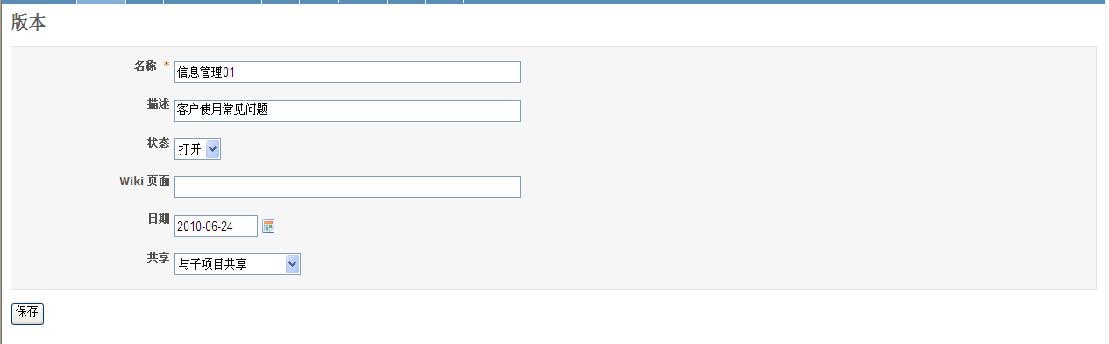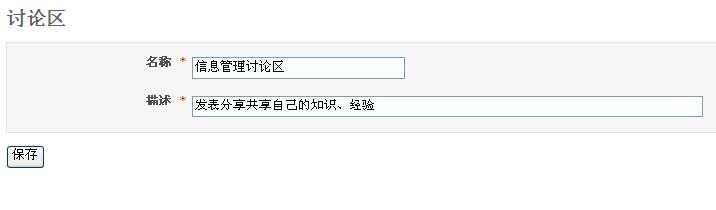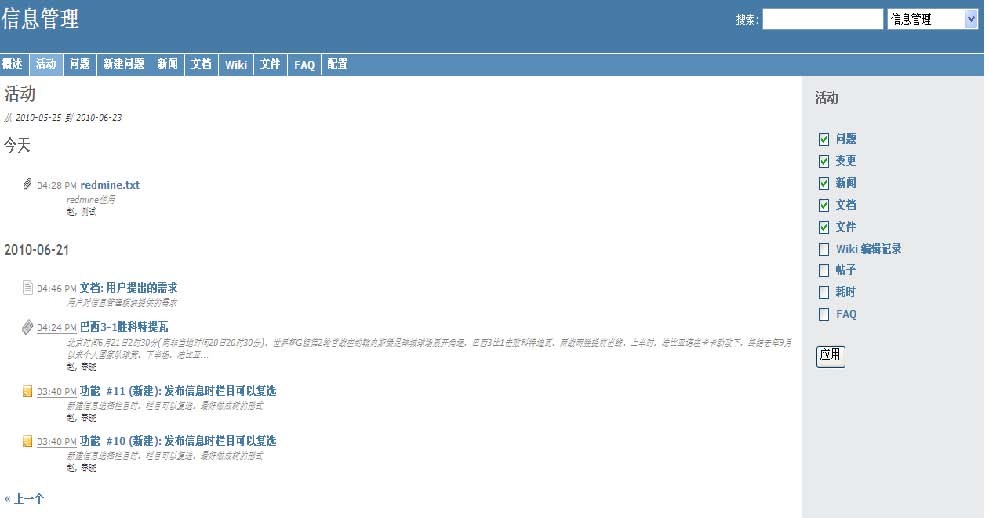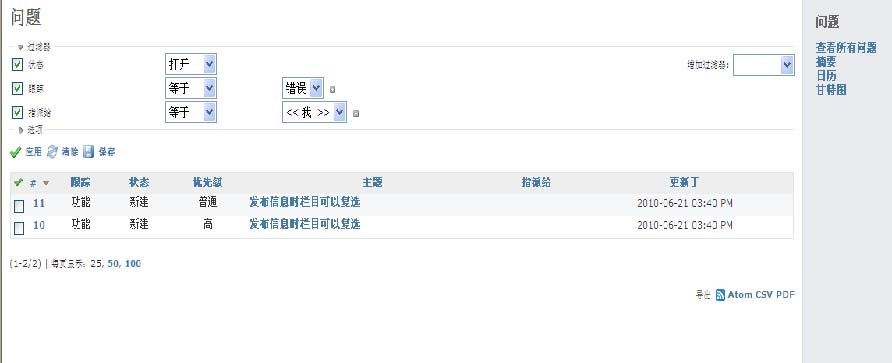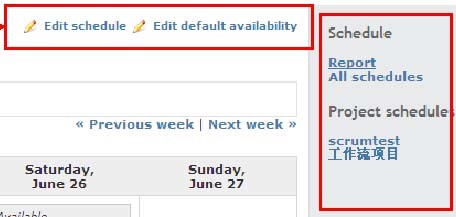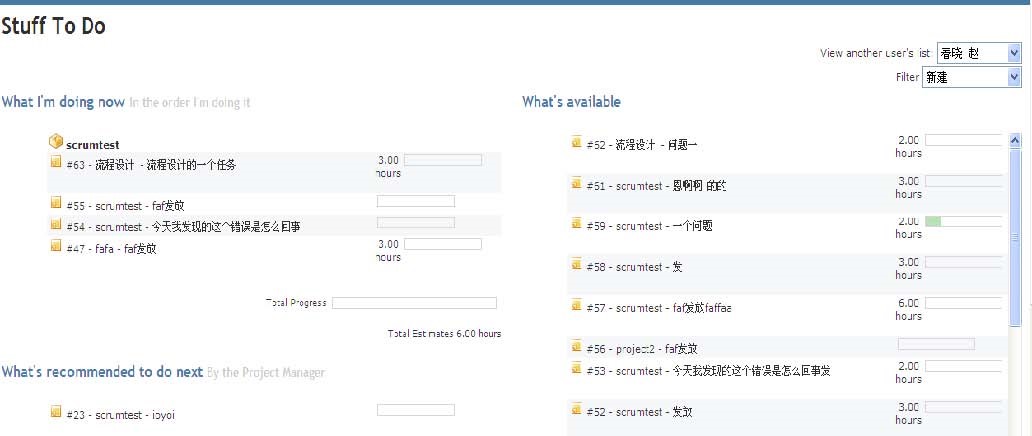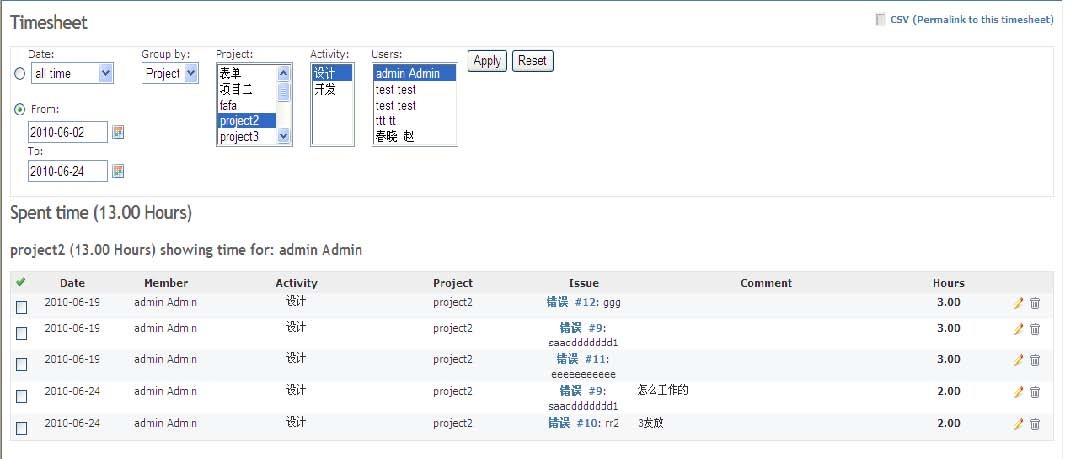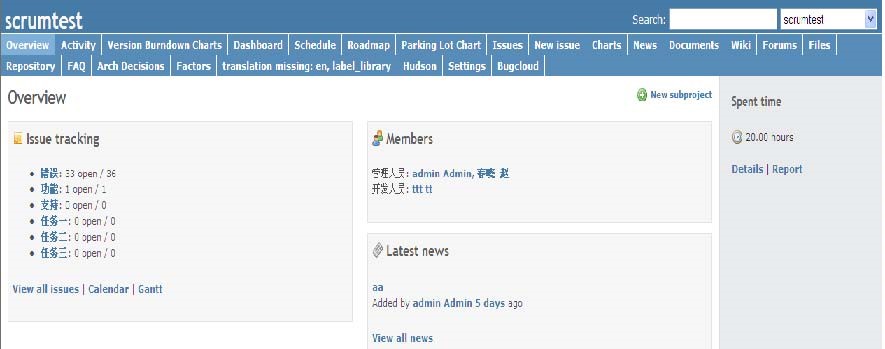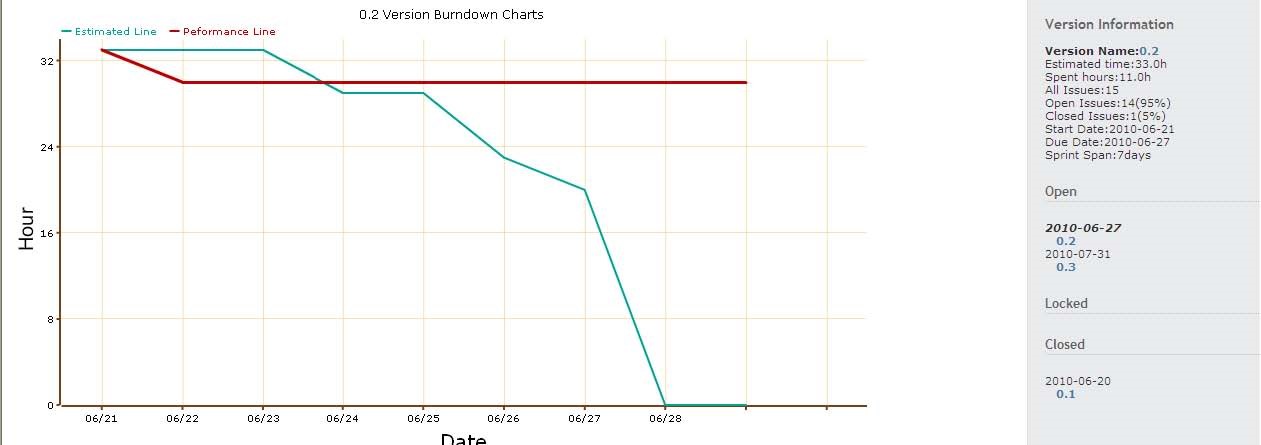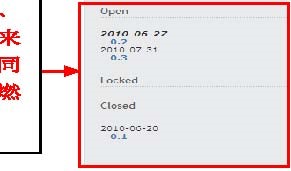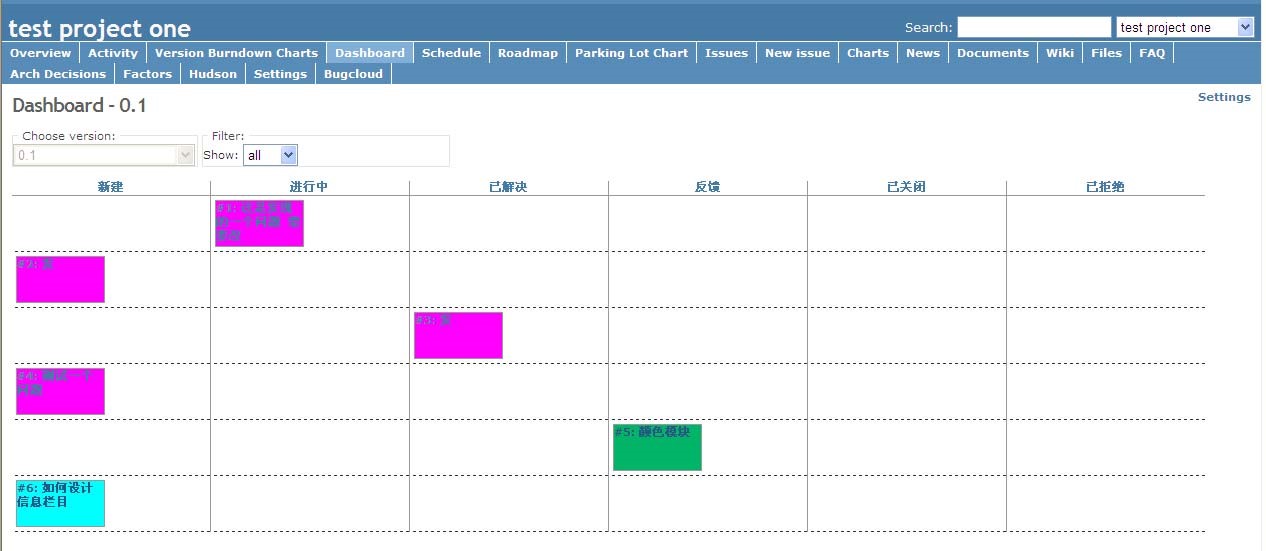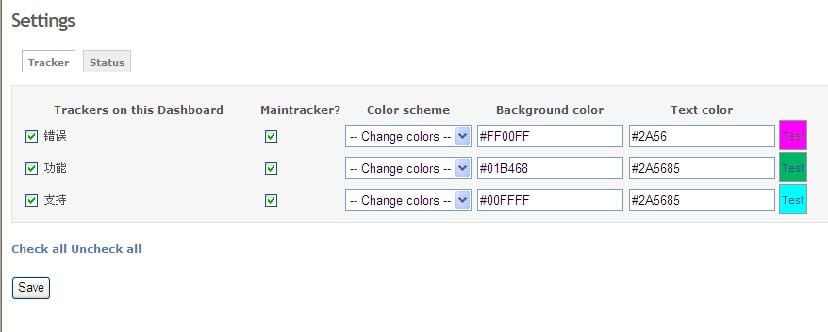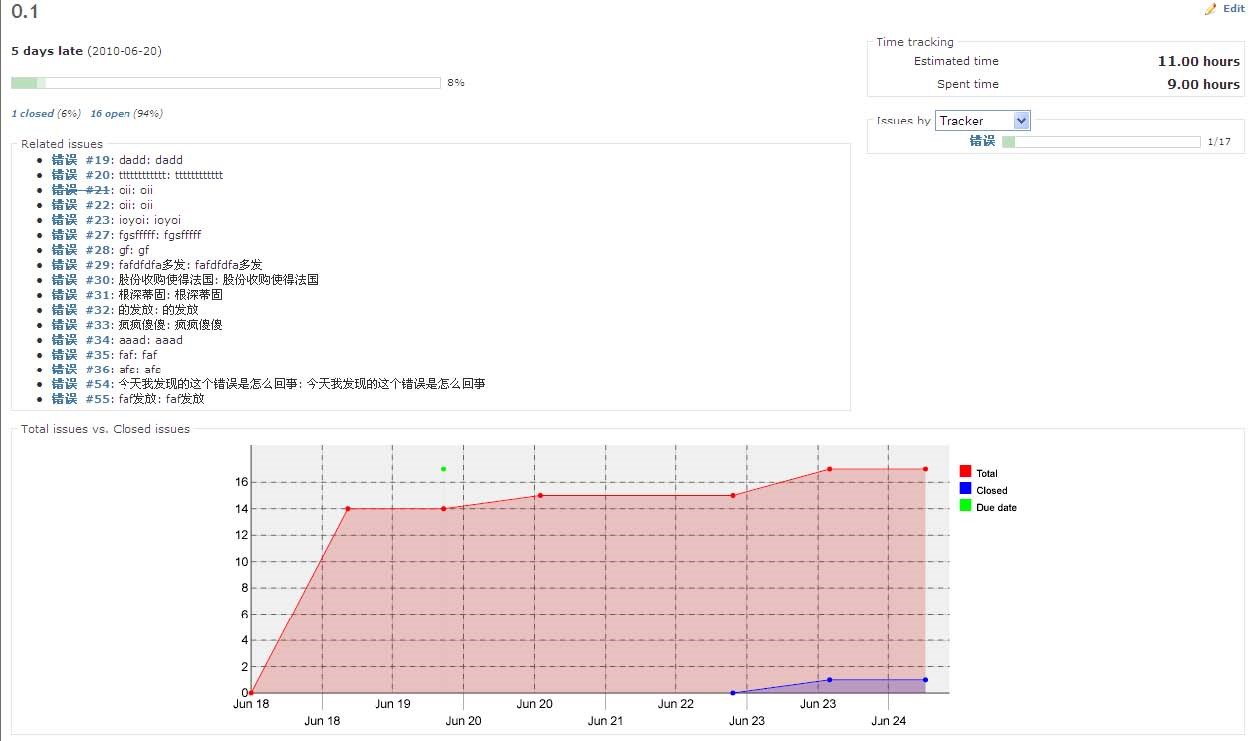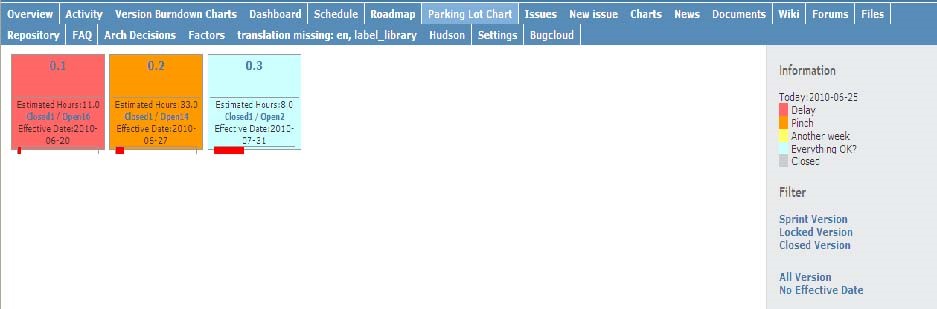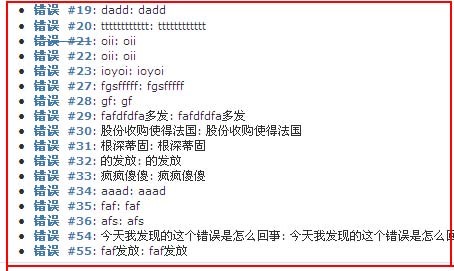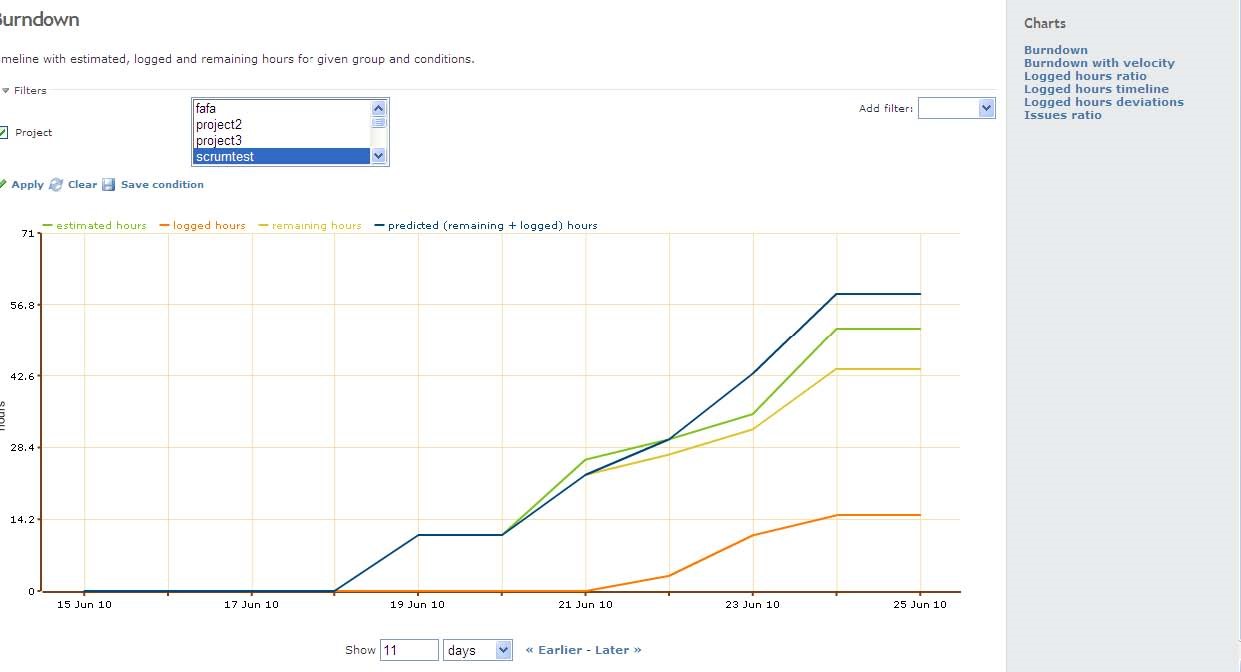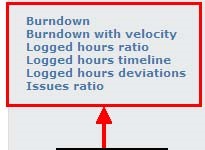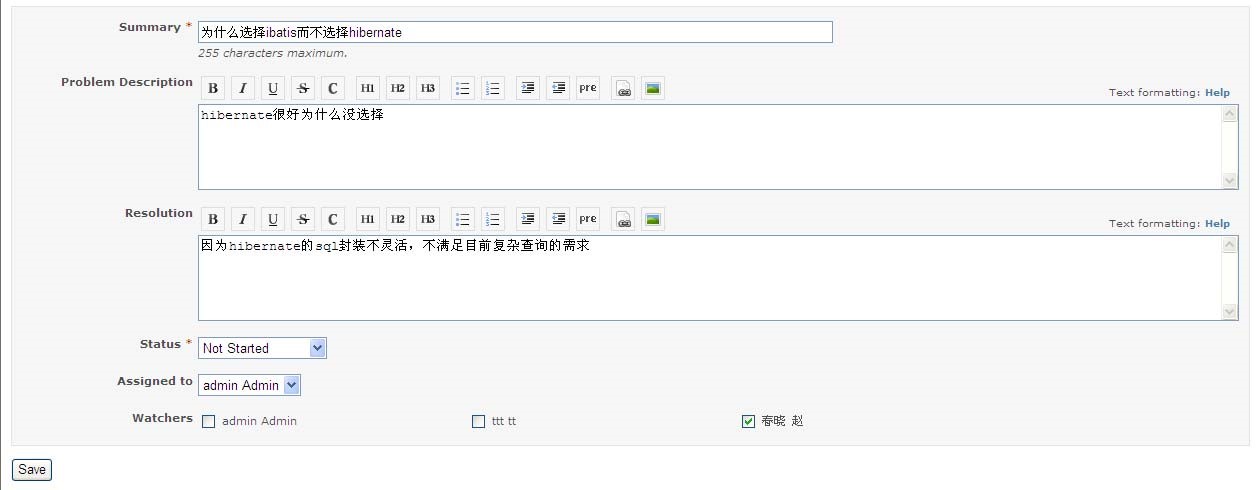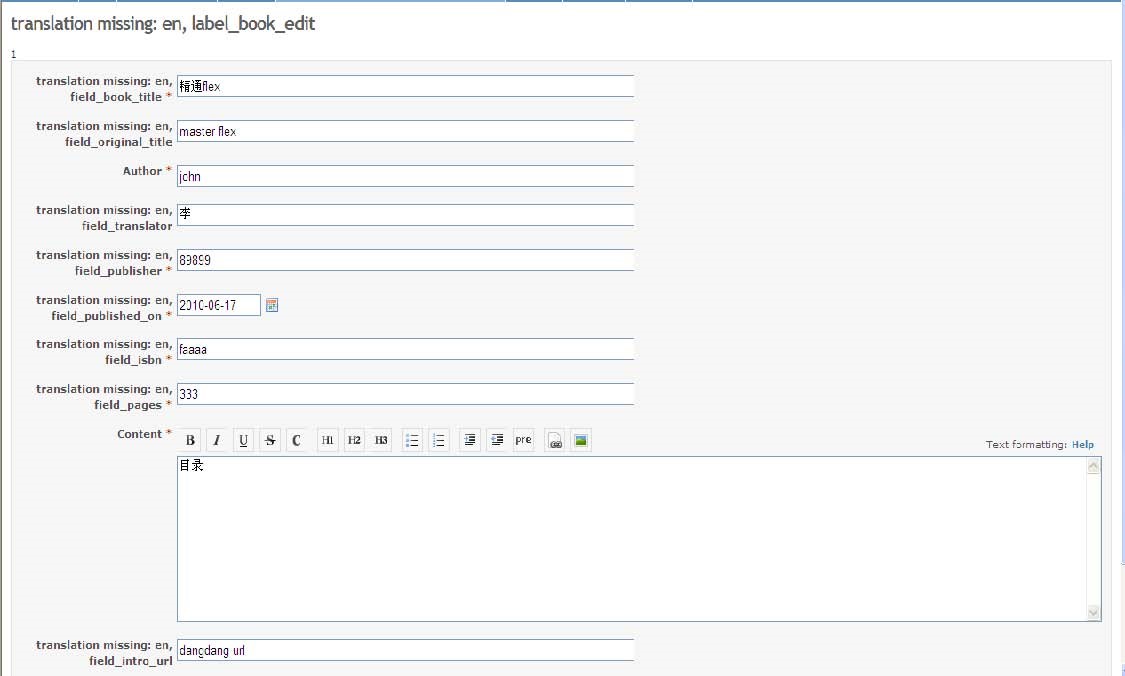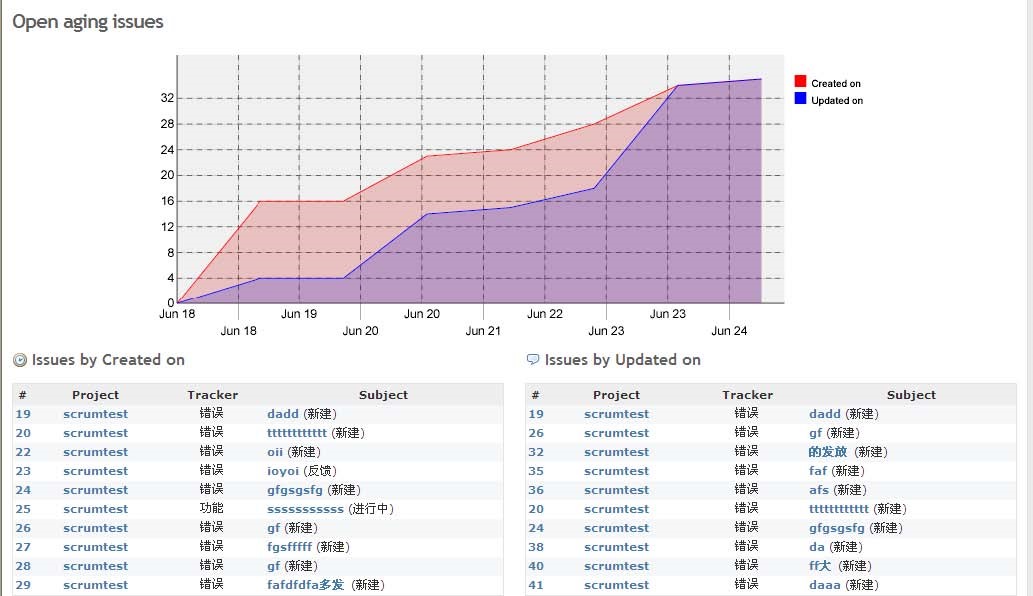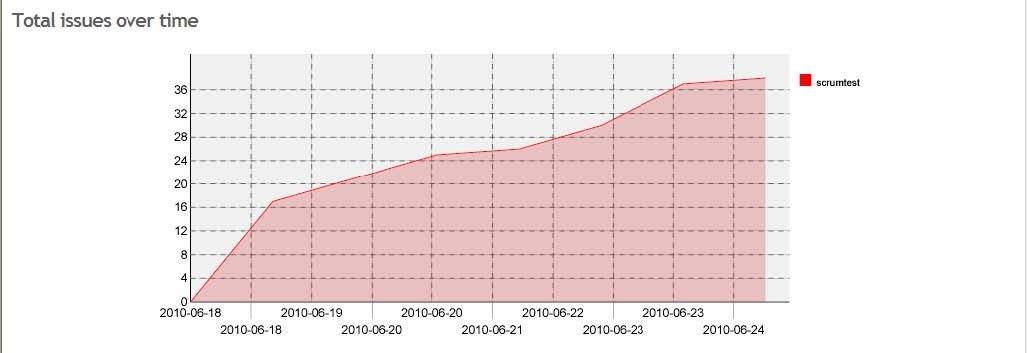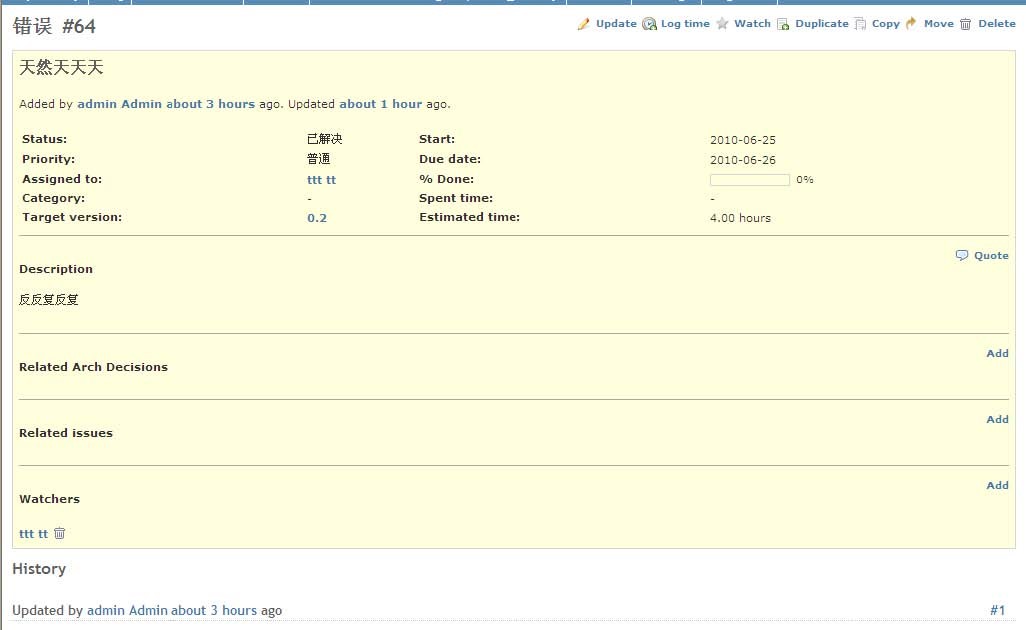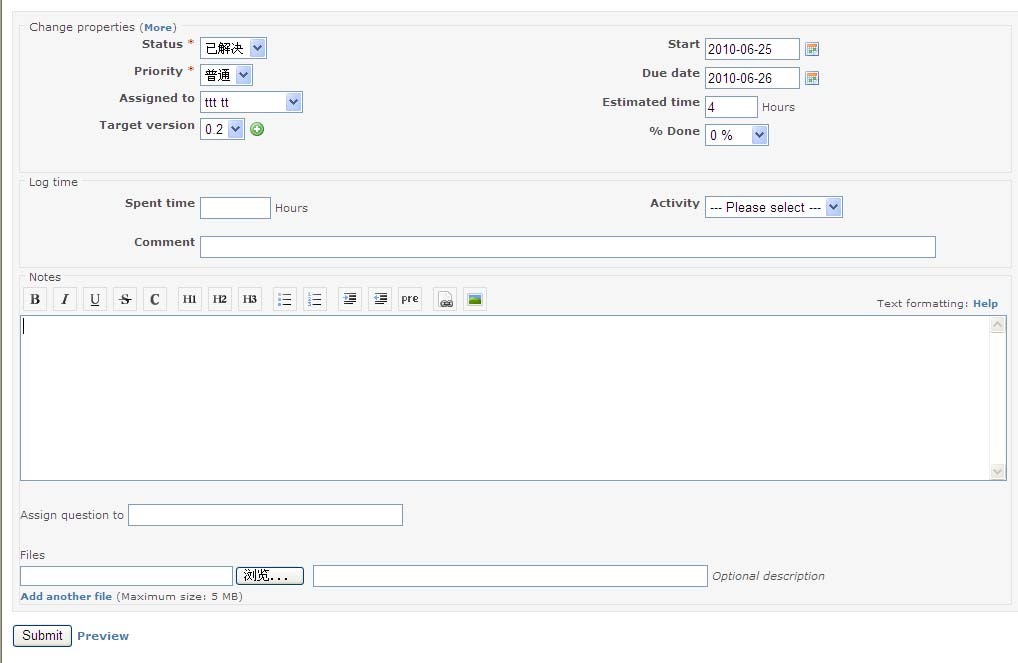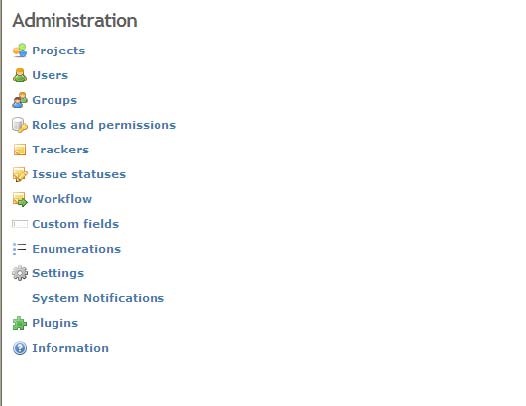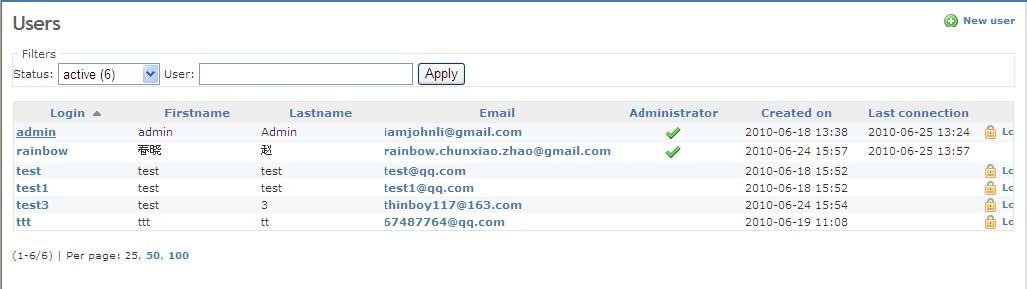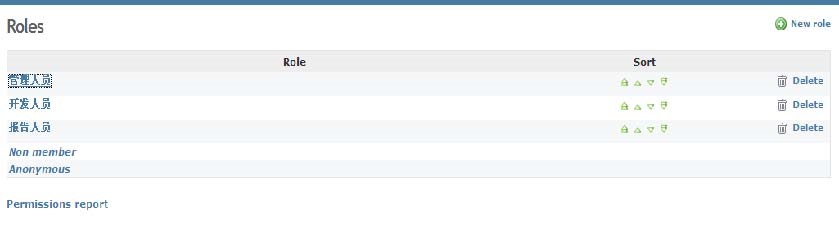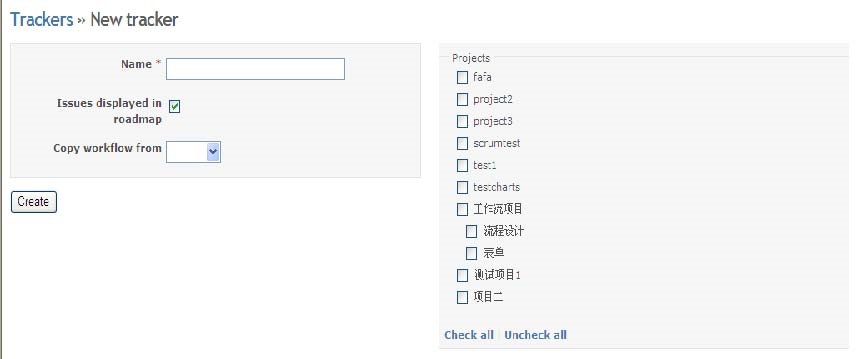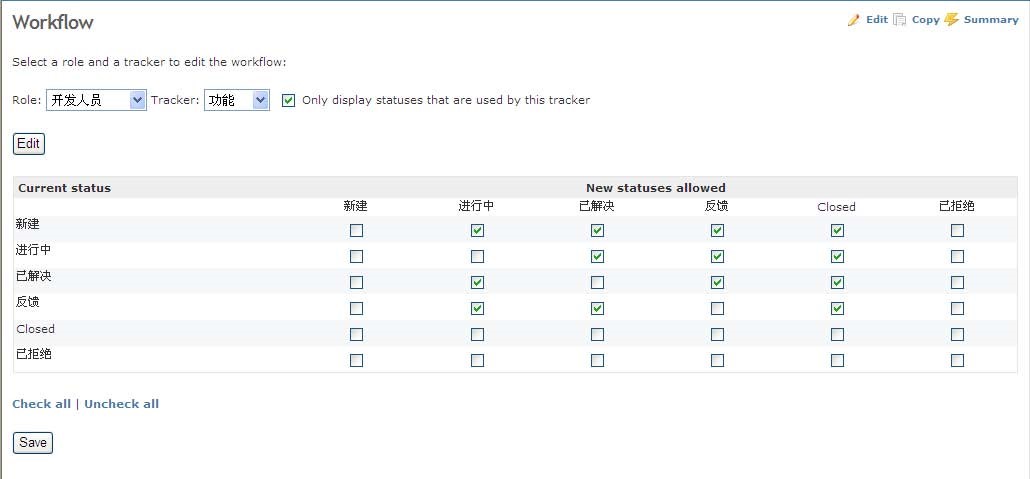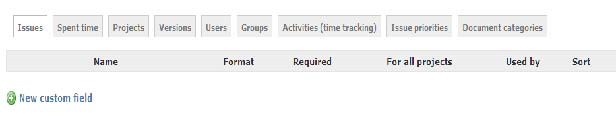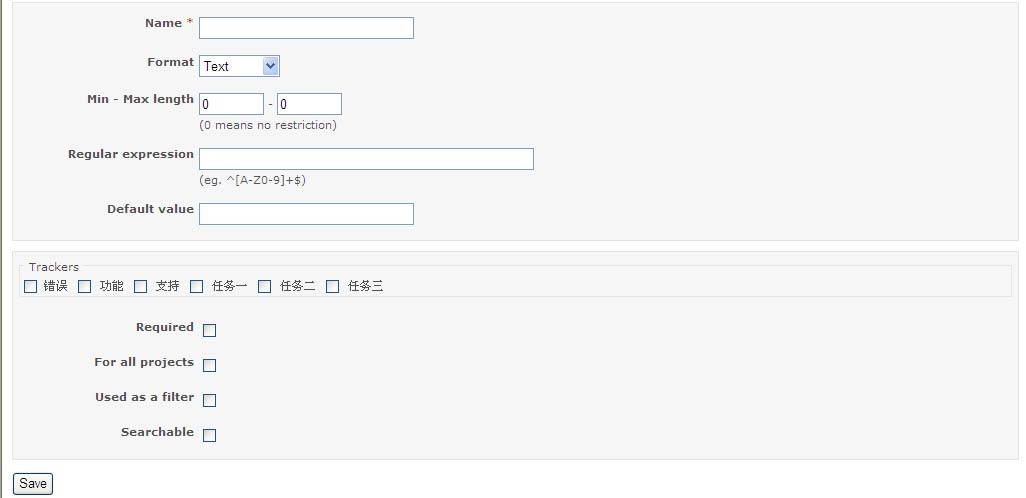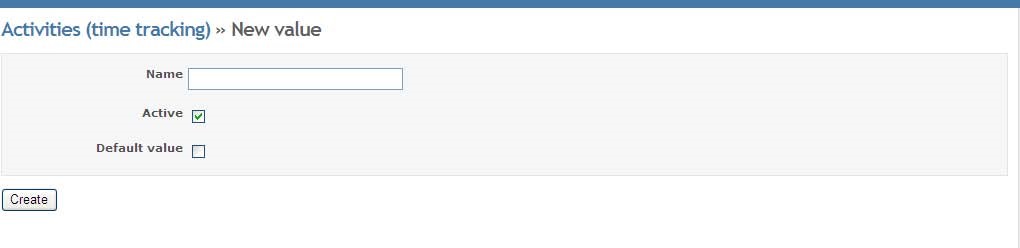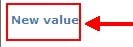一、Redmine简介
Redmine是基于ROR框架开发的一套跨平台项目管理系统,是项目管理系统的后起之秀,据说是源于Basecamp的ror版而来,支持多种数据库,除了和DotProject的功能大致相当外,还有不少自己独特的功能,例如提供wiki、新闻台、时间跟踪、feed聚合、导出pdf等,还可以集成其他版本管理系统和BUG跟踪系统,例如SVN、CVS、TD等等。
它具有以下功能:
● 多项目和子项目支持
● 可配置的用户角色控制
● 可配置的问题追踪系统
● 自动日历和甘特图绘制
● 支持 Blog 形式的新闻发布、Wiki形式的文档撰写和文件管理
● RSS输出和邮件通知
● 每个项目可以配置独立的 Wiki和论坛模块
● 简单的任务时间跟踪机制
● 用户、项目、问题支持自定义属性
● 支持多种版本控制系统绑定(SVN、CVS、Git、Mercurial、Darcs)
● 支持多 LDAP 用户认证
● 支持用户自注册和用户激活
● 多语言支持(已经内置了简体中文)
● 多数据库支持(MySQL、SQLite、PostgreSQL)
● 外观模版化定制(可以使用 Basecamp、Ruby安装)
接下来详细介绍redmine的使用。
二、Redmine操作详解
2.1、登录系统
使用Internet连接到redmine页面,会看到下面的界面
图2-1
点击新闻标题或者项目标题都可以看到具体的内容。但是未登录只能查看,不能进行实质性操作。
点击右上角的“登录”按钮。(前提是已经注册成功,这里的注册根据管理员设置的不同方法也不相同。一般情况下是管理员添加用户后用邮件通知,用户激活。(还有的直接注册就可以登录了。)会看到下面的界面
未登录状态仅显示公开的项目
页面左面是“最近的新闻”,右面是“最近更新的项目”
左上角是快键菜单,点击“项目”可以看到所有公开的项目
右上角有登陆和注册按钮
图 2-2
登陆成功后会看到“我的主页”界面
图 2-3
输入登录名,密码。点击登录
登陆后注意要修改密码
界面跟未登录时板块显示相同,但是能看到未公开的项目。左上角显示操作菜单,右上角是个人快捷菜单
2.2、 设置账号
点击右上角的“我的账号”,会看到下面的界面
图 2-4
2.3、 我的工作台
点击主页面图 2-3左上角的“我的工作台”会看到下面的界面
图 2-5
输入个人基本信息、邮件通知、首选项等内容。具体的模块是由管理员设置的
点击此处可以修改密
“我的工作台”可以看做是个人桌面,这里的板块是我们想要经常使用的。
具体板块设置可以根据自己的需求个性化定制。点击右上角的“个性化定制本页”就可以完成个性化工作平台的设置
选中避免收到自己活动的邮件通知
图 2-6
2.4、 项目
点击窗口左上角的“项目”看到下面的界面
图 2-7
从下拉列表里选择想要添加到工作平台上的模块
平台上各个板块的位置可以通过拖拽实现移动,也可点击板块右面的 删除板块
主窗口显示所有建立的项目
右上角菜单依次是“新建项目”“查看所有问题”“全部活动”
2.4.1、 新建项目
点击快捷菜单的“新建项目”,我们会看到下面的界面
图 2-8
来看一下我们建立的新项目
1.输入项目的名称
2.从下拉列表里选择上级栏目(不选择表示一级项目)对项目简单描述
3.填写标识(默认为tt)
4.公开:为登录也能看到
5.选择跟踪链接(项目包含的跟踪,在建立问题时使用)
6.模块:项目包含的模块(这些是现存的模块,管理员可以添加新的模块以供选择)
图 2-9
建立子项目的界面跟新建项目是项目的,不过上级目录那里自动生成了,其他的都可以进行相应的编辑、设置。
现在这个项目是空的,左上角的各个模块里也没有内容可显示,我们先来看一个有了活动的项目,回到项目列表主页,我们点击“测试项目1”会看到下面的界面
选择的模块显示在这里
四个跟踪标签
图 2-10
上图右侧有一个名称为“耗时”的列表,详情和报表对都是对项目中问题的统计图表,通过过滤器设置条件就可以看到不同的表格,大家自己试验一下就可以了,下面是项目详情的截图
图 2-11 详情截图
此处显示项目已经添加的问题。
我们看到项目里面有三个标签为“错误”的问题,还有一个标签为“功能”的问题
此处显示对项目进行的其他活动:新闻、文档、wiki都会在此显示
下面我们学习如何给项目的各个模块添加内容,还是以我们建立的“信息管理”新项目为例,我们进入信息管理项目界面
图 2-12
2.4.1.1、新建问题
点击上图中的“新建问题”我们看到下面的界面
该项目中前三个模块:概述、活动、问题主要起到查看的功能,必须在给项目添加了内容以后才能进行实质性操作
我们从“新建问题”问题开始
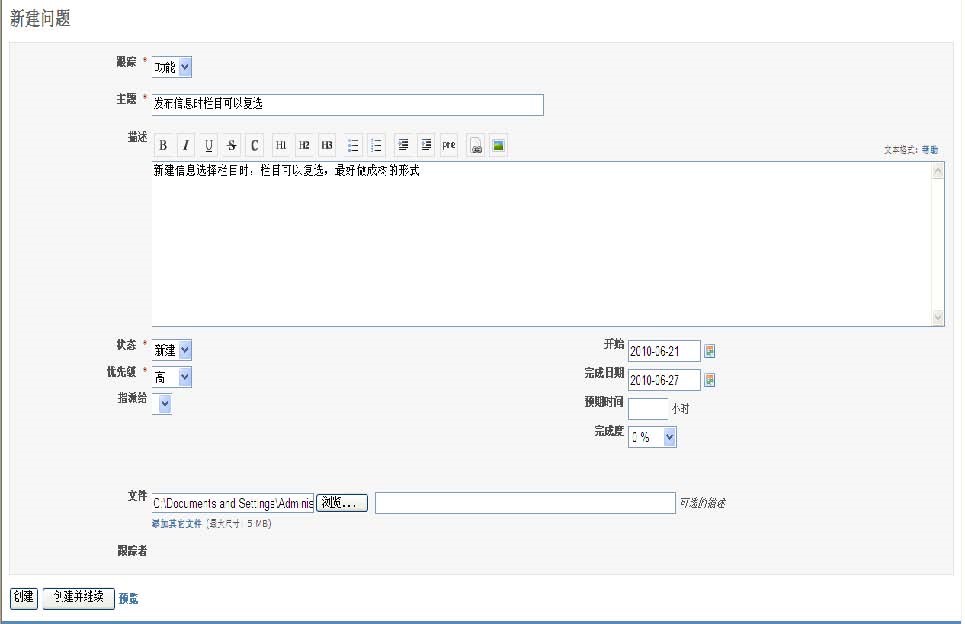
图 2-13
信息设置完成后点击创建或创建并继续(继续创建新的问题),我们来看一下我们刚刚创建的问题
设置信息的基本属性,带星号的是必填的。
跟踪:从我们在新建项目时设置的跟踪标签里选择其中一个。(现在有错误、功能、支持、改进四种标签。在需要时可以通过管理员添加新的标签)。
可以上传附件
图 2-14
上图主窗口显示的就是我们刚刚建立的问题的各个属性,右上角的快捷菜单依次是:
更新:对该问题进行更新,可以增加或修改属性。打开的界面给新建问题时类似,操作方法也类似。
登记工时:登记问题可能的耗时,以便形成甘特图,时间进度表
跟踪:选中此项则有跟踪权限的人员可以随时了解该问题的进展
副本:为该问题创建一个副本,也可以将它放在其他的栏目下面
复制:将该问题复制,可以选择在原栏目下复制,也可以复制到其他栏目下面
删除:从栏目中删除该信息
快捷菜单
2.4.1.2、 新闻
点击栏目“信息管理”下的新闻
图 2-15
因为现在栏目下面没有任何新闻,所以提示“没有任何数据可供显示”我们点击右上角的 就可以添加新闻了
图 2-16
完成新闻的输入后点击“创建”会看到下面的界面
图 2-17
2.4.1.3、 文档
点击栏目模块里的“文档”,选择“新建文档”,我们看到下面的界面
图 2-18
类别那里现在又两个选项:用户文档、技术文档(这里的类别可以根据工作需要添加)
点击创建则新文档创建成功
图2-19
2.4.1.4、 Wiki
Wiki简单说来就是一种集体写作的平台,我们可以在某个项目下建立wiki,然后将针对这一项目所进行的工作都记录到里面。这不是简单的个人日志,其他跟此项目相关的人员也可以对wiki进行编辑。
具体一点,整个项目小组的人都可以编辑wiki,这样大家可以看到彼此的工作,可以提高用户协作能力,提高工作效率。
同新闻、文档的建立方法相同,我们可以在项目“信息管理”下建立wiki
图 2-20
工具栏上的前几项字体设置跟Word里的相同
无序列表:等同于Word里的项目符号
排序列表:等同于Word的编号
引用:在对wiki具体的某些内容回复时,可以使用此功能,引用想要回复的问题。
可以在主窗口进行编辑。
工具栏里依次为:加粗、斜体、下划线、删除线、程序代码、标题1、标题2、标题3、无序列表、排序列表、引用、删除引用、格式化文本、链接到wiki页面、图片
连接到wiki页面:可以理解为链接到wiki
Pre:pre 元素可定义预格式化的文本。被包围在 pre 元素中的文本通常会保留空格和换行符,而文本也会呈现为等宽字体。
来看一个例子
图 2-21
有两种设置方法:
1.在编辑内容之前,点击工具栏上的对应工具
2.编辑完成后,选中要设置内容再点击工具栏上的工具
3.注意除了前面几个字体设置工具在使用时不用空行继续外,其他的工具在使用时前后都要空行。特别的不同的标题也要空行,否则会全部显示为第一个使用的标题。
设置完成后可以预览一下,可以对不满意的地方进行修改,满意后点击保存,我们来看一下上面那个wiki呈现的结果
这四句从上到下依次设置为加粗、斜体、下划线、删除线
依次为标题1、2、3
无序列表
排序列表
引用
格式化文本
连接到wiki
图 2-22
2.4.1.5、 文件
点击项目“信息管理”菜单上的“文件”,我们会看到空的文件列表,点击列表右上方的“新建文件”,看到下面的界面
图 2-23
简单说来就是要上传文件类型的附件,点击“浏览”在文件列表里选中文件上传,点击新增,我们会回到文件列表
图 2-24
可以对wiki进行上面的操作,前提是拥有对应的权限
点击文件名,我们就可以下载查看了。
2.4.1.6、 FAQ
FAQ是Frequently asked questions的缩写,意思是常见问题。此功能可以添加项目中反映的常见问题
新建FAQ
图 2-25
在上图中依次输入、选择FAQ的各项设置,点击创建则成功添加常见问题,看一下效果
图 2-26
2.4.1.7、 配置
此功能对项目实施具体的,全面的配置:
图 2-27
上图红色框中是配置功能包含的属性:
信息:描述项目的基本信息,包括名称、描述、标识、跟踪标签等
图 2-28模块截图
模块:选择项目可以使用的模块,也就是我们在前面讲的项目的各个部分,像问题、文件这些
图 2-29 成员截图
成员:为项目选择成员,可以从成员列表中添加,可以编辑、删除
图 2-30
版本:项目版本可以对变更进行跟踪和计划。 你可以给问题指定目标版本,然后在路线图中就能看到与改版本关联的问题列表。
版本包括的属性:
名称:输入版本名称
描述:详细介绍版本
状态:
打开:默认值, 没有限制
锁定:不能再给该版本指定新的问题
关闭:不能再给该版本指定新的问题, 而且不能重新打开已经指定目标版本的问题。
Wiki页面:可以将该版本的主要事件写入Wiki里, 以供浏览该版本时显示 可选属性 。
共享:该属性决定该版本是否能被其他项目共享,从而使其他项目的问题也可以指定到该版本
在版本列表页面点击"关闭已完成的版本"链接,
那些处于完成状态的版本(到达截至日期并且没有处于打开状态的问题)将自动关闭。
图 2-31 讨论区截图
讨论区:可以理解成针对项目的论坛
图 2-32 活动截图
活动:默认情况下, 活动阶段有"开发"和"设计"两种类型, 管理员可以根据需要创建新的活动阶段。
只有选中的活动阶段才会出现在登记工时页面的下拉框中。
2.4.1.8、 活动列表
到配置为止,关于项目各个板块的使用已经完成,我们可以看一下问题、活动列表了。
图 2-33项目“信息管理”活动列表
上图按照时间顺序列出了我们对信息管理这一项目进行的各项操作,图右侧的列表中可以选择显示左侧窗口的活动的类型,选中后点“应用”左侧就会显示出相应的活动。
2.4.1.9、 问题列表及查询
图 2-34 问题列表查询图
上图是项目“信息管理”中提交的问题,最上面一栏是问题查询过滤器,通过过滤器可以设置问题查询的条件。右侧方框中的“增加过滤器”可以添加过滤器选项,从而更精确地查找问题。
三、英文版本补充说明
Note:只介绍中文版本中没有的模块,其他的大家对应中文版本学习即可。
图 3-1
上图中加红颜色字体标注的是中文版中没有的,点击菜单中的对应项就可以进行操作。下面依次进行介绍
3.1、 My schedule-我的日程
图 3-2
上图是日程安排的截图,看到图下面有1.0 (4.0available)的标识,意思是今天总的工作时间是4小时,而用在项目scrumtest上的时间是1小时
具体设置:
点击它右上角的“edit schedule”可以编辑日程,在表格中输入今天工作了多少时间。右上角的“edit default availability”是设置默认时间的意思,输入你每天应该工作的时间即可。
我的日程
批量工时登记
任务
列表
时间表
到ftp资料库
两个编辑选项
上图右面加红框的地方有一个“schedule report”是日程报表点击进入
图 3-3
设置好查询条件应用就会看到如上图的界面,可以很清楚的看到每个人的工作时间
3.2、 Bulk Time Entries-批量工时登记
这一功能用来批量登记工时,如果你参与的项目和问题都很多,通过更新问题来登记工时将是一件很花费时间的事情,利用这一功能将大大节省时间。
图 3-4
如上图所示,选择项目、问题、时间、耗时,点击下面的“add another”就可以登记其他的项目工时,批量登记后,点save保存。
3.3、 Stuff to do-任务安排
图 3-5
点击主页菜单上的“ stuff to do”就会看到上面的界面。从右上角的过滤器里设置条件,在出来的问题列表里将你正在做的任务的拖到“what I’m doing now”里,将你准备做的拖到“what’s recommended to donext”里,这样就可以给自己的工作时间安排提供参考。
对不同项目的不同问题进行登记,通过下面的“add another”添加新的项目,编辑不同问题
注:管理人员可以设置它们的任务安排,在右上角的过滤器里选择用户,通过拖动问题到左侧窗口来给该用户添加任务。
3.4、 Time sheet-时间表
从主页的菜单里点击“timesheet”会看到下面的界面
图 3-6
时间表是用来查看用户在不同问题上花费时间的列表。
选择不同的查询条件可以查得不同的时间花费列表
3.5、 Project 补充模块
图 3-7
英文版比中文版多出很多模块,下面依次介绍(中文版了有的不再介绍)
3.5.1、 Version BurndownCharts-版本燃烧图
点击图 3-7方菜单上的“Version Burndown Charts”会看到版本燃烧图
此功能生成问题预测完成时间和实际完成时间的折线图,用于管理员查看工作完成质量
图 3-8
绿线是预测时间,红线是实际工作时间。右侧是项目的详细信息,还可以选择不同版本查看折线图。
根据版本状态open、closed、locked”来查看不同版本的燃烧图
3.5.2、Dashboard-面板
图 3-9
上图是项目“test project one”中版本0.1的dashboard图,此功能提供一种简便的追踪问题状态的表格,表格中用不同的颜色方块代表不同状态的问题,用户可以直观地看到模块中各种问题,而且还可以拖动问题框改变问题状态。
上图中右上角“setting”可以对dashboard进行设置
图 3-10
Tracker(跟踪):给不同的跟踪标签设置不同的背景颜色、字体颜色,这里要注意需要利用html语言设置颜色
Status(状态):选择在该功能中能用的问题状态
3.5.3、Roadmap-路线图
点击项目菜单上的“roadmap”会看到下面的界面
图 3-11
该功能提供项目的路线图,可以直观地看到项目的完成进度,已经关闭和打开的问题的比例。这一功能只显示状态为“open”的版本的路线图,如果也想要查看关闭掉的版本可以勾选右侧菜单中的“show completed wersions”
此外,利用右侧菜单还可使左侧菜单显示版本下的问题,选择不同的跟踪标签点击应用就可以看到该标签下的问题
点击图 3-11左侧列表中任一的版本号会看到下面的界面
图 3-12
上图展现了版本0.1下的所有问题,总任务与已完成任务的时间对比折线图,还可以从右上侧的列表中直接看到时间统计,也能利用过滤器来查看问题分布。
3.5.4、Parking lot chart-汇总图
图 3-13
也是一种反应项目进度的图表形式,看右面的信息提示,不同颜色代表版本的不同状态。例如红色表示“Daley”,而版本0.1的“effective date”是2010-06-20,现在时间是2010-06-25,所以它显示为红色,版本0.2正在进行中,显示为橘红色。右侧Information下面的“Filter”是筛选条件,可选择不同状态的版本查看。
时间对比图
问题列表
3.5.5、 Chart
该模块是一个项目进度监督工具图表集合,其下用不同的图表类型反映项目完成情况,从不同的角度来考察员工绩效
图 3-14
上图反映的是burndown图,图中不同颜色的线表示不同类型的时间,绿色是预计时间,黄色是剩余时间,红色是已工作时间,这样就可以考察员工预计时间是否合理以及工作进度情况。
上图中右侧的“Chart”列表那里提供了不同的表格形式,每种表格的侧重点不同,大家可以依次体验。
线条颜色介绍
各种图表形式列表
3.5.6、Repository -代码集成工具
3.5.7、Arch decisions-架构决定
类似于添加新问题的功能,可以提出解决方案,也可发表评论。选择状态,指派人员,跟踪人员。
图 3-15
3.5.8、E-liabrary-电子书
此模块提供登记图书信息功能
图 3-16
3.5.9、Issue-问题
这里主要介绍问题列表中新加的几个小模块。点击项目菜单中的“issue”会看到下面的界面。
图 3-17问题列表界面
注意看它右侧的列表菜单,点击“open aging issues”我们会看到一个非关闭状态的问题持续时间图表(只要不是closed状态的问题都会显示)
图 3-18
点击“total issue over time”则会看到超时问题的图标,如下图所示
图 3-19
Issue菜单中中的“calendar”和“Gantt”分别是日历图和甘特图,中文版中已经介绍过,大家可以参考。
点击问题标题,进入问题详情页面
图 3-20问题详情页面
上图中右上角的菜单依次为:更新、登记工时、跟踪、副本、复制、移动、删除。
点击更行按钮,看到信息界面
图 3-21
根据上图的列表你可以更新问题的各项信息,登记完成进度、工时、添加评论。上图红颜色框中“assign question to”表示你向其他人寻求合作,将问题关联给他,鼠标点到框中会有人员列表,你可以添加描述,完成后点击submit。
这样,关联到的人员在查看问题时,会看到下面的列表
图 3-22
注意右侧菜单红色方框处有一个“questions for me”,他点击这里就会看到你关联给他的问题了。
3.5.10、Hudson-持续集成工具
可作为项目的持续集成平台
3.6、Administration -系统管理
此部分实现对整个系统的管理,能够进行针对系统各个部分的设置,这里跟中文版的没有很大区别,大家可以参照中文版学习使用。
图 3-23
1. Projiect:对项目进行管理,可进行的操作有Archive(存档),copy(复制),delete(删除)
2. Users:可设置用户基本信息,添加到某一分组,设置在项目中的身份。
图 3-24用户列表截图
点击上图中红框部分就可以添加新用户,输入用户登录名,姓名,设置初始账号密码,选择注册方式(有通过邮件通知的选项)保存即可添加用户。
添加完成在用户列表那里点击用户名后就可以给用户分组、分角色、分项目了。
点击此处可添加新的人员
3.Groups:添加新的分组,给组分配用户,将组分配到项目并指定角色。操作比较简单,单击用户组名进入操作界面点点菜单就会了。
4.Rolesand permissions:设置角色和权限
图 3-25
上图显示了,本系统现在所有的角色,其中non member(非系统成员)和anonymous(匿名)在分配权限时会有限制,其他的角色可以根据需求分配权限。上图中“sort”栏里的绿色箭头是可以给角色排序的。我们以开发人员为例讲解权限分配
图 3-26
从上图中的权限列表中根据需求在相应的权限前打钩就可以给该角色添加上该权限,全部设置完成后点击保存。
5.Trackers:设置跟踪标签
跟踪标签代表不同的问题类型。 默认情况下有三种标签: 错误, 功能和支持。 管理员可以新建跟踪标签:
图 3-27
上图中左侧列表中依次是
名称
在路线图中显示问题
从以下选项复制工作流程:新建的跟踪标签可以从已经存在的跟踪标签中复制工作流。 如果不选,那么新建的跟踪标签的工作流为空。
项目:可以指定新建的跟踪标签用于哪些项目中。
6.Issuestatuses:问题状态
管理员可以根据需要自由地添加和删除问题状态。
Name:名称
Issue closed:已关闭的问题
如果选中,则表示处于该状态的问题属于已经关闭的问题 (可以声明多个状态属于已关闭的状态)。
Default value:默认值
指定新建问题的默认状态 (只能有一个状态属于默认状态)。
7.Workflow工作流
为了让某一角色用户能够改变问题的状态,你需要给予他们可变更问题状态的权限。
工作流使你可以定义不同角色的项目成员对不同类型的问题所能做的问题状态变更。
图 3-28 工作流设置
在工作流设置页面,选择你想要编辑的角色和跟踪标签,点击“编辑”按钮,跳转到编辑页面。
此页面可以编辑该角色对该标签所能做的变更状态。 左侧列出了该跟踪标签所有的状态,你可以在右侧选择针对该状态该角色可以变更的状态。
8. Custom field:自定义属性
图 3-29
Redmine允许管理员给实体添加属性,从而给这些实体添加额外的描述信息:
上图中从左到右依次是问题、耗时、项目、 版本库、用户、组、活动(时间跟踪) 、问题优先级、文档类别。选择某一项点击“new custom field”,看到下面的界面
图3-30
Format列表中有下列选项
Text:文本
Long text:长段文本
Integer:整数
Float:浮点数
List:列表
Date:日期
Boolean:布尔量
Format下面自定义属性的约束条件依次为:
最小-最大长度:决定自定义属性的字段长度(0表示没有限制)。
正则表达式:通过指定的正则表达式,对自定义属性的内容进行验证。
默认值:自定义属性的默认值
跟踪标签:设置该自定义属性可以在哪些跟踪标签中使用
必填:该自定义属性是否是必填字段
用于所有项目:该自定义属性是否用于所有项目中
作为过滤条件:该自定义属性是否作为过滤器的过滤条件
可用作搜索条件:该自定义属性是否可以用作搜索时的搜索条件
9.Enumerations:枚举值
图 3-31枚举值列表
Redmine允许管理员对上图中的实体添加枚举值,从而扩充这些实体可选择的值:活动(时间跟踪)、文档类别、问题优先级
这些枚举值是跨项目的,管理员可以任意地添加/修改/删除。
图 3-32新建活动枚举值截图
枚举值包含的字段:
名称
活动:只有活动的枚举值才能被使用
默认值:如果选中,那么在使用同类枚举值时该枚举值默认被选中
同一类枚举值的默认值只能设置一个
点击可添加枚举值
10. Settings:对整个系统进行全局性的设置
图 3-33系统设置截图
上图列出的是一般基本信息界面,包括应用程序标题,欢迎文字之类的设置。其他模块大家可以自己看一下,像用户名字显示方式,账户激活之类的,看一下很容易理解的。
11. Plugins:插件
为应用程序添加插
可设置的系统属性列表

四、Redmine进行项目管理的流程及其他
4.1软件开发当中用Redmine进行管理的流程
1. 管理人员建立新项目
2.开发人员和管理人员共同商议预测完成任务工时(以小时为单位估计时间不包括测试时间),建立项目中的问题/任务。
注意:在建立问题之前一定要利用项目的设置功能建立版本号,新建立的问题必须放在版本号下。
3. 问题指定的人员要及时更新问题状态,每天下班前和任务状态发生变化时“logtime”(登记工时)
4. 问题解决完成后将问题状态更改为“已解决”发给管理员,由管理员审核任务是不是真的已经解决。
5. 管理员将问题状态更改为“测试”发给测试人员
6. 测试人员测试完成后更改问题状态为“反馈”发给管理员,登记测试的结果。
7. 管理员根据反馈的具体内容(测试结果)决定是问题完成关闭任务,还是将反馈不合格的任务重新以打开的方式指派给开发人员
8. 3-6的过程可循环进行直到问题圆满完成
9. 如果问题在估计完成时间内为完成,可将问题复制到下一版本(迭代)继续进行,同时未完成任务者提交任务未及时完成原因报告。
4.2 绩效考核指标
1. 问题/任务创建是否正确,包括描述是否详细正确,有无给问题/任务正确指定版本号,跟踪者,实施者。
2. 开发人员反馈问题/任务及时性,是否每天都进行工时登记
3. 完成问题/任务时间与估计时间差距
4. 问题/任务超时时原因是否合理有效
4.3 注意事项
1. 在上传附件时最好用pdf格式,压缩文件必须用zip格式的,而不能用rar格式的。
2. 附件的名字要直观。
3. 任务到期时管理人员要及时关闭任务。
4. 出现新的问题时,并且需要花费时间就一定要管理员建立新任务,要保证所工作过的任务在redmine系统中看到。
5. 不要认为问题/任务越多考核就差,考核是结合任务的实际完成情况(估计工时,更新频率,反馈标注,是否延迟等)进行的,在解决问题过程中又发现新的问题时一定要登记到redmine
五、Redmine与其他系统的集成方式
5.1 Firefox
推荐大家用Firefox使用redmine程序,添加它的附加组件,如果平时截图比较多的话还可以下载Firefox的另一个组件—screengrap
Firefox redmine下载地址:
https://addons.mozilla.org/zh-CN/firefox/addon/11545/
Firefox screengrap下载地址:
https://addons.mozilla.org/en-US/firefox/addon/1146/
六、常见问题
6.1为什么不能看到程序中的统计图形?
问:为什么不能看到程序中的统计图形?
答:必须安装SVGView程序才可以看到统计图形,另外,程序中很多图形都是flash的,浏览器中要有flash插件
SVGView下载地址:
ftp://192.168.1.11/dev_tool/redmine/
6.2文件管理和文档管理的区别?
问:文件管理和文档管理有哪些区别
答:文档管理对项目由一定的描述意义,是为描述项目的某一件事而建立。而文件管理就是直观上传各种方式的附件。