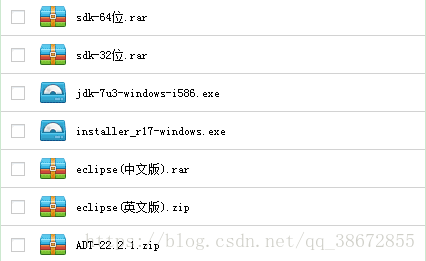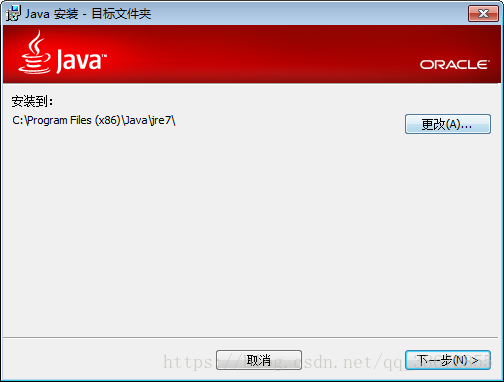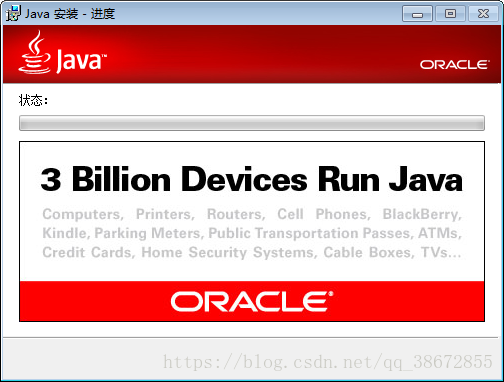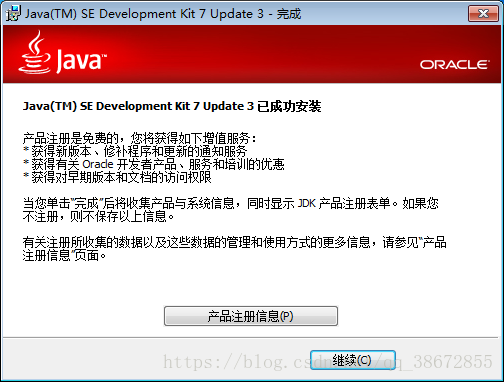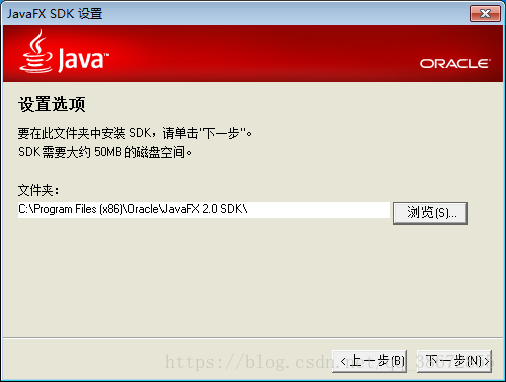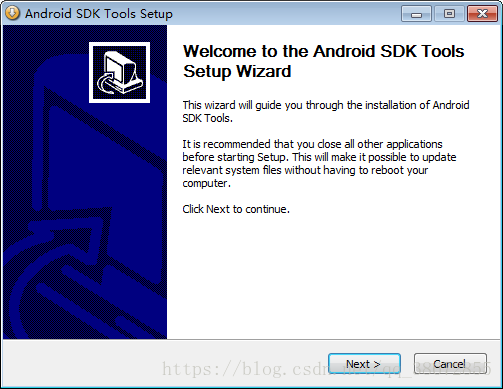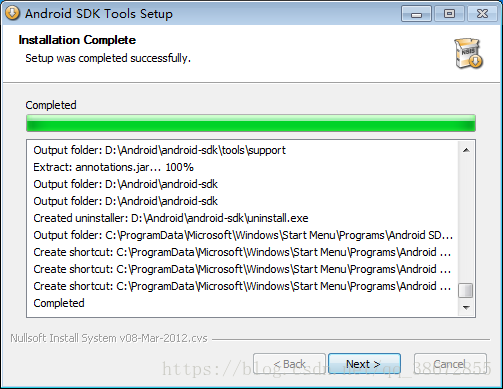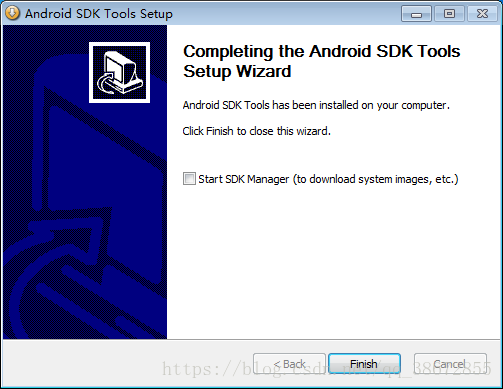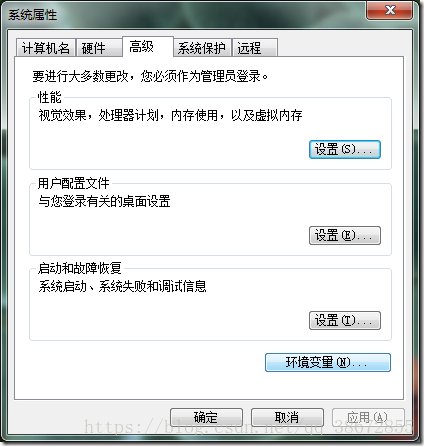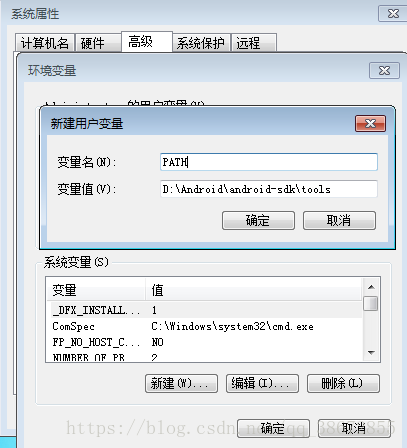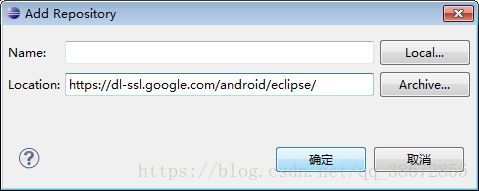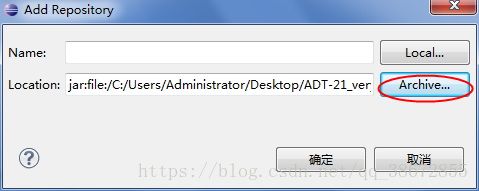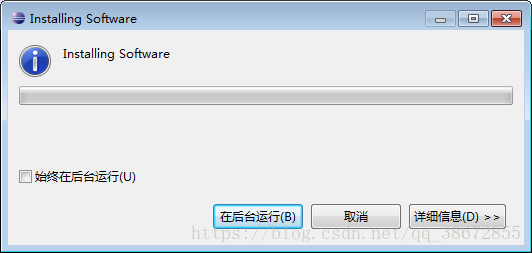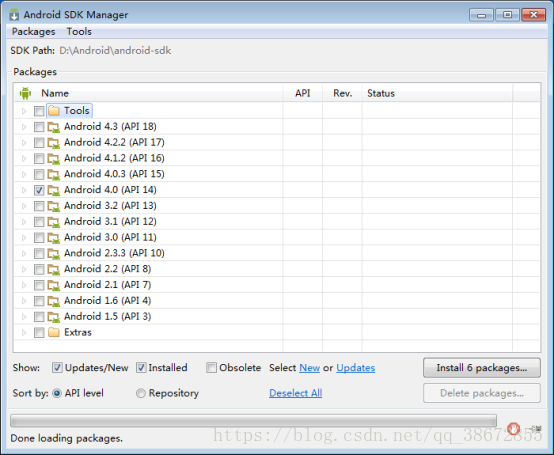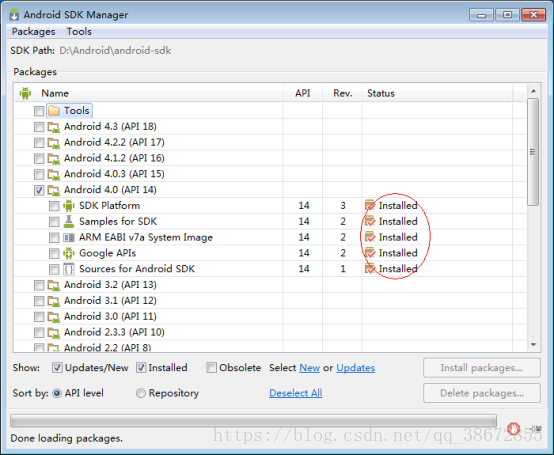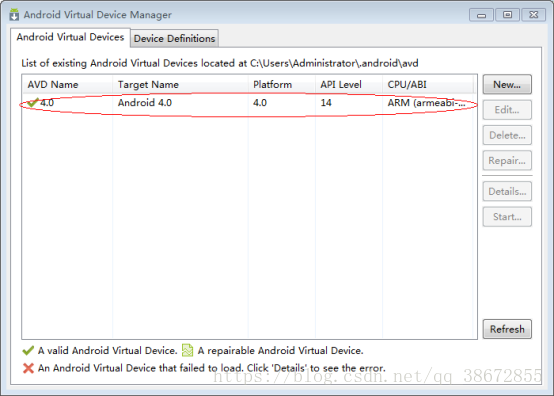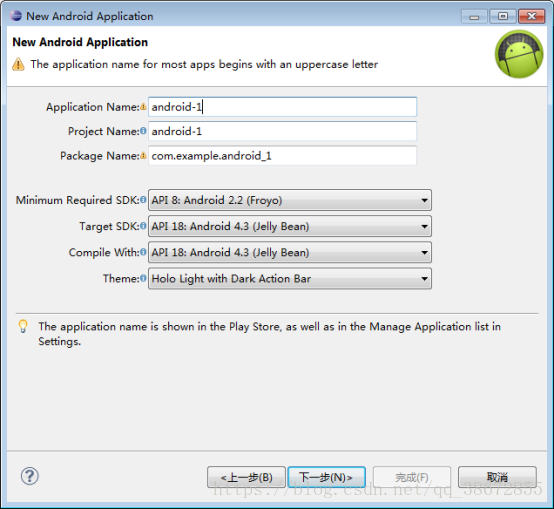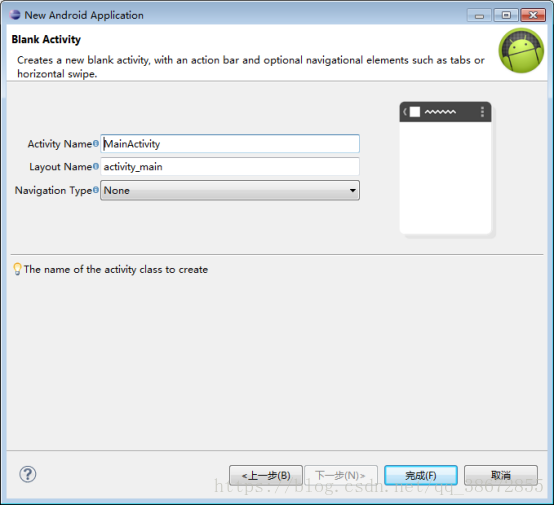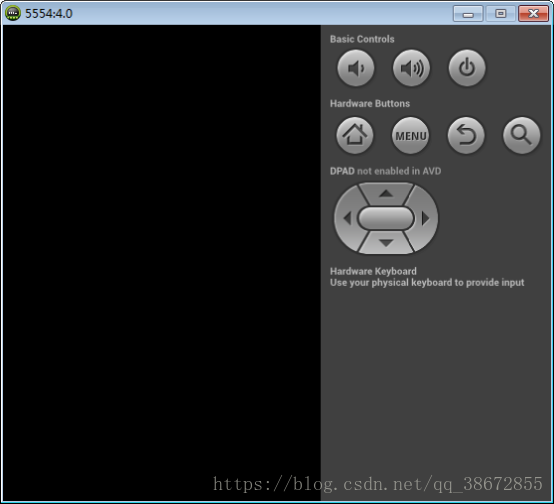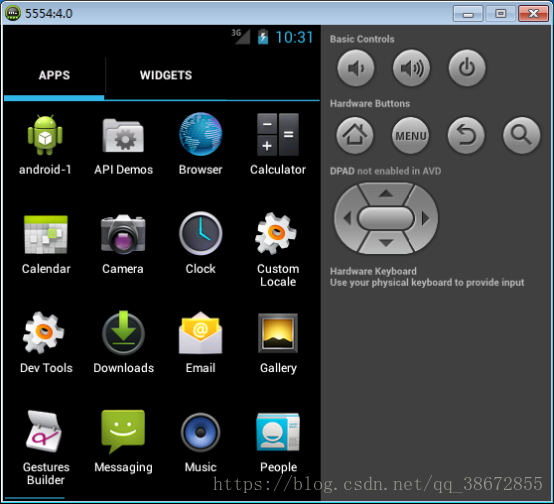一、准备的工具:
eclipse(英文版).zip或eclipse(中文版).rar
install_r17-windows.exe
jdk-7u3-windows-i586.exe
sdk-32位.rar或skd-64位.rar
Android ADT无法在线安装需下载(ADT-22.2.1.zip)
如图:
注意:
1.请不要任意选择64位或32位的版,要选择和自己电脑相关的来配置,否则会出错的!
2.请不要将路径设置成中文的,安卓开发软件需要安装在全英文的目录下的,否则可能会提示错误!
二、安装步骤:
1、安装JDK
2、安装Eclipse
3、安装installer_r17-windows.exe(安卓开发模拟器)
4、修改环境变量
5、安装Android Development Tools(ADT)
6、安装Android 模拟器系统版本
7、启动eclipse,进行最后的设置
详细步骤如下:
1、安装JDK
运行 jdk-7u3-windows-i586.exe:
点击“下一步”;
点击“下一步”;
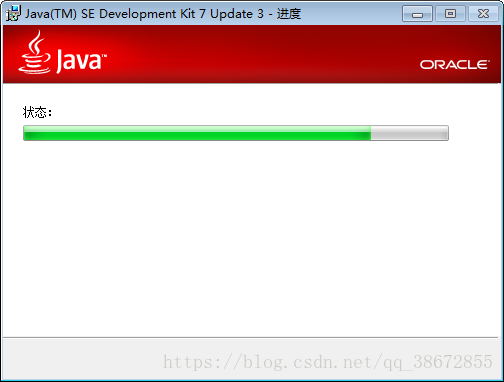
等待安装...
点击“下一步”;
等待安装...
点击“继续”;
点击“下一步”;
点击“下一步”;
完成,点击“关闭”。
2、安装 Eclipse
直接解压缩 eclipse(英文版).zip或eclipse(中文版).rar 到指定目录 如:D:\Android\:
看到如下界面,Eclipse 安装完毕:
3、安装installer_r17-windows.exe
点击“Next”;
点击“Next”;
点击“Next”;
点击“Install”;
点击“Next”;
点击“Finish”。
4、修改环境变量
将Android SDK中的tools绝对路径添加到系统PATH中。
打开“系统属性”选择“高级” 选择“环境变量”:
添加环境变量PATH 值为SDK中tools的绝对路径,如下图:
PATH
D:\Android\android-sdk\tools(具体看你自己的安装路径哦~):
“确定”后,重新启动计算机。
5、安装 Android Development Tools (ADT)
打开eclipse.exe
进入菜单中的 “帮助”-> “install New SoftWare...”:
点击“Add...”;
在Location中输入“https://dl-ssl.google.com/android/eclipse/”,然后“确定”;
如果一直显示“暂挂中...”,那么就按下操作:
具体操作方式:打开c:\windows\system32\drivers\etc\ HOSTS文件
1、用记事本打开;
2、将:74.125.237.1 dl-ssl.google.com 添加至最后一行;
3、保存关闭Host;
然后重启“eclipse”,重复步骤:4、安装 Android Development Tools (ADT)
则显示如下结果:
如果依旧显示“暂挂中...”或者提示什么错误,那么就需要使用“ADT-22.2.1.zip”文件,可能是谷歌的服务器无法访问导致的,可进行如下操作进行解决:
点击“Add”:
点击“Archive”,选择本地的“ADT-22.2.1.zip”文件,切记不要将压缩包解压,然后点击确定:
加载正常 显示如下结果:
点击“Select All”,然后“下一步”;
点击“下一步”;
选择“I accept the terms of the license agreements”,点击“完成”;
进入安装状态,等待安装完成;
出现这个,点击“确定”,继续“安装”;
点击“Not Now”,然后关闭“eclipse”。
6、安装 Android 模拟器系统版本
替换文件将sdk-32位.rar或sdk-64位.rar直接解压到installer_r17-windows.exe 安装的目录下“D:\Android\android-sdk\”中,重复的替换掉
启动“D:\Android\android-sdk”下的“SDK Manager.exe”文件,界面如下:
Android 4.3(API 18)则说明系统版本是4.3的,用户需要哪个就选择哪个版本的进行安装;
这里我选择“Android 4.0(API 14)”,然后点击“Install 6 packages...”;
点击“Accept License”,然后点击“Install”,进入下载安装中;
显示“Installed”,说明安装成功了。
7、启动eclipse,进行最后的设置
启动eclipse,显示如下画面:
选择“No”,点击“完成”;
点击菜单中的“窗口”下的“Android Virtual Device Manager”:
选择“New...”进入设置;
设置好后点击“确定”;
如上显示,则说明安卓开发环境配置成功了,下面我们来启动安卓模拟器一起愉快地玩(装)耍(B)吧~
启动安卓模拟器方法
在菜单中选择“文件”->“新”->“项目”,选择“Android Application Project
”,如下图:
点击“下一步”;
输入Application Name Project Name Package Name各个名称,点击“下一步”;
继续点击“下一步”;
连续点击“下一步”,直到“完成”。
完成之后,选择菜单中的“运行”->“运行”,启动模拟器,则会如下显示:
模拟器正在加载中,要稍等一会...
滑动解锁标志进行解锁;
显示如上,则说明安卓开发环境和安卓模拟器都已经部署成功了,可以开(撩)发(妹)了!!!