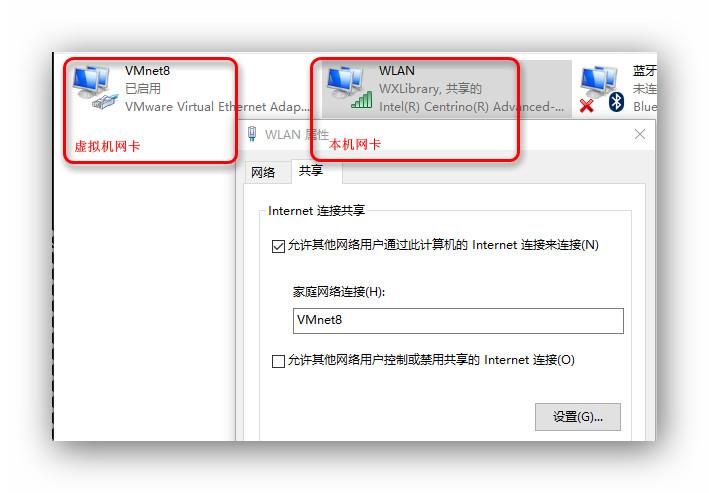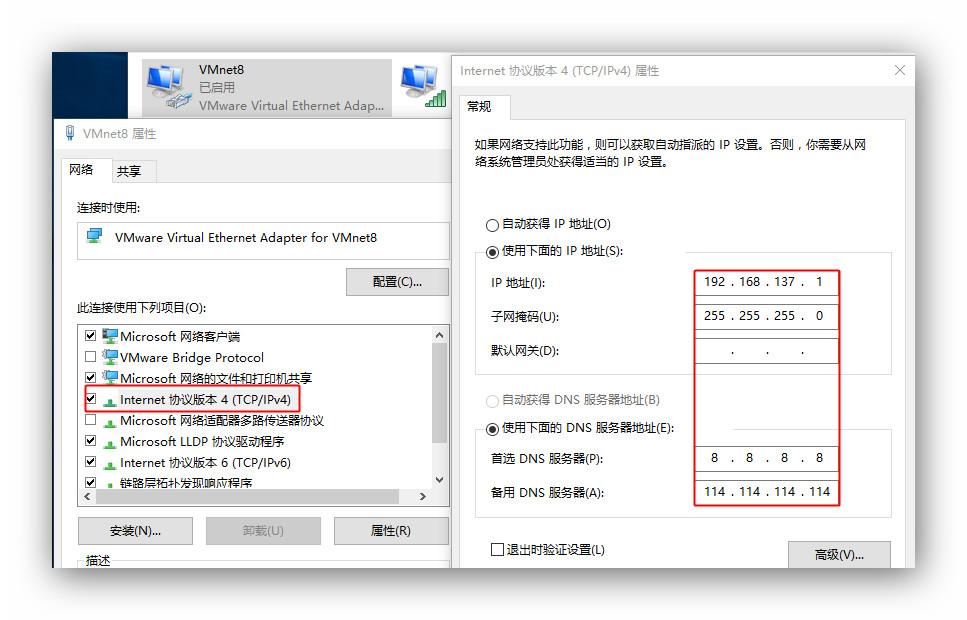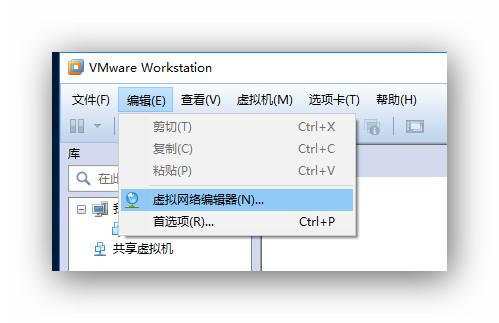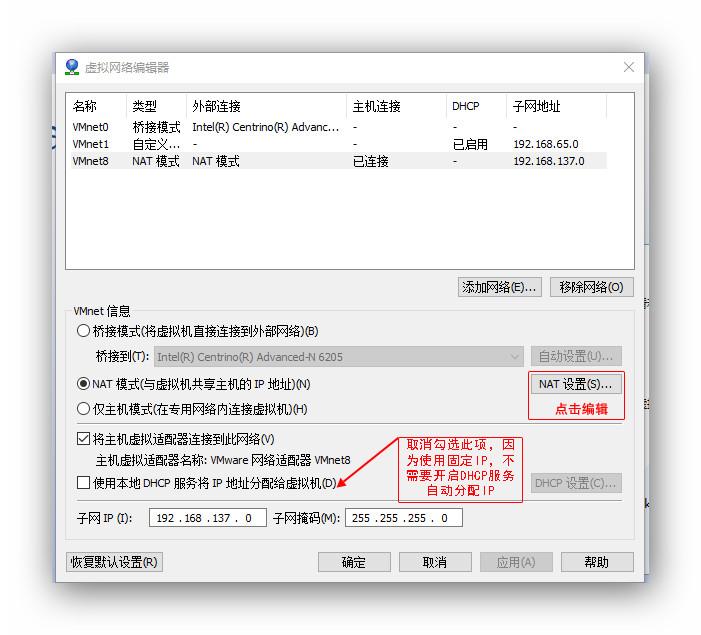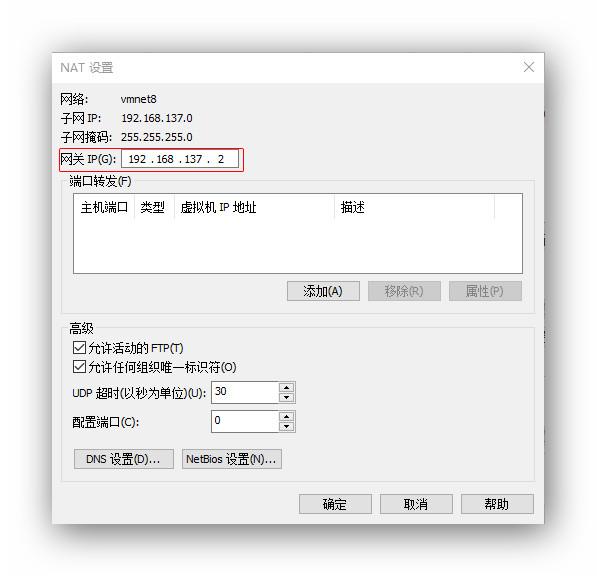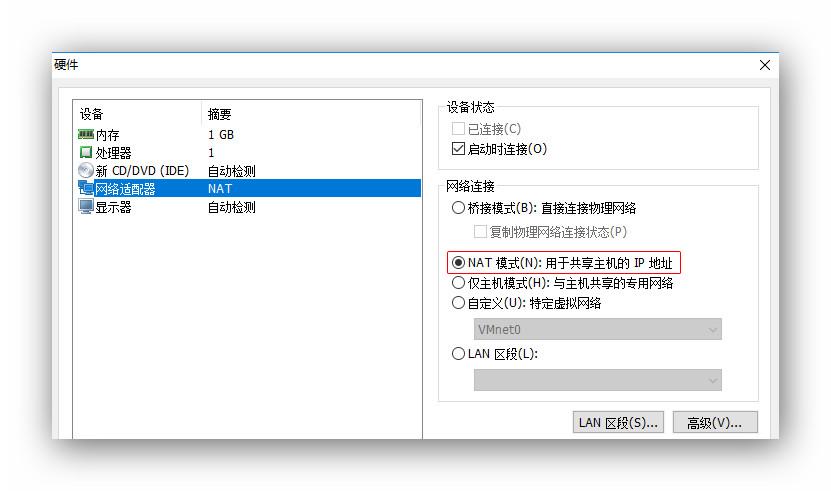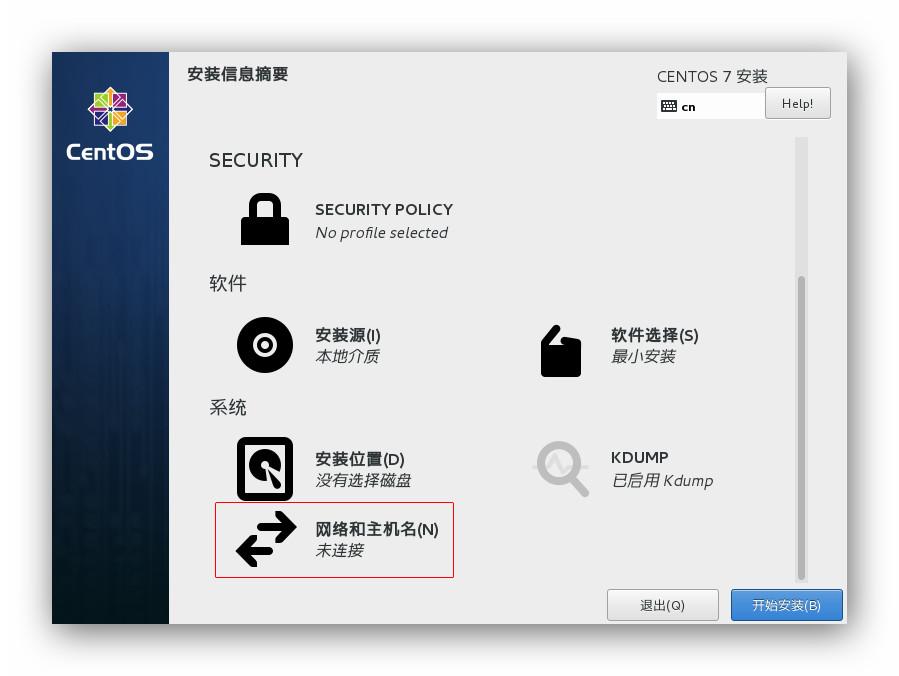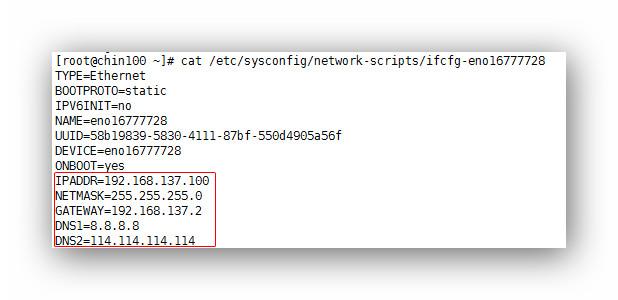一、工具环境与前提
VMware Workstation 10
本机:Windows10 64位,能够访问网络,自动获得IP地址和DNS服务器地址
虚拟机:CentOS-7-x86_64-Minimal.iso
二、实现目标
使用NAT方式创建虚拟机网络,主机IP与虚拟机IP相互ping通
虚拟机能够访问网络
虚拟机IP固定为192.168.137.100
三、步骤
本机共享网络给虚拟机VMnet8网卡:本机网卡右键“属性”-->“共享”-->勾选“允许其他网络用户通过此计算机的Internet连接来连接(N)”-->选择虚拟机网卡VMnet8
之后系统会提示VMnet8网卡的IP将变成192.168.137.1,确认即可。图中的VMnet8为已启用状态,如果显示未识别的网络,请参考VMnet1和VMnet8 未识别的网络的解决方法
编辑虚拟机网卡VMnet8属性:VMnet8网卡右键“属性”-->双击“Internet协议版本4(TCP/IPv4)”-->IP地址和DNS地址使用图中配置
编辑VMware Workstation虚拟网络配置:“编辑”-->“虚拟网络编辑器”-->选中VMnet8网卡-->点击“NAT设置(S)”-->设置“网关IP(G)”[email protected]
扫描二维码关注公众号,回复: 172878 查看本文章
创建虚拟机:网络适配器选择NAT模式
安装虚拟机系统:“网络和主机名(N)”显示“未连接”为正常现象,直接开始安装,不需要进去编辑
编辑虚拟机网卡配置文件(文件名以实际为准):NETMASK、DNS1、DNS2为第二步中配置的IP;GATEWAY为第三步中配置的IP;IPADDR为虚拟机使用的固定IP
重启虚拟机网卡:
systemctl restart network
当然关于centos 的ip配置也可以在安装完成后按如下的内容来配置
然后用vi /etc/sysconfig/network-scripts/ifcfg-ens33命令进入ifcfg-ens33文档,敲击a、i或o进入编辑模式,输入以下内容:
BOOTPROTO="static"
ONBOOT="yes"
IPADDR=192.168.28.49
GETWAY=192.168.28.15
PREFIX=24
(具体内容根据计算机网络中ip和网关知识自己设置即可)
然后需要把BOOTPROTO=phcp这一栏用#注释掉(这句话的意思是自动匹配ip地址)