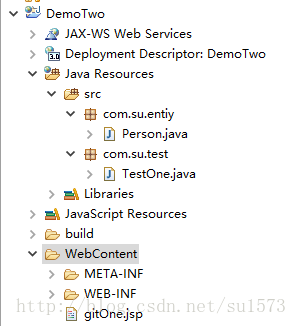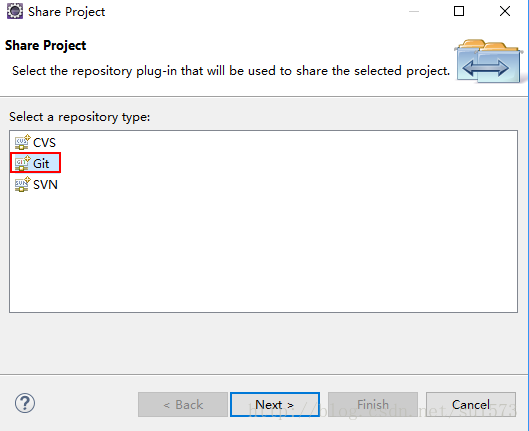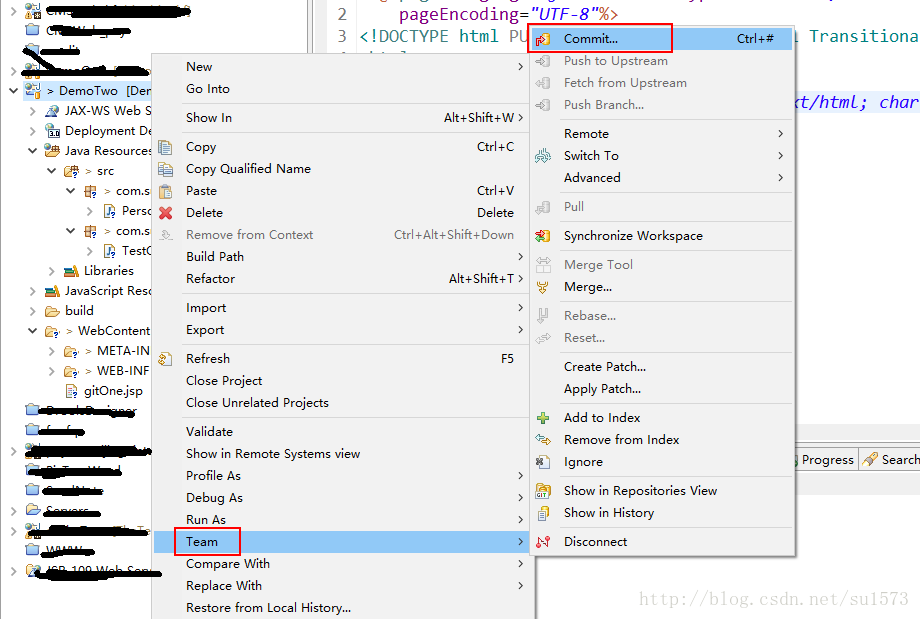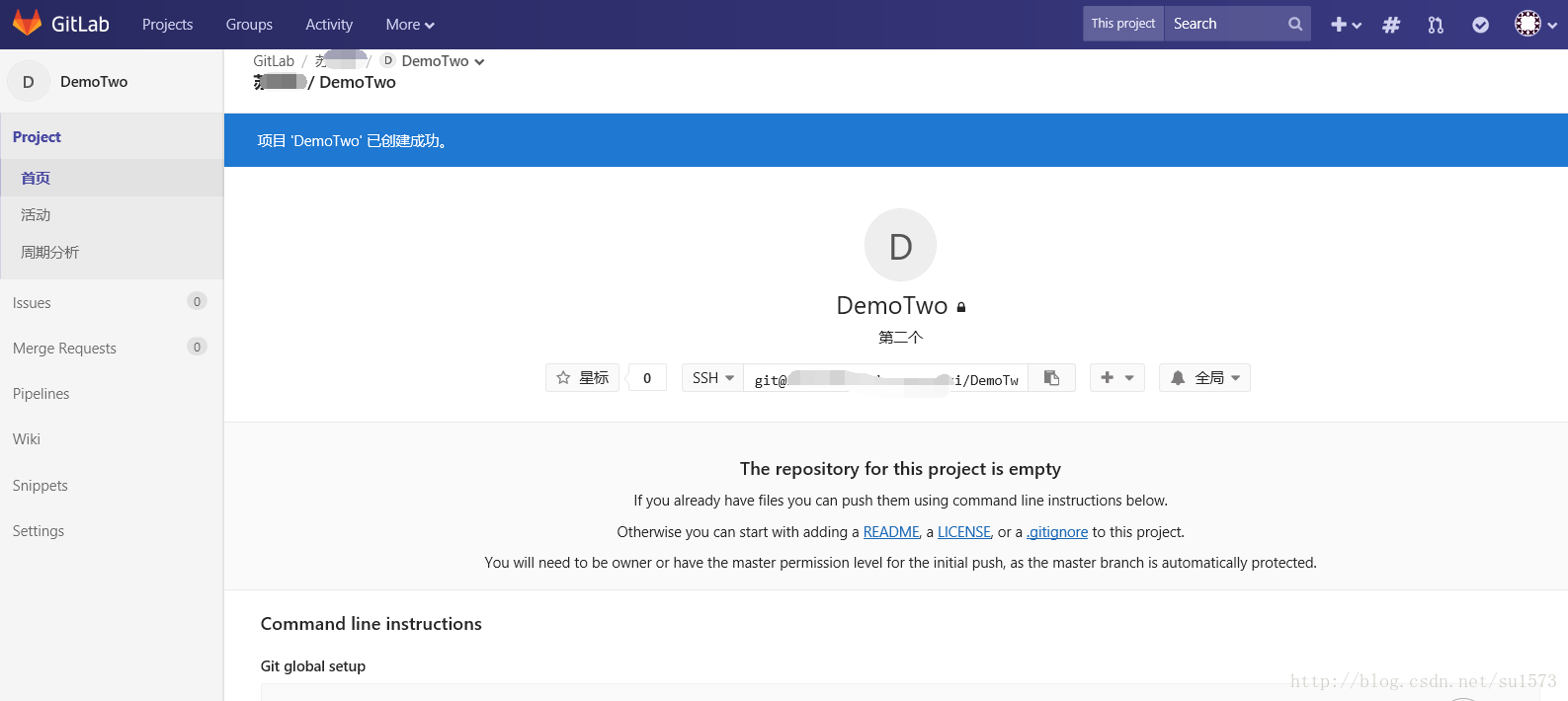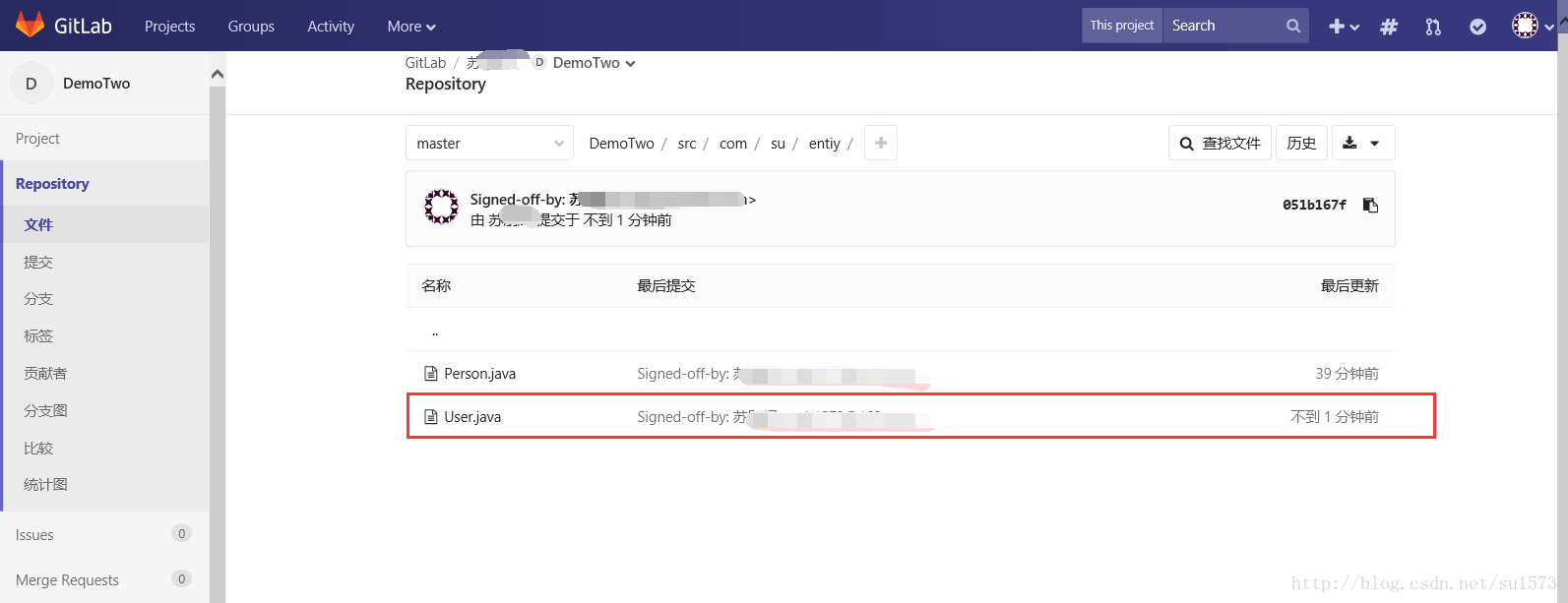1. 首先eclipse上已安装好git插件
2. 在eclipse上新建一个项目,此处项目名为DemoTwo
形如下图:
3. 点击项目名右键,Team->Share Project
形如下图: 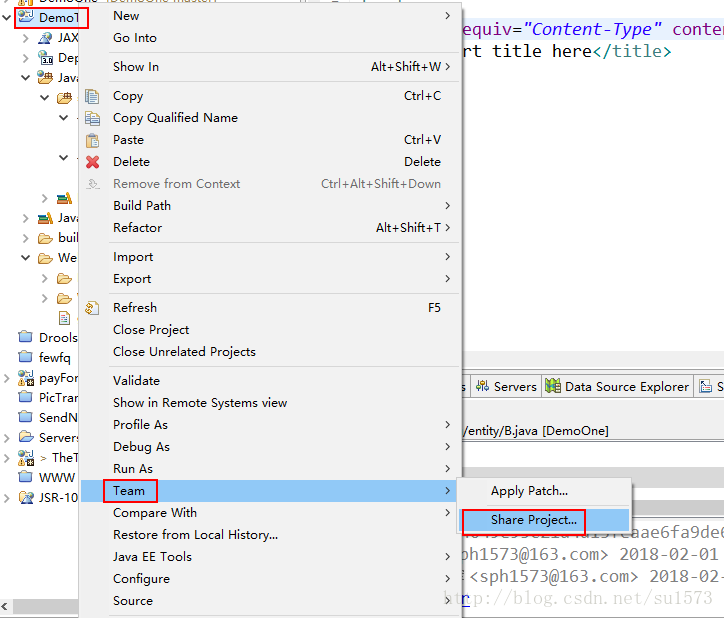
双击Git
进入下个页面
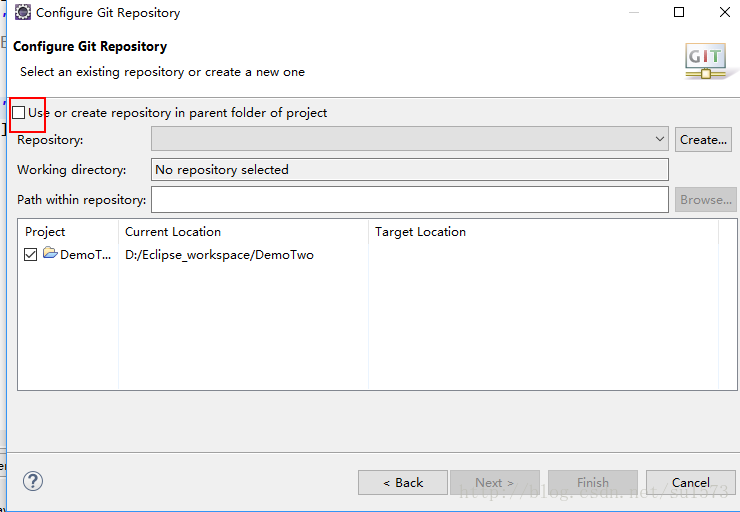
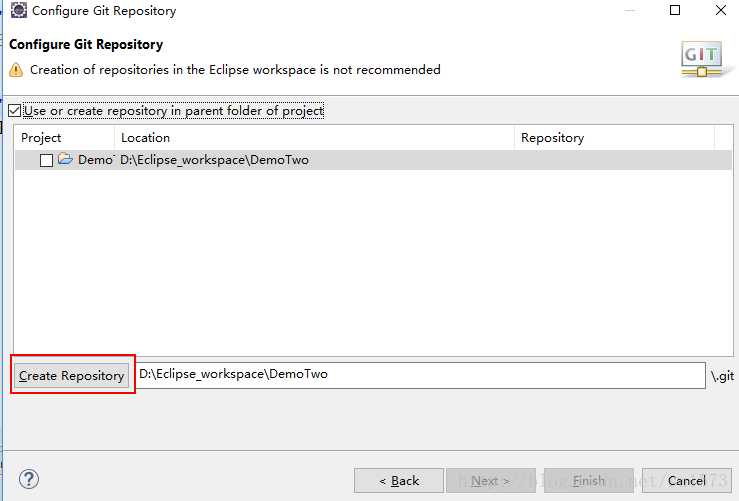
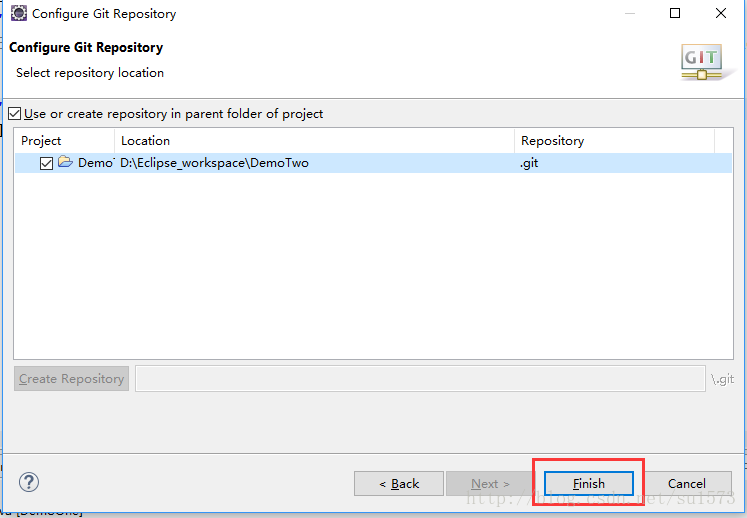
之后点击“Finash”,本地仓库已经创建完成,接下来就是提交了
4.提交项目到本地仓库
1. 此时项目已处于待提交状态,可以看到文件夹及文件上面都有“?” 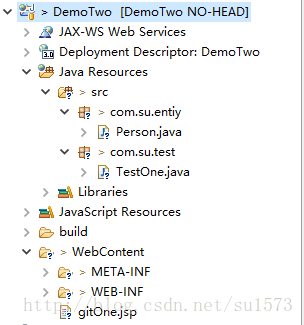
2. 点击项目名右键->Team->Commit 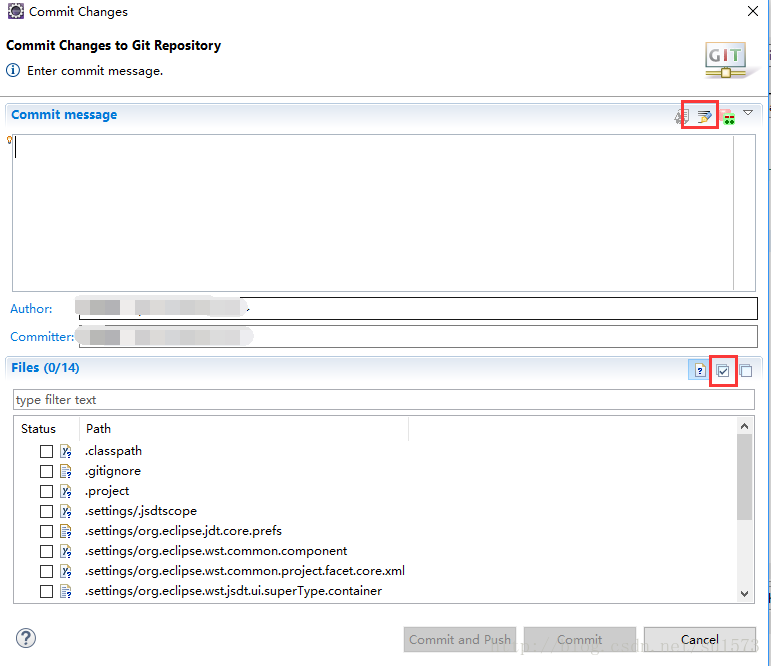
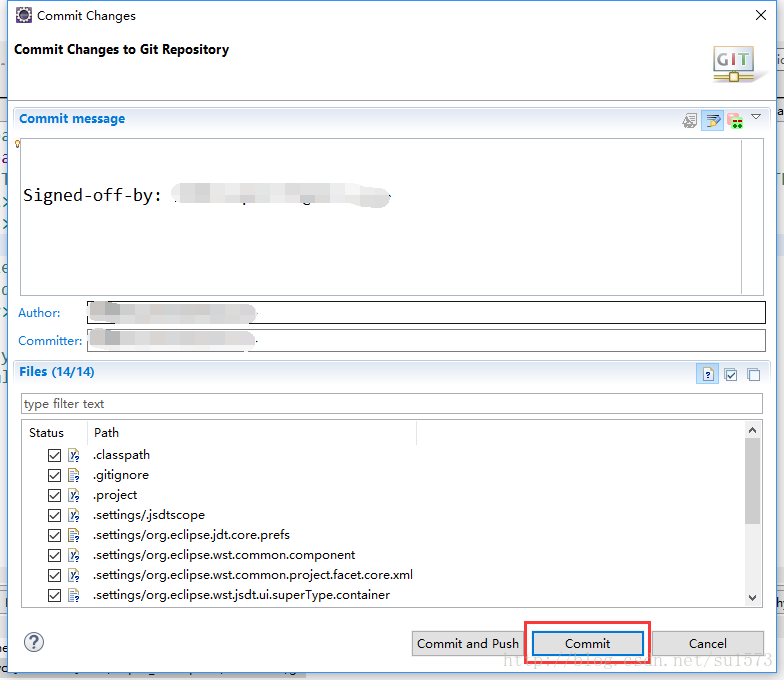
3. 点击commit后,项目就上传到本地仓库了,可以看到仓库里的项目状态也已改变
接下来就是怎样传到gitLab上
5.在GitLab上创建项目(仓库)
1. 登录自己的gitLab账号,进入后,点击”New Project” 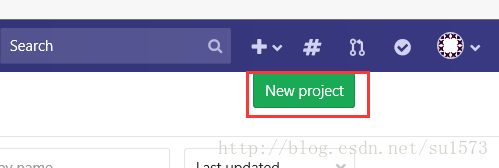
2. 填入项目名,项目描述即可,然后新建
->
-> 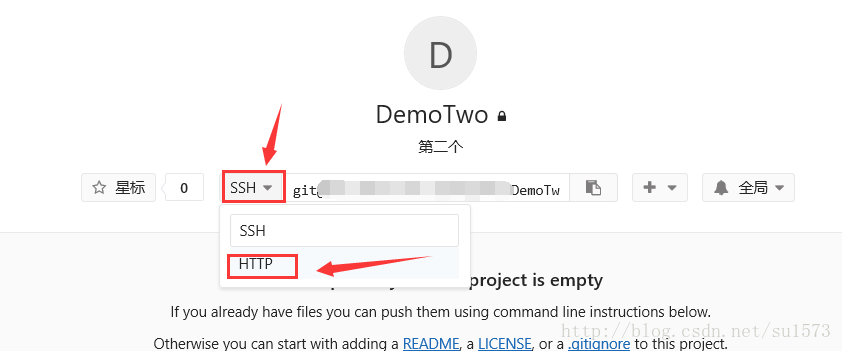
->
复制选中框内的路径到粘贴板 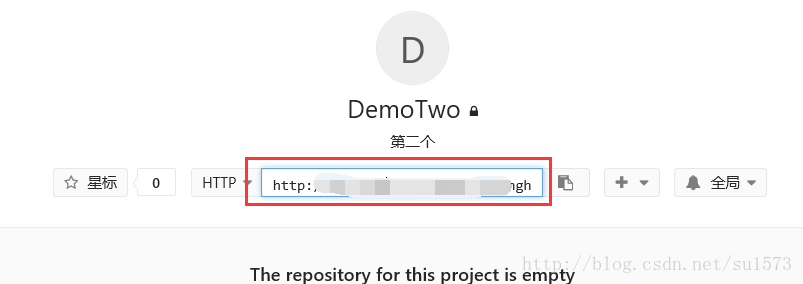
6.回到eclipse中,把项目上传到刚刚在gitLab创建的仓库
1. 点击项目名右键->Team->Remote->Push
-> 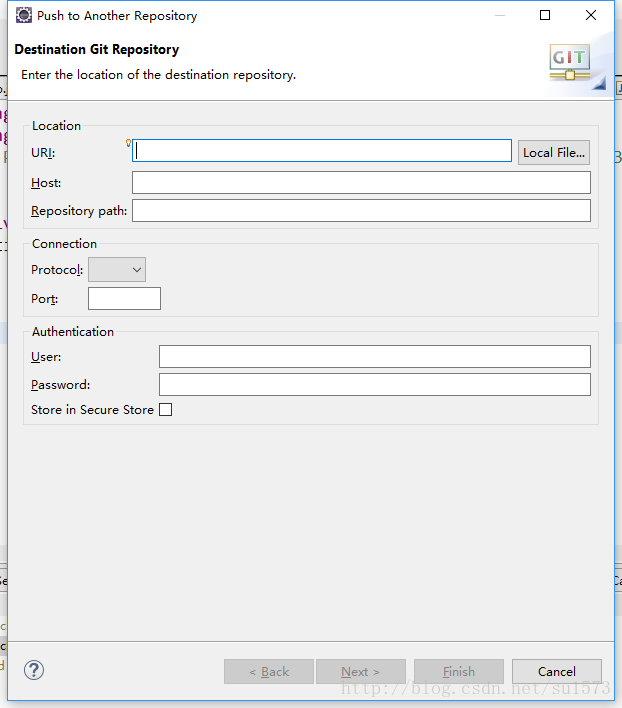
->把刚刚复制到粘贴板的url,粘贴到第一个“URL”,填写gitLab账号的用户名和密码
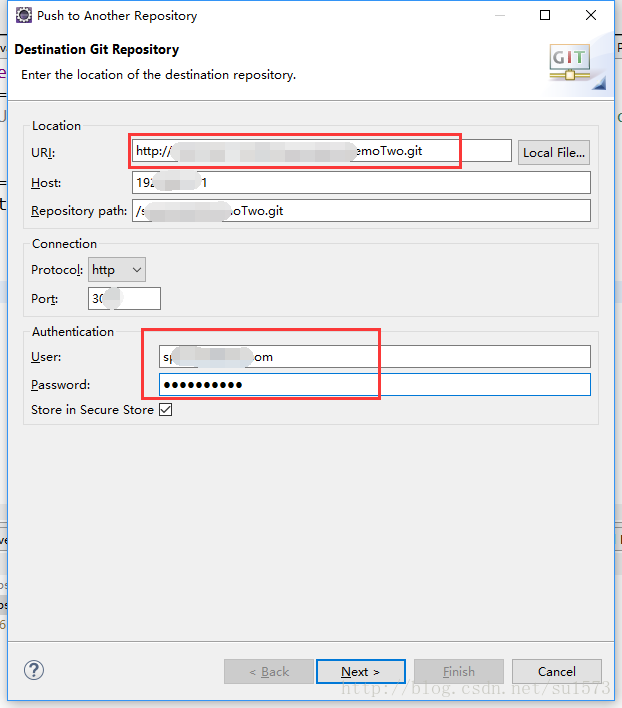
->点击“Next” 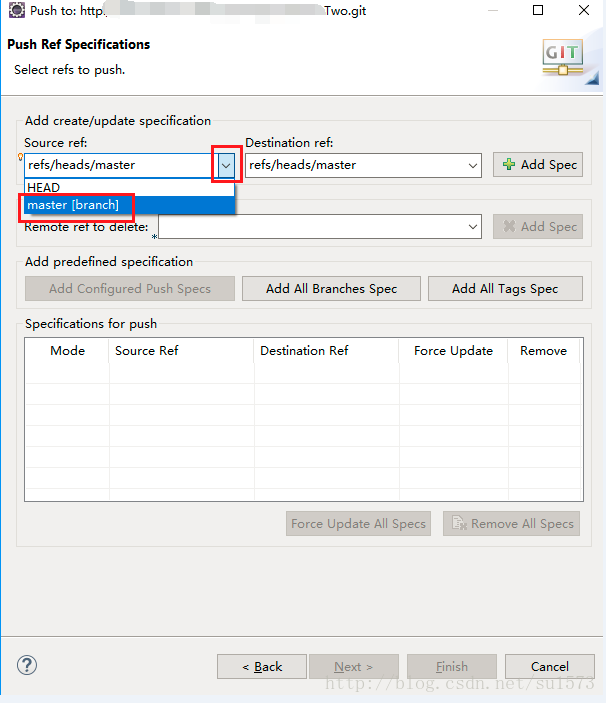
-> 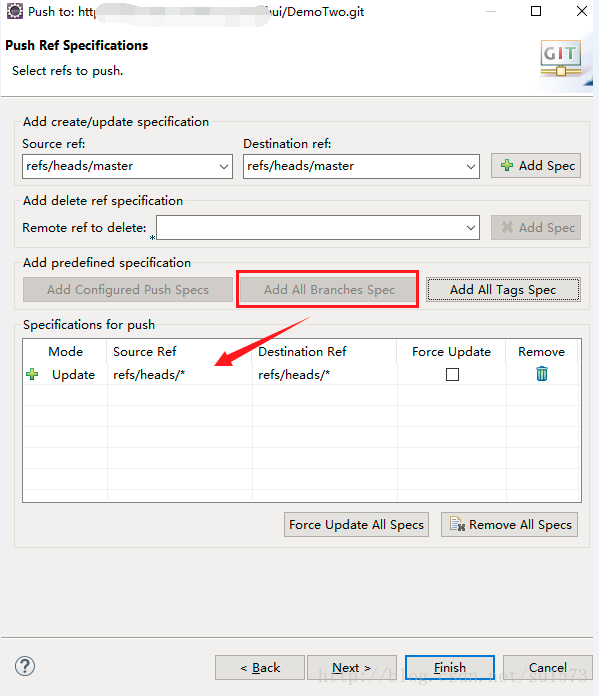
最后点击“Finash”,就可以上传了。
->上传成功后,页面显示这样 
3 .回到GitLab页面,刷新一下,就可以看到刚刚上传的项目了
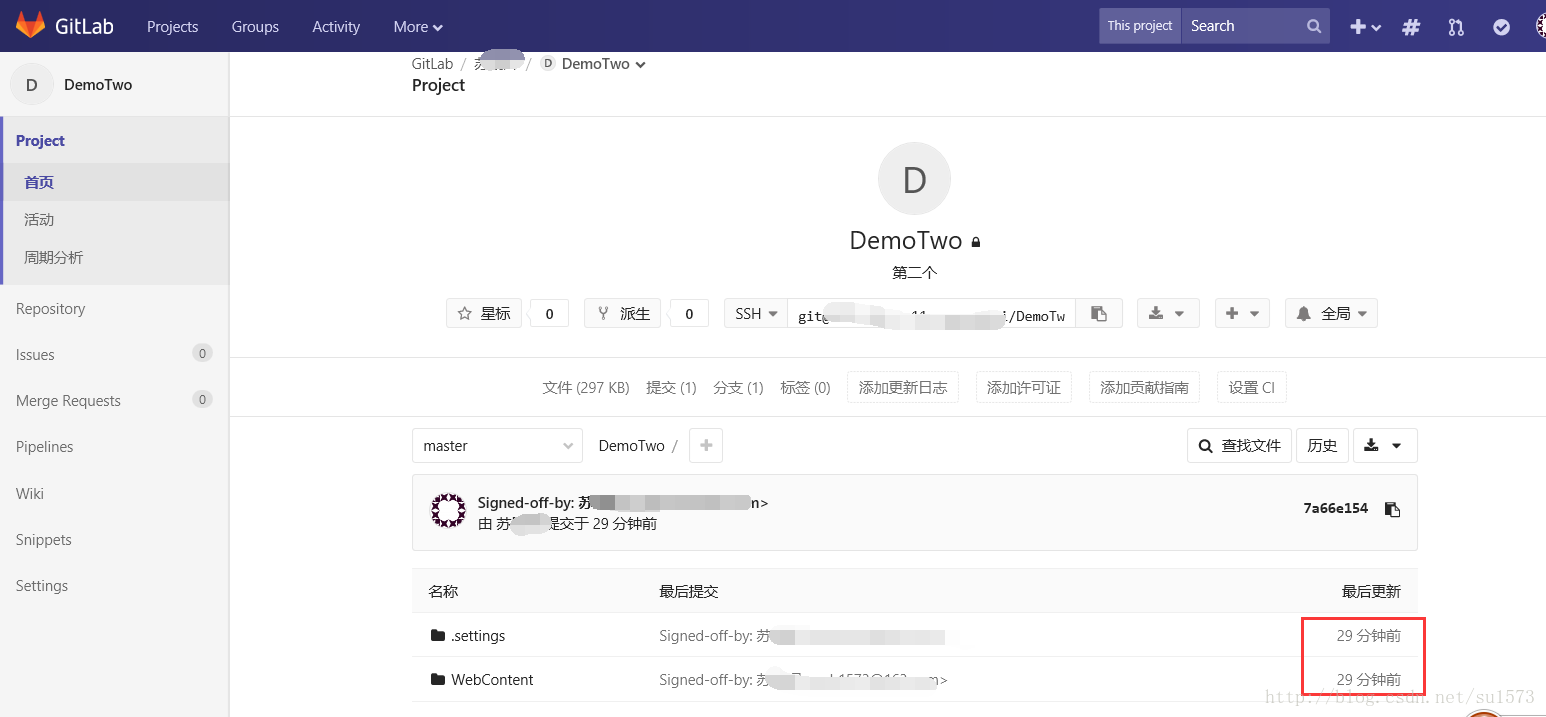
7.上面的只有在第一次通过eclipse上传到gitLab上配置,之后此项目有变动的话,就不用这么麻烦了
1. 比如新增了一个类,上传步骤如图: 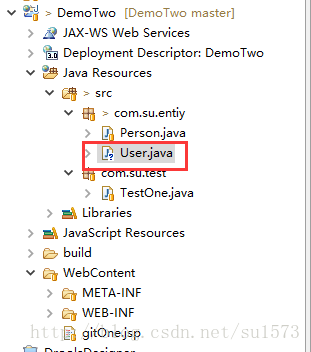
2. 点击此类右键->Team->Commit,再点击“Commit and Push”,就可提交到gitLab了 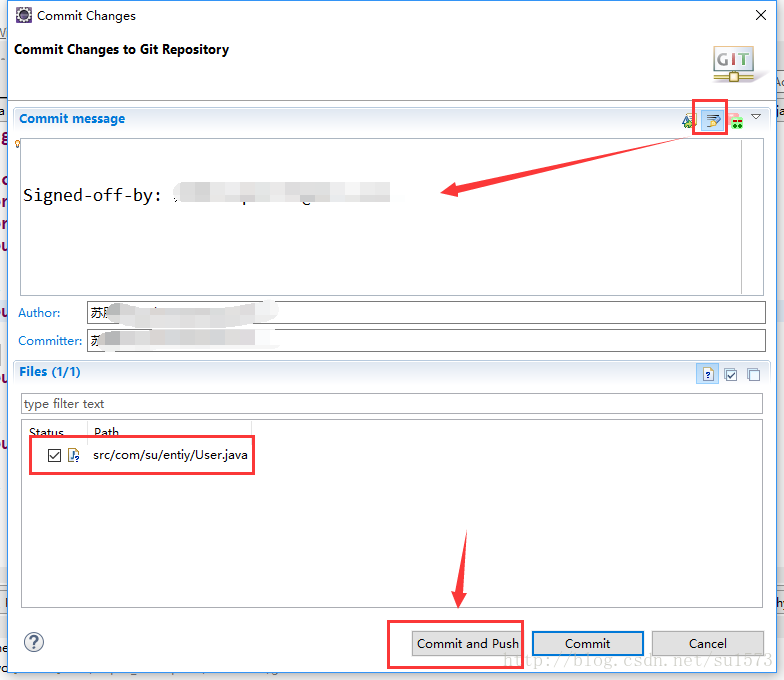
3. 如出现这个情况 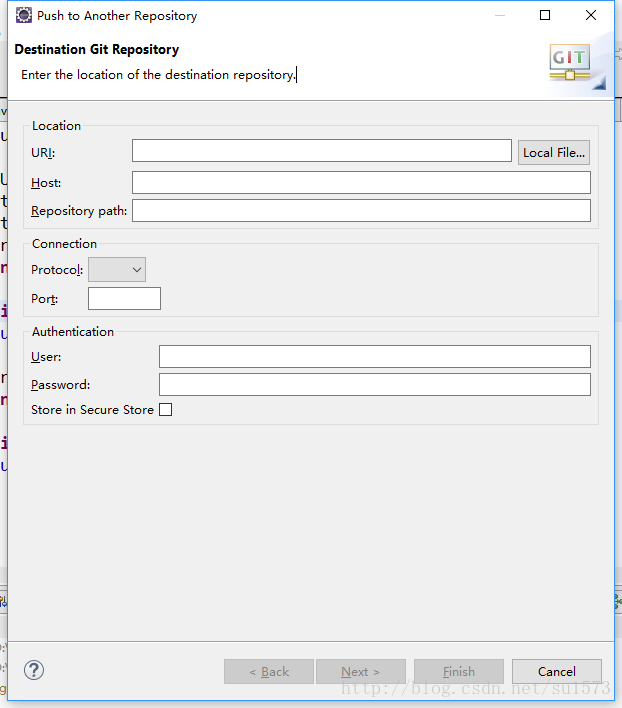
把之前复制的url粘贴到这里即可,下次就不会出现了
4. 在GitLab上就可以看到刚刚新增的类了