一、实现思路
-
在 Linux 服务器安装 docker
-
创建 jenkins 容器
-
根据自动化项目依赖包构建 python 镜像(构建自动化 python 环境)
-
运行新的 python 容器,执行 jenkins 从仓库中拉下来的自动化项目
-
执行完成之后删除容器
二、环境准备
-
Linux 服务器一台(我的是 CentOS7)
1、有云服务器的同学直接用云服务器
2、没有云服务器的同学参考我的博客自己动手安装虚拟机吧
VMware 安装 Centos7 步骤图解(http://testingpai.com/article/1629981536584) -
在服务器上正确安装 docker
1、拉取 jenkins 镜像
jenkins/jenkins:alpine
2、拉取 python3 镜像
docker pull python:3-alpine
如果你想学习自动化测试,我这边给你推荐一套视频,这个视频可以说是B站播放全网第一的自动化测试教程,同时在线人数到达1000人,并且还有笔记可以领取及各路大神技术交流:798478386
三、创建 jenkins 容器
-
命令
docker run -dit --name=jenkins_save01 -p 9999:8080 -u=root -v /var/run/docker.sock:/var/run/docker.sock -v /usr/bin/docker:/usr/bin/docker jenkins/jenkins:alpine -
参数说明
-i:表示运行容器
-t:表示容器启动后会进入其命令行
-d:守护式方式创建容器在后台运行
--name:容器名称
-p 9999:8080:端口映射,宿主机端口:jenkins 容器端口
-u=root:指定容器用户为 root 用户
-v /var/run/docker.sock:/var/run/docker.sock:将 docker.sock 映射到 jenkins 容器中
docker.sock 文件是 docker client 与 docker daemon 通讯的文件
-v /usr/bin/docker:/usr/bin/docker:将宿主机 docker 客户端映射到 jenkins 容器中 -
运行效果
1、看到返回容器 ID 表示 jenkins 容器创建成功
四、配置 jenkins 容器
-
浏览器访问 http://192.168.1.66:9999,来到 jenkins 解锁页面
1、http://192.168.1.66 为 Linux 服务器 IP 地址
2、9999 为宿主机映射端口
-
在 Linux 服务器执行命令获取管理员密码
1、执行命令:docker logs jenkins_save01
-
复制密码输入到密码框,点下一步,来到如下页面(中间需要等待一段时间,大概 1 分钟左右,耐心等待)

-
取消默认插件勾选,进入下一步

-
设置管理员用户名和密码(以后就用这个账号密码登陆你的 jenkins)

-
配置实例

-
jenkins 初始化完成看到如下界面

五、jenkins 安装插件
-
点上一步骤开始使用 jenkins,来到如下界面

-
点 Manage Jenkins 来到如下页面

-
点 Manage Plugins 安装插件
1、Git 插件安装
2、Docker 插件安装

3、HTML Publisher 插件安装

4、安装完成后重启 jenkins 容器
docker restart jenkins_save01
六、创建 jenkins 任务
-
重新登陆 jenkins,点 New Item

-
创建自由风格的项目
-
配置构建记录保留规则

-
Git 仓库配置




-
配置构建后操作
1、添加构建后操作模块
2、配置运行脚本

3、配置 jenkins 中展示的测试报告路径



4、保存项目所有配置

六、构建有项目执行环境的 python 镜像
-
将项目依赖包导出来到 requirements.txt 文件中,txt 文件名称可以随意写
pip freeze > requirements.txt -
在宿主机(安装 docker 的机子)上新建一个目录(我的目录在/app),将 requirements.txt 文件复制进去
-
在 app 目录下创建 Dockerfile 文件(文件名必须是 Dockerfile,没有后缀)
-
requirements.txt 文件内容如下
unittestreport==1.3.2openpyxl==3.0.7ddt==1.4.2pytest==6.2.2selenium==3.141.0pymysql==1.0.2faker==8.1.0jsonpath==0.82BeautifulReport==0.1.3rsa==4.7.2pytest-html==3.1.1allure-pytest==2.9.43requests-toolbelt==0.9.1 -
Dockerfile 内容以及解释如下
FROM python:3-alpine #基于python:3-alpine这个基础镜像镜像构建镜像WORKDIR /app #切换工作空间目录ADD ./requirements.txt /app #将python项目依赖包文件添加到镜像RUN pip3 install -r requirements.txt -i https://pypi.tuna.tsinghua.edu.cn/simple #安装依赖包CMD ["python3", "main.py"] #设置容器执行后自动执行的命令,这里main.py是我们自动化框架的执行入口文件
5、在 app 目录下执行镜像构建命令
docker build -t python3.9:haili .
-t:镜像名称
点(.):点表示 Dockerfile 文件所在的目录,我现在在 app 目录下,点表示当前目录
6.构建成功后会看到一个新的镜像(docker images)

八、完成 build.sh
-
build.sh 内容如下
echo "运行容器python执行自动化" #输出日志#-w=$WORKSPACE:指定workspace#--volumes-from=jenkins_save01:将jenkins容器中的workspace映射到python容器中,此时jenkins中git拉下来的代码就会被映射进去docker run --rm -w=$WORKSPACE --volumes-from=jenkins_save01 python3.9:hailiecho "python执行自动化执行成功" -
将 build.sh 复制到你的项目根目录下
-
提交代码到 Git 仓库
Git add .
Git commit -am'update'
Git push
九、去构建 jenkins 任务
-
回到 jenkins 首页,找到项目点构建

-
查看构建过程

-
点构建记录

-
查看构建过程(python 自动化项目的输出日志也在这里可以看到)

-
构建过程如下图

-
查看测试报告

-
此时的测试报告会没有样式,因为被 Jenkins 禁用了 CSS 样式,需要我们手动解决


十、解决测试报告没有样式的问题


把这个代码放进去执行:System.setProperty("hudson.model.DirectoryBrowserSupport.CSP","")
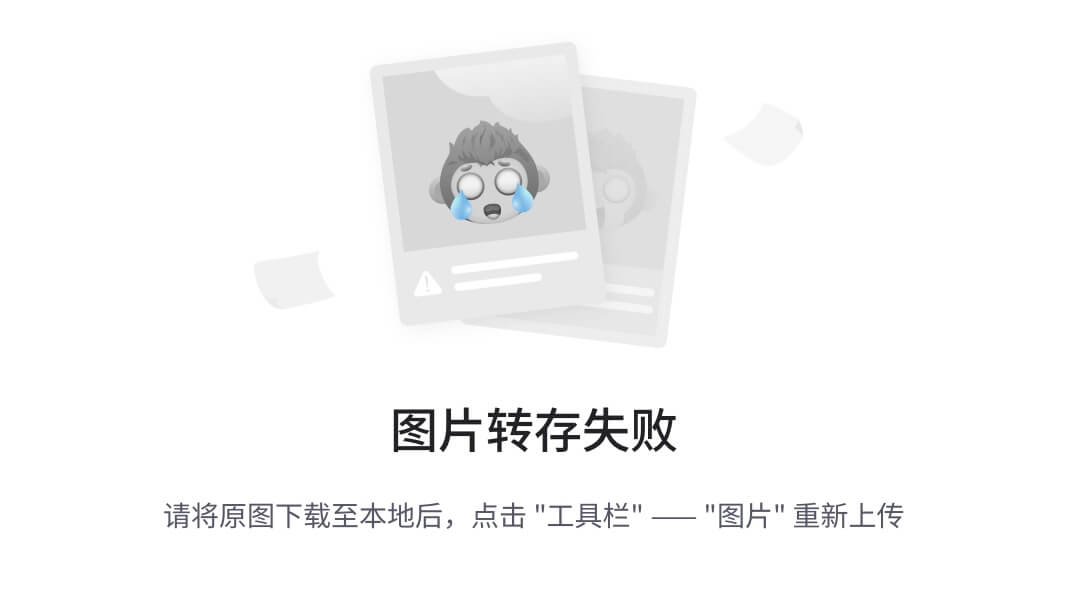
执行成功返回是空,说明没问题

十一、重新构建可以看到有样式的测试报告
