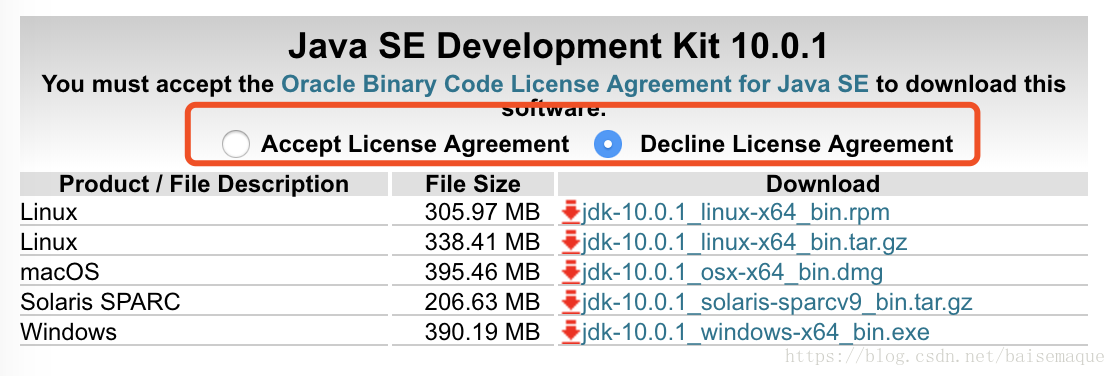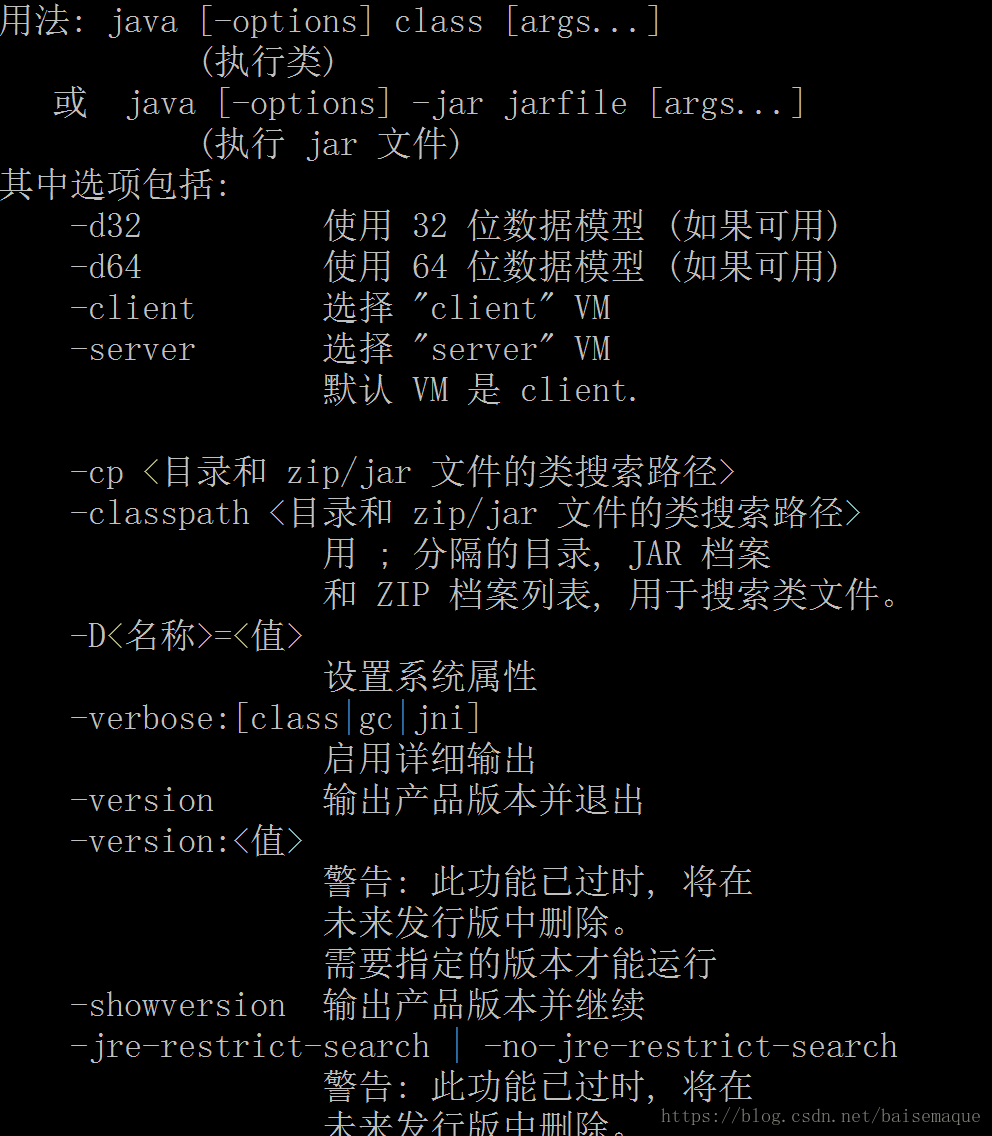下载JDK
1.官网:
http://www.oracle.com/technetwork/java/javase/downloads/index.html
2.官网上提供给我们两个选择,一般情况下,我们使用的是Java Platform (JDK),直接点击图标上的 download 进入下载页面。
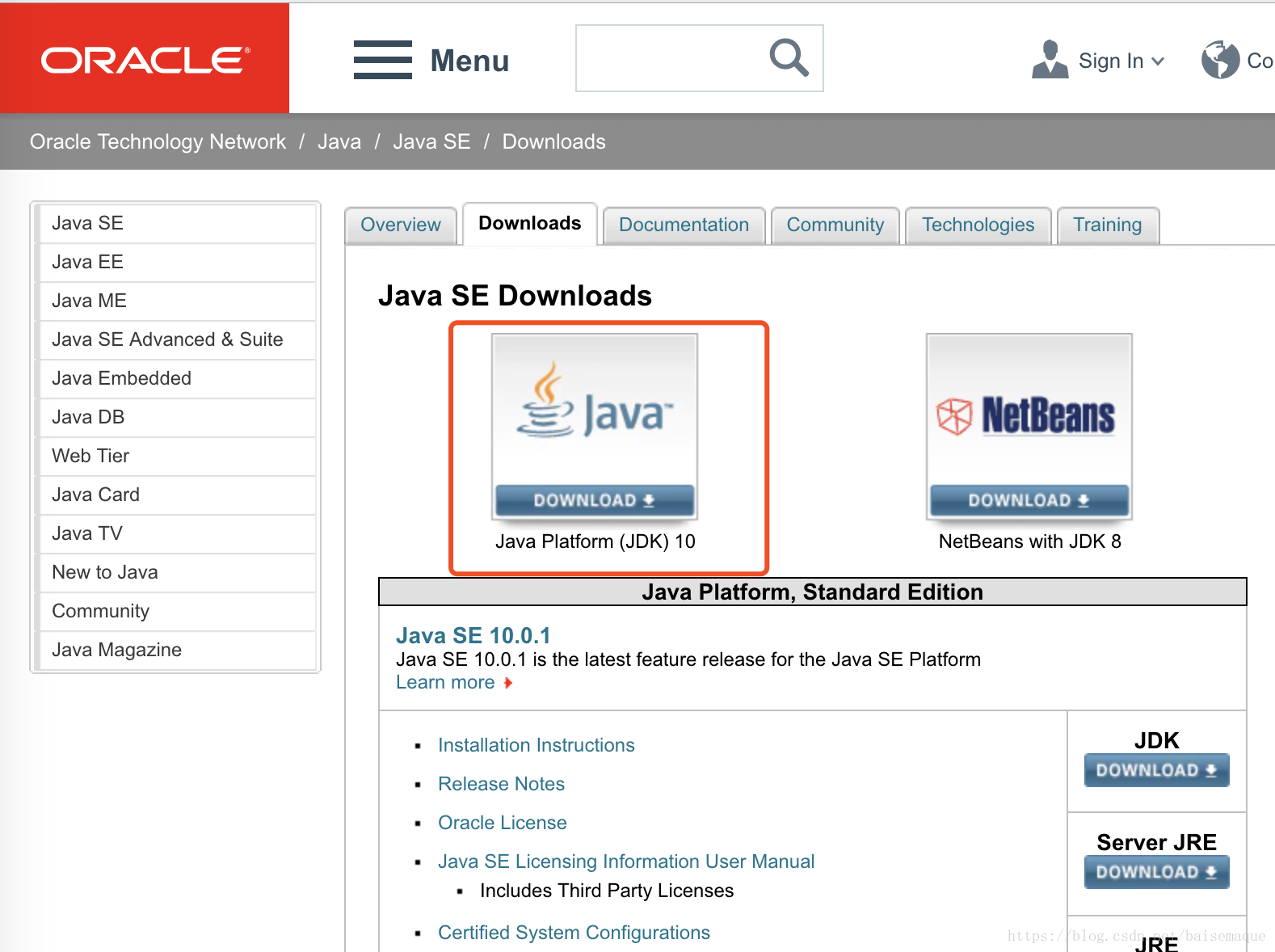
3.在新打开的页面选中【Accept License Agreement】,只有选中这个,网站才会允许我们下载。如下图所示,红框中的第一个。截图之所以选中第二个,是因为选中第一个后页面会变化,没有这两个选项了-_-!!
4.根据自己电脑的操作系统选择对应的版本下载即可。
安装 JDK
1.Windows 平台
1)JDK 安装相对来说是比较简单的,双击下载好的 “.exe” 安装程序,一路下一步即可。
2)需要注意的是:
JDK的安装路径默认为:C:\Program Files (x86)\Java。在 Windows 平台下,建议在安装软件的时候都尽量更改一下安装路径,因为大部分的软件都是默认安装在 C 盘下的。
另外,安装路径中尽量不要包含空格、中文等特殊符号。
2.Mac 平台
mac 操作系统中,在我们拿到电脑的时候就已经安装好的,所以不需要我们安装。
配置环境变量
1.Windows 平台
1)右键单击‘我的电脑’,选择属性。
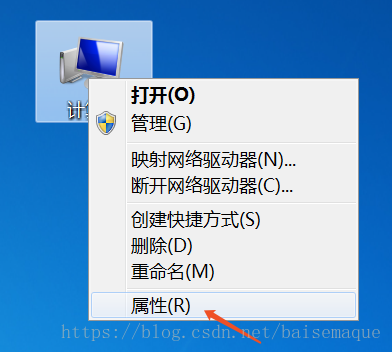
2)点击窗口左侧的‘高级系统设置’。
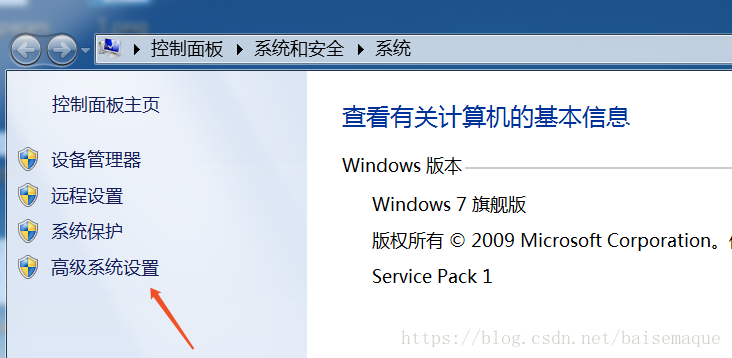
3)点击‘环境变量’。
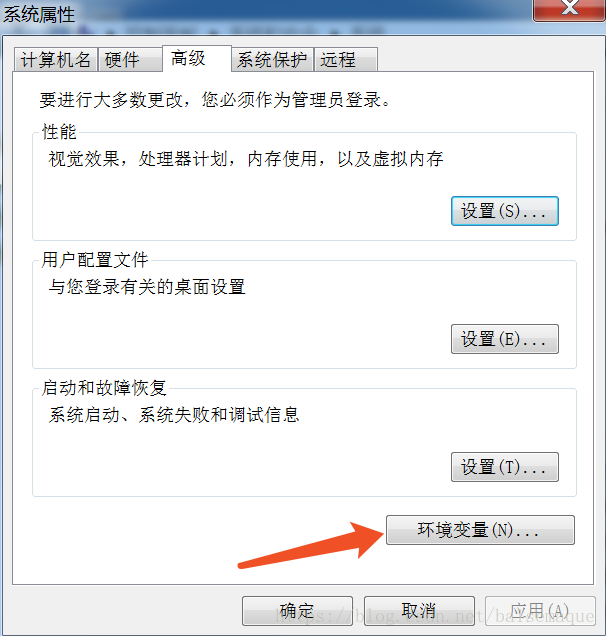
4)点击‘新建’,添加新的系统变量。
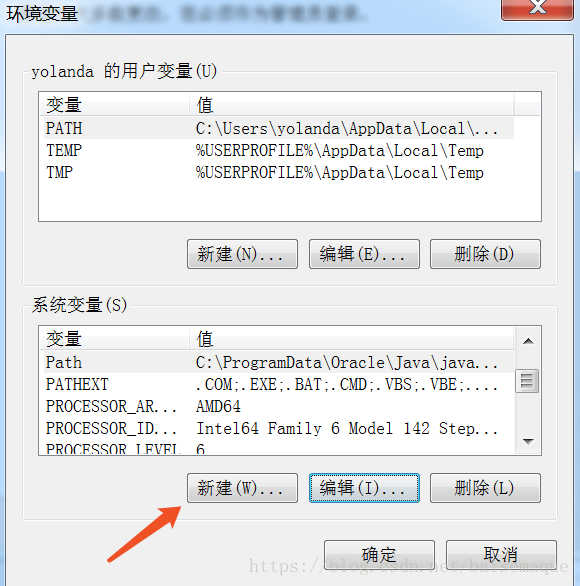
5)在弹出来的窗口中,‘变量名’输入框输入“JAVA_HOME”,‘变量值’输入框输入刚才安的JDK安装路径,填好后,点击确定。
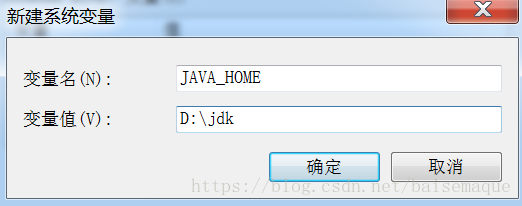
6)在系统变量中找到‘Path’系统环境变量,选中后点击‘新建’旁边的‘编辑’。
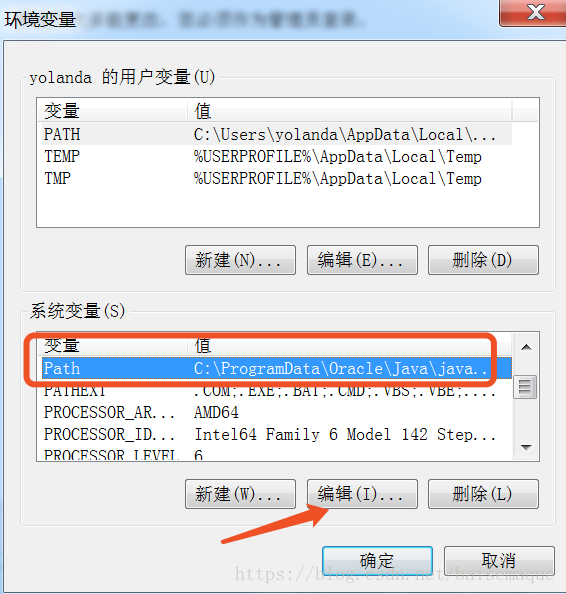
7)在弹出的窗口中,将‘变量值’输入框中的光标移动到最前面,填入“%JAVA_HOME%\bin;”,点击确定。刚才打开的窗口还未关闭的全部点击‘确定’,使其关闭。
注意:bin后面的分号一定不要忘记!!!
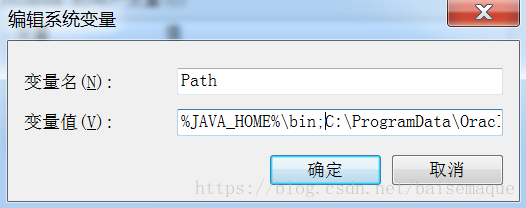
8)键盘按下 win+R,输入 cmd,回车打开‘黑窗口’,输入 java 后回车,如果出现帮助信息,即为配置成功。
2.Mac 平台
请参考 在Mac 上配置jdk环境变量