容器管理工具Docker(十三):基于Docker容器DevOps应用方案 企业业务代码发布系统
- 一、企业业务代码发布方式
- 二、企业业务代码发布逻辑图
- 三、企业业务代码发布工具及流程图
- 四、企业业务代码发布系统环境部署
- 五、企业业务代码项目发布
一、企业业务代码发布方式
1.1 传统方式
- 以物理机或虚拟机为颗粒度部署
- 部署环境比较复杂,需要有先进的自动化运维手段
- 出现问题后重新部署成本大,一般采用集群方式部署
- 部署后以静态方式展现
1.2 容器化方式
- 以容器为颗粒度部署
- 部署方式简单,启动速度快
- 一次构建可到处运行
- 出现故障后,可随时恢复
- 可同时部署多套环境(测试、预发布、生产环境等)
二、企业业务代码发布逻辑图
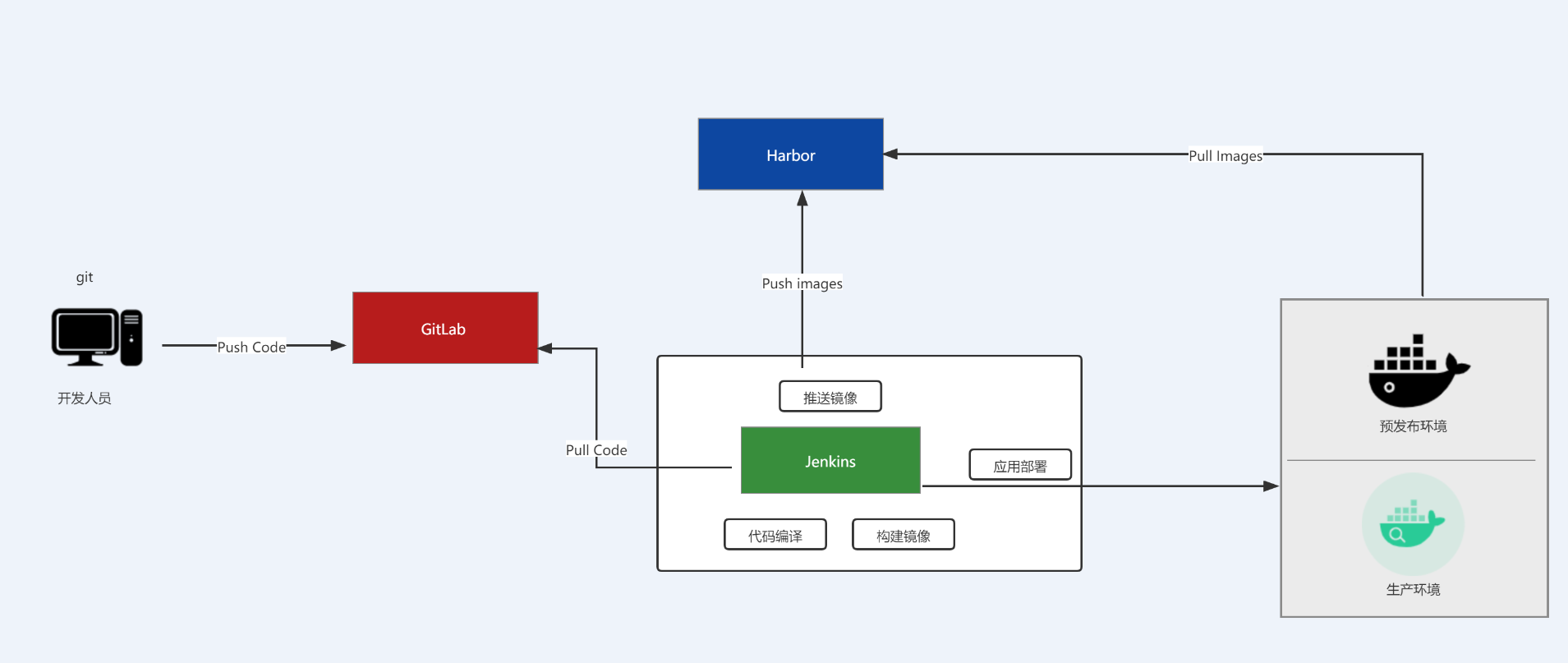
三、企业业务代码发布工具及流程图
3.1 工具
| 序号 | 工具 | 工具用途 |
|---|---|---|
| 1 | git | 用于提交业务代码或克隆业务代码仓库 |
| 2 | gitlab | 用于存储业务代码 |
| 3 | jenkins | 用于利用插件完成业务代码编译、构建、推送至Harbor容器镜像仓库及项目部署 |
| 4 | tomcat | 用于运行JAVA业务代码 |
| 5 | maven | 用于编译业务代码 |
| 6 | harbor | 用于存储业务代码构建的容器镜像存储 |
| 7 | docker | 用于构建容器镜像,部署项目 |
3.2 流程图
本次部署Java代码包。
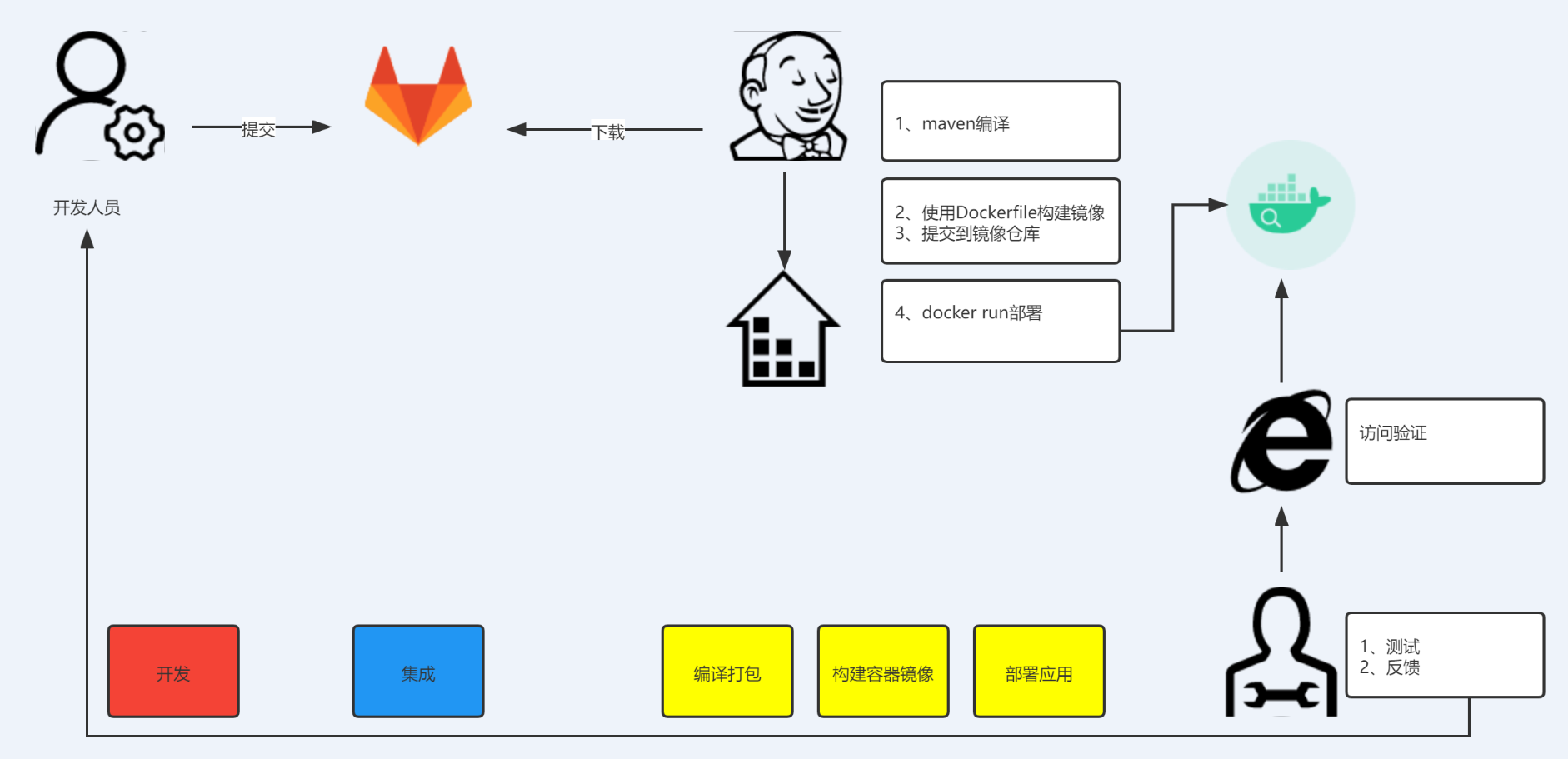
四、企业业务代码发布系统环境部署
4.1 主机规划
| 序号 | 主机名 | 主机IP | 主机功能 | 软件 |
|---|---|---|---|---|
| 1 | dev | 192.168.126.20 | 开发者 项目代码 solo | git |
| 2 | gitlab-server | 192.168.126.21 | 代码仓库 | gitlab-ce |
| 3 | jenkins-server | 192.168.126.22 | 编译代码、打包镜像、项目发布 | jenkins、docker、git |
| 4 | harbor-server | 192.168.126.23 | 存储容器镜像 | harbor、docker |
| 5 | web-server | 192.168.126.24 | 运行容器,项目上线 | docker |
4.2 主机准备
4.2.1 主机名配置
# hostnamectl set-hostname xxx
根据主机规划实施配置
4.2.2 主机IP地址配
# vim /etc/sysconfig/network-scripts/ifcfg-ens33
# cat /etc/sysconfig/network-scripts/ifcfg-ens33
TYPE="Ethernet"
PROXY_METHOD="none"
BROWSER_ONLY="no"
BOOTPROTO="none" 配置为静态IP
DEFROUTE="yes"
IPV4_FAILURE_FATAL="no"
IPV6INIT="yes"
IPV6_AUTOCONF="yes"
IPV6_DEFROUTE="yes"
IPV6_FAILURE_FATAL="no"
IPV6_ADDR_GEN_MODE="stable-privacy"
NAME="ens33"
UUID="ec87533a-8151-4aa0-9d0f-1e970affcdc6"
DEVICE="ens33"
ONBOOT="yes"
IPADDR="192.168.126.2x" 把2x替换为对应的IP地址
PREFIX="24"
GATEWAY="192.168.126.2"
DNS1="119.29.29.29"
4.2.3 主机名与IP地址解析配置
# vim /etc/hosts
# cat /etc/hosts
127.0.0.1 localhost localhost.localdomain localhost4 localhost4.localdomain4
::1 localhost localhost.localdomain localhost6 localhost6.localdomain6
192.168.126.20 dev
192.168.126.21 gitlab-server
192.168.126.22 jenkins-server
192.168.126.23 harobr-server
192.168.126.24 web-server
4.2.4 主机安全设置
关闭防火墙
# systemctl stop firewalld
# systemctl disable firewalld
查看防火墙状态
# firewall-cmd --state
关闭SELINUX后,必须重启系统才能使其修改生效。
# sed -ri 's/SELINUX=enforcing/SELINUX=disabled/' /etc/selinux/config
查看selinux状态
# sestatus
4.2.5 主机时间同步
如果时间不同步,主机之间时间可能有差异,导致不能正常访问
本次使用定时任务方式同步
添加定时任务
# crontab -e
查看定时任务
# crotab -l
0 */1 * * * ntpdate time1.aliyun.com
4.3 主机中工具安装
4.3.1 dev主机
git:下载项目及上传代码至代码仓库
# yum -y install git
4.3.2 gitlab-server主机
gitlab-ce
4.3.2.1 获取gitlab-ce的YUM源
YUM源网站:清华大学开源软件镜像站 | Tsinghua Open Source Mirror

编写yum源
# vim /etc/yum.repos.d/gitlab.repo
查看yum源
# cat /etc/yum.repos.d/gitlab.repo
[gitlab]
name=gitlab-ce
baseurl=https://mirrors.tuna.tsinghua.edu.cn/gitlab-ce/yum/el7
enabled=1
gpgcheck=0
说明
[] 容器名称,一定要放在[ ]中
name= 容器说明,可以自己随便写
baseurl= 镜像站点
gpgcheck=0 如果是1是指RPM的数字证书生效,如果是0则不生效
enabled=1 此容器是否生效--不写或写成enable = 1都是生效,enabled=0就是不生效
4.3.2.2 gitlab-ce安装
# yum -y install gitlab-ce
4.3.2.3 gitlab-ce配置
# vim /etc/gitlab/gitlab.rb
external_url 'http://192.168.126.21'
4.3.2.4 启动gitlab-ce
重新启动gitlab-ce(更改过设置,重新启动)
# gitlab-ctl reconfigure
查看状态
# gitlab-ctl status
4.3.2.5 访问gitlab-ce
查看初始密码,用于登录
# cat /etc/gitlab/initial_root_password
......
Password: znS4Bqlp0cfYUKg2dHzFiNCAN0GnhtnD4ENjEtEXMVE=
访问站点

4.3.3 jenkins-server主机
因为最新jenkins现在不在支持jdk8

4.3.3.1 jdk安装
下载jdk
# yum -y install java-11-openjdk.x86_64
更改默认使用的jdk版本
[root@centos ~]# alternatives --config java
共有 3 个提供“java”的程序。
选项 命令
-----------------------------------------------
1 java-1.7.0-openjdk.x86_64 (/usr/lib/jvm/java-1.7.0-openjdk-1.7.0.261-2.6.22.2.el7_8.x86_64/jre/bin/java)
* 2 java-1.8.0-openjdk.x86_64 (/usr/lib/jvm/java-1.8.0-openjdk-1.8.0.362.b08-1.el7_9.x86_64/jre/bin/java)
+ 3 java-11-openjdk.x86_64 (/usr/lib/jvm/java-11-openjdk-11.0.18.0.10-1.el7_9.x86_64/bin/java)
按 Enter 保留当前选项[+],或者键入选项编号:3
检查版本
# java -version
java version "1.8.0_191"
Java(TM) SE Runtime Environment (build 1.8.0_191-b12)
Java HotSpot(TM) 64-Bit Server VM (build 25.191-b12, mixed mode)
4.3.3.2 jenkins安装
4.3.3.2.1 安装
官网:Jenkins
建议下载稳定版


下载jenkins的yum源
# wget -O /etc/yum.repos.d/jenkins.repo https://pkg.jenkins.io/redhat-stable/jenkins.repo
导入key,如果不导入,安装jenkins可能会装不上
# rpm --import https://pkg.jenkins.io/redhat-stable/jenkins.io-2023.key
获取依赖的repos的yum源(建议使用阿里云镜像,官方的太慢)
# wget -O /etc/yum.repos.d/epel.repo http://mirrors.aliyun.com/repo/epel-7.repo
安装jenkins
# yum -y install jenkins
4.3.3.2.2 jenkins启动
启动服务
# systemctl start jenkins
4.3.3.2.3 jenkins访问
获取解锁密码
# cat /var/lib/jenkins/secrets/initialAdminPassword
3363d658a1a5481bbe51a1ece1eb08ab
4.3.3.2.4 jenkins初始化配置
默认用户名为:admin
默认密码位置:/var/lib/jenkins/secrets/initialAdminPassword







4.3.3.3 git安装
# yum -y install git
4.3.3.4 maven安装
4.3.3.4.1 获取maven安装包
官网:https://maven.apache.org/

# wget https://dlcdn.apache.org/maven/maven-3/3.9.1/binaries/apache-maven-3.9.1-bin.tar.gz
4.3.3.4.2 maven安装
解压并查看
# tar xf apache-maven-3.9.1-bin.tar.gz
# ls
apache-maven-3.9.1
移动文件
# mv apache-maven-3.9.1 /usr/local/mvn
编辑环境变量
# vim /etc/profile
......
export JAVA_HOME=/usr/lib/jvm/java-11-openjdk-11.0.18.0.10-1.el7_9.x86_64
export MAVEN_HOME=/usr/local/mvn
export PATH=${
JAVA_HOME}/bin:${
MAVEN_HOME}/bin:$PATH
重启配置
# source /etc/profile
检查版本
# mvn -v
Maven home: /usr/local/mvn
Java version: 11.0.18, vendor: Red Hat, Inc., runtime: /usr/lib/jvm/java-11-openjdk-11.0.18.0.10-1.el7_9.x86_64
Default locale: zh_CN, platform encoding: UTF-8
OS name: "linux", version: "3.10.0-1160.83.1.el7.x86_64", arch: "amd64", family: "unix"
4.3.3.5 docker安装
获取yum源
# wget -O /etc/yum.repos.d/docker-ce.repo https://mirrors.aliyun.com/docker-ce/linux/centos/docker-ce.repo
安装docker
# yum -y install docker-ce
启动服务
# systemctl enable docker
# systemctl start docker
4.3.4 harbor-server主机
4.3.4.1 docker安装
获取yum源
# wget -O /etc/yum.repos.d/docker-ce.repo https://mirrors.aliyun.com/docker-ce/linux/centos/docker-ce.repo
安装docker
# yum -y install docker-ce
启动服务
# systemctl enable docker
# systemctl start docker
4.3.4.2 docker-compose安装
4.3.4.2.1 获取docker-compose文件

# wget https://github.com/docker/compose/releases/download/v2.2.3/docker-compose-linux-x86_64
4.3.4.2.2 docker-compose安装及测试
查看文件
# ls
docker-compose-linux-x86_64
移动位置
# mv docker-compose-linux-x86_64 /usr/bin/docker-compose
添加执行权限
# chmod +x /usr/bin/docker-compose
查看版本
# docker-compose version
Docker Compose version v2.2.3
4.3.4.3 harbor部署
4.3.4.3.1 harbor部署文件获取


4.3.4.3.2 harbor部署
下载文件
# wget https://github.com/goharbor/harbor/releases/download/v2.4.1/harbor-offline-installer-v2.4.1.tgz
查看文件
# ls
harbor-offline-installer-v2.4.1.tgz
解压文件
# tar xf harbor-offline-installer-v2.4.1.tgz
查看文件
[root@harbor-server ~]# cd harbor/
[root@harbor-server harbor]# ls
common.sh harbor.v2.4.1.tar.gz harbor.yml.tmpl install.sh LICENSE prepare
修改配置文件
[root@harbor-server harbor]# mv harbor.yml.tmpl harbor.yml
[root@harbor-server harbor]# vim harbor.yml
[root@harbor-server harbor]# cat harbor.yml
# Configuration file of Harbor
# The IP address or hostname to access admin UI and registry service.
# DO NOT use localhost or 127.0.0.1, because Harbor needs to be accessed by external clients.
hostname: 192.168.126.23 修改
# http related config
http:
# port for http, default is 80. If https enabled, this port will redirect to https port
port: 80
# https related config
#https: 注释
# https port for harbor, default is 443
# port: 443 注释
# The path of cert and key files for nginx
# certificate: /your/certificate/path 注释
# private_key: /your/private/key/path 注释
[root@harbor-server harbor]# ./prepare
[root@harbor-server harbor]# ./install.sh
[root@harbor-server harbor]# docker ps
CONTAINER ID IMAGE COMMAND CREATED STATUS PORTS NAMES
12605eae32bb goharbor/harbor-jobservice:v2.4.1 "/harbor/entrypoint.…" About a minute ago Up About a minute (healthy) harbor-jobservice
85849b46d56d goharbor/nginx-photon:v2.4.1 "nginx -g 'daemon of…" About a minute ago Up About a minute (healthy) 0.0.0.0:80->8080/tcp, :::80->8080/tcp nginx
6a18e370354f goharbor/harbor-core:v2.4.1 "/harbor/entrypoint.…" About a minute ago Up About a minute (healthy) harbor-core
d115229ef49d goharbor/harbor-portal:v2.4.1 "nginx -g 'daemon of…" About a minute ago Up About a minute (healthy) harbor-portal
f5436556dd32 goharbor/harbor-db:v2.4.1 "/docker-entrypoint.…" About a minute ago Up About a minute (healthy) harbor-db
7fb8c4945abe goharbor/harbor-registryctl:v2.4.1 "/home/harbor/start.…" About a minute ago Up About a minute (healthy) registryctl
d073e5da1399 goharbor/redis-photon:v2.4.1 "redis-server /etc/r…" About a minute ago Up About a minute (healthy) redis
7c09362c986b goharbor/registry-photon:v2.4.1 "/home/harbor/entryp…" About a minute ago Up About a minute (healthy) registry
55d7f39909e3 goharbor/harbor-log:v2.4.1 "/bin/sh -c /usr/loc…" About a minute ago Up About a minute (healthy) 127.0.0.1:1514->10514/tcp harbor-log
4.3.5 web-server
docker安装
# wget -O /etc/yum.repos.d/docker-ce.repo https://mirrors.aliyun.com/docker-ce/linux/centos/docker-ce.repo
# yum -y install docker-ce
# systemctl enable docker
# systemctl start docker
4.4 工具集成配置
4.4.1 配置docker主机使用harbor
4.4.1.1 jenkins-server
配置json访问harbor
[root@jenkins-server ~]# vim /etc/docker/daemon.json
[root@jenkins-server ~]# cat /etc/docker/daemon.json
{
"insecure-registries": ["http://192.168.126.23"]
}
重启服务
[root@jenkins-server ~]# systemctl restart docker
登录harbor
[root@jenkins-server ~]# docker login 192.168.126.23
Username: admin
Password:
WARNING! Your password will be stored unencrypted in /root/.docker/config.json.
Configure a credential helper to remove this warning. See
https://docs.docker.com/engine/reference/commandline/login/#credentials-store
Login Succeeded
4.4.1.2 harbor-server
配置json访问harbor
[root@harbor-server harbor]# vim /etc/docker/daemon.json
[root@harbor-server harbor]# cat /etc/docker/daemon.json
{
"insecure-registries": ["http://192.168.126.23"]
}
停止容器(否则重启服务时可能会导致容器不会全部启动)
[root@harbor-server harbor]# docker-compose down
重启服务
[root@harbor-server harbor]# systemctl restart docker
重启容器
[root@harbor-server harbor]# docker-compose up -d
4.4.1.3 web-server
配置json访问harbor
[root@web-server ~]# vim /etc/docker/daemon.json
[root@web-server ~]# cat /etc/docker/daemon.json
{
"insecure-registries": ["http://192.168.126.23"]
}
重启服务
[root@web-server ~]# systemctl restart docker
登录测试
[root@web-server ~]# docker login 192.168.126.23
Username: admin
Password:
WARNING! Your password will be stored unencrypted in /root/.docker/config.json.
Configure a credential helper to remove this warning. See
https://docs.docker.com/engine/reference/commandline/login/#credentials-store
Login Succeeded
4.4.2 配置jenkins使用docker
在jenkins-server主机上配置
验证系统中是否有jenkins用户(默认jenkins用户不能使用docker命令)
[root@jenkins-server ~]# grep jenkins /etc/passwd
jenkins:x:997:995:Jenkins Automation Server:/var/lib/jenkins:/bin/false
验证系统中是否有docker用户及用户组
[root@jenkins-server ~]# grep docker /etc/group
docker:x:993:
添加jenkins用户到docker用户组
[root@jenkins-server ~]# usermod -G docker jenkins
[root@jenkins-server ~]# grep docker /etc/group
docker:x:993:jenkins
重启jenkins服务
[root@jenkins-server ~]# systemctl restart jenkins
4.4.3 密钥配置

4.4.3.1 dev主机至gitlab-ce
开发者(dev主机)生成密钥对,找到公钥,把公钥放置到Gitlab中
4.4.3.1.1 dev主机生成密钥对
生成密钥对
[root@dev ~]# ssh-keygen
4.4.3.1.2 添加公钥至gitlab-ce
查看公钥
[root@dev ~]# cat /root/.ssh/id_rsa.pub
ssh-rsa AAAAB3NzaC1yc2EAAAADAQABAAABAQCy2PdvT9qX55CLZzzaaEf06x8gl3yHGfdJSmAp9L1Fdtcbd3yz3U0lgdOwWpB8fQ/A3HoUUTWCb1iC5WJBOvqkoD8rJ2xC3HJ62zjOjmqcn2fEs09CzJj3bCfahuqPzaPkIOoH42/Y2QdImQ7xZOqqjS7aIc5T2FjDLG3bMhaYFyvx18b1qiPACuh67iniPQnL667MFZ/0QGGVnQKwxop+SezhP9QqV1bvPk94eTdkERIBiY1CNcNmVryk6PzSKY8gfW++3TGN9F+knhMXcswFOu6FzqxcA3G+hYg+Io2HJaDrsfHGZ6CP5T9QiOlIWlNxz05BOK3OFQ5BPeomA+jv root@dev
登录gitlab设置



4.4.3.2 jenkins-server主机至gitlab-ce
jenkins生成密钥对,找到公钥,把公钥放置到Gitlab中
将私钥配置到jenkins中
4.4.3.2.1 在jenkins-server生成密钥对
生成密钥对
[root@jenkins-server ~]# ssh-keygen
4.4.3.2.2 添加公钥至gitlab-ce
添加公钥
[root@jenkins-server ~]# cat /root/.ssh/id_rsa.pub
ssh-rsa AAAAB3NzaC1yc2EAAAADAQABAAABAQCyg3WaEm5yH9yva8Jm5wfTPwN3ROGMNPpAex8zYj+M1GesoMtE6gkiKHWydAJBiLuu/1fBx6HlgzzxghVj9oK4DmTRZQh2IZY4+zZIGBRaDBuBO1f7+SdVE/jZoLd1a+yZ3FQmy37AlXUcIKxbrDBtefvJ31faziWyZKvT4BGFJCznRU6AOxOg1pe4bWbWI+dGnMIIq7IhtK+6tY/w3OlF7xcWmrJP1oucpq33BYOrnRCL9EO5Zp2jcejDeG5UvXONG7CggT7FDhjwcCRZvX+AutDGAtgBckNXZjV9SDKWgDifCSDtDfV4Be4zb8b3hxtSMsbEY8YHxsThsmHrUkbz root@jenkins-server
登录gitlab设置

4.4.3.3 配置jenkins-sever主机的私钥到凭据列表
查看私钥
[root@jenkins-server ~]# cat /root/.ssh/id_rsa
-----BEGIN RSA PRIVATE KEY-----
MIIEogIBAAKCAQEAsoN1mhJuch/cr2vCZucH0z8Dd0ThjDT6QHsfM2I/jNRnrKDL
ROoJIih1snQCQYi7rv9Xwceh5YM88YIVY/aCuA5k0WUIdiGWOPs2SBgUWgwbgTtX
+/knVRP42aC3dWvsmdxUJst+wJV1HCCsW6wwbXn7yd9X2s4lsmSr0+ARhSQs50VO
gDsToNaXuG1m1iPnRpzCCKuyIbSvurWP8NzpRe8XFpqyT9aLnKat9wWDq50Qi/RD
uWado3How3huVL1zjRuwoIE+xQ4Y8HAkWb1/gLrQxgLYAXJDV2Y1fUgyloA4nwkg
7Q31eAXuM2/G94cbUjLGxGPGB8bE4bJh61JG8wIDAQABAoIBAEOwy6BPyuelo1Y1
g3LnujTlWRgZ23kCAb7/sPYYFEb/qAxysIGCSVJVi0PO76gQBDM4iftmCsLv/+UI
UbolGK5Ybuxj5lB9LeyPfaba0qTOoINhkFxwvvRo7V0Ar3BsKzywqoxHb9nxEoZG
8XSVl4t7zPlgonzK3MqHmAxwk9QrIB/rnjolHGN6HvfK2Cwq5WN1crspwQ+XDbRS
J5qoAtv6PJzrU6QhJl/zSMCb0MytlIhZi+V+1yY/QhAYrWJgWypEwGlAXlVC90r4
twX1W/sl63xzFF396WjM1478yqpttvID06dKTC9T3y/k8lLmRNXwqmTCIm7C/jxP
9wjXJUECgYEA4r1N4AML7JpvE7hBRkreSdIIwoppRkBwl6gt/AJj8yt2ydQ8PY4P
X3s5ZkCfPzHX2XsVUUcQpsBFcU2PyG29+qzt3XOmlGYgJG11xPQbwi95/u9VSd5u
AuaNNa2YPw2teuM0hKVAl5knfy0+YHcOCdU14gHCCWsD4uOz5Zg9jVMCgYEAyYzv
SBvCqbZ4d5agTn+ZiOkmgKVT4UVnmZPivFXnCWiIbX2fi3ok7jU1hZAs6lf6VlTU
EPV8T1LwjO9yhFmicepzSl9lJCMbMXHt20OsqN0oUQFpoTQ07pbBE2K8c1IuQUEi
B2SoLHqv7Ym9jHQqvT3DVhTiC+H2LwsgVRvvi+ECgYAxaID0xJUvnMOBr5ABykTA
H1WrVs/z8AzY71v942N2VM1Q07/AxhkRfF+YqZJKCgl4KbsOeAbn31QCiZ1AVrGk
U1SOAiqVgd+VMIkOPwdhfEkARZT3QNIGLcktnkNj0g4wjhwen4gAwO37Z5eFG8xi
ViSkuC9ZMAmrwmSsLk2TYwKBgHQh0tYXuMiVLUCq99+DQnJS9S53FKfel900Cxc9
4AvZwZJlKgLx9EmVOyukcVzuKH6KDk9fQ6tpPNXYOoHsK9+7mYanBN4XpFmPLeCD
U/9QvyQ9ziFmtYEsOD/1SmSgW6qZ3wOnigdnAeu6zA8b+GxmJCF7kuwJ3RIqNQ0V
NafBAoGAXyynoTT2zugFq8jYRubxkMk7NdnTRAnGh+mlyrGGMsNLmPvfAw+6yKph
1fVHKXHtSrgtK0CVOIcmaH3r+LfG4Mfrjlq+8qiKcepBFvO9cZLNKn11vqQtzs7m
y+ydl4xTcCPoAMDsVeamJ3fv+9nyXe5KqYtw+BJMjpP+PnNN2YQ=
-----END RSA PRIVATE KEY-----
登录jenkins






4.5 jenkins插件安装
4.5.1 maven integration
用于编译JAVA项目



4.5.2 git parameter
用于基于git版本提交进行参数构建项目

4.5.3 gitlab
用于jenkins-server拉取项目

4.5.4 Generic Webhook Trigger
用于项目自动化构建

4.5.5 ssh
用于jenkins-server对web-server实施项目部署

4.6 jenkins全局工具配置

4.6.1 JDK配置
查看jdk
[root@jenkins-server ~]# java -version
openjdk version "11.0.18" 2023-01-17 LTS
OpenJDK Runtime Environment (Red_Hat-11.0.18.0.10-1.el7_9) (build 11.0.18+10-LTS)
OpenJDK 64-Bit Server VM (Red_Hat-11.0.18.0.10-1.el7_9) (build 11.0.18+10-LTS, mixed mode, sharing)
[root@jenkins-server ~]# echo $JAVA_HOME
/usr/lib/jvm/java-11-openjdk-11.0.18.0.10-1.el7_9.x86_64
配置jdk

4.6.2 Git配置
查看git版本
[root@jenkins-server ~]# git version
git version 1.8.3.1

4.6.3 Maven配置
查看版本和路径
[root@jenkins-server ~]# mvn --version
Apache Maven 3.8.4 (9b656c72d54e5bacbed989b64718c159fe39b537)
Maven home: /usr/local/mvn
Java version: 1.8.0_191, vendor: Oracle Corporation, runtime: /usr/local/jdk/jre
Default locale: zh_CN, platform encoding: UTF-8
OS name: "linux", version: "3.10.0-1160.49.1.el7.x86_64", arch: "amd64", family: "unix"
[root@jenkins-server ~]# echo $MAVEN_HOME
/usr/local/mvn

4.7 jenkins系统配置
主要配置jenkins-server通过ssh协议连接web-server
4.7.1 添加jenkins-server访问web-server凭据





4.7.2 配置ssh协议连接主机


五、企业业务代码项目发布
5.1 数据库管理系统部署 mariadb及创建项目数据库
安装数据库
[root@web-server ~]# yum -y install mariadb mariadb-server
开机自启动
[root@web-server ~]# systemctl enable mariadb
[root@web-server ~]# systemctl start mariadb
设置密码
[root@web-server ~]# mysqladmin -uroot password 'abc123'
登录数据库
[root@web-server ~]# mysql -uroot -pabc123
Welcome to the MariaDB monitor. Commands end with ; or \g.
Your MariaDB connection id is 3
Server version: 5.5.68-MariaDB MariaDB Server
Copyright (c) 2000, 2018, Oracle, MariaDB Corporation Ab and others.
Type 'help;' or '\h' for help. Type '\c' to clear the current input statement.
MariaDB [(none)]>
创建数据库
MariaDB [(none)]> create database if not exists solo default charset utf8 collate utf8_general_ci;
授权访问
MariaDB [(none)]> grant all on solo.* to 'root'@'%' identified by "123456";
Query OK, 0 rows affected (0.00 sec)
授权中会不包含localhost,所以localhost需要单独授权
MariaDB [(none)]> grant all on solo.* to 'root'@'localhost' identified by "123456";
Query OK, 0 rows affected (0.00 sec)
5.2 项目代码获取

# git clone --recurse-submodules https://gitee.com/dl88250/solo.git
5.3 项目代码修改
[root@dev ~]# ls
solo
修改数据库连接配置信息
[root@dev ~]# vim solo/src/main/resources/local.properties
[root@dev ~]# cat solo/src/main/resources/local.properties
。。。。
#### MySQL runtime ####
runtimeDatabase=MYSQL
jdbc.username=root
jdbc.password=123456
jdbc.driver=com.mysql.cj.jdbc.Driver
jdbc.URL=jdbc:mysql://192.168.126.24:3306/solo?useUnicode=yes&characterEncoding=UTF-8&useSSL=false&serverTimezone=UTC&allowPublicKeyRetrieval=true
。。。。
5.4 项目代码上传到gitlab
在gitlab中创建代码库




用户名邮箱配置
# git config --global user.name "dev"
# git config --global user.email "[email protected]"
[root@dev solo]# git remote remove origin
[root@dev solo]# git remote add origin [email protected]:root/solo.git
添加当前目录下的所有文件到暂存区
[root@dev solo]# git add -A .
提交暂存区到本地仓库
[root@dev solo]# git commit -m "new"
[master 3e39b0a] new
1 file changed, 1 insertion(+), 1 deletion(-)
给当前版本设置tag为1.0.1
[root@dev solo]# git tag 1.0.0
[root@dev solo]# git push origin 1.0.0
[root@dev solo]# git push -u origin --all

5.5 构建项目运行基础应用容器镜像
在harbor-server主机上操作
5.5.1 创建项目目录
[root@harbor-server ~]# mkdir tomcatdir
[root@harbor-server ~]# cd tomcatdir
5.5.2 生成Dockerfile文件
[root@harbor-server tomcatdir]# echo "tomcat is running" >> index.html
[root@harbor-server tomcatdir]# vim Dockerfile
[root@harbor-server tomcatdir]# cat Dockerfile
FROM centos:centos7
MAINTAINER "www.edenwei.com"
ENV VERSION=8.5.87
ENV JAVA_HOME=/usr/local/jdk
ENV TOMCAT_HOME=/usr/local/tomcat
RUN yum -y install wget
RUN wget https://dlcdn.apache.org/tomcat/tomcat-8/v${
VERSION}/bin/apache-tomcat-${
VERSION}.tar.gz --no-check-certificate
RUN tar xf apache-tomcat-${
VERSION}.tar.gz
RUN mv apache-tomcat-${
VERSION} /usr/local/tomcat
RUN rm -rf apache-tomcat-${
VERSION}.tar.gz /usr/local/tomcat/webapps/*
RUN mkdir /usr/local/tomcat/webapps/ROOT
ADD ./index.html /usr/local/tomcat/webapps/ROOT/
ADD ./jdk /usr/local/jdk
RUN echo "export TOMCAT_HOME=/usr/local/tomcat" >> /etc/profile
RUN echo "export JAVA_HOME=/usr/local/jdk" >> /etc/profile
RUN echo "export PATH=${TOMCAT_HOME}/bin:${JAVA_HOME}/bin:$PATH" >> /etc/profile
RUN echo "export CLASSPATH=.:${JAVA_HOME}/lib/dt.jar:${JAVA_HOME}/lib/tools.jar" >> /etc/profile
RUN source /etc/profile
EXPOSE 8080
CMD ["/usr/local/tomcat/bin/catalina.sh","run"]
[root@harbor-server tomcatdir]# ls
Dockerfile index.html jdk
5.5.3 使用docker build构建容器镜像
构建容器镜像
[root@harbor-server tomcatdir]# docker build -t 192.168.126.23/library/tomcat:8587 .
5.5.4 推送容器镜像至harbor容器镜像仓库
查看镜像
[root@harbor-server tomcatdir]# docker images
REPOSITORY TAG IMAGE ID CREATED SIZE
192.168.126.23/library/tomcat 8587 01c433f8562d About a minute ago 796MB
登录harbor仓库
[root@harbor-server tomcatdir]# docker login 192.168.126.23
Username: admin
Password:
WARNING! Your password will be stored unencrypted in /root/.docker/config.json.
Configure a credential helper to remove this warning. See
https://docs.docker.com/engine/reference/commandline/login/#credentials-store
Login Succeeded
推送到harbor仓库
[root@harbor-server tomcatdir]# docker push 192.168.126.23/library/tomcat:8587

5.5.5 验证容器镜像可用性
[root@harbor-server ~]# docker run -d 192.168.126.23/library/tomcat:8587
d5443961ca65311ca0d68d53d44be997f5d6fde2d78772173ac6927112f34579
[root@harbor-server ~]# docker ps
CONTAINER ID IMAGE COMMAND CREATED STATUS PORTS NAMES
d5443961ca65 192.168.126.23/library/tomcat:8587 "/usr/local/tomcat/b…" 3 seconds ago Up 2 seconds 8080/tcp nifty_tesla
[root@harbor-server tomcatdir]# docker inspect 9f9966 | grep IPA
"SecondaryIPAddresses": null,
"IPAddress": "172.17.0.2",
"IPAMConfig": null,
"IPAddress": "172.17.0.2",
[root@harbor-server ~]# curl http://172.17.0.2:8080
tomcat is running
5.6 项目构建及发布
5.6.1 项目构建及发布步骤
第一步:jenkins获取项目代码
第二步:jenkins对项目代码编译,由maven完成
第三步:jenkins使用docker对编译完成的项目代码进行打包,打包成容器应用镜像
第四步:jenkins把打包的容器应用镜像上传到harbor
第五步:jenkins通过ssh插件完成对web-server进行运行容器应用镜像的操作
5.6.2 创建项目任务
5.6.2.1 jenkins配置




源码地址





Dockerfile:
REPOSITORY=192.168.126.23/library/solo:${
Tag}
# 构建镜像
cat > Dockerfile << EOF
FROM 192.168.126.23/library/tomcat:8587
RUN rm -rf /usr/local/tomcat/webapps/ROOT
COPY target/*.war /usr/local/tomcat/webapps/ROOT.war
CMD ["/usr/local/tomcat/bin/catalina.sh", "run"]
EOF
docker build -t $REPOSITORY .
# 上传镜像
docker login 192.168.126.23 -u admin -p Harbor12345
docker push $REPOSITORY
docker logout 192.168.126.23
shell script:
REPOSITORY=192.168.126.23/library/solo:${
Tag}
# 部署
docker rm -f blog-solo |true
docker image rm $REPOSITORY |true
docker container run -d --name blog-solo -p 80:8080 $REPOSITORY




5.6.2.2 访问harbor仓库

5.6.2.3 访问应用
