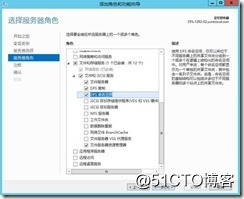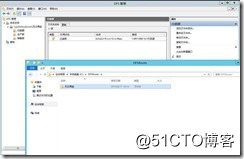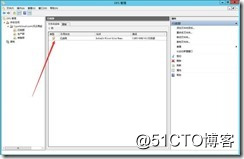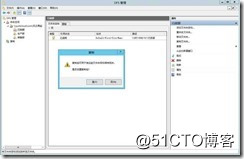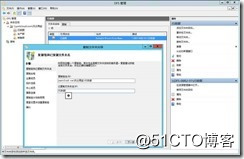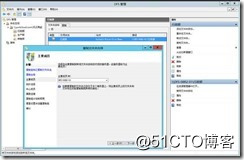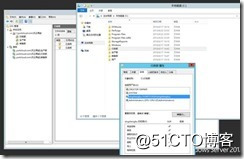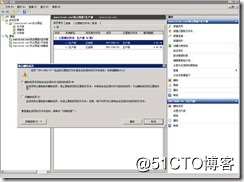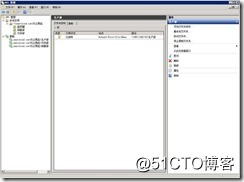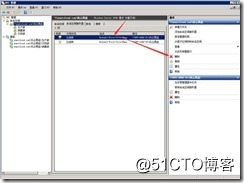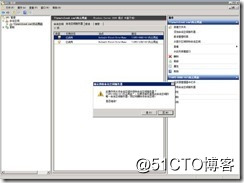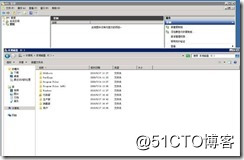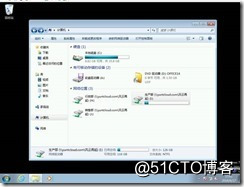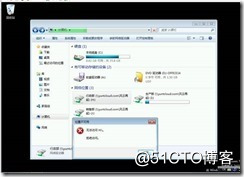需求:DFS服务器目前使用的是windows server 2008 R2操作系统,需要迁移到windows server 2012 R2操作系统。
测试环境介绍如下:
AD域服务器操作系统:windows server 2008 R2,IP:192.168.0.10
2008R2 DFS服务器操作系统:windows server 2008 R2,IP:192.168.0.11
2012R2 DFS服务器操作系统:windows server 2008 R2,IP:192.168.0.12
基本思路:
目前生产环境为windows server 2008 R2 DFS环境,有4台DFS服务器,本次测试环境就简化了,使用1台DFS服务器,为了降低客户端的影响,做到无缝迁移,本次迁移先安装好windows server 2012 R2 DFS服务器,同时在现有的命名空间增加2012 R2的命名空间服务器,文件夹增加2012 R2的目标服务器,复制组添加2012 R2服务器,等待复制完成后,在将2008 R2 DFS服务器退出文件夹目标、命名空间服务器及复制组。
操作步骤如下:
1、 Windows server 2008 R2安装了DFS复制及DFS命名空间,及设置了对应权限
2、 登陆到windows server 2012 R2 DFS服务器,安装DFS命名空间和DFS复制
3、 登陆在2008 R2 DFS服务器添加命名空间服务器,将2012 R2服务器添加进去
4、命名空间服务器处将DFS-12R2-02添加进去
5、所有用户设置为都具有读写权限。
6、开始添加
7、添加后,我们可以看到08R2和12R2目前都处于DFS命名空间
8、切换到windows 2012 R2 服务器,我们可以看到命名空间已经生成了
9、文件夹也生成了,但是需要我们将2012 R2服务器添加到每一个文件夹对应的文件夹目标。
10、选择对应的文件夹,逐一操作,选择添加文件夹目标,将2012 R2服务器添加到每一个对应的文件夹目标。
11、提示是否创建复制组,选择是,我们也可以选择否,最后在来创建复制组。
12、保持默认,下一步
13、确保12 R2在成员组里面,下一步继续
14、主要成员选择DFS-08R2-01,这里不要选择12 R2,因为目前目标文件夹还没有文件。
15、检查信息是否准确,确保无误后,选择创建
16、第一个文件夹对应的文件夹目标及复制组创建完成,如下图
17、逐一操作,对所有的文件夹进行处理,将2012 R2服务器添加到所有的文件夹目标及复制组。
18、等待复制完成后,我们可以发现文件和权限都已经同步过来。
19、等待复制完成后,复制组删除原有的2008 R2服务器
20、删除后效果如下,只保留2012 R2服务器
21、文件夹目标也删除2008 R2服务器
22、命名空间服务器删除2008 R2服务器,这里需要特别注意,避免误删带来的客户端访问问题
23、选择是
24、2008 R2命名空间及复制组等均成功删除
25、最后将2008 R2的DFS命名空间及DFS复制均删除,至此,2008R2的DFS就成功的迁移到了2012 R2环境。
26、客户端访问正常,权限也都继承过来了,对生产部文件夹有读写权限。
27、行政部文件夹禁止访问。