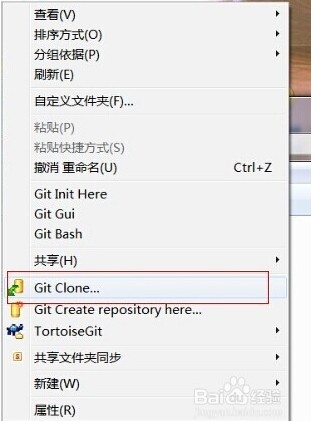根据自己需要的功能步骤,点击目录进行跳转。
目录
一、下载Git
下载地址:https://git-scm.com/downloads
按照自己的系统版本下载Git软件,我的操作系统:Windows10 64位,安装版本为Git-2.32.0.2-64-bit.exe(截止2021-07-22最新版本)


二、安装过程
1. 下载完成后,双击下载好的软件开始安装,出现如下对话框


2. 点击Next,默认选项和图中不一样,建议按照图中修改,Git Bash Here和Git GUI Here可以方便的在任意目录下打开git,建议选中,选中这两项后Additional icons->On the Desktop就按照自己心情了。
这一步根据自己需要设置后,不爱折腾的小伙伴下面的步骤可以直接采用默认选项,当然也可以详细研究选择最适合自己的。

3. 点击next,选择默认编辑器,我选择的是Notepad++。

4. 继续next,配置PATH环境。

Use Git from Git Bash only:这是最安全的选择,因为你的PATH根本不会被修改,你只能使用Git Bash的Git命令行工具。
Use Git from the Windows Command Prompt:这个选项被认为是安全的,它只向PATH添加一些最小的Git包,以避免使用可选的Unix工具混淆环境。你将能够从Git Bash和Windows命令提示符中使用Git。建议选择此项。
Use Git and optional Unix tools from the Windows Command Prompt:Git和可选的Unix工具都将添加到计算机的PATH中。警告:这将覆盖Windows工具,如“find”和“sort”,只有在了解其含义后才使用此选项。
5、继续next,以下选项均为默认



6、点击Inall开始安装,安装完成后点击Finish即可。

7、进行测试
在开始菜单里点击“Git GUI"、“Git Bash”,弹出类似命令行的窗口,就说明Git安装成功!
在任意目录下右击,可以看到右键菜单中有Git GUI Here和Git Bash Here两个选项。

【在git bash 中输入git --version查看git版本看是否安装成功。】
git --version
如果中文没有正常显示,请求鼠标右击选择“option"选项,更换语言即可。

三、git安装后的设置
(1)如果是自己去GitHub下载代码单独使用,需要申请账号,看这个步骤,
如果是下面情况,第三步骤请跳过。
(2)如果只是项目组“推送”和拉取“”代码,就不需要注册了,让项目管理员开放权限给账号就行。
1、安装完成后需要设置自己的git账号和邮箱,否则无法正确使用,但是到目前为止还没有申请git账号,下面就来说一下具体的账号申请和git设置过程。点击账号申请网址 ,出现如下界面。

2、输入自己想要的账户名,自己的邮箱和密码,账户名只能包含字母和数字字符或者是单个连字符“-”并且连字符不可以作为开头或者结尾;密码中至少包含一个字母,一个数字,并且长度不小于7个字符。输入完成后后点击“Sign up for Github”,进入如下界面,同时注册用的邮箱中会收到一封GitHub的邮件。

3、通过验证后点击“Create an account”

【如果不需要保密,选择默认的免费选项即可,如果需要保密则需要付费。
点击Continue,出现无关紧要的答题,选选就好,之后Submit,搞定。】

【因为Git是分布式版本控制系统,所以,每个机器都必须自报家门:你的名字和Email地址。账号申请完成后,打开命令行或者Git Bash,输入】
其中Your Name和[email protected]替换成上面注册时的账户名和邮箱。
git config --global user.name “Your Name”之后回车,再输入
git config --global user.email [email protected]【命令行下输入和Git Bash下输入均可。】
命令行下输入如图:

Git Bash下输入如图:

到这一步,Git的安装设置就基本结束了,可以在本机正常使用了
四、TortoiseGit安装配置过程
TortoiseGit-Git客户端与32/64位最新版及对应的语言包
下载地址:https://tortoisegit.org/download/

【上面是对应系统64位版本,下面是简体中文语言包,点击直接下载】

安装的方法,依照上述顺序安装,一直下一步就行。
【点next】

【点next】

【点next】

【点next】

【点next】选择安装位置

【点install】

【等待安装】

【点 finish】

【手速放慢】
【这一步选择语言是暂停一下,这一页不要动,双击安装下载的中文语言包】

【双击安装语言包】

【点下一步】

【点完成】

【回到之前选择语言的位置,点击【Refresh】】
【选择中文,再下一步】

【点下一页】

【选择之前git安装的位置】

【填写git注册信息,之后下一页】

【点击完成】

五、安装完之后对tortoise进行配置
1). 首先,请选定一个存放Git项目的目录,这样管理方便. 如: D:\test , 然后在资源管理器中打开
2). 在空白处点击鼠标右键,可以看到右键菜单中多了几个选项。选择 --> TortoiseGit --> Settings, 然后就可以看到配置界面,如下图所示:

3) 选中General,,Language中选择中文.。不勾选自动升级的复选框,可能还需要指定 Git.exe 文件的路径,如
"D:\DevlopPrograms\Git\bin"。完成后,点击应用,确定关闭对话框
4)再次点击鼠标右键,可以看到弹出菜单中已经变成中文.。原来的 Settings 变成 设置,Clone 变为 克隆。
5)配置右键菜单.。在设置对话框中,点选左边的"Context Menu",设置常用的右键菜单。楼主比较常用的是如下选项:

如上:配置完成.
六、如何利用TortoiseGit从Github上下载代码
将git上博客源文件克隆到本地,在本地创建好要存放资源的文件夹,之后在此文件内右键单击,可以看到下拉菜单中增加了TortoiseGit的三个选项,选择Git Clone。
输入Url,自动创建本地目录,也可以手动选择
注:递归需要勾上
确定以后就会Clone本地仓库了


七、创建本地版本库
新建一个项目目录StudyGit, 在代码目录右键选择创建版本库

【弹出提示,不要勾选纯版本库,直接确定】

【目录下生成一个.git的目录,这个目录里面记录的是git操作相关内容,不要动。创建一个新的Code目录。】

【至此,采购版本库建立完成了。后面续继操作。】
八、Commit,Push,Pull/提交、推送、拉取文件
1)当修改完一段代码后,需要把代码提交到版本库中
在上述目录中右击:

【第一次操作的时候会提示需要输入身份(邮箱)】

【点击,是】


【点击提交即可。】
【提交完成以后弹出如下提示】

【可以选择推送(如果已经编译通过),也可以先关闭不Push,点了推送】
【如果是第一次会出现身份认证的对话框:】

【点击管理:】

【复制你的github中的URL到上述URL中,点击添加、保存即可。】
【再点击确定】

【在提交的过程中填入用户名和密码即可】
【结果如下:即成功。】

【到远程仓库查看是否提交成功,如果远程仓库的内容和本地仓库内容一致,则说明Push成功了。】
接下来:
【当工作组里面的其它人写了一段代码,你需要获取时,就需要用到Pull操作。】

【结束】
虽然整理的很详细,但以上仅供参考,过程中有不一致的出现错误的地方则需要根据问题进行及时定位,详细检查一下相关配置环境等问题。
参考文章如下:
1、https://my.oschina.net/u/4288355/blog/4667029?hmsr=kaifa_aladdin