一、环境准备工作(新手多指导)
笔记本windows操作系统,rhel6.5_X86_64位的镜像文件,vmware workstation12 pro二、系统安装
在vmware workstation中安装rhel6.5系统,使用镜像文件的方式安装,安装过程如下:1.打开vmware,点击创建新的虚拟机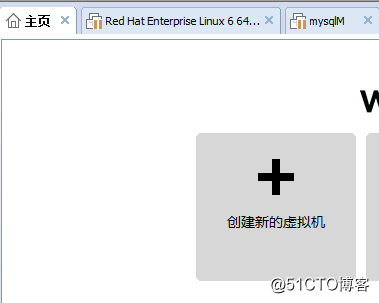
2.选择“自定义”,然后点击下一步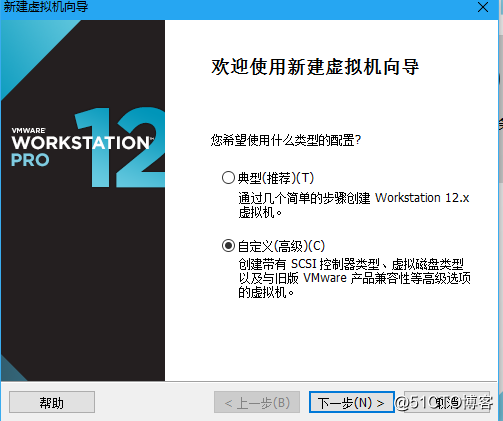
3.下一步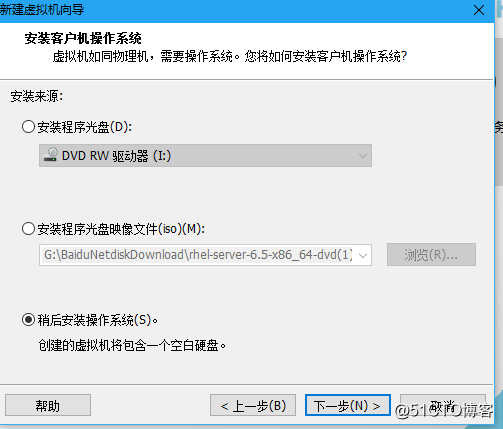
4.选择“稍后安装操作系统”,然后点击下一步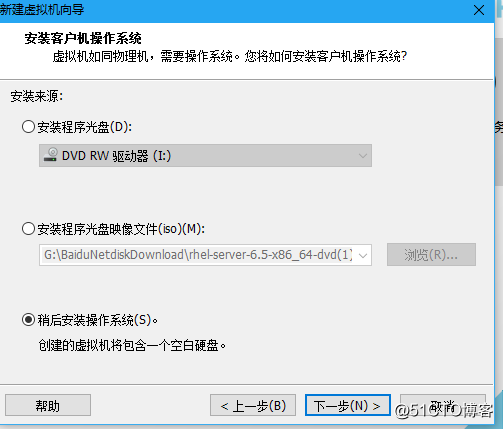
5.选择linux,点击下一步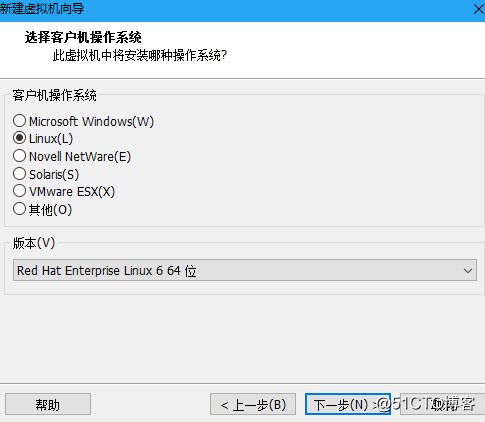
6.虚拟机命名和安装位置,点击下一步
7.选择处理器的数量,点击下一步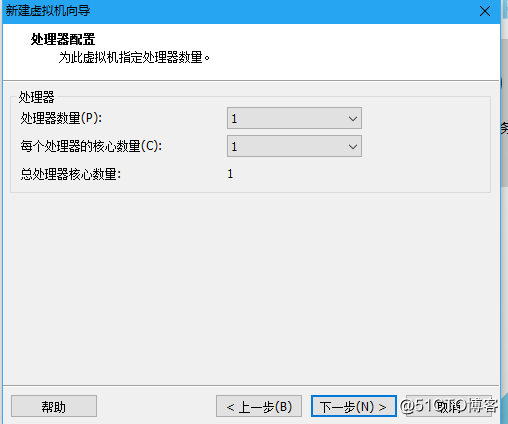
8.设置内存大小,点击下一步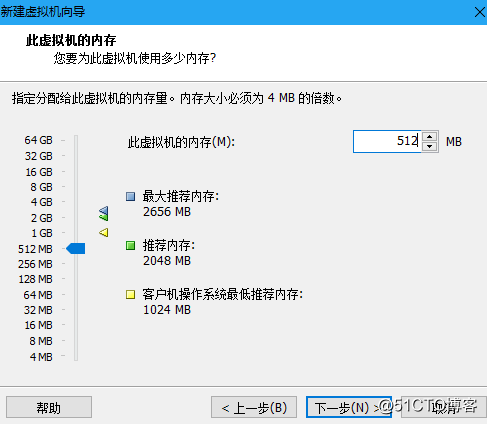
9.选择桥接网络,点击下一步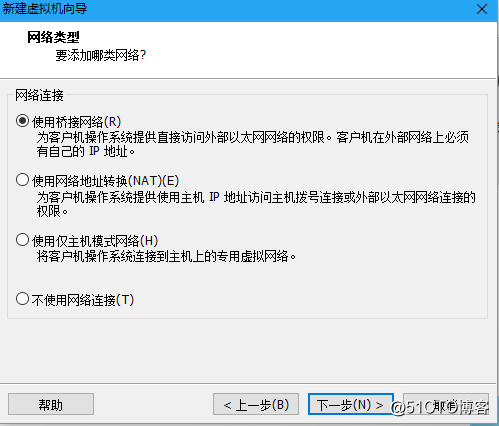
10.选择SCSI控制器,点击下一步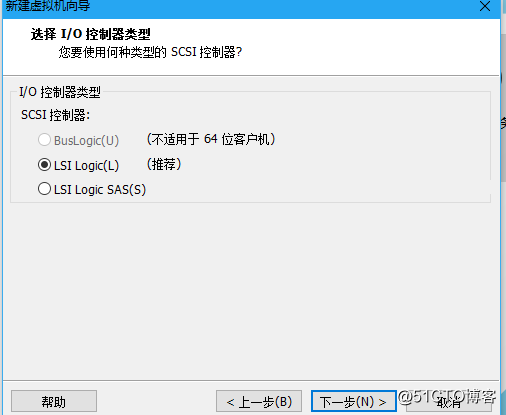
11.选择磁盘类型,点击下一步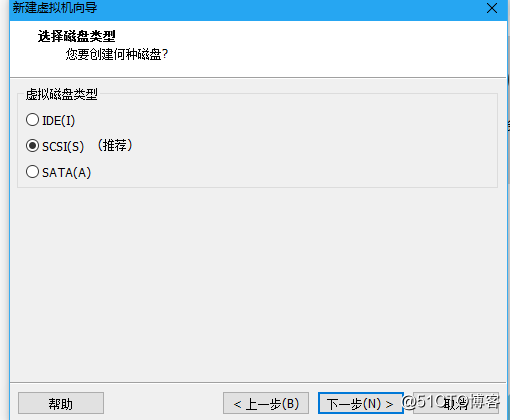
12.选择磁盘,点击下一步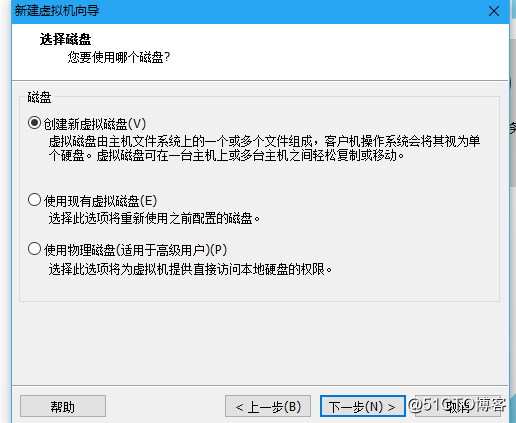
13.设置磁盘容量,点击下一步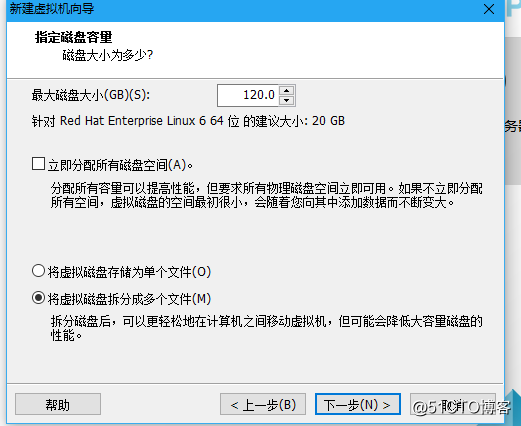
14.命名磁盘名称,点击下一步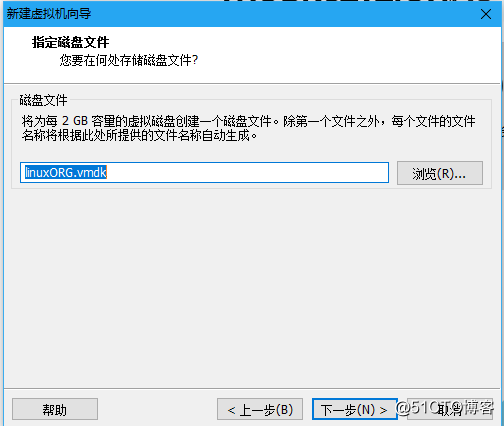
15.点击完成
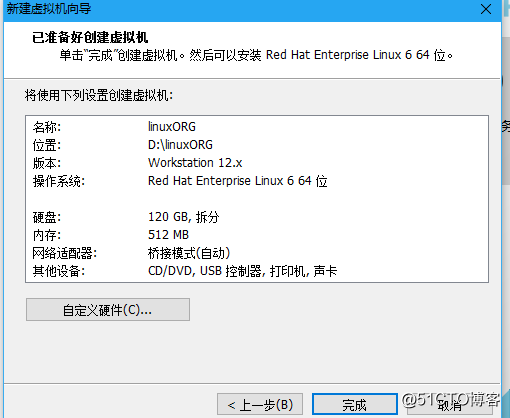
16.点击“编辑虚拟器设置”,选择CD/DVD,再选择你的rhel6.5的iso文件位置,点击确定
17.开启虚拟机
18.将鼠标点进去,选择第二项,安装系统,enter建确定,进入安装状态
19.跳过检测skip
20.欢迎界面
21.选择语言English
22.选择键盘布局us
23.可能会有一条警告,选择Re-initialize
24.选择时间区
25.配置root密码,密码设置过于简单会有提示,选择确定即可
26.选择分区
27.write changes to disk
扫描二维码关注公众号,回复:
1570080 查看本文章


28.进入安装界面,完成后reboot
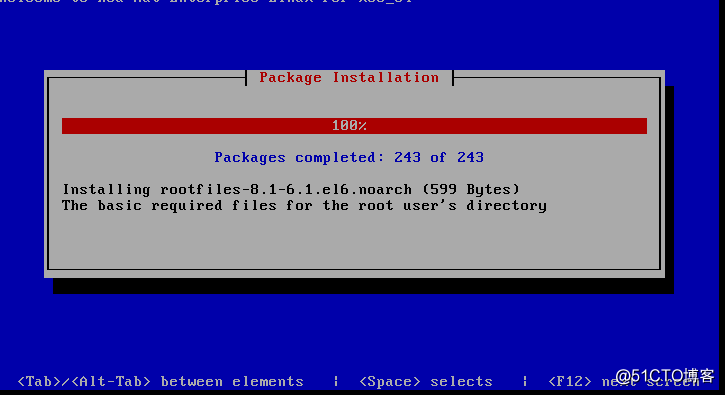
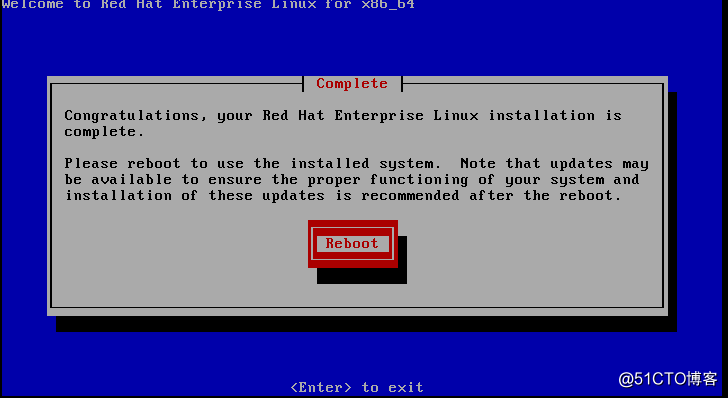
29.对新建的虚拟机拍摄快照,方便还原
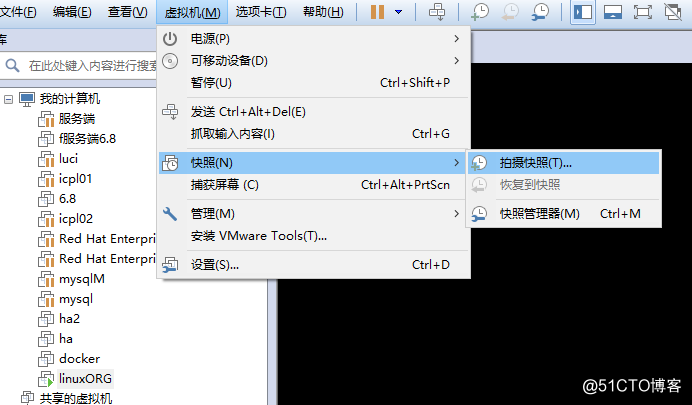
30.输入root用户和密码,进入系统
疑问:为什么在创建虚拟机的时候没有划分分区的功能?
选择安装包的选项也没看到?
三、linux的开机过程
POST-BIOS自检-系统引导-启动内核-系统初始化-进入登陆界面