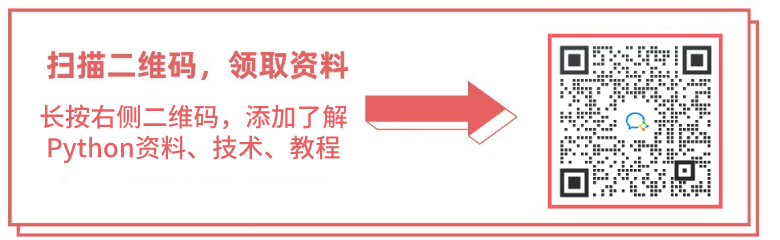第一次接触Python,可能是爬虫或者是信息AI开发的小伙伴,都说Python 语言简单,那么多学一些总是有好处的,下面从一个完全不懂的Python 的小白来安装Python 等一系列工作的记录,并且遇到的问题也会写出,让完全不懂的小白也可上手安装,并且完成第一个Hello world代码。
前排提示:文末有绿色版安装包
[Python 安装]
目前,Python有两个版本,一个是2.x版,一个是3.x版,这两个版本是不兼容的。由于3.x版越来越普及,我们的教程将以最新的Python 3.9版本为基础。
-
进入Python的官方下载页面:http://www.python.org/download/

出现很多版本的,我们选择最新的版本3.9.0

下载完成后点击运行,会出现安装界面,记得勾上

出现这个就安装成功了

-
运行Python
安装成功后,打开命令提示符窗口(win+R,在输入cmd回车),敲入python后,会出现两种情况:情况一:

出现这个表示python安装成功。你看到提示符 >>> 就表示我们已经在Python交互式环境中了,可以输入任何Python代码,回车后会立刻得到执行结果。现在,输入exit()并回车,就可以退出Python交互式环境(或直接关掉命令行窗口也可以)。情况二: 得到一个错误:
我这里就不演示了,因为我是安装成功的,我还是演示一下,用错误的pythonn来代替python来用,这样才会提示出错误信息。

-
配置环境变量
这是因为Windows会根据一个Path的环境变量设定的路径去查找python.exe,如果没找到,就会报错。如果在安装时漏掉了勾选Add Python 3.9 to PATH,那就要手动把python.exe所在的路径添加到Path中。
如果发现忘记勾选或者是不会设置PATH路径那么,你重新安装一遍记得勾选上Add Python 3.9 to PATH就ok了。(第2步:出现错误的信息一般都是没有配置环境变量导致的) -
步骤:右键我的电脑–>选择属性–>选择高级系统设置–>选择右下角的环境变量

-
环境变量主要有用户变量和系统变量,需要设置的环境变量就在这两个变量中
用户变量是将自己的下载的程序可以在cmd命令中使用,把程序的绝对路径写到用户变量中即可使用扫描二维码关注公众号,回复: 15655477 查看本文章


5. 测试输出
win+R ,输入cmd 回车

输入python回车,进入python开发环境
.
需要注意的是调用函数(打印 等)需要括号,不然会提示

直接在print后面加一段文字来输出的话,需要给文字加上双引号或者单引号。大家发现,print除了打印文字之外,还能输出各种数字、运算结果、比较结果等。你们试着自己print一些别的东西,看看哪些能成功,哪些会失败,有兴趣的话再猜一猜失败的原因。
.
其实在python命令行下,print是可以省略的,默认就会输出每一次命令的结果。就像这样:

[ 安装开发工具 ]
安装PyCharm工具,网上可以下载,很多资源,也有免安装的版本,解压就可以用,我现在演示的是需要进行安装的Pycharm开发工具。

.

.
.

.

.
第一次打开pycharm会显示这个






这样选着会有一个venv文件夹,新建项目时默认是新建一个虚拟环境


不需要venv的虚拟环境文件夹,选着第二个选项并且设置python的环境,默认是没有的哦

点击下一步完成空项目的创建

创建一个文件夹用于分类管理

创建一个python文件里面可以写python语句


来运行一下python代码,打印第一句python代码,Hello World 哈哈哈!!!

pyCharm的插件
汉化插件的下载
因为PyCharm进去是英文状态,所以下载这个汉化插件之后,重新启动就会显示为中文状态
.
打开File->Settings… 会跳出窗口

在选择“marketplace”接着在输入框中输入“Chinese”后即可找到汉化插件,点击“install”进行下载


点击重启


[ pip的使用 ]
假设我要安装Selenium
Selenium 的安装很简单,可采用如下方式。
pip install selenium

直接通过命令窗口输入,不需要进入python环境的命令行,然后输入上面的语句就可以进行selenium的安装。
Selenium安装好之后,python并不能直接使用,它需要与浏览器进行对接。这里拿Chrome浏览器为例。若想使用Selenium成功调用Chrome浏览器完成相应的操作,需要通过ChromeDriver来驱动。
链接:http://npm.taobao.org/mirrors/chromedriver/ 或 https://chromedriver.storage.googleapis.com/index.html
(版本要和谷歌版本一样)
我的是86.0.4240版本那你就要去下载这个版本



下载完成后,解压并且复制到python环境的根目录 文件夹下


并且通过cmd命令行运行chromedriver,不报错则成功

pip版本的更新
python -m pip install --upgrade pip
注意:不需要在python环境的命令行,而是使用cmd命令行进行的更新

最后就是如果小伙伴们觉得过于麻烦,我这里也给小伙伴们提供了绿色版安装包,帮你python安装顺利一步到位!