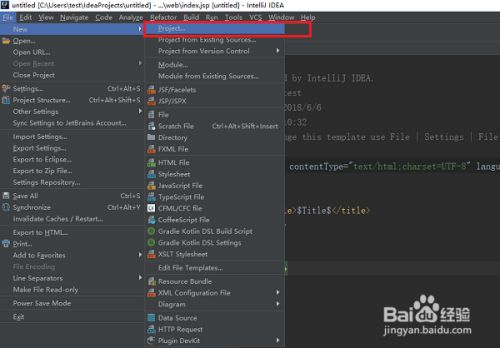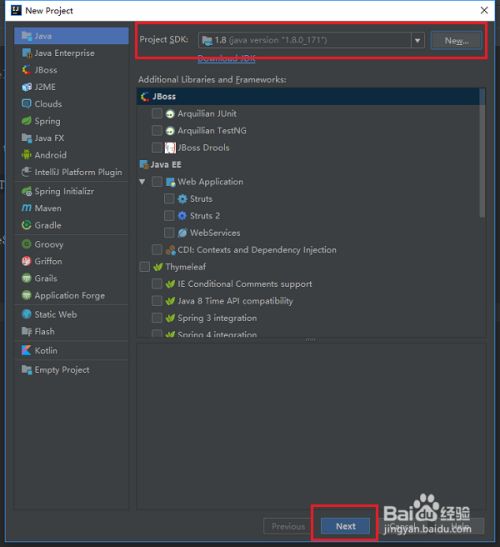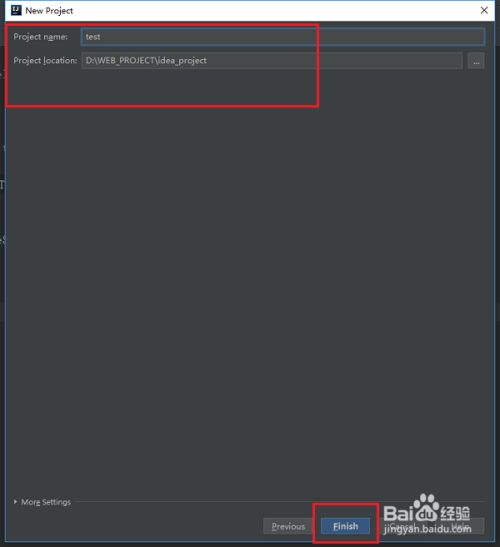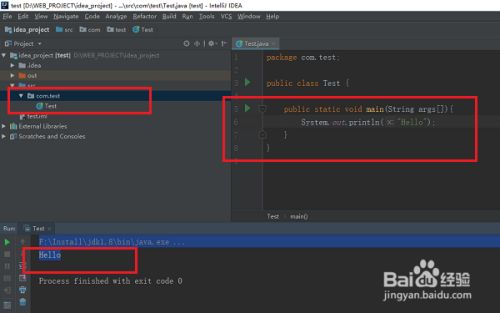IntelliJ IDEA怎么创建java项目
听语音
- 原创
- |
- 浏览:195687
- |
- 更新:
有时候我们在使用IntelliJ IDEA的时候,想创建一个java项目,怎么创建呢,下面来分享一下方法
工具/原料
-
IntelliJ IDEA
-
创建java项目
方法/步骤
-
第一步在电脑上打开idea,点击File->New->Project,如下图所示:
-
第二步进去New Project界面之后,在java右侧,首先需要选择JDK安装的路径,点击New,如下图所示:
-
第三步选择好JDK安装的路径之后,创建一个简单的java项目,不需要勾选框架,直接点击Next,如下图所示:
-
第四步进去是否选择模板界面,不需要勾选,点击Next,如下图所示:
-
第五步输入要创建的java项目名称和项目存储路径,点击Finish就完成了,如下图所示:
-
第六步成功创建一个java项目之后,项目下有idea和src两个目录,我们主要在src目录下操作,在src目录新建一个包package,然后新建一个Test类,运行main方法,输出Hello,代表java项目运行成功,如下图所示:
END
注意事项
-
如果你觉得这篇对你有用的话,请投一下票
经验内容仅供参考,如果您需解决具体问题(尤其法律、医学等领域),建议您详细咨询相关领域专业人士。
作者声明:本篇经验系本人依照真实经历原创,未经许可,谢绝转载。
展开阅读全部