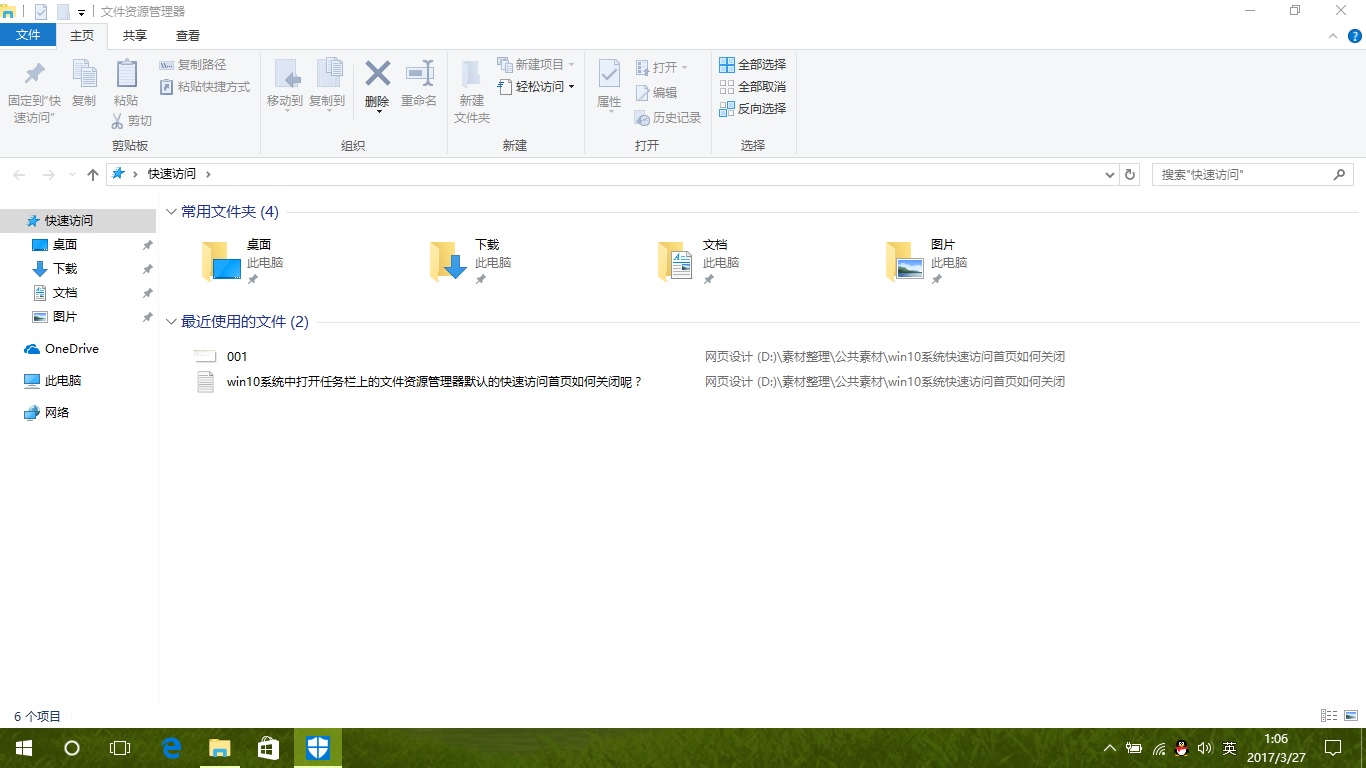win10时间线时间轴(Timeline)如何关闭隐藏?
如下图所示:

在Win10 17063 预览版操作系统中加入了大家期待已久的时间线(Timeline)功能,现在在更新的版本中已经保留了这个功能。时间线保留的最早历史信息可以追溯到很久以前,在时间轴上用户能够跳转到任意一个时间点查看当时的工作状态,类似于一个以时间顺序排列的系统快照,防止忘记保存文件、系统崩溃等情况造成用户的损失。
虽然时间轴的功能强大,但是并不适用于所有用户。比如一些机密文件我们在查看后理应销毁的,但是在过了一段时间后竟然能够在时间轴中看到机密文件的信息,以及网站的浏览记录同样会显眼地显示在时间轴上,要是浏览了一些不可描述内容就这样大摇大摆地展示出来那就非常尴尬了。现在,IT技术资料分享网小编就给大家介绍下关闭时间轴功能的两种操作方法:
一、组策略方式
注:本方法适用于有组策略编辑器的Win10专业版/企业版/教育版。
通过组策略编辑器,定位至“计算机配置 - 管理模板 - 系统 - OS策略”。然后在右侧窗口中找到“启用活动源(ActivityFeed)”配置项将配置项修改为“已禁用”应用确定就可以解决了。如果要恢复的话更改为“未配置”或“已启用”即可。
此方式在修改后会实时生效,不过似乎在修改后要恢复时间轴的功能话,好像需要重启。
二、修改注册表
此方法适用于所有Win10版本,不过主要针对没有组策略编辑器的Win10家庭版。修改注册表有风险,如果对注册表不是很熟悉强烈建议在修改前备份注册表,或者创建系统还原点,避免出现因误操作导致的未知问题。
通过打开注册表编辑器,定位至:
HKEY_LOCAL_MACHINE\SOFTWARE\Policies\Microsoft\Windows\System,选中OneDrive项(经小编测试未发现此项,可能因为小编的win10版本已存在组策略的原因),在右侧找到并修改EnableActivityFeed键值为0 就可以了,如果没有可通过新建创建 DWORD(32位)值 并命名为EnableActivityFeed。
此方式在进行设置后需注销或重启系统后生效。然后你再点击Win10任务栏中的“任务视图”按钮,就会发现时间轴已经成功的关闭了!
详细图文教程
http://www.lmdouble.com/1004561870.html
如下图所示:

在Win10 17063 预览版操作系统中加入了大家期待已久的时间线(Timeline)功能,现在在更新的版本中已经保留了这个功能。时间线保留的最早历史信息可以追溯到很久以前,在时间轴上用户能够跳转到任意一个时间点查看当时的工作状态,类似于一个以时间顺序排列的系统快照,防止忘记保存文件、系统崩溃等情况造成用户的损失。
是不是有似曾相识的感觉?没错,在打开win10任务栏上的文件管理器时你会发现默认的快速访问首页就包含常用的文件夹和最近使用的文件记录,是不是很像?
虽然时间轴的功能强大,但是并不适用于所有用户。比如一些机密文件我们在查看后理应销毁的,但是在过了一段时间后竟然能够在时间轴中看到机密文件的信息,以及网站的浏览记录同样会显眼地显示在时间轴上,要是浏览了一些不可描述内容就这样大摇大摆地展示出来那就非常尴尬了。现在,IT技术资料分享网小编就给大家介绍下关闭时间轴功能的两种操作方法:
一、组策略方式
注:本方法适用于有组策略编辑器的Win10专业版/企业版/教育版。
通过组策略编辑器,定位至“计算机配置 - 管理模板 - 系统 - OS策略”。然后在右侧窗口中找到“启用活动源(ActivityFeed)”配置项将配置项修改为“已禁用”应用确定就可以解决了。如果要恢复的话更改为“未配置”或“已启用”即可。
此方式在修改后会实时生效,不过似乎在修改后要恢复时间轴的功能话,好像需要重启。
二、修改注册表
此方法适用于所有Win10版本,不过主要针对没有组策略编辑器的Win10家庭版。修改注册表有风险,如果对注册表不是很熟悉强烈建议在修改前备份注册表,或者创建系统还原点,避免出现因误操作导致的未知问题。
通过打开注册表编辑器,定位至:
HKEY_LOCAL_MACHINE\SOFTWARE\Policies\Microsoft\Windows\System,选中OneDrive项(经小编测试未发现此项,可能因为小编的win10版本已存在组策略的原因),在右侧找到并修改EnableActivityFeed键值为0 就可以了,如果没有可通过新建创建 DWORD(32位)值 并命名为EnableActivityFeed。
此方式在进行设置后需注销或重启系统后生效。然后你再点击Win10任务栏中的“任务视图”按钮,就会发现时间轴已经成功的关闭了!
详细图文教程
http://www.lmdouble.com/1004561870.html