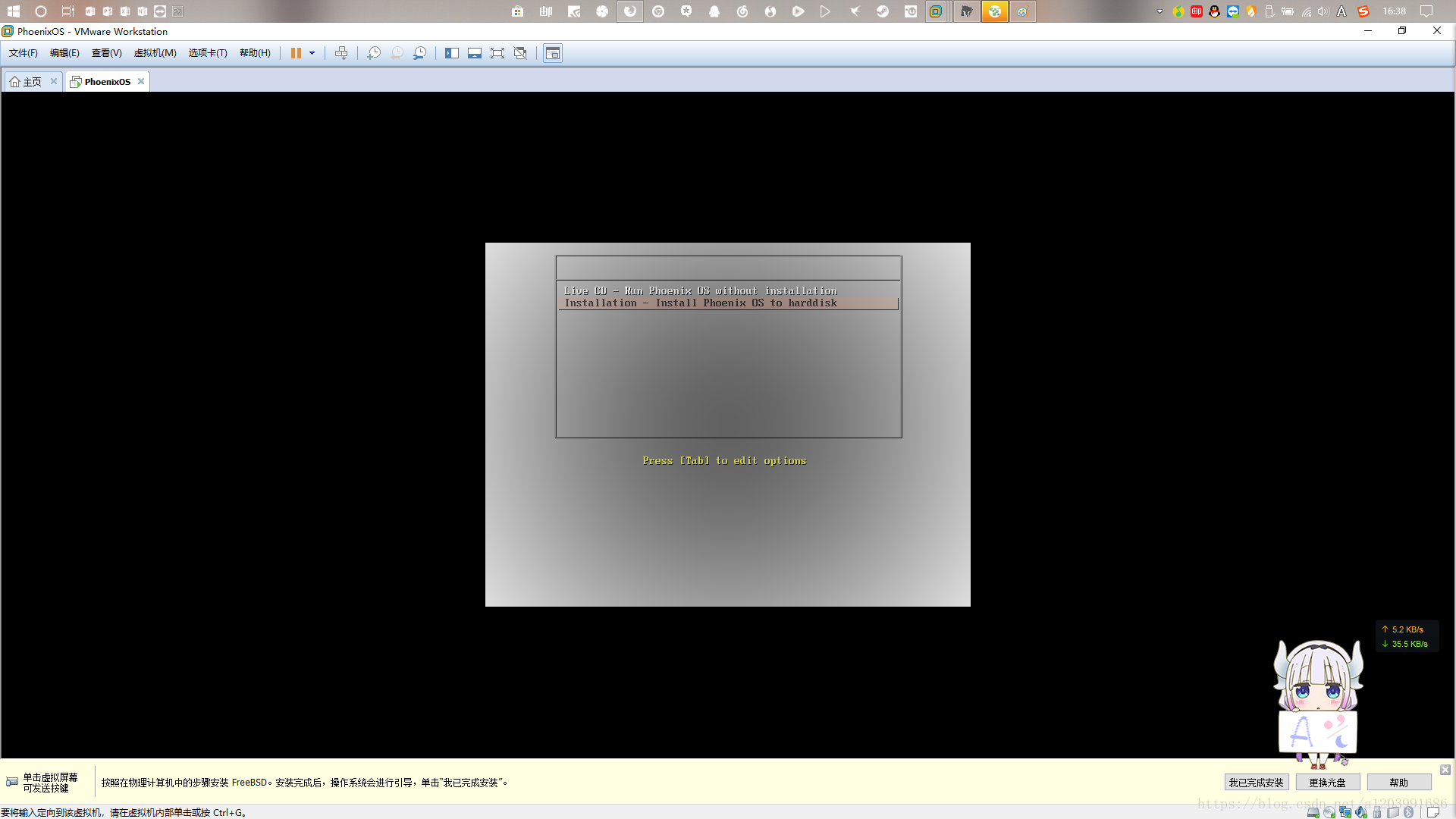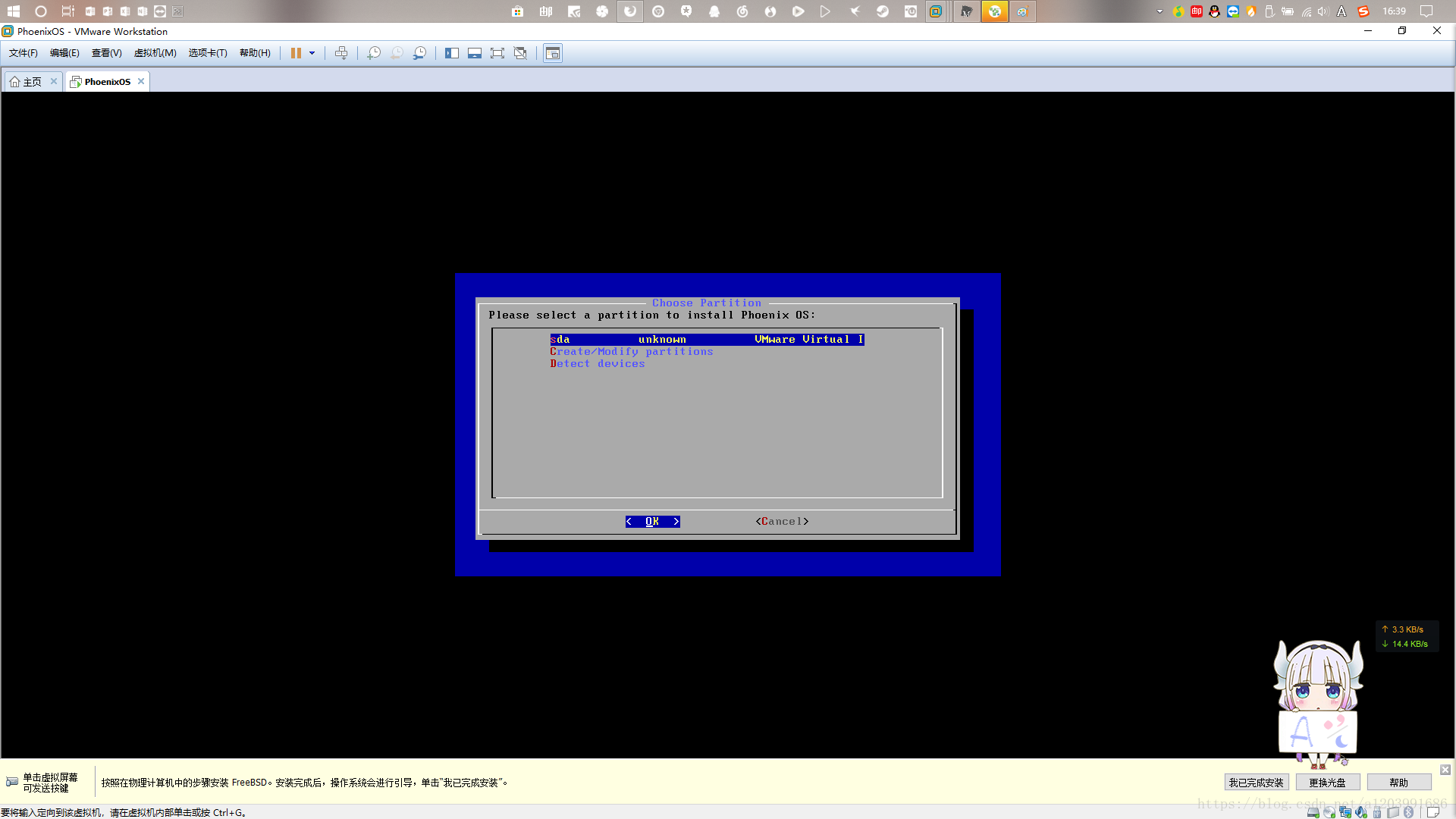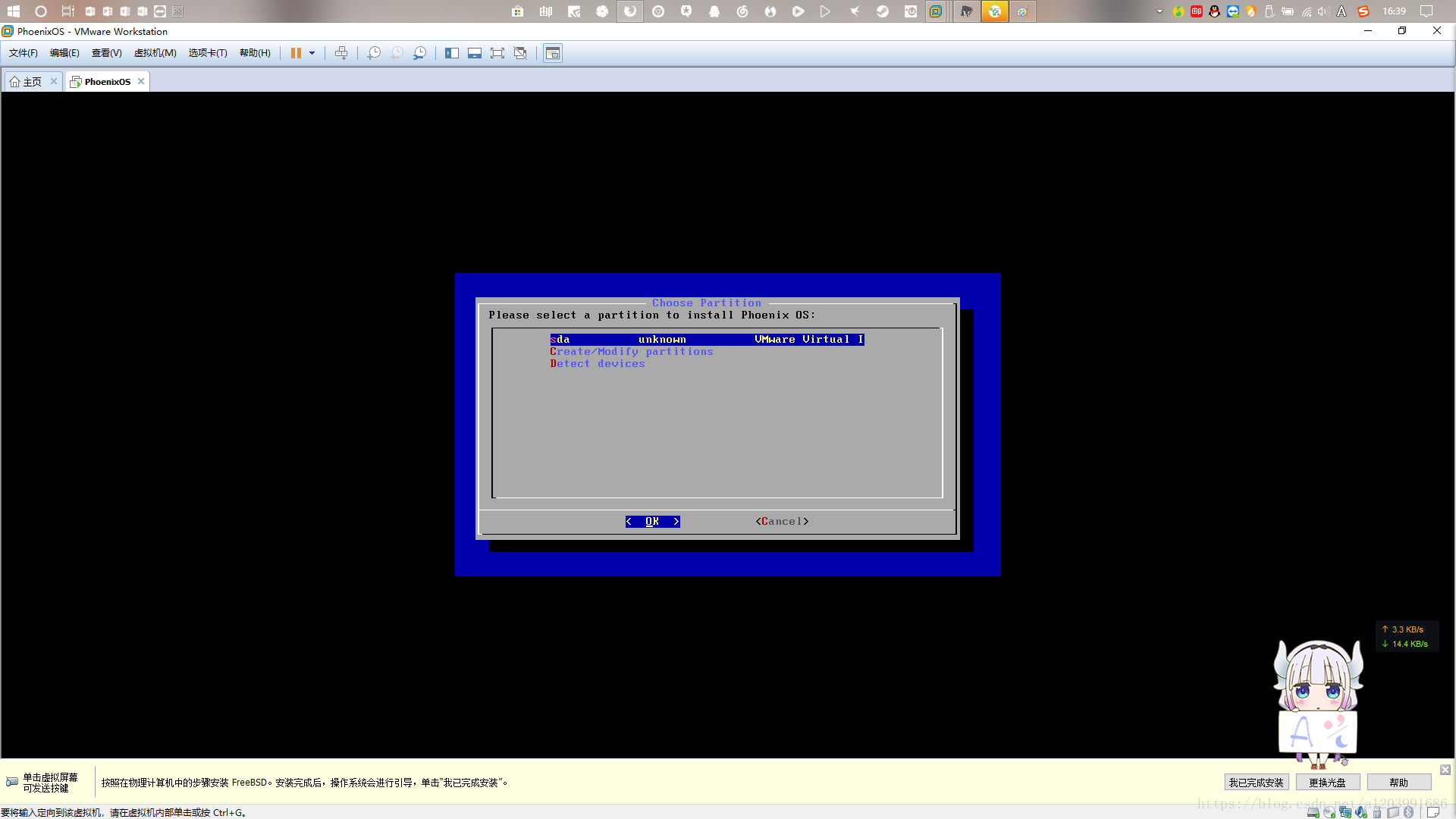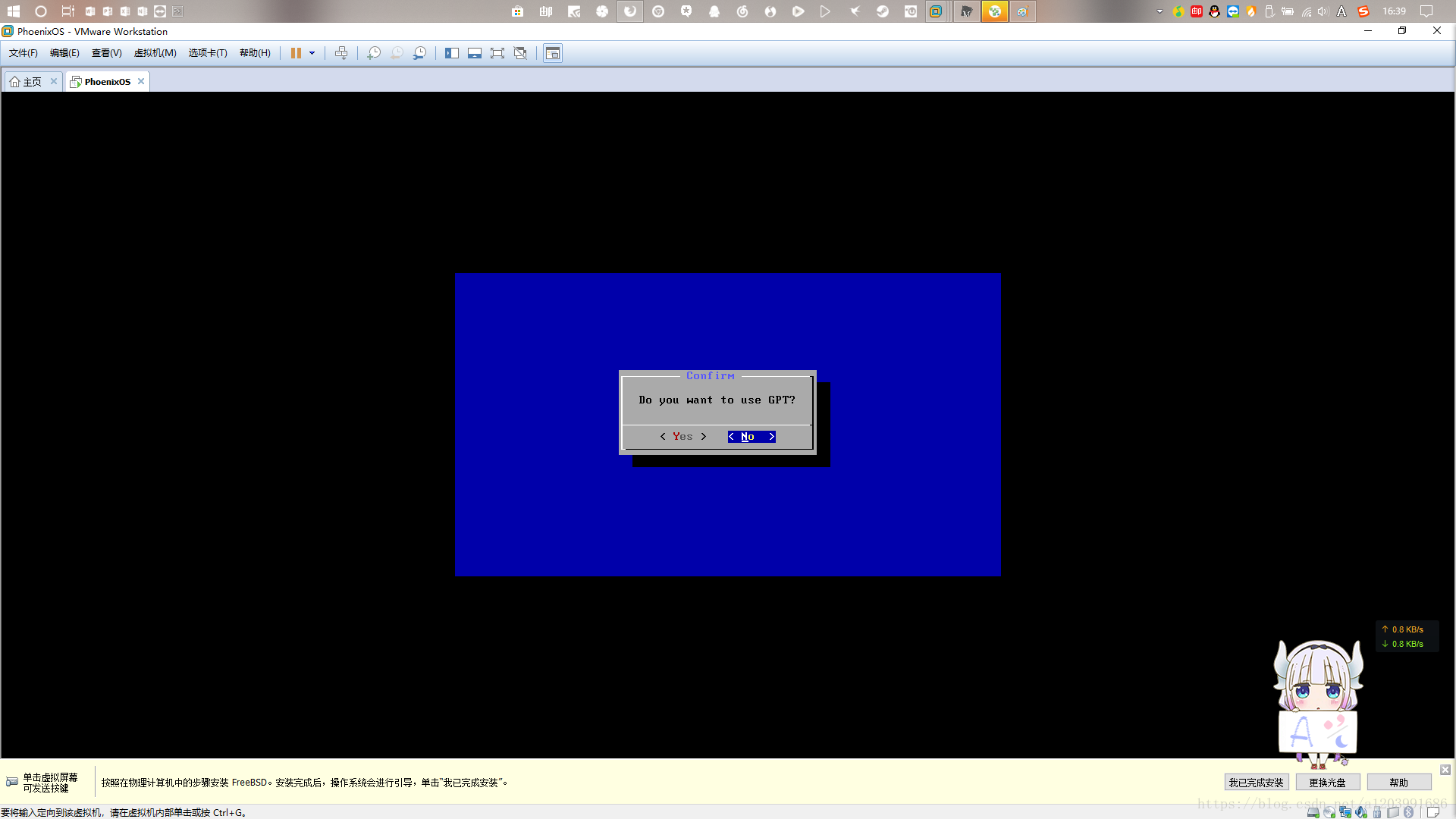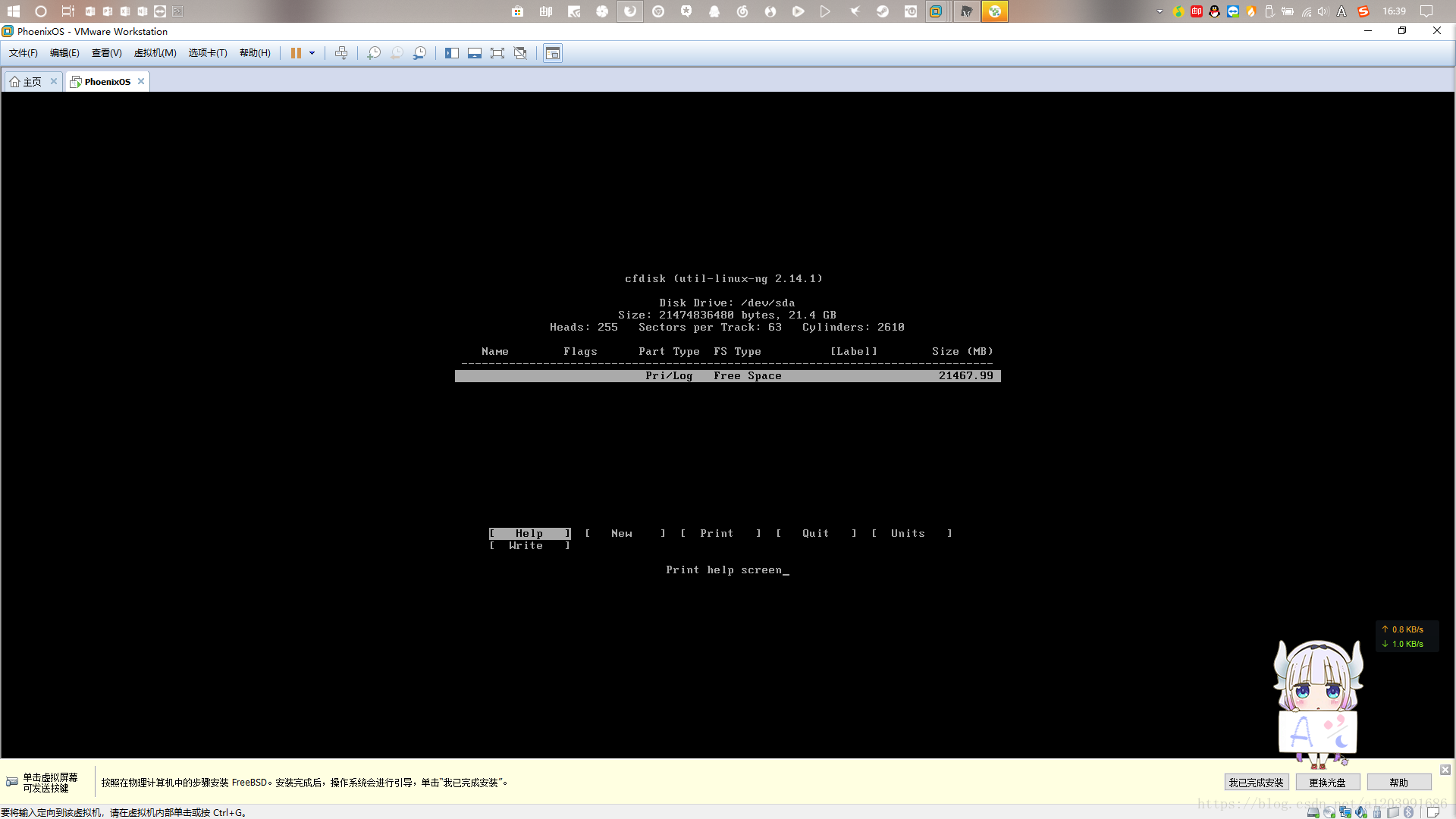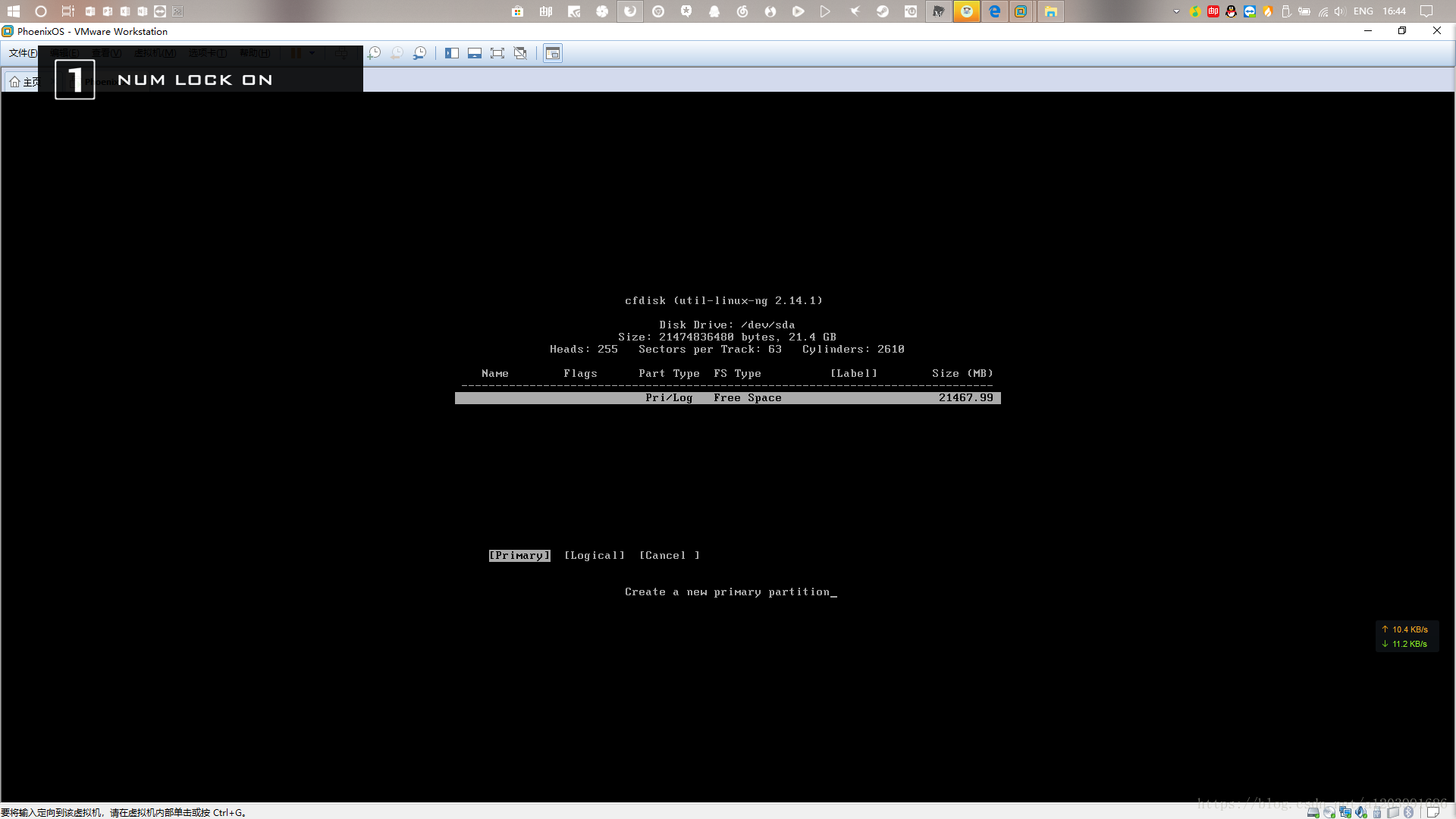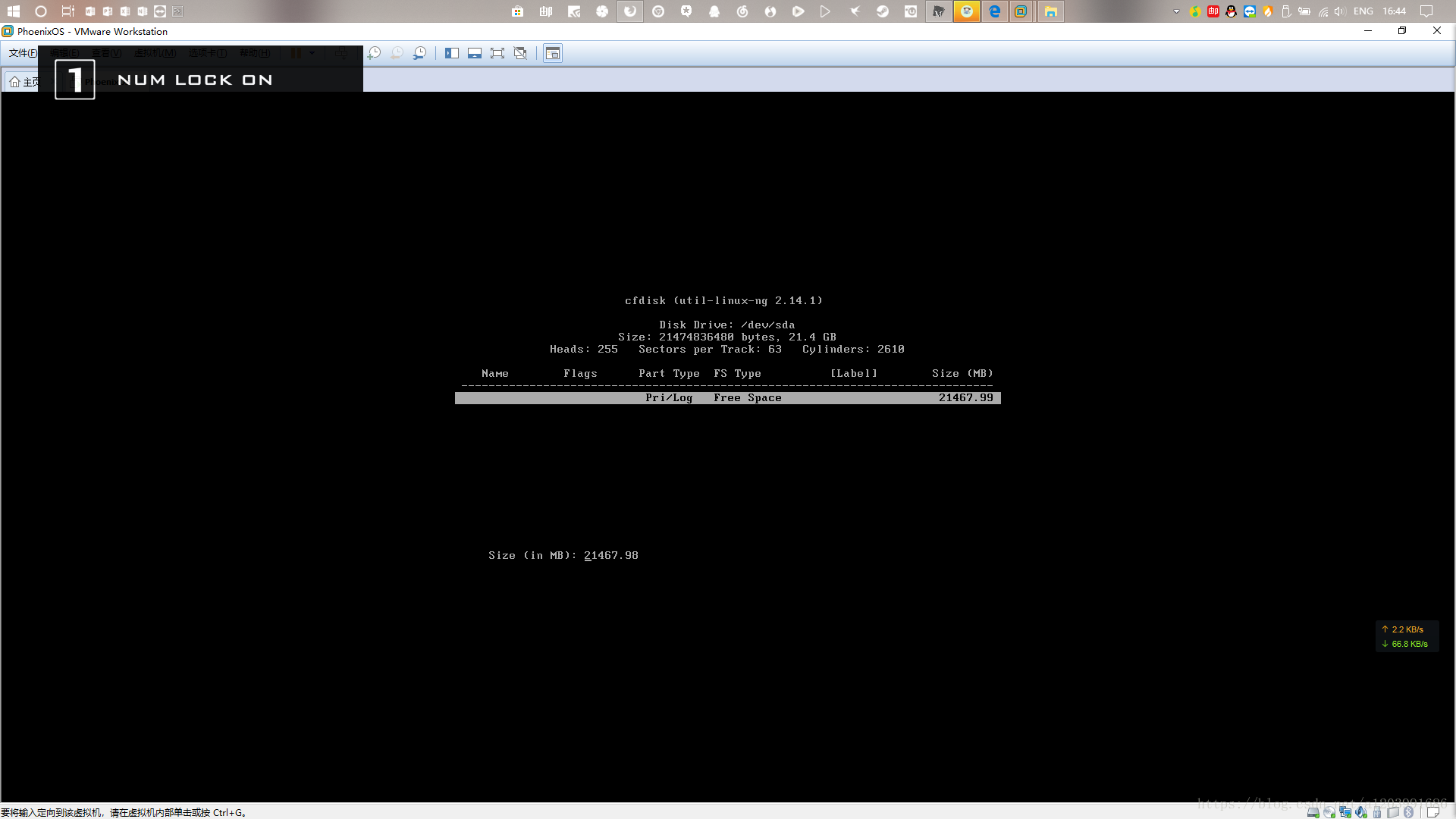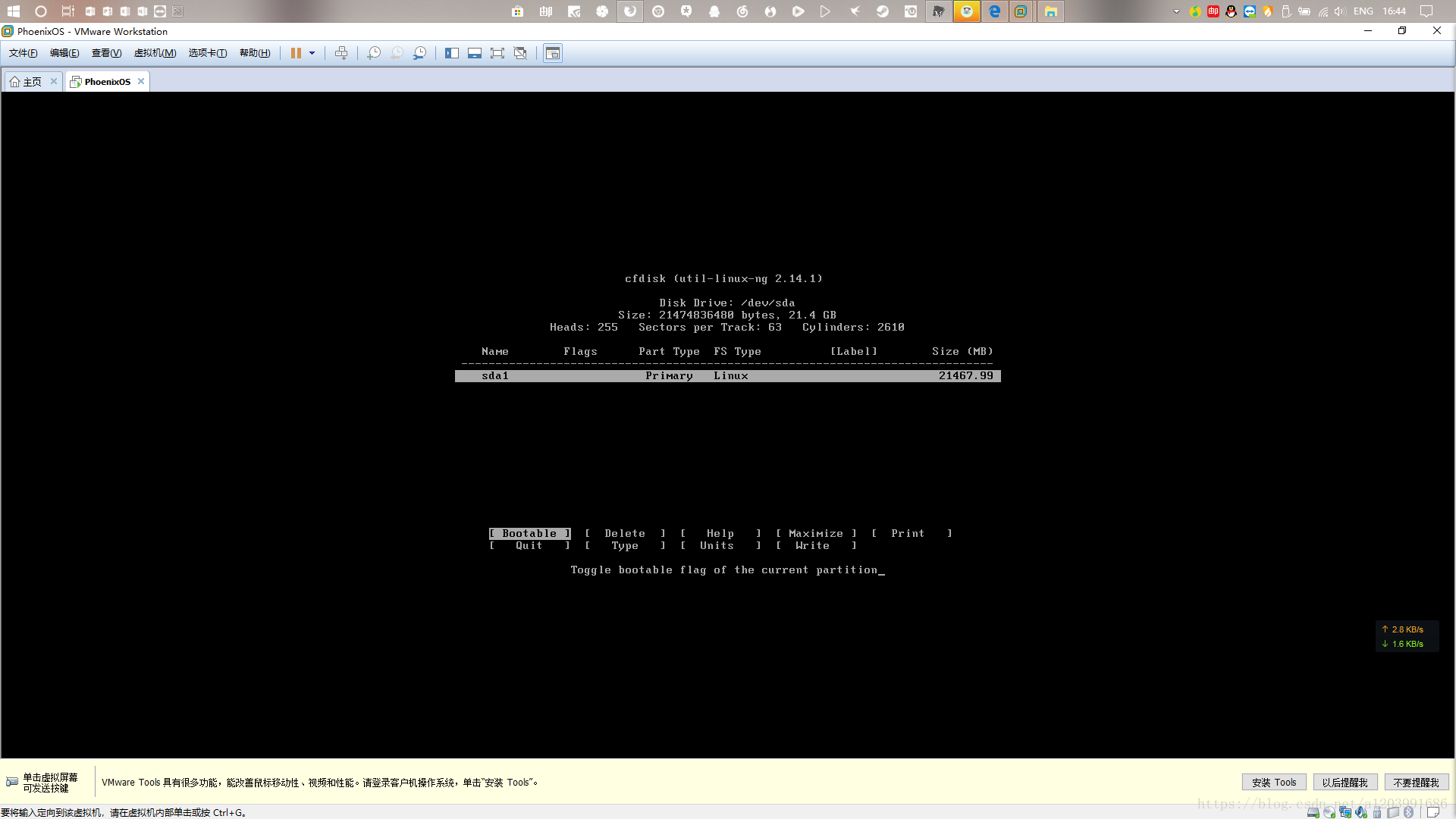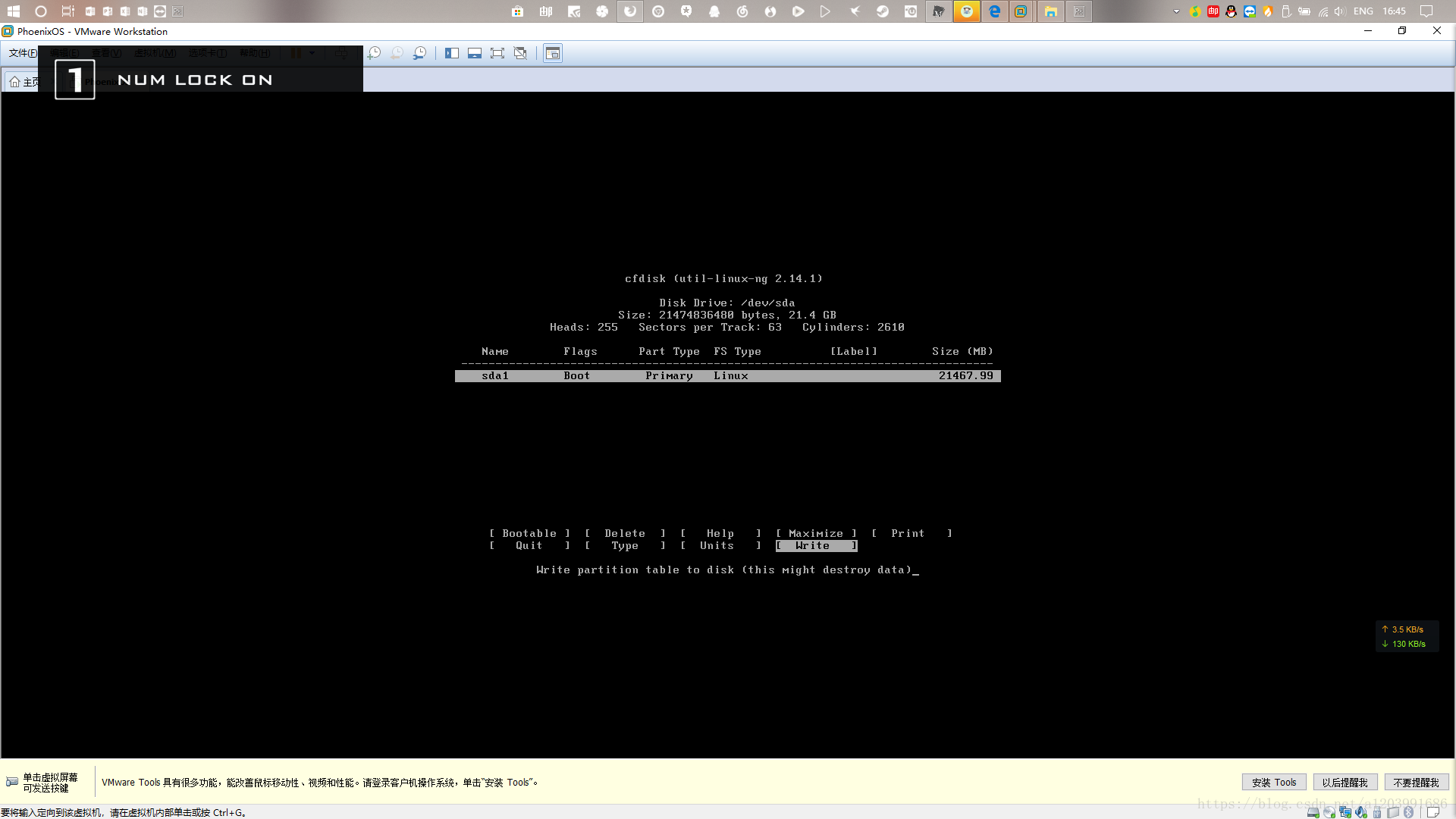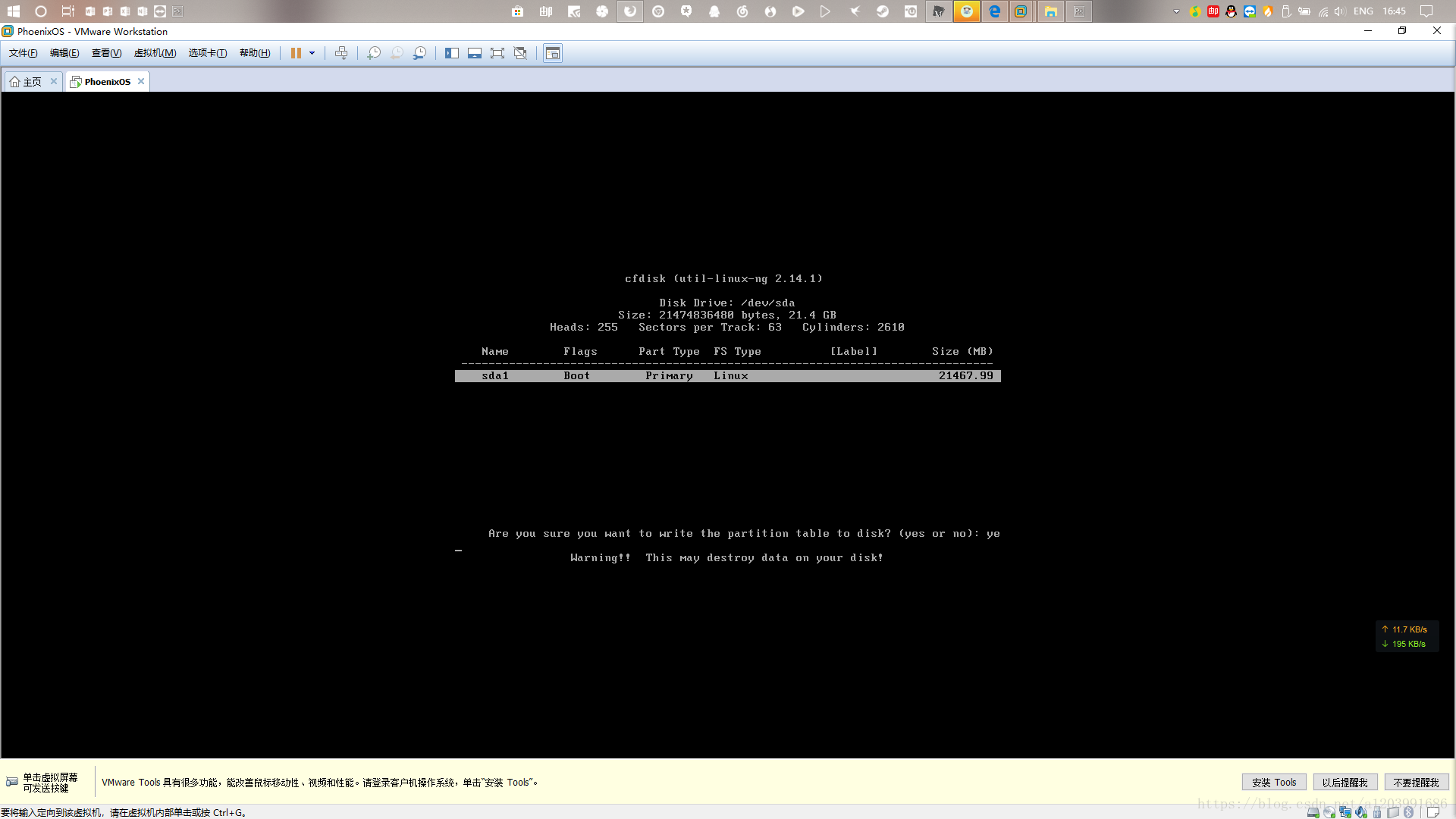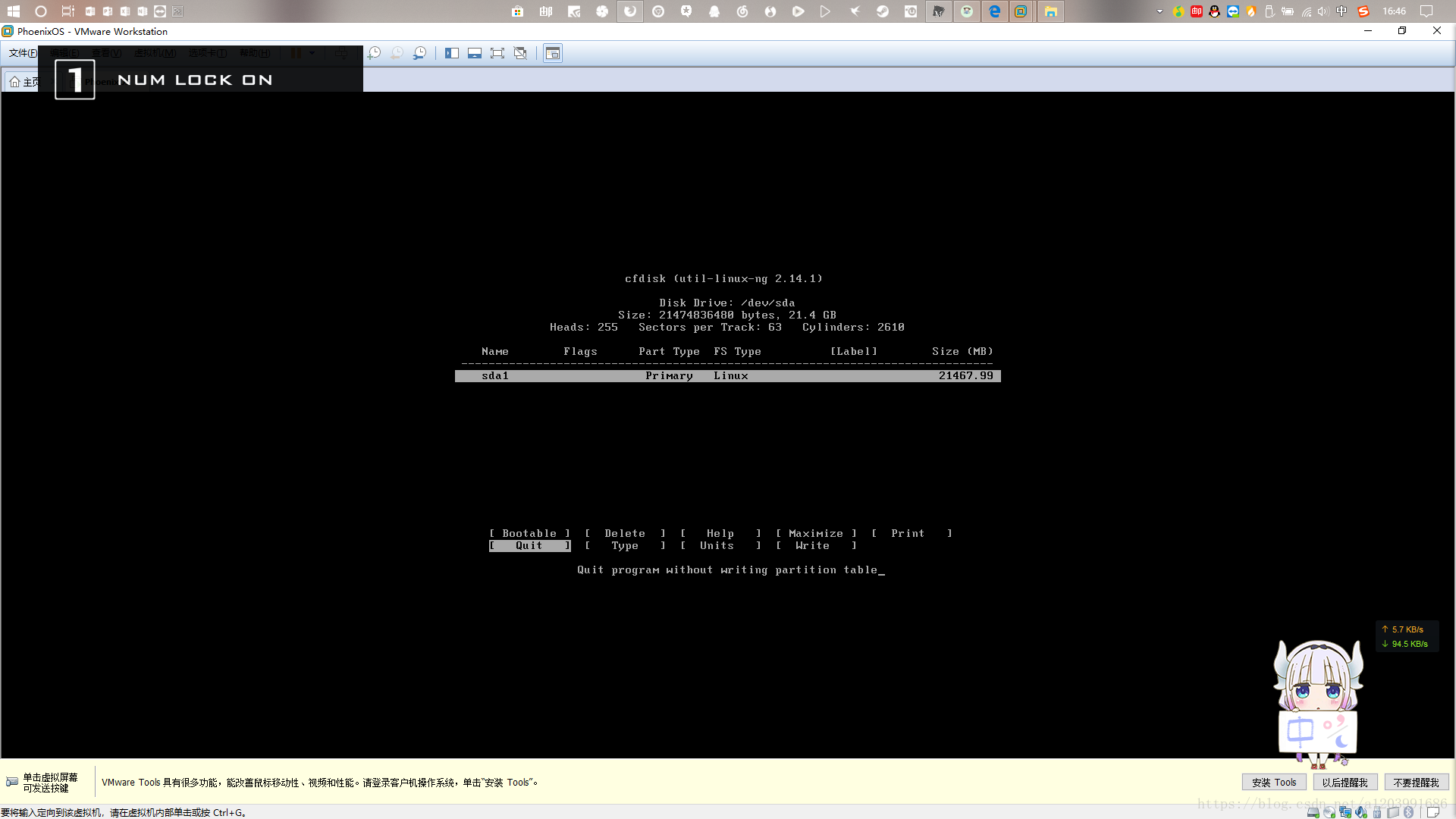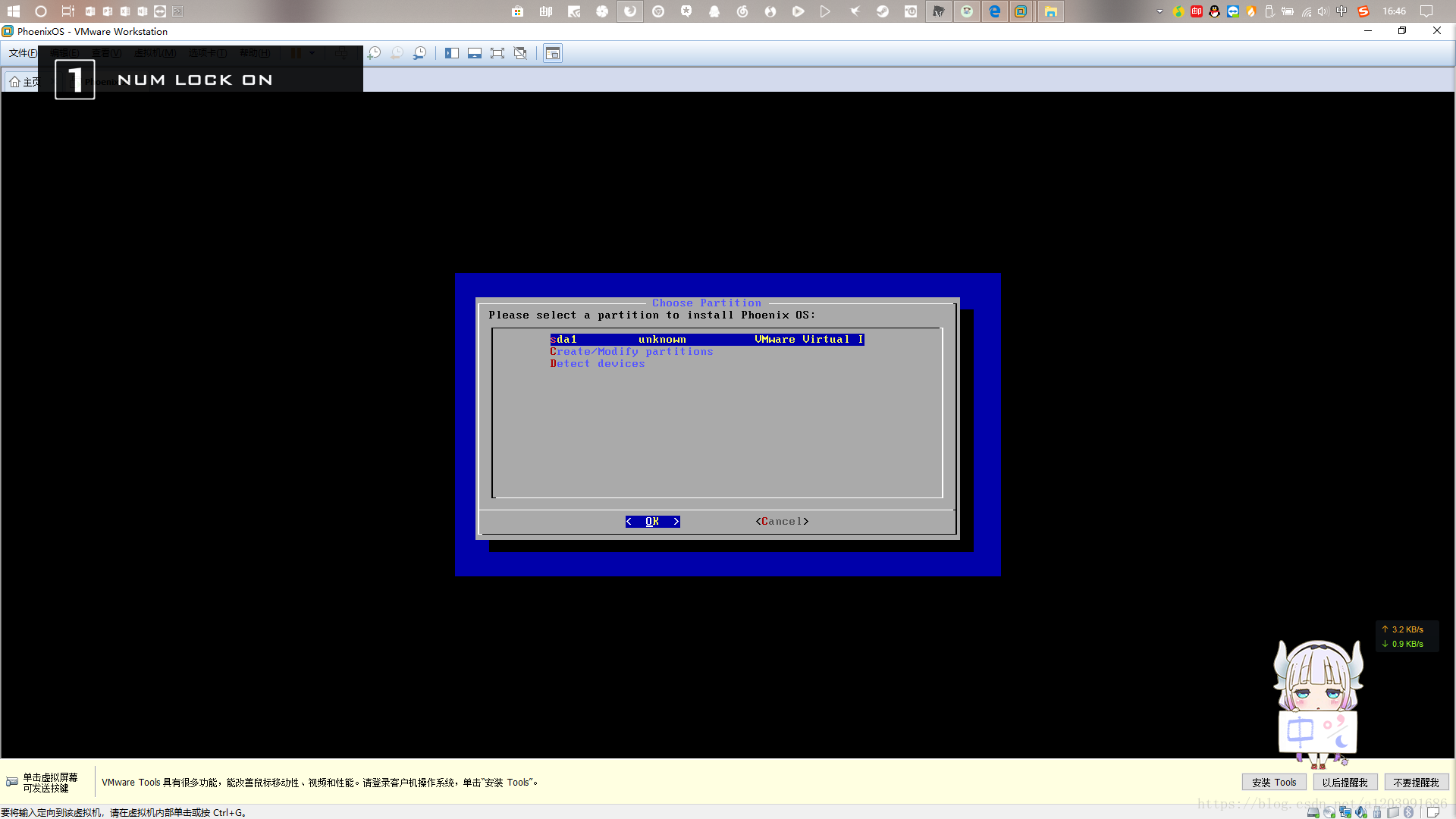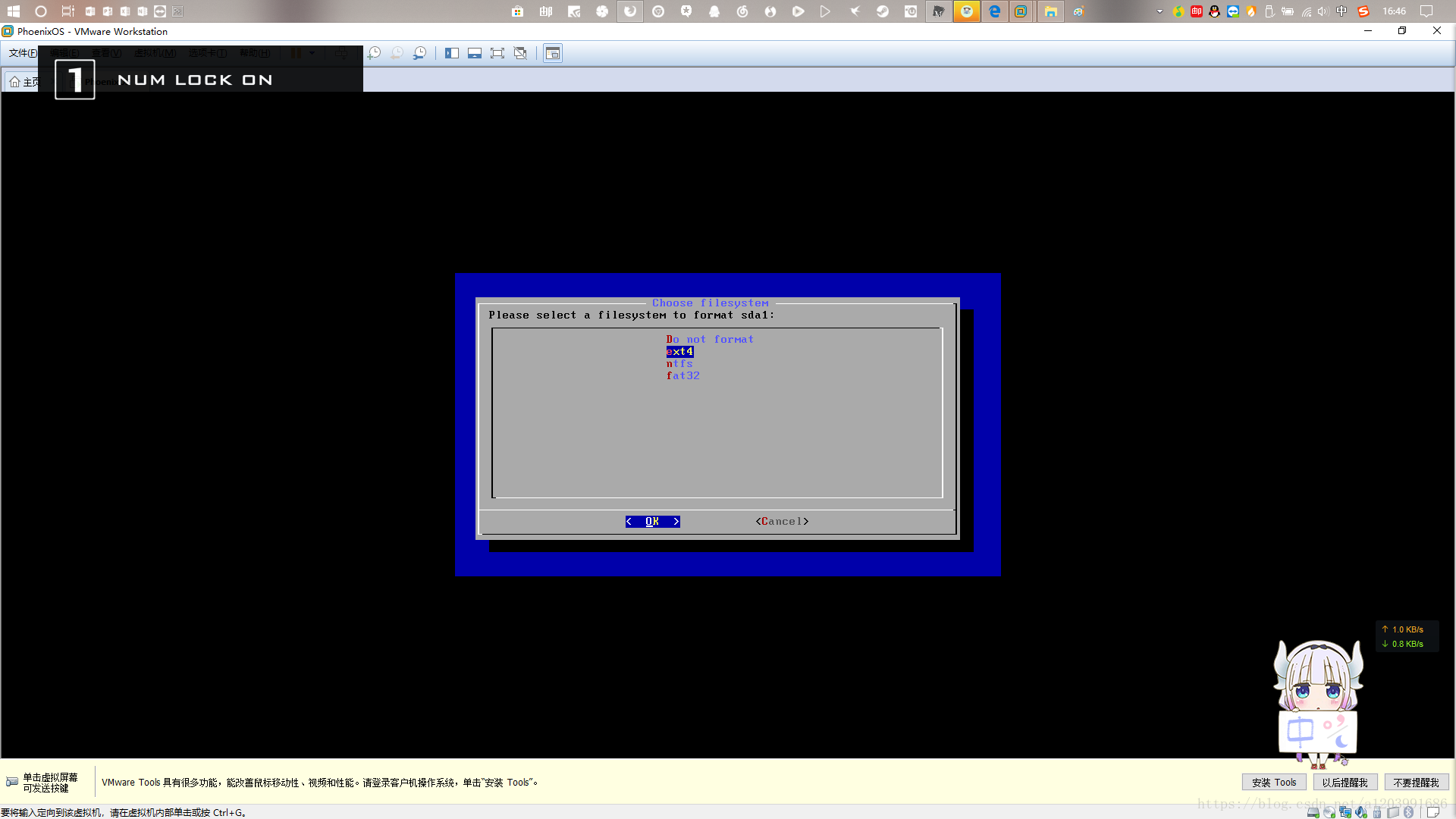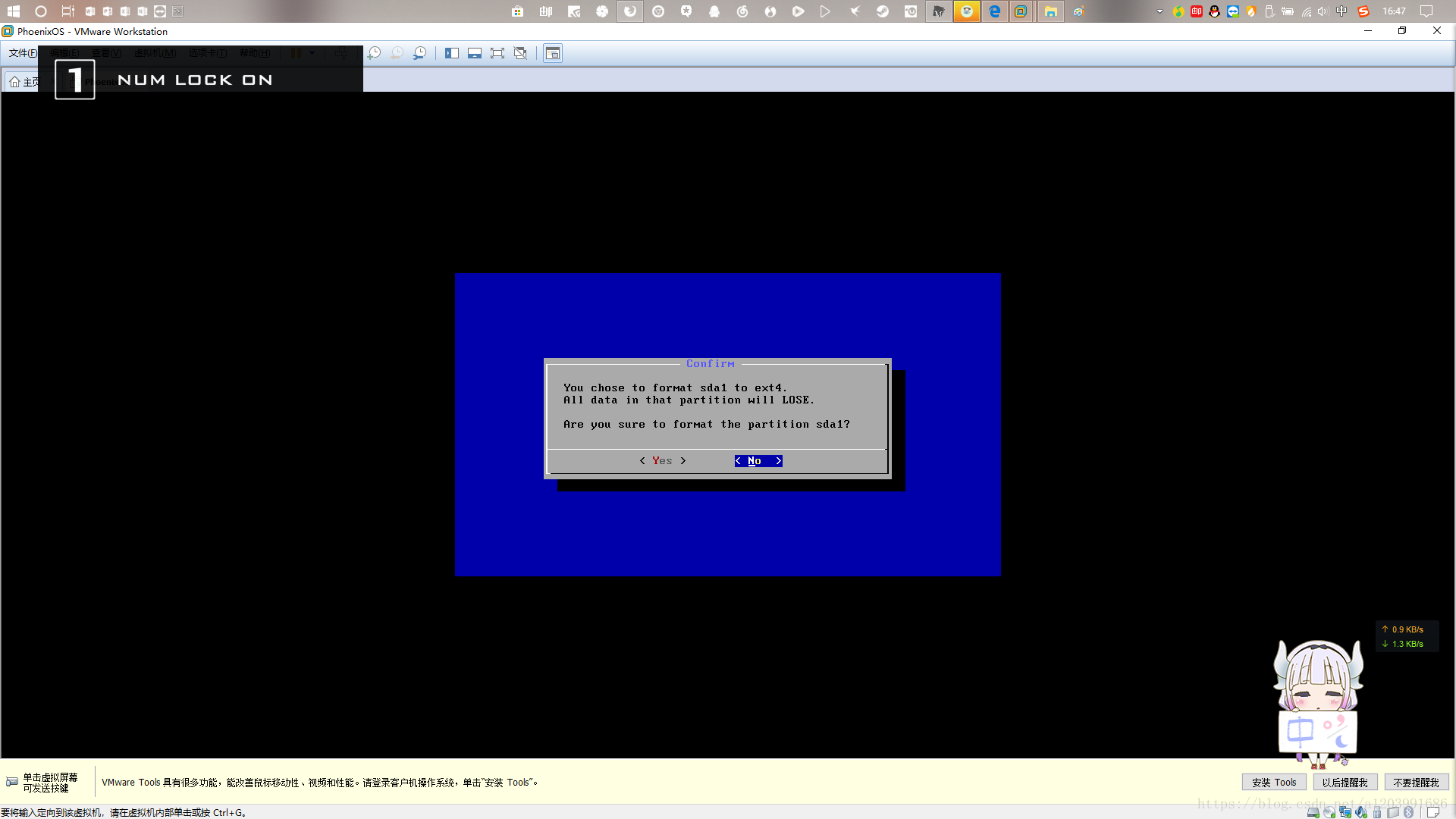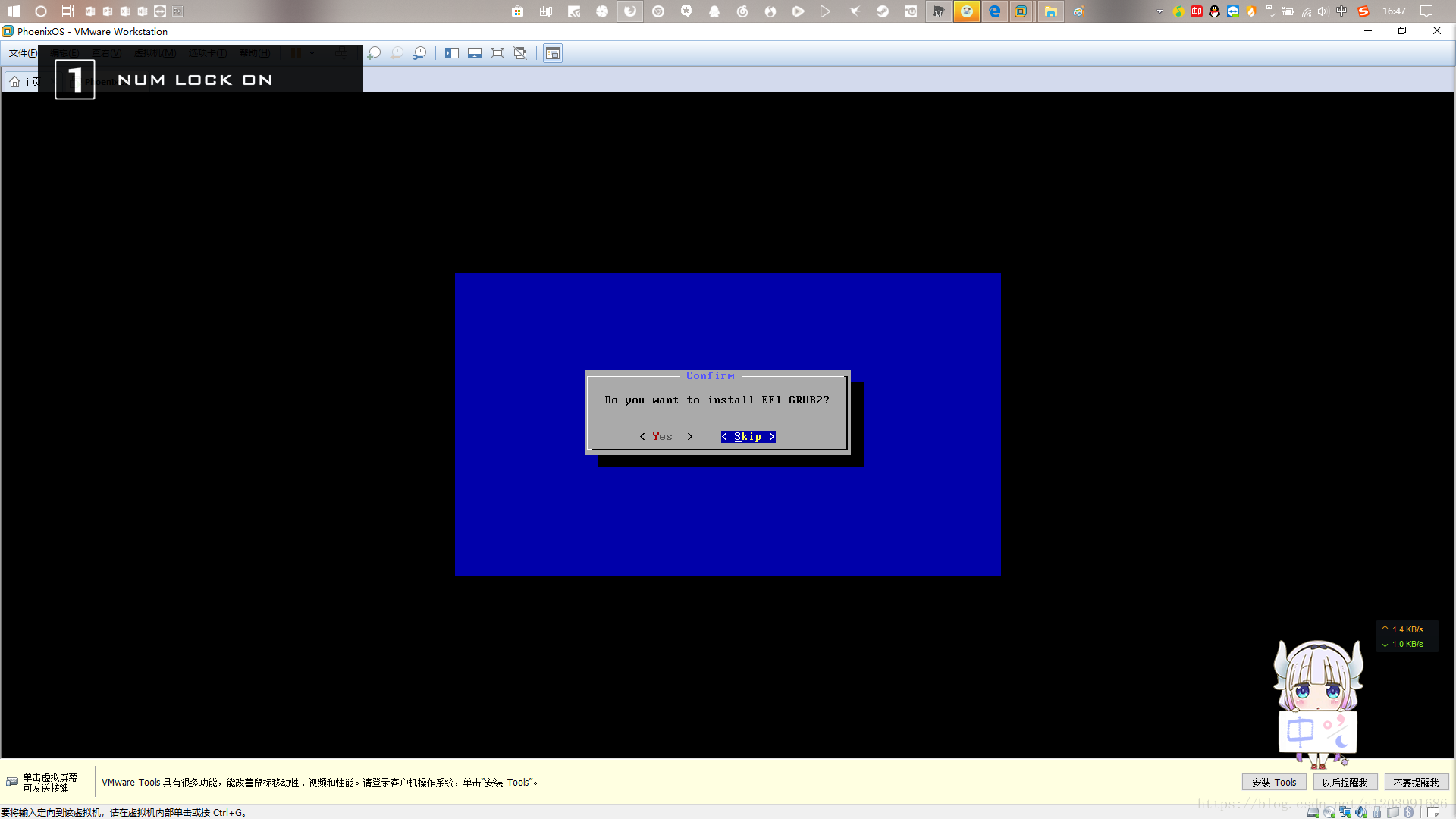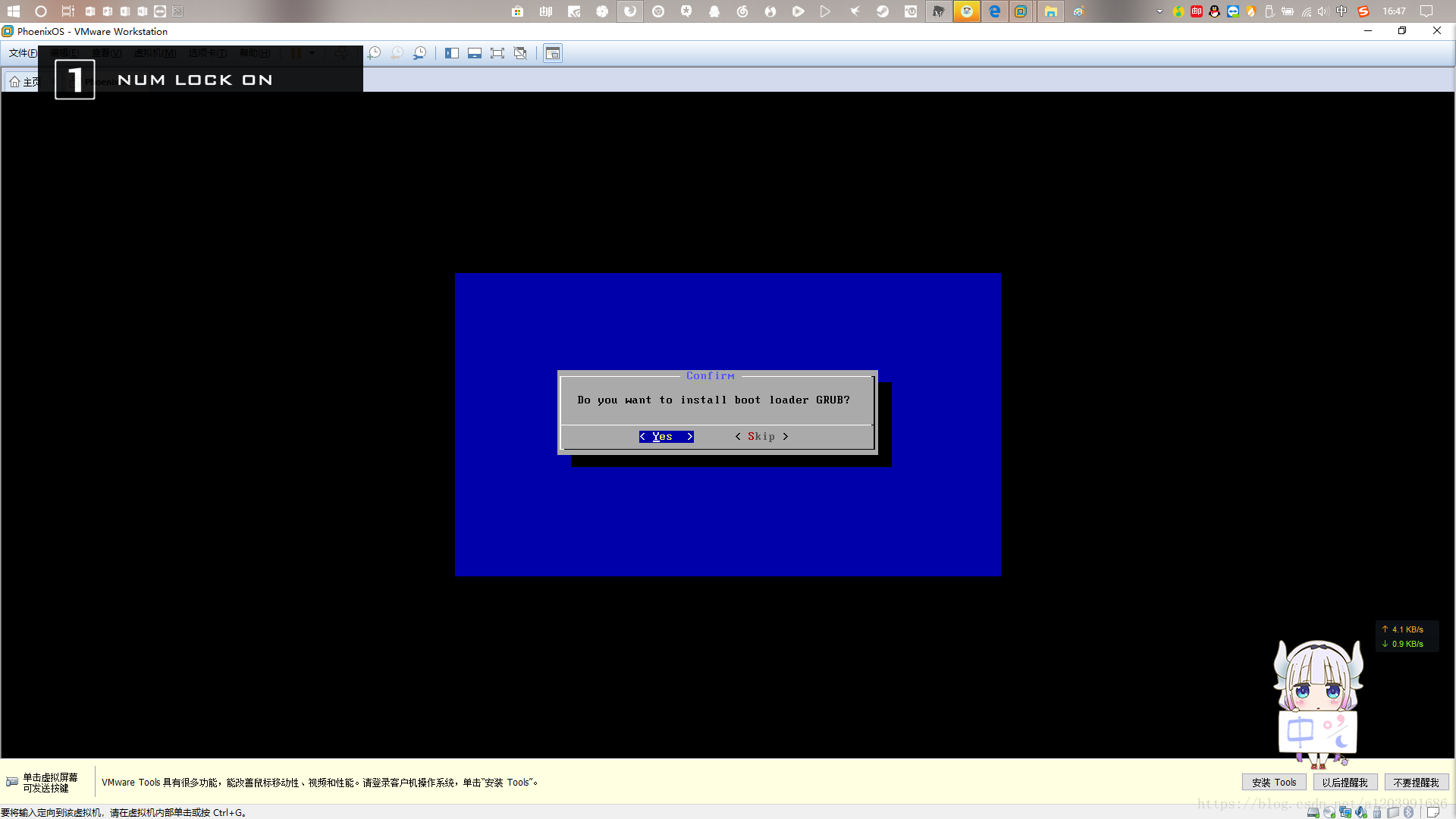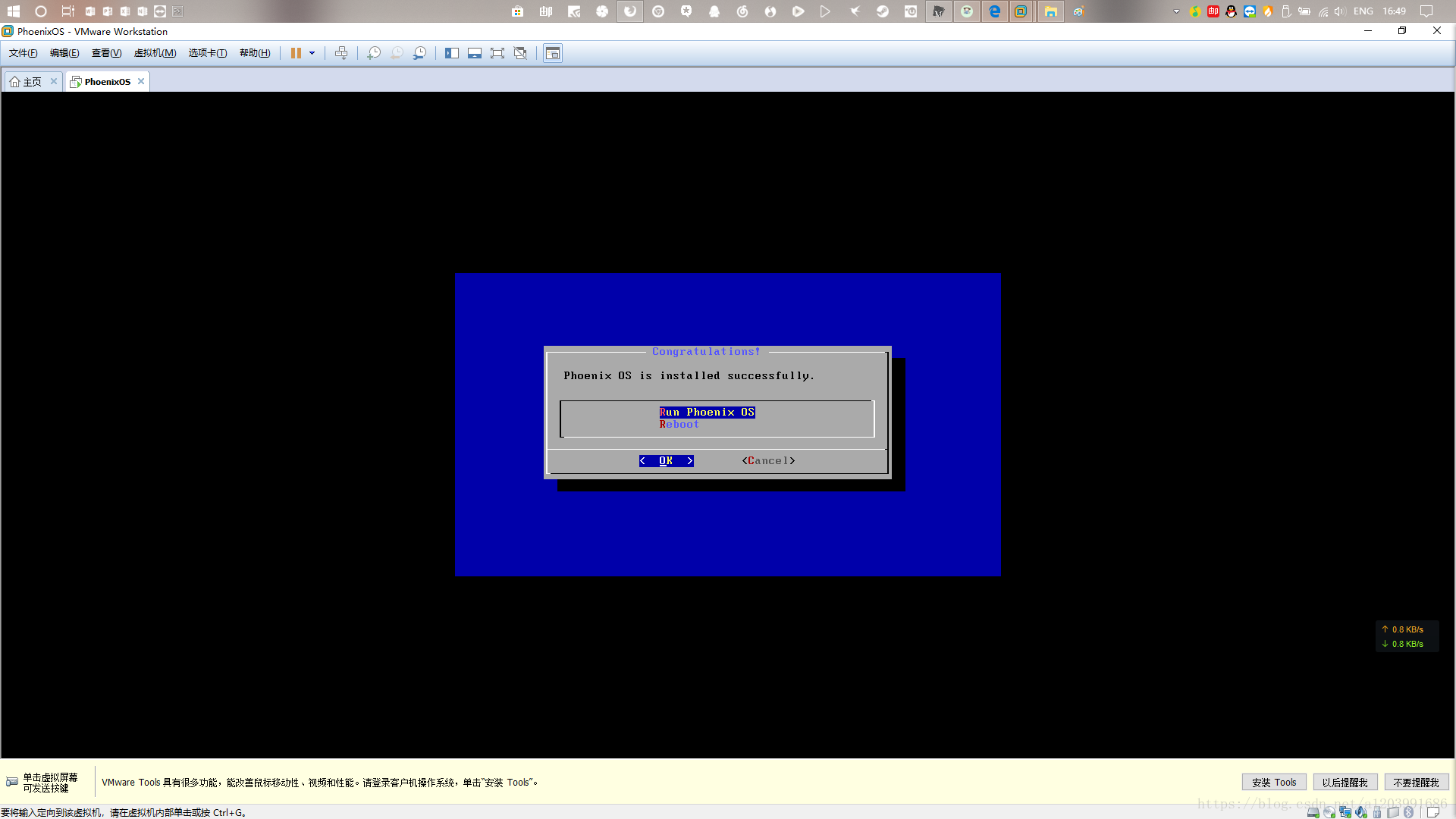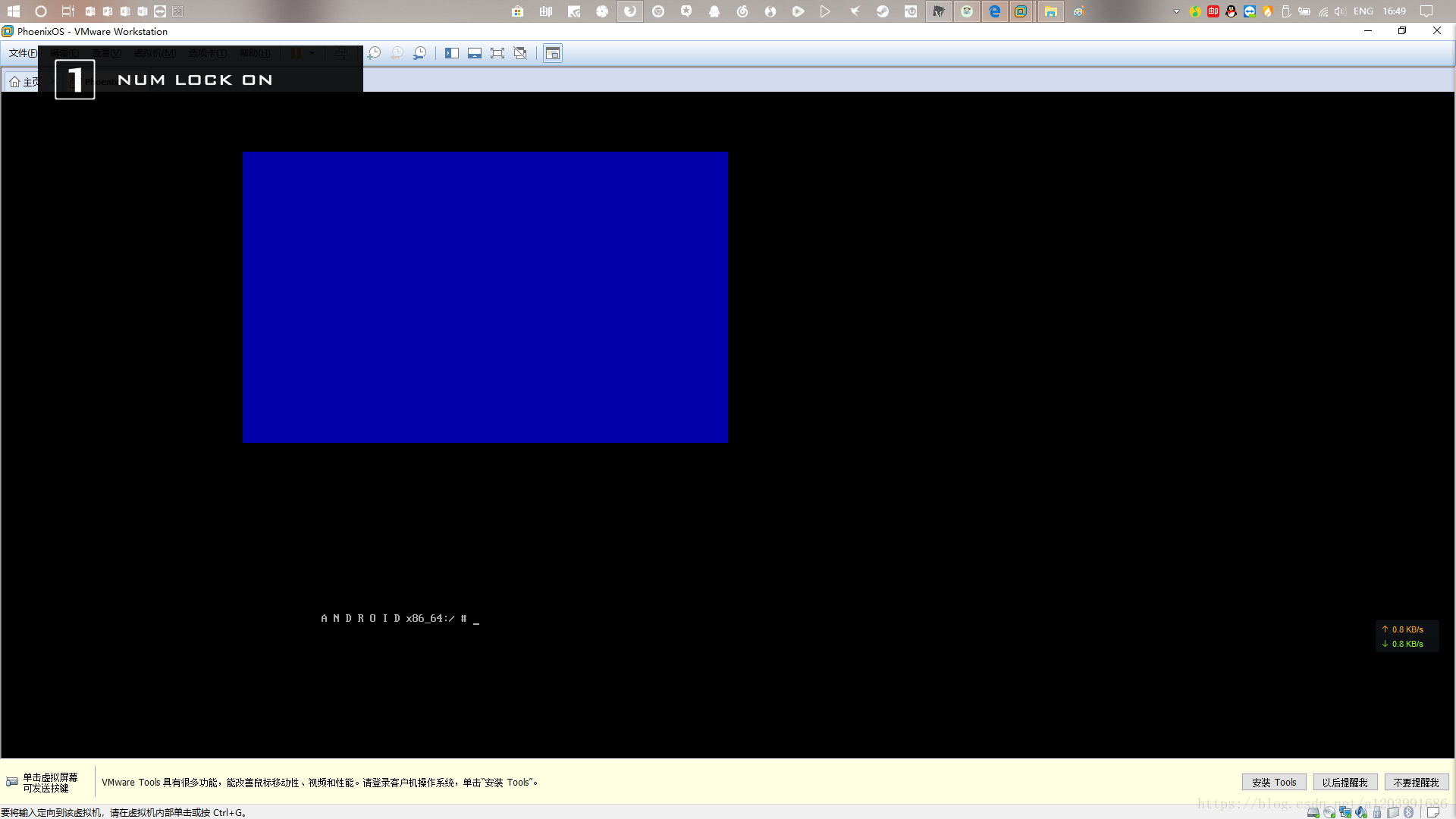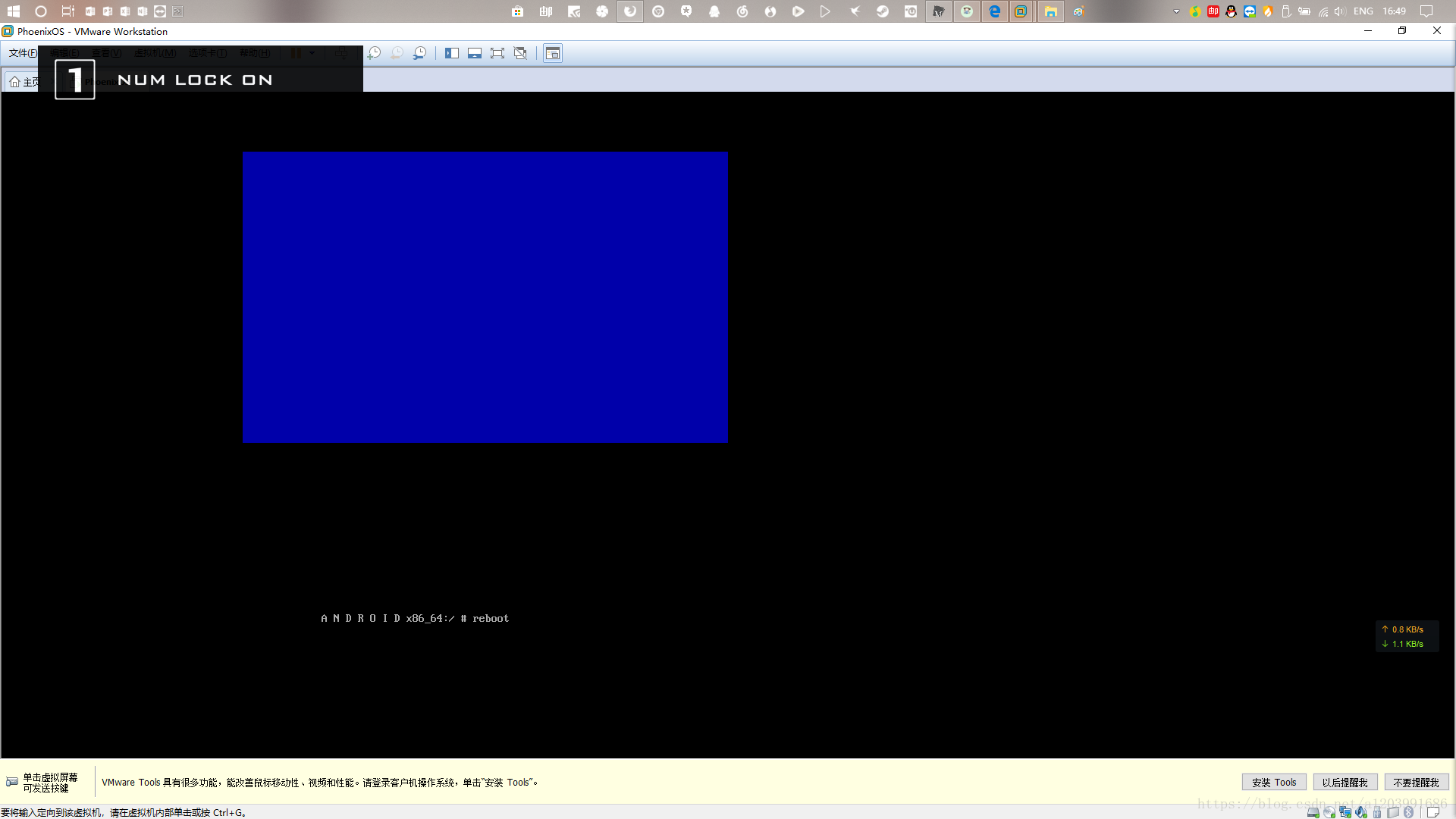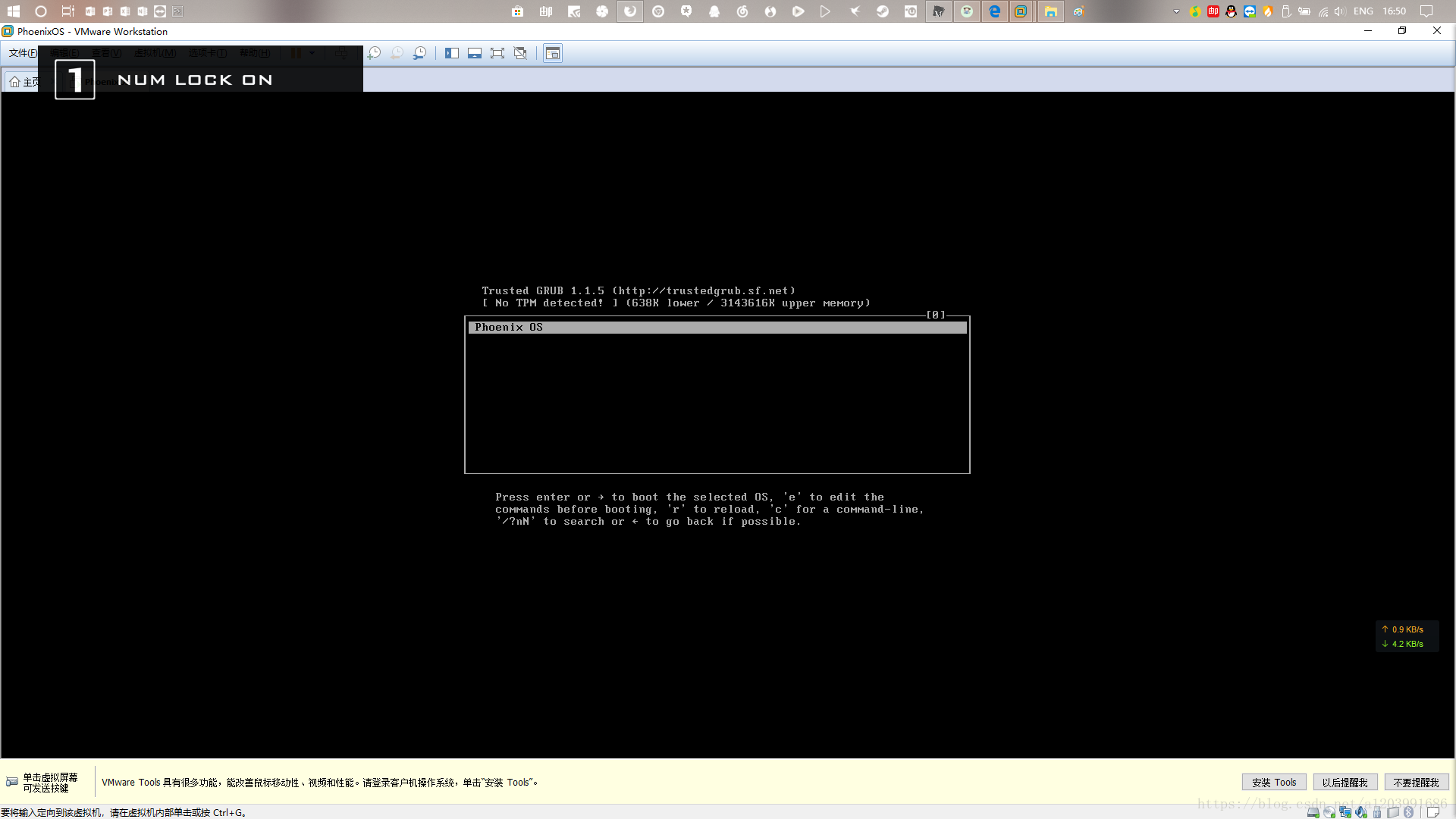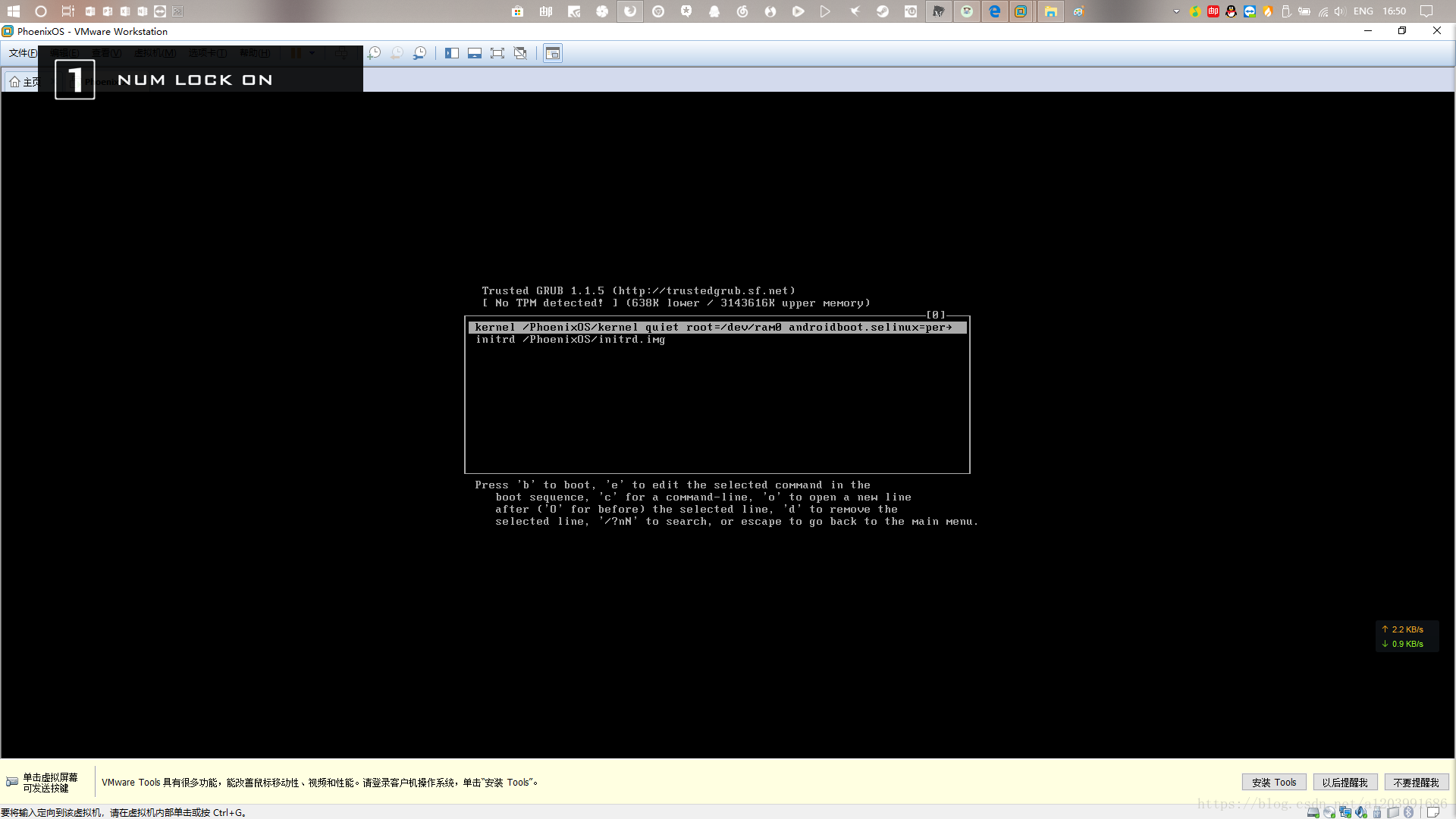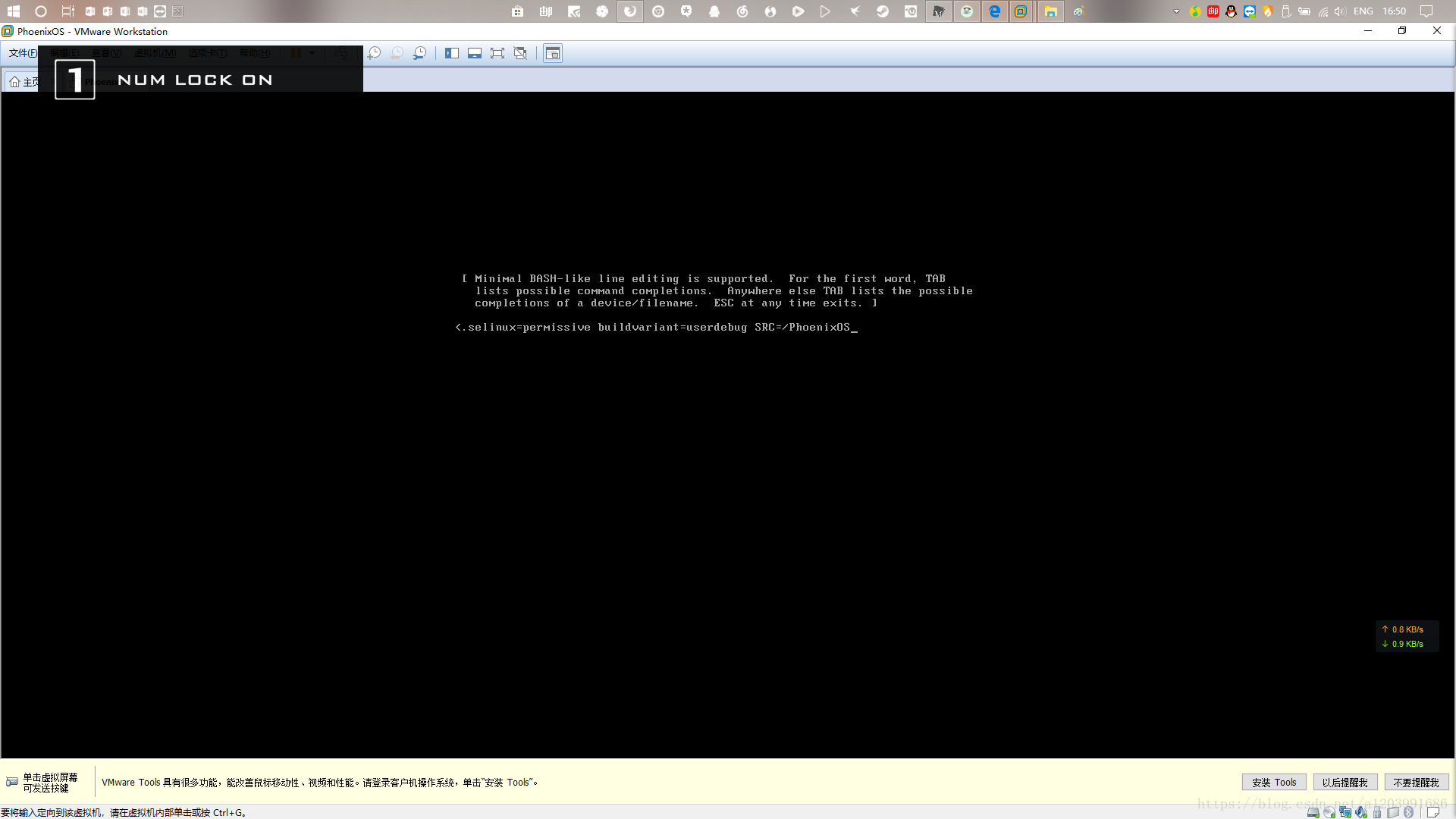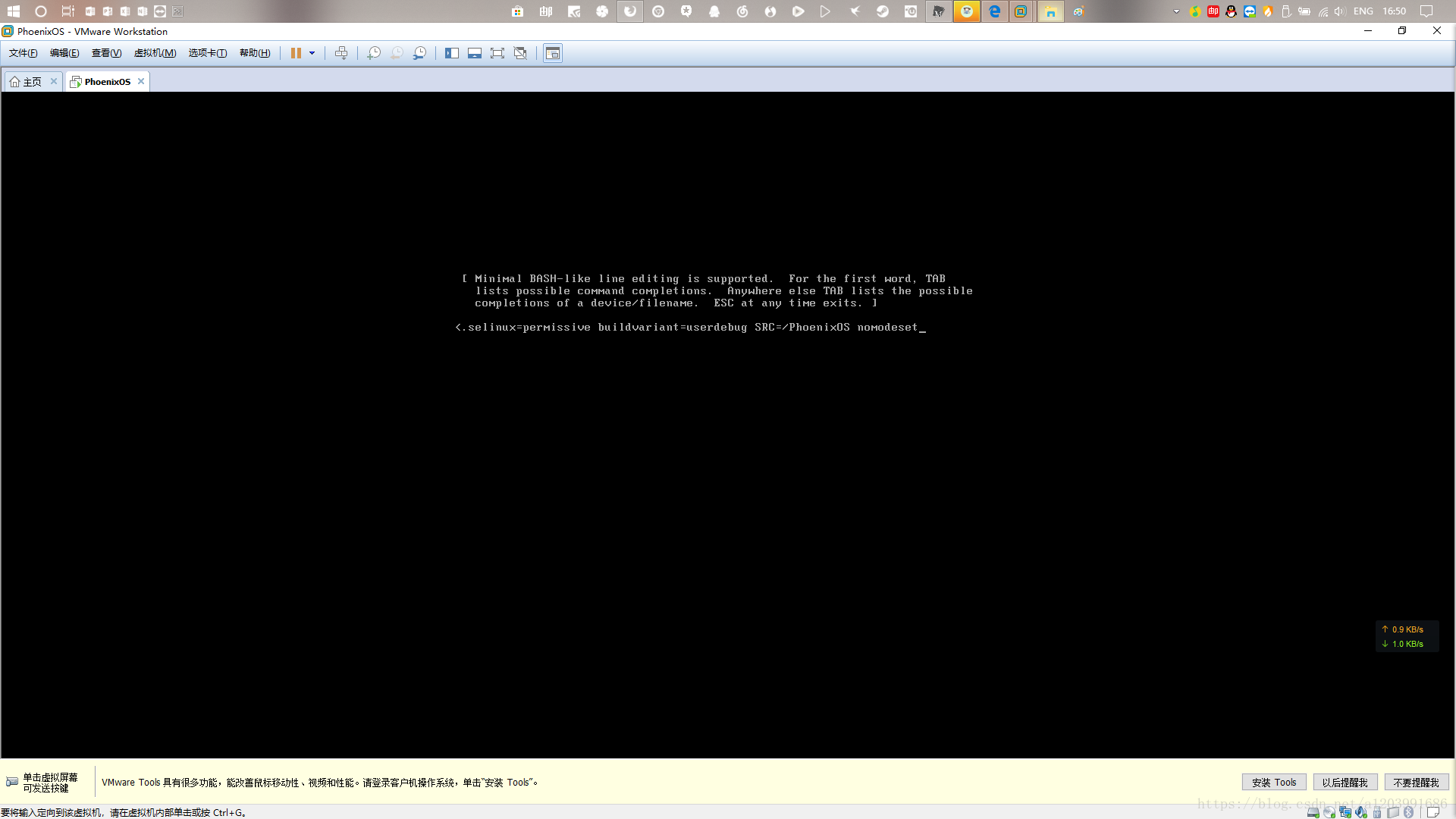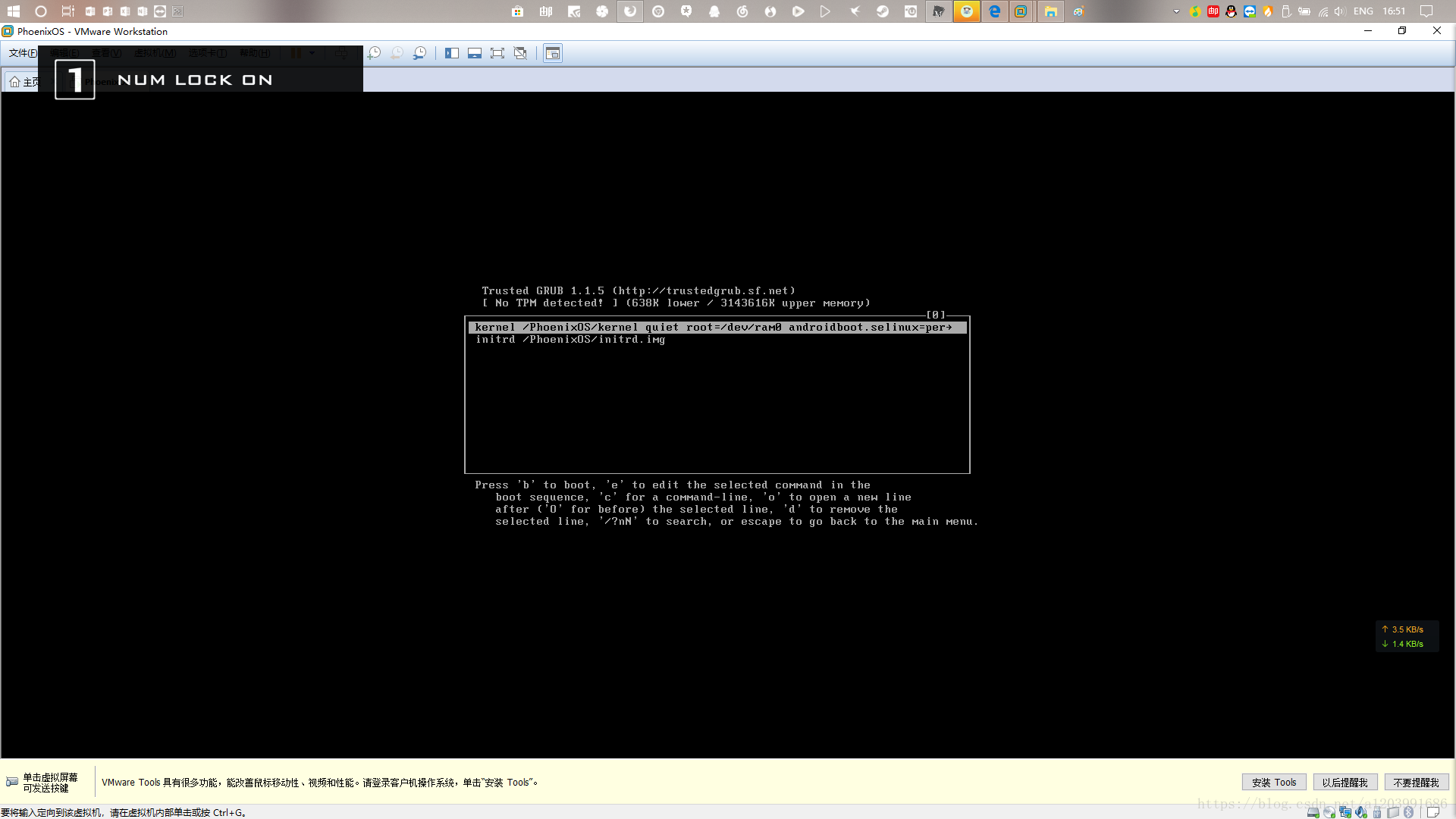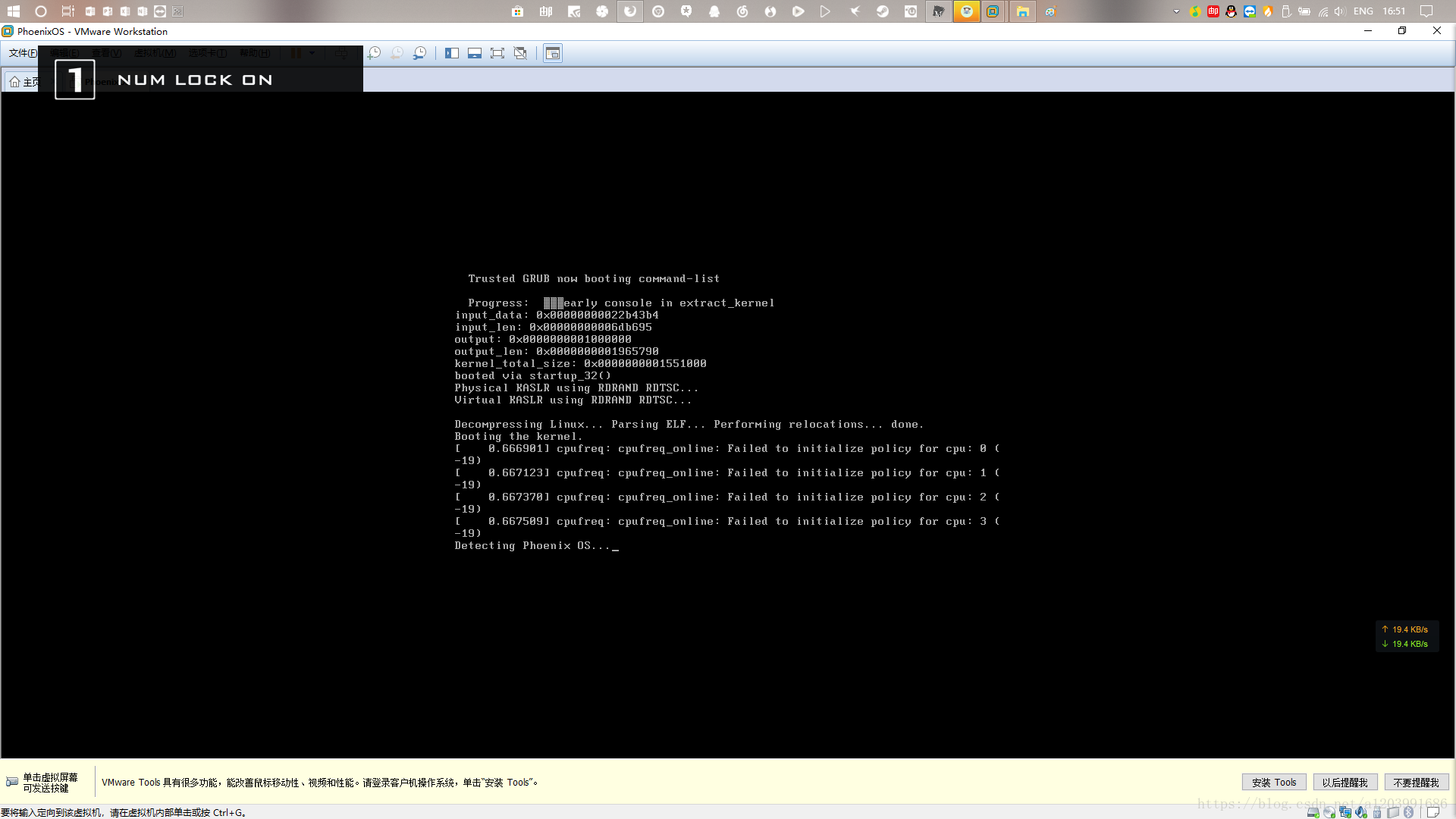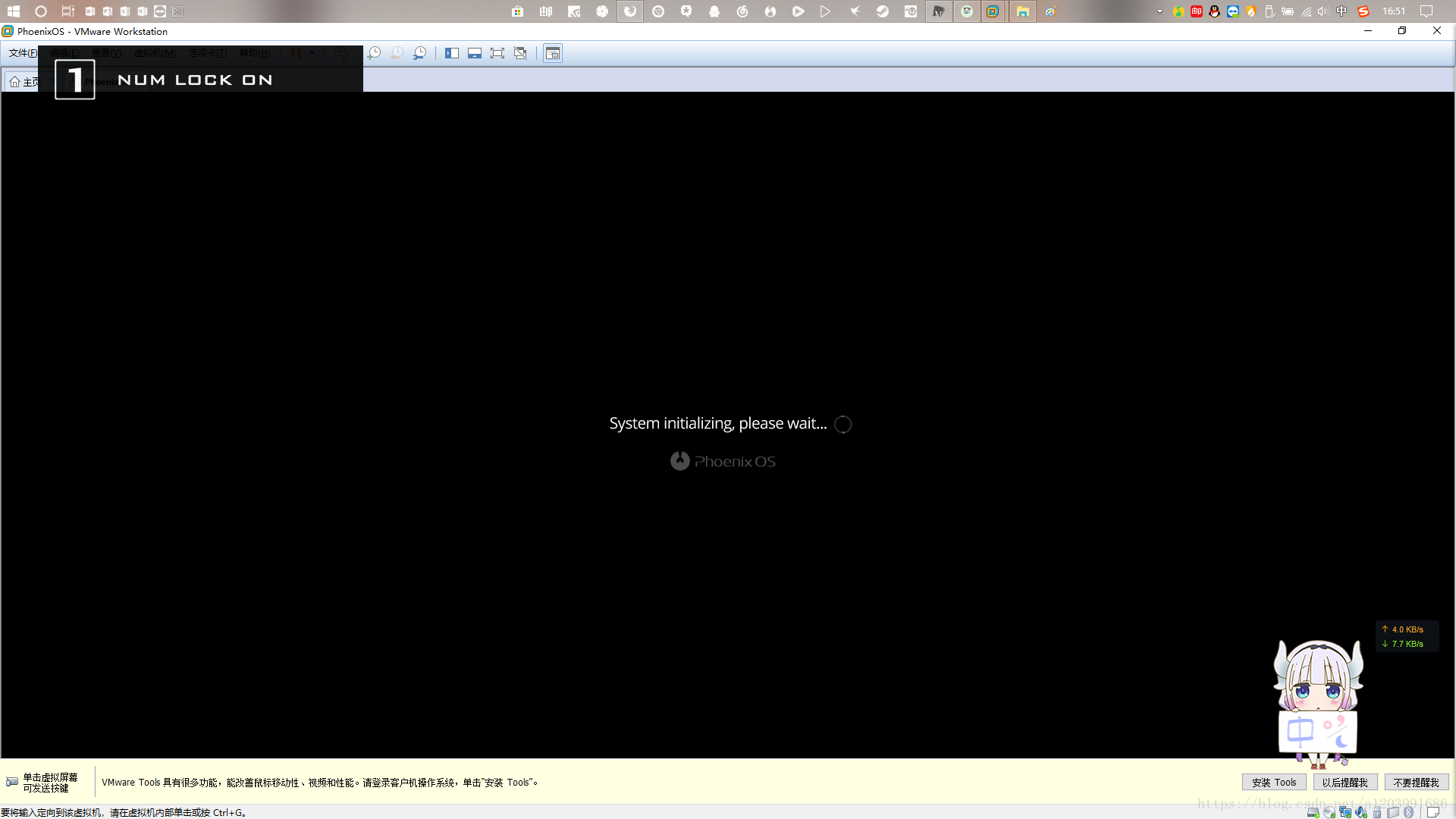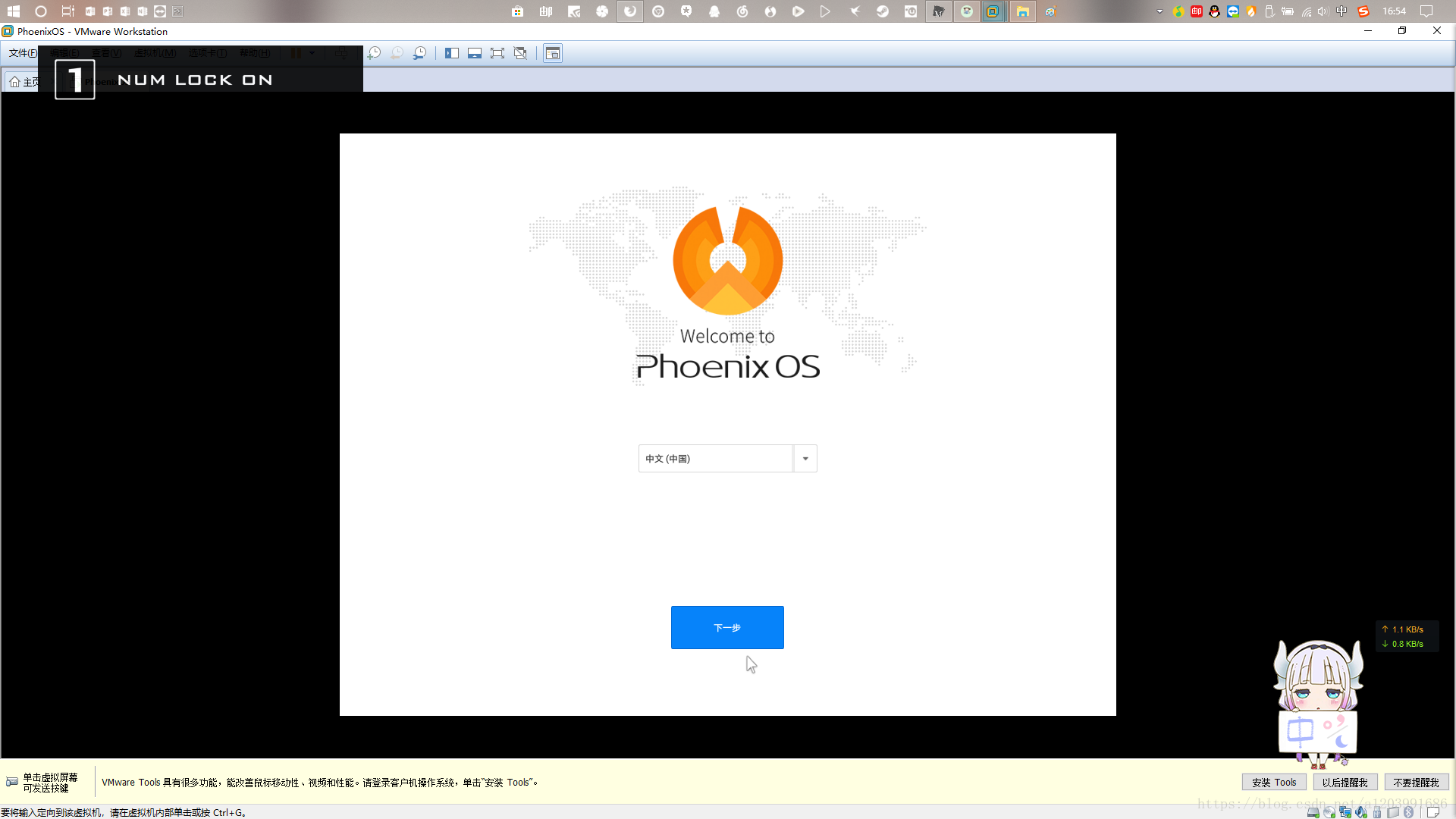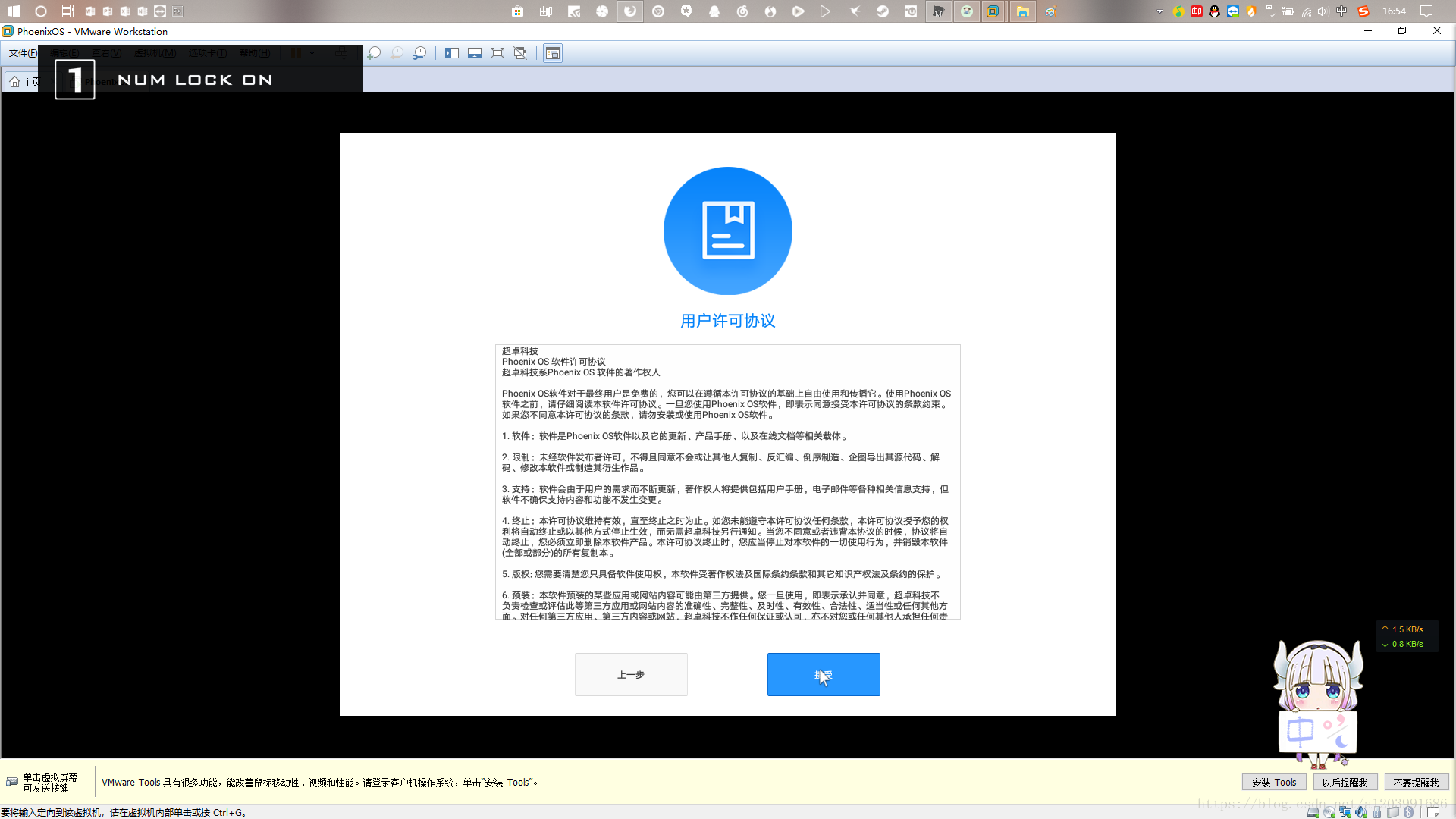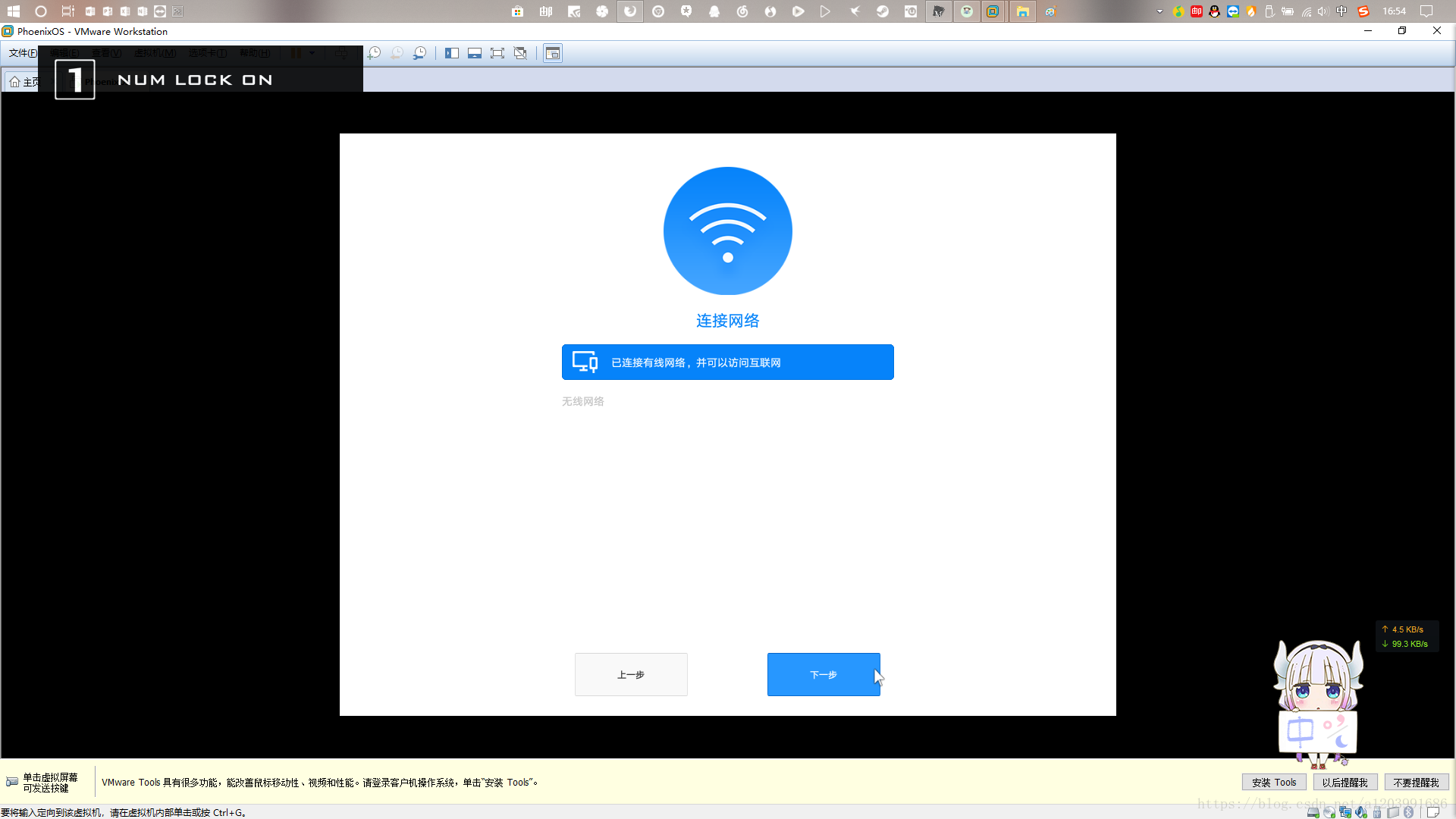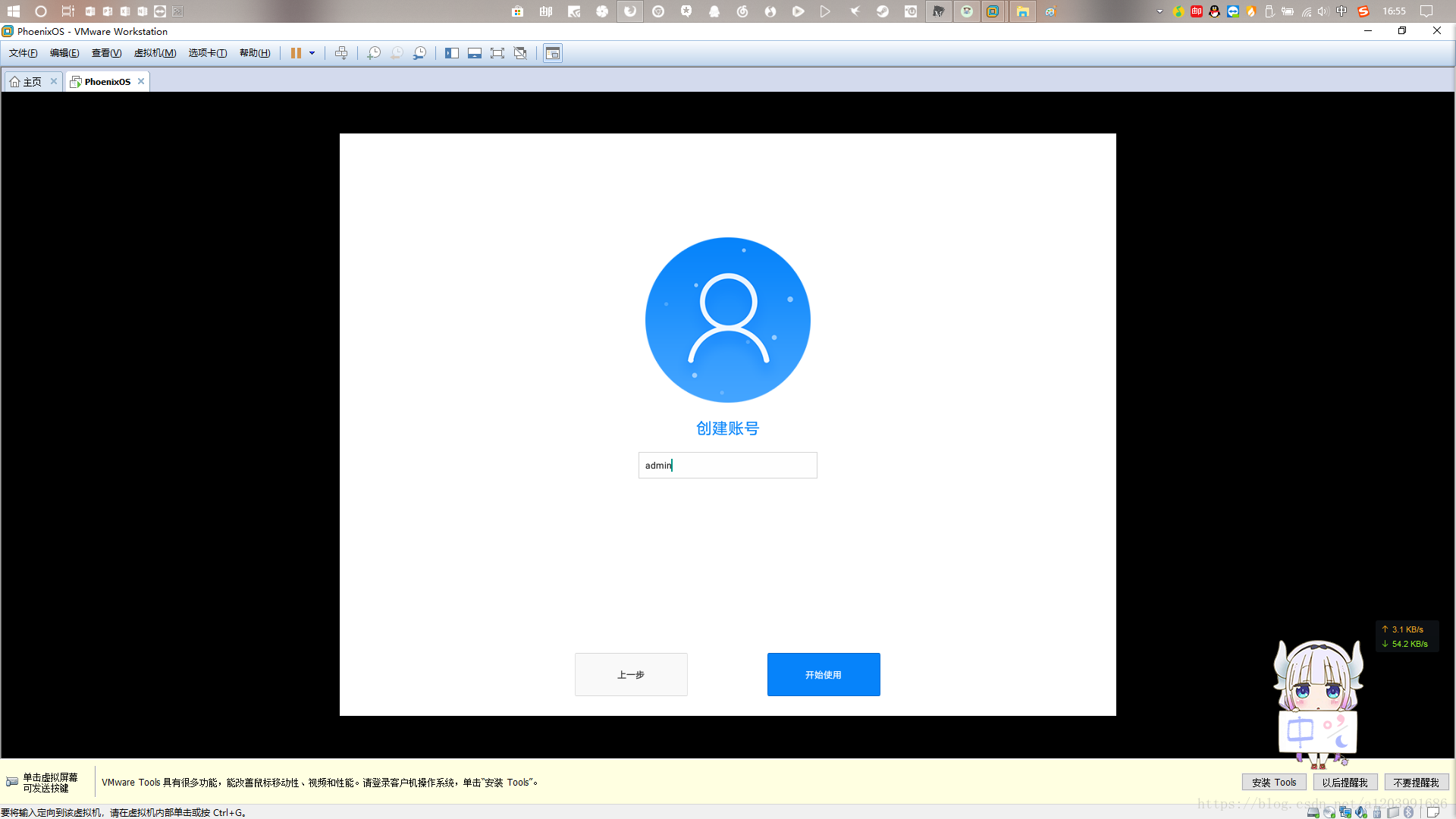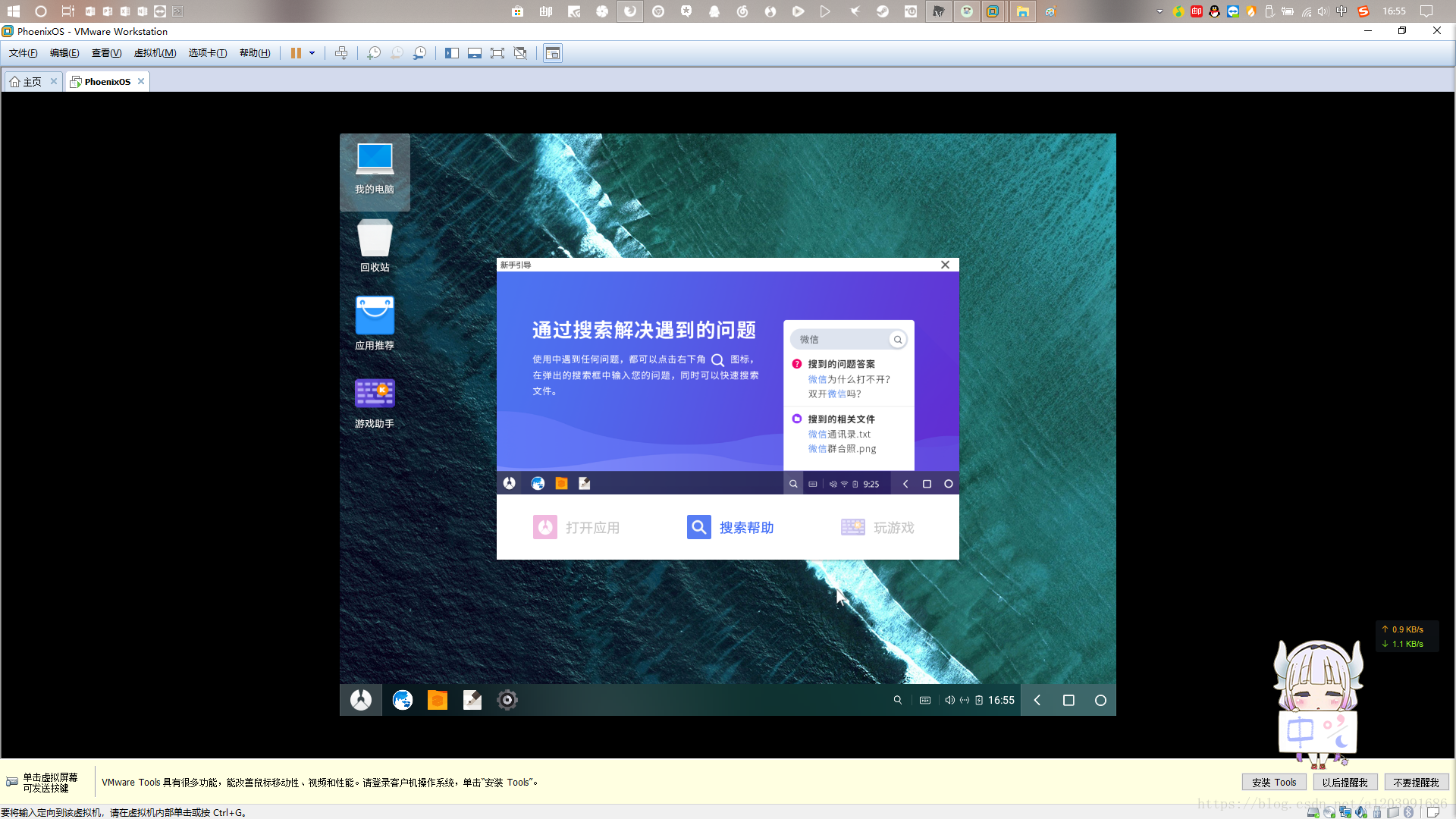下载VMware软件与PhoenixOS
这项自行百度,百度上一大堆破解资源,VM12及以上就行了
开始安装系统
新建虚拟机
1.点击创建新的虚拟机
2.弹出欢迎使用新建虚拟机向导,选择“典型(推荐)”,下一步
3.选择“安装程序光盘映像文件”,选择你刚刚下好的PhoenixOS ISO镜像文件,它会自动显示已检测到FreeBSD,点击下一步
4.命名虚拟机
5.把虚拟机名称自己命名,推荐就PhoenixOS,然后选择虚拟机放在磁盘中的位置。然后下一步
6.分配虚拟机大小。随便你分配,只要大小恰当(系统大小+预计会安装软件的大小+3G以上的缓存及其他文件存放空间),反正我就直接整的32G(傲娇脸),然后下一步
7.弹出“已准备好创建虚拟机”,选择自定义硬件
8.在弹出的窗口中选择内存,根据自己电脑的内存来修改给虚拟机的内存
9.再选择“处理器”项根据自己电脑配置选择处理器核心,看自己的处理器是几核几线程的再来修改
10.之后就选择关闭,完成。这样虚拟机就创建好了,虚拟机会自动重启,但是这个时候相当于你创建了一个虚拟的电脑,也就是说你现在组装了一台电脑,但是电脑硬盘里面是空的,没系统。下面,咋们开始安装PhoenixOS。
安装PhoenixOS
1.完成创建虚拟机后,虚拟机会自动重启,并打开你ISO文件里面的文件/系统
2.选择第二项“Installation - Install Phoenix OS to harddisk”(安装PhoenixOS到硬盘中)
3.弹出一个窗口
4.选择第二项Create/Modify partitons
5.显示是否要使用GPT,但是我们准备用legacy引导系统,所以不需要GPT,选择No,回车
6.接着进入磁盘管理器,可以看到现在之佛与一个大小为21467.99MB的磁盘(因为我之前给虚拟机分配空间时选的是默认的20G),按方向右键,选择New,回车
7.选择Primary主要的磁盘,回车
8.之后选择大小,默认选择最大大小,所以我们不需要修改,直接回车下一步
9.在选择Bootable引导,回车
10.方向右键,移到write保存
11.输入yes,回车
12.再按方向右键移到Quit回车,退出磁盘管理系统
13.这样咋们磁盘创建就创建成功了,然后选中刚才创建的磁盘,回车
14.选择磁盘是否格式化,并选择格式化的磁盘类型,选择ext4,回车
15.弹出说确定时候要格式化,选择yes,回车
16.弹出说是否要安装EFI GRUB2引导系统,因为我们用的是legacy传统化引导方式,所以选择skip跳过
17.接着又弹出说是否安装grub引导,选择yes
18.等待安装完成,完成后弹出说安装成功,选择Run Phoenix OS,选择OK ,回车,重启
19.目前,我们的PhoenixOS就成功安装在虚拟机内了,接着会自动重启,会卡在这个界面下。然后手动从键盘输入reboot,接着虚拟机重启
接下来我们需要打开虚拟机,对虚拟机中的PhoenixOS引导进行配置
最后为PhoenixOS引导添加nomodeset参数
- 如果你不加nomodeset,系统将无法启动,但是为什么,抱歉,我不知道,如果有安慰大神知道,欢迎留言分享下!!!感谢。
虚拟机每次重新启动或者关机后启动都得重新再来加一次nomodeset,所以当你不用虚拟机时最好选择挂起虚拟机而不是选择关闭虚拟机
1.完成上面后,虚拟机会重启,进入引导界面
2.接着按e,进入如图所示界面
3.接着再按e,进入如图所示界面
4.然后输入“ nomodeset”,注意nomodeset与PhoenixOS中间有个空格,然后回车
5.之后回到上一级界面,按b启动系统。
6.闪过系统自检,等待系统启动
第四步首次进入系统
1.完成上面所述步骤后,会出现如下界面
2.等待会,时长根据你电脑配置以及给虚拟机配置的硬件配置而定,然后出现语言选择界面,默认中文,选择下一步
3.弹出用户许可,点击接受
4.选择网络,因为之前配置是虚拟机于物理机共用网络,所以他会显示你已经连接有线网络
5.之后弹出创建账号,输入你想要的用户名
6.点击开始体验
恭喜你,你已经成功在虚拟机中安装PhoenixOS系统,接下来请尽情享用PhoenixOS x86平台的安卓系统吧!!!