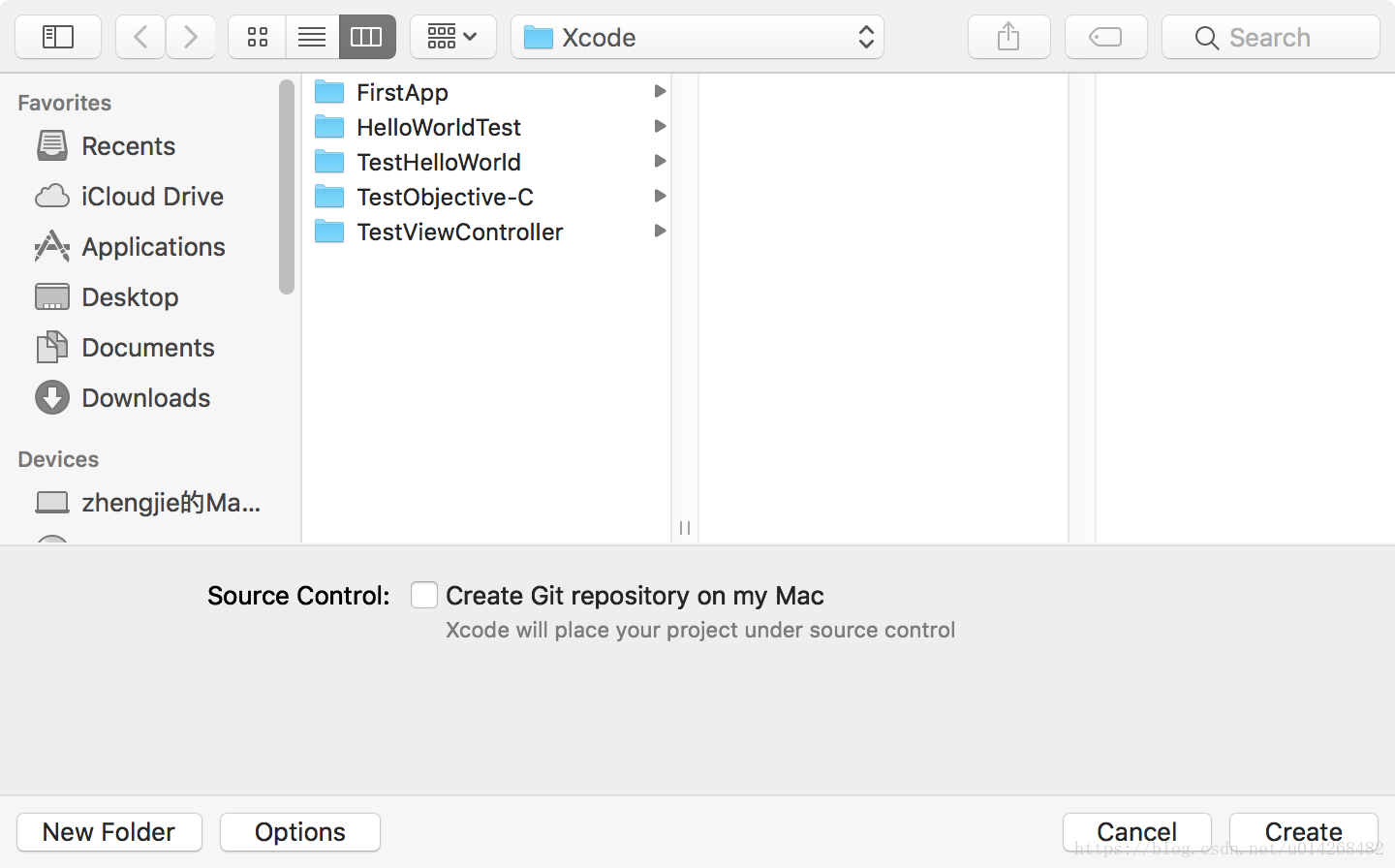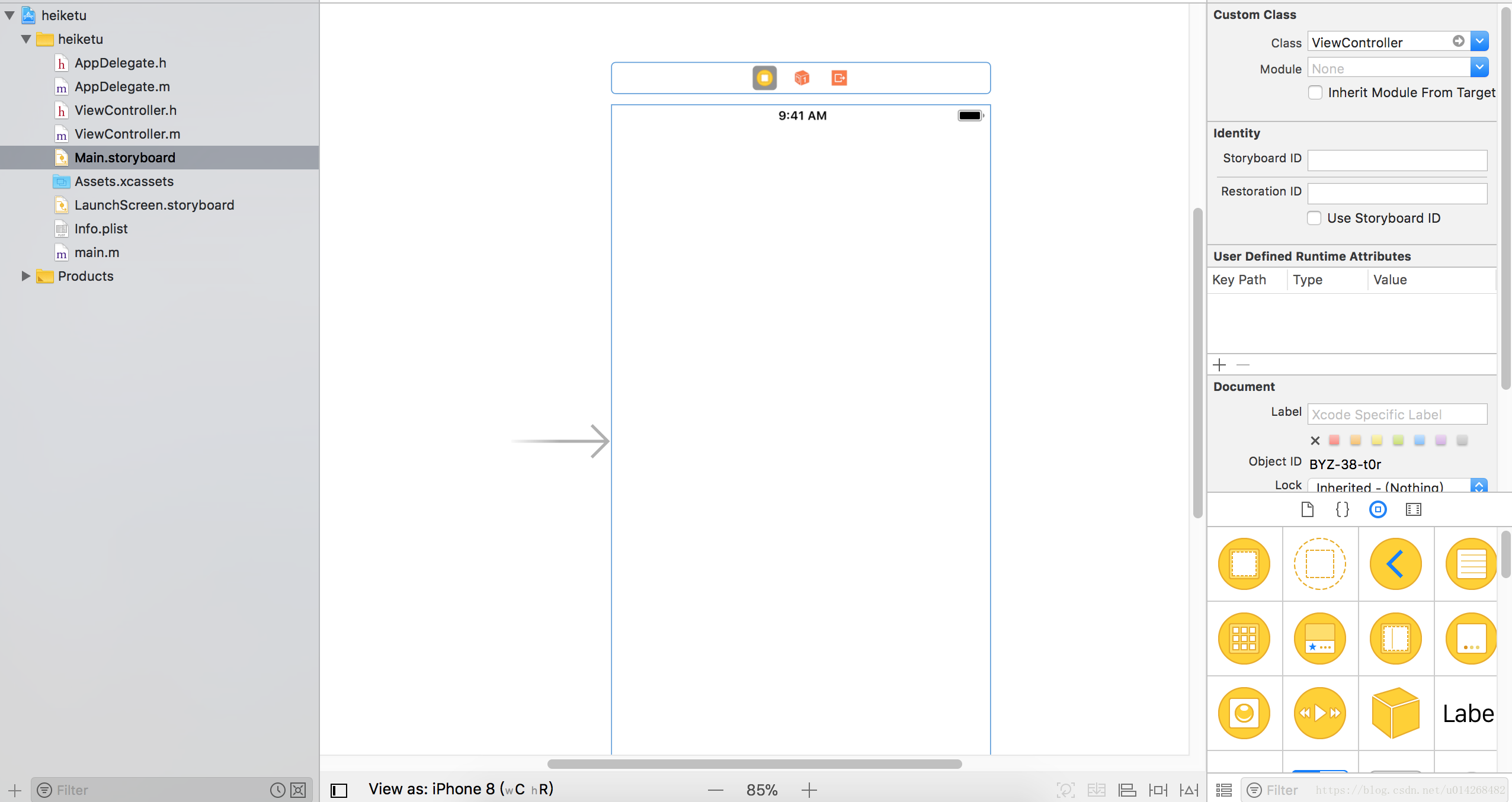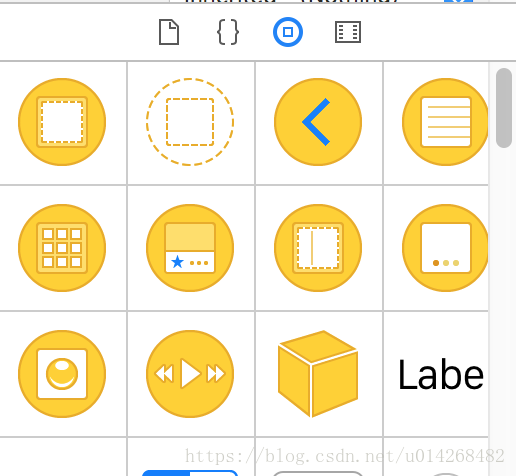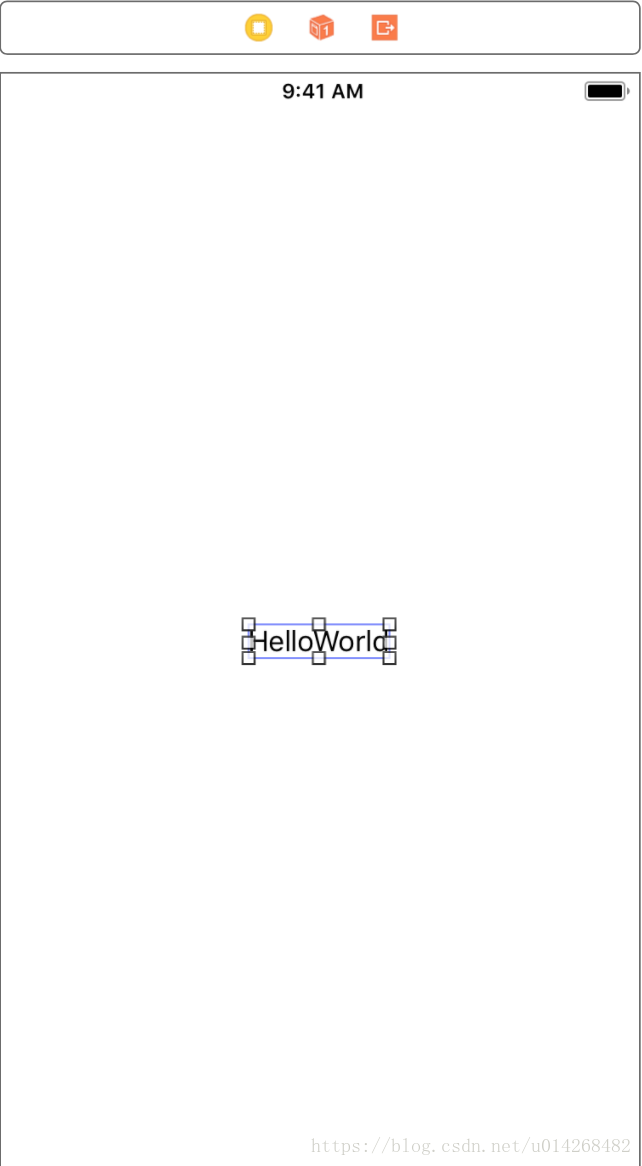打开Xcode IDE开发工具,按快捷键shift + command + n或鼠标点击Create a new Xcode project打开创建工程页面。
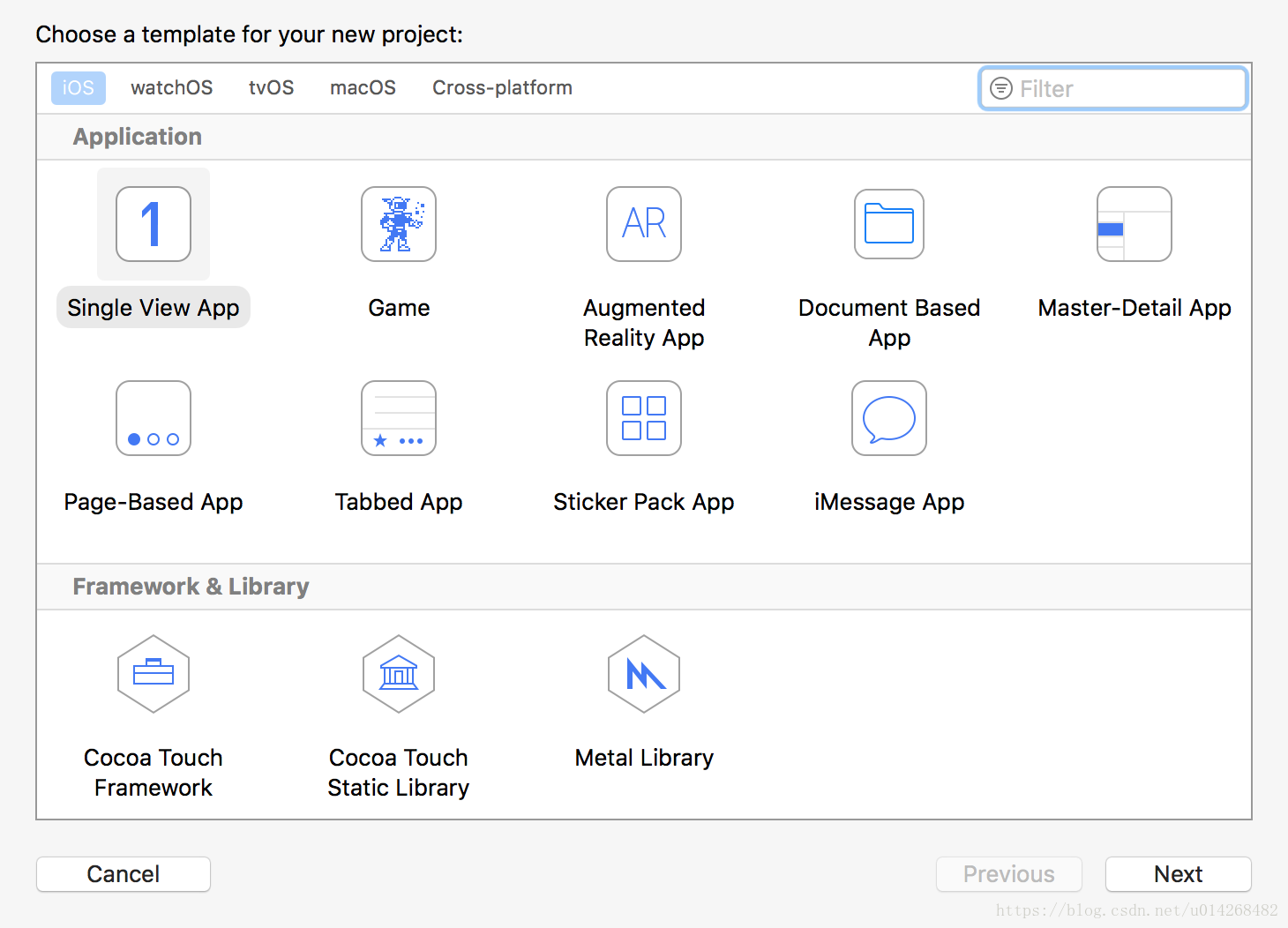
这里选择Single View App 并单击 next 进入下一步
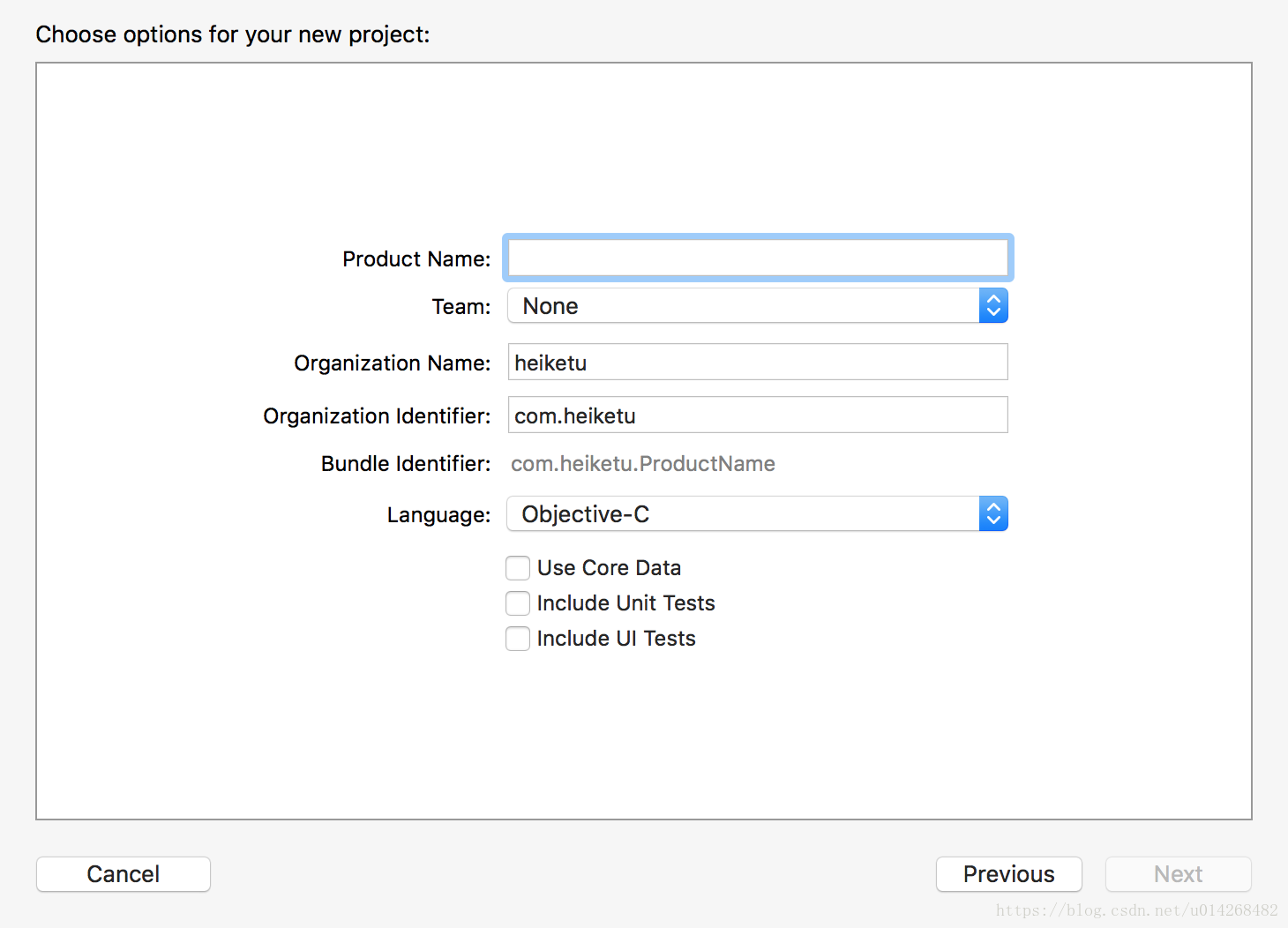
输入对应的创建信息,现对要输入的创建信息解释如下:
* Product Name 工程项目名
* Team 选择项目团队(刚入门默认即可)
* Organization Name 填写组织名称(也就是项目开发团队的公司名称)
* Organization Identifier 填写组织的唯一标识(一般以域名反写,例如:com.heiketu)
* Bundle Identifier app绑定的唯一标识(app打包上传至app store时作为与别的app进行区分,实际还需要配合别的东西,例如签名)
* Language 项目开发所使用的编程开发语言,有swift和Objective-C两者选择。因为刚学习Objective-C,所以就选择Objective-C
* Use Core Data 是否使用核心数据库(勾选则使用本地的数据库存储相应的数据,例如SQLite等)
* Include Unit Tests 项目是否包含单元测试模块,勾选则说明创建的同时包含单元测试相关的代码
* 是否包含UI测试代码,如果勾选则会创建时会包含对应的UI测试代码填写后点击next进入下一步操作
在此页面中,source Control为代码版本控制,如果勾选则表示采用Git版本管理软件来管理在本地的项目
选择项目的存放路径后单机create完成创建工程。创建完成如图:
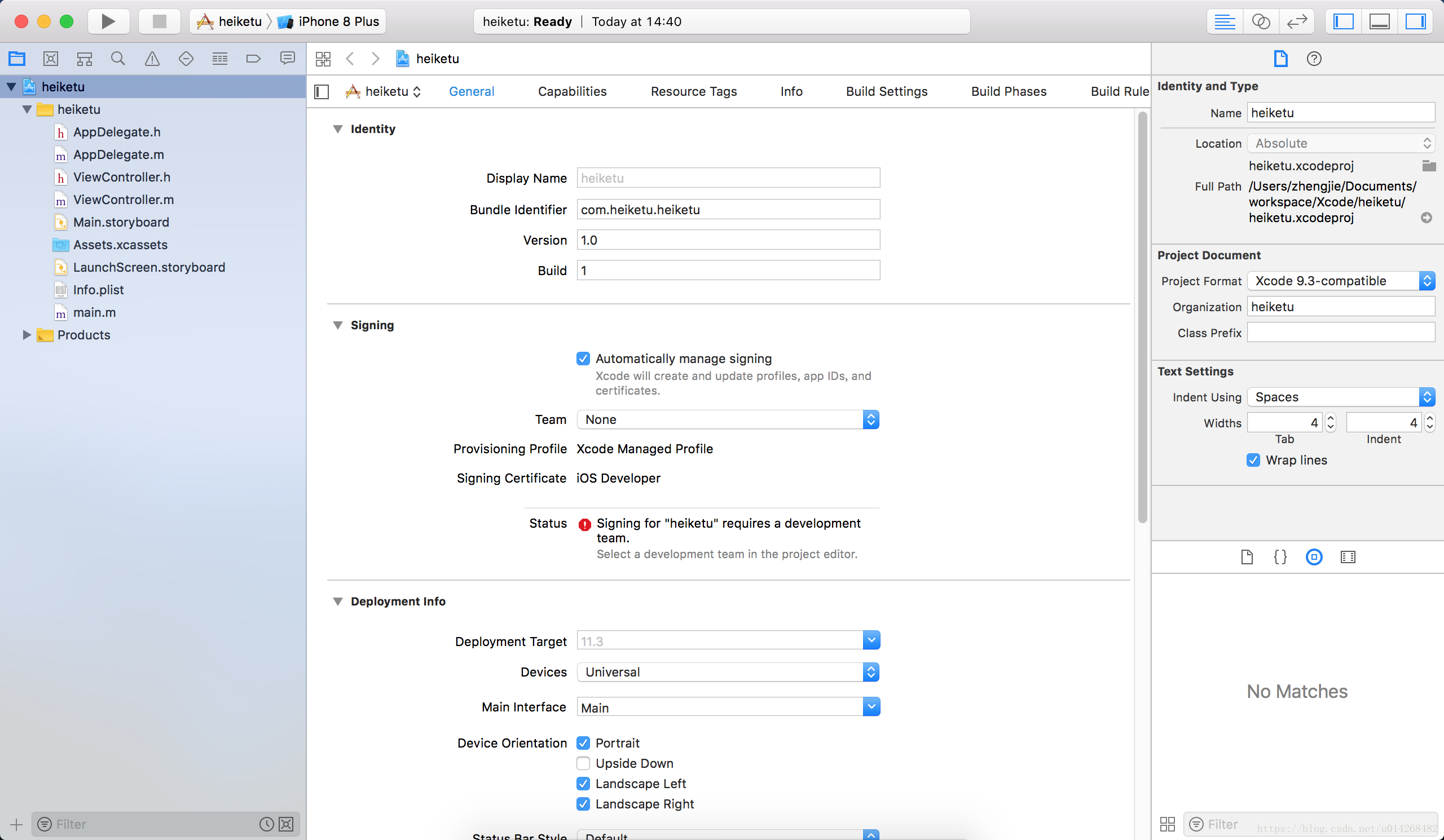
单击名为Main.storyboard的文件
如果没有显示Document outline,则可以单击右编辑区域下方

此时显示如图:
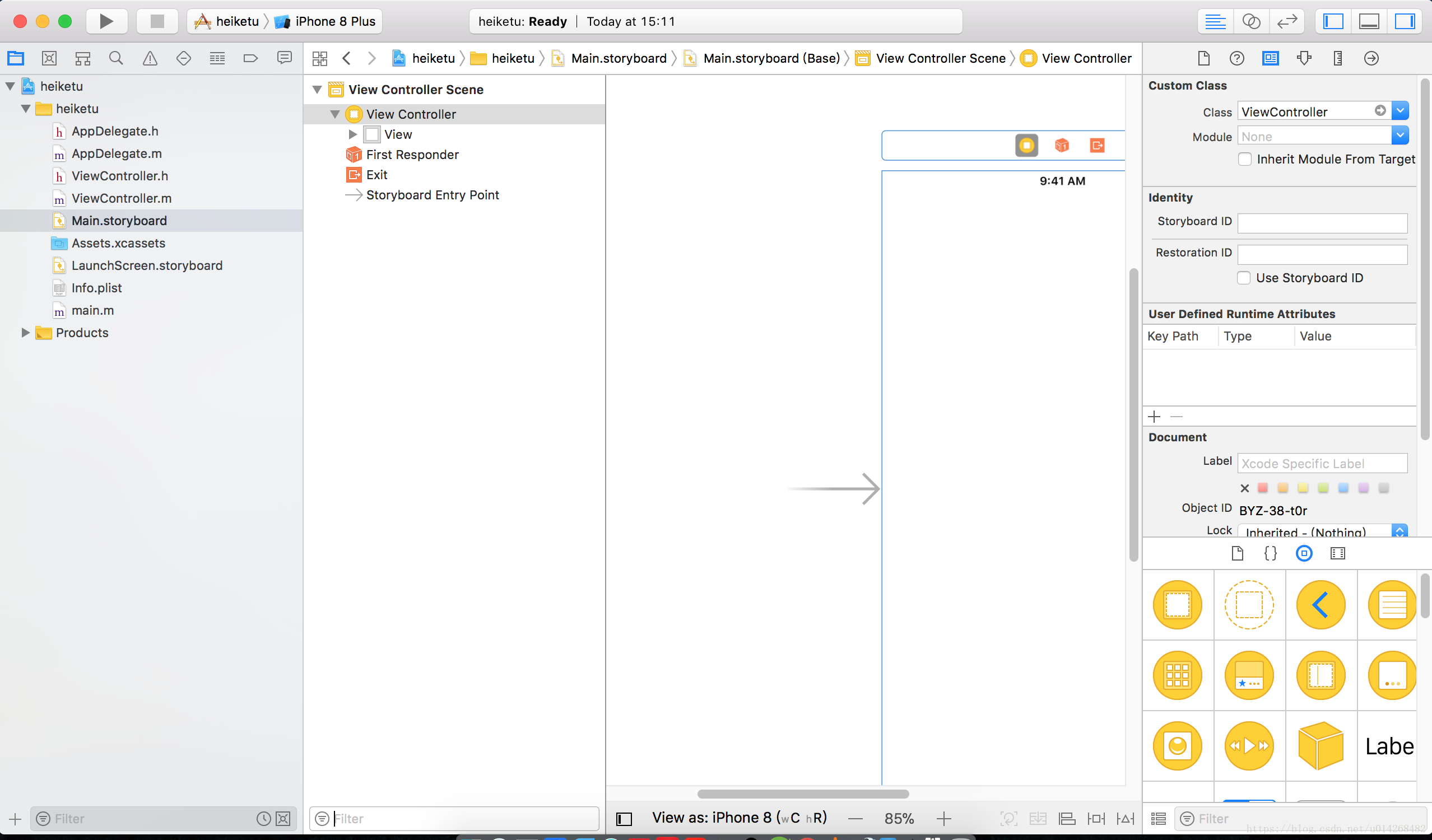
在IDE中找到
按住鼠标左键不放,将需要的组件拖至画面中:
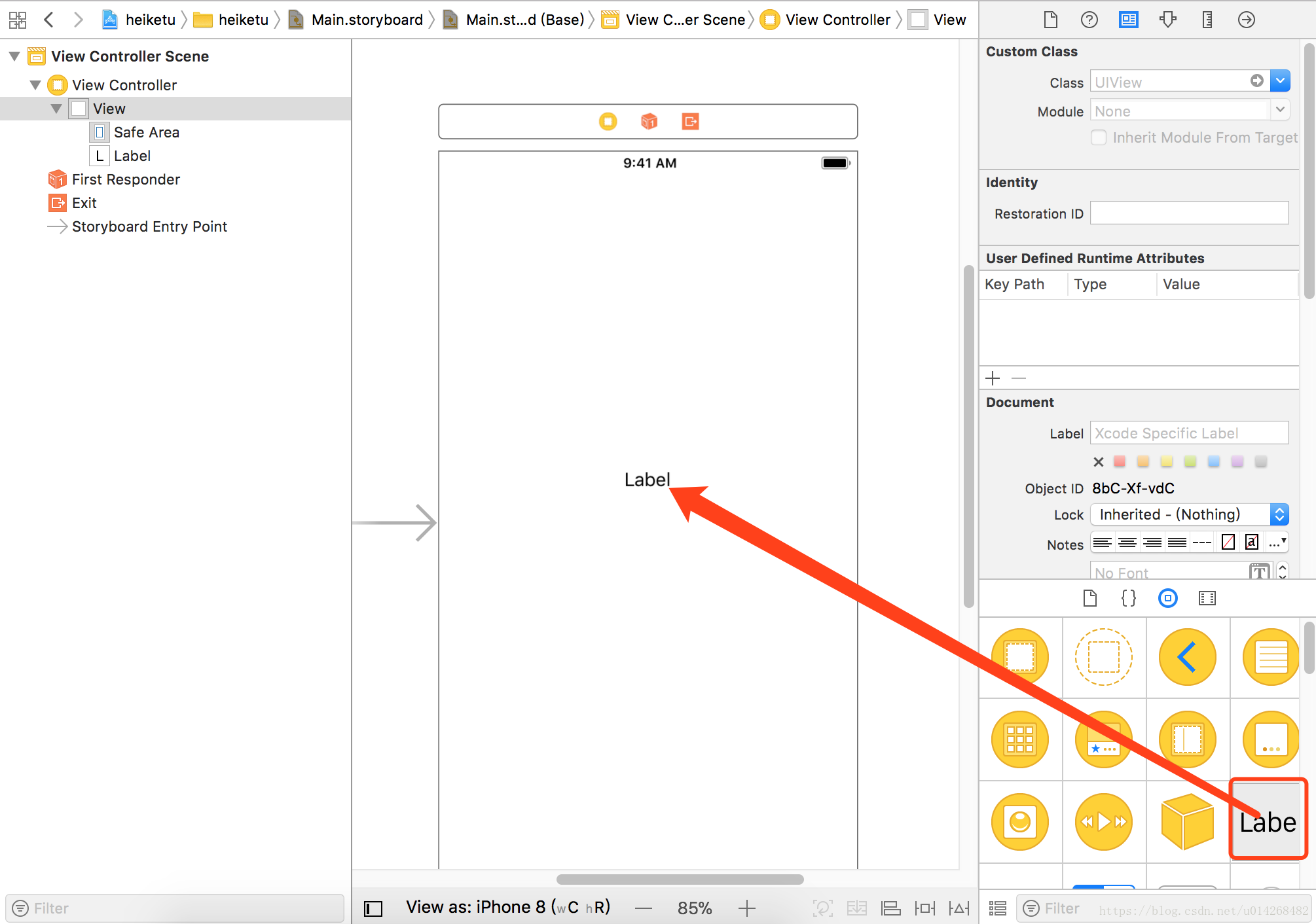
双击拖到画面的Lable,然后修改文件,此处修改为Hello World
在拖放过程中,如果想将文字拖放至画面正中,编辑器会出现相应的辅助线
完后,选择对应的模拟器,此处选择iPhone6S
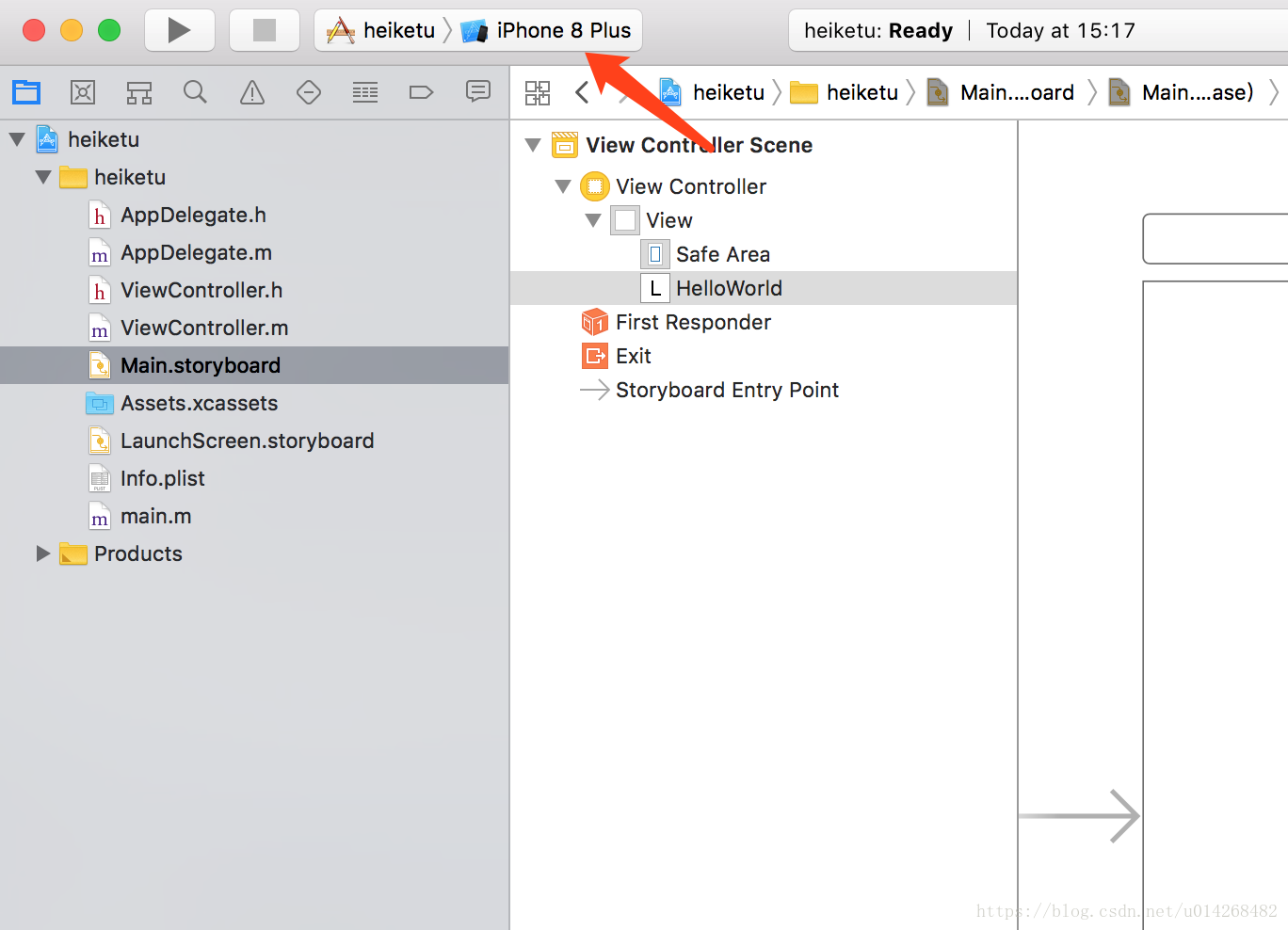
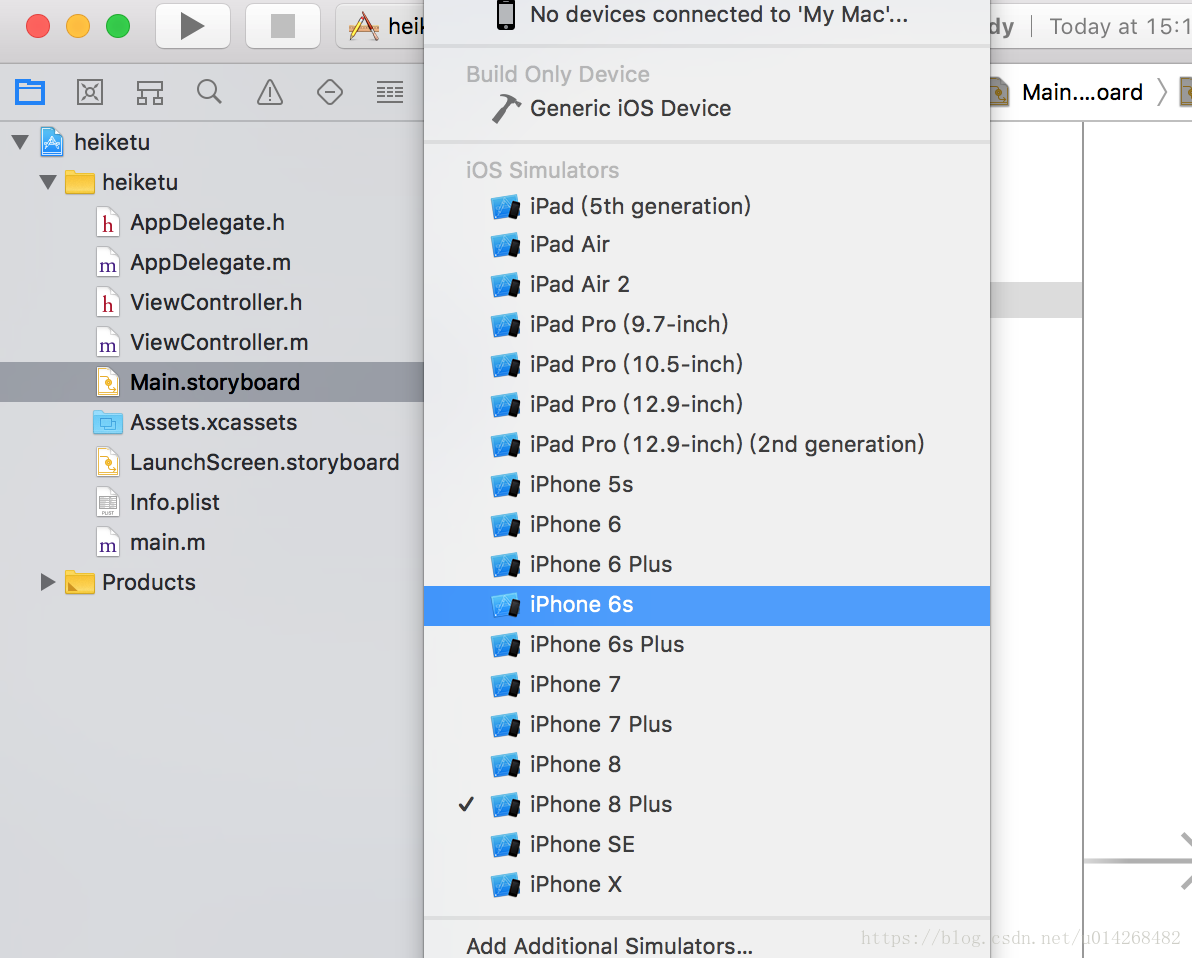
选择要开启的模拟器后,按快捷键command + r或点击屏幕左上角的图标是三角的按钮启动模拟器
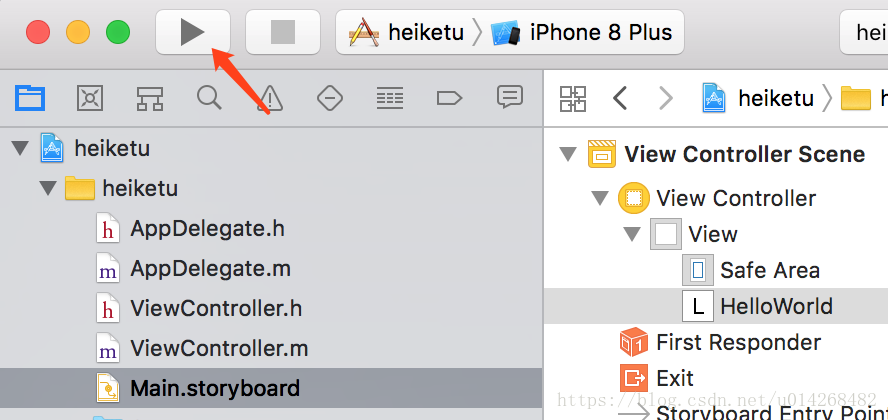
稍等后启动模拟器,此时IDE会自动编辑的应用发布到模拟器上
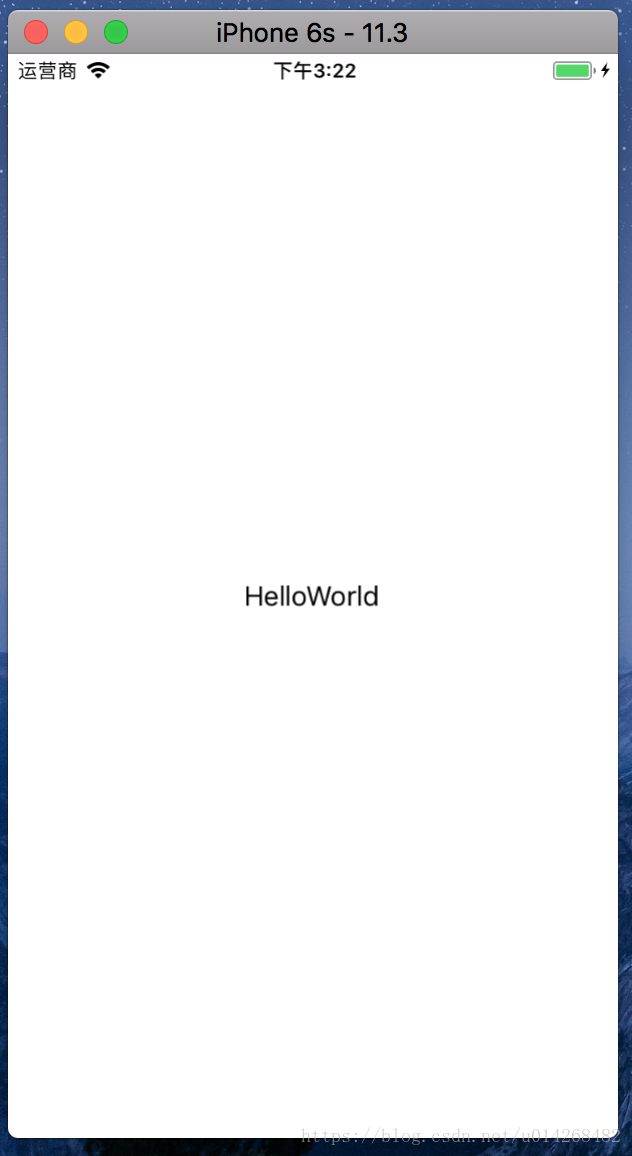
我的第一个IOS应用完成! →_→实在是……啊哈哈