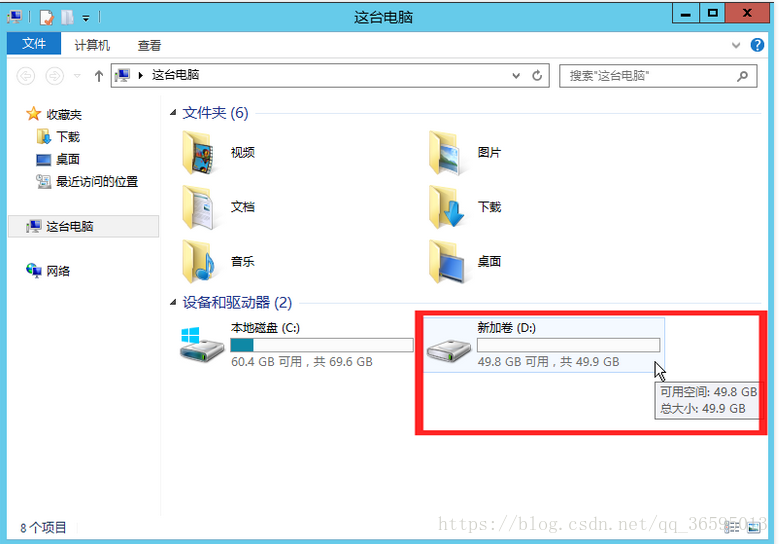(图文详细)IIS+MySQL+PHP网站开发环境搭建之篇一(腾讯云服务器学生机购买)
这几天在想着搭建一个自己的网站,也为了方便各种网站的开发与测试,首先的工作就当然是要搭建一个网站的开发环境了,自己跌跌撞撞找各种教程,出各种bug,解决一个个bug,弄了两天终于有一个比较满意的结果啦啦啦。每次搭建各种环境,我相信你们懂的。。。。。。。所以在此,我准备详细记录的这整个搭建环境的过程,这真是一件伟大的事情了。
下面就先来介绍一下购买到一个物美价廉的云服务器的过程吧(这其中包括了域名、空间、服务器哦,整个套餐都有了,可以说是一站式的了。)
一、注册腾讯云账号
为了方便有效地使用腾讯云云服务器Cloud Vitual Machine(CVM),需要注册腾讯云帐号,若你已经有一个腾讯云帐号,可以跳过本注册步骤进行下面的设置。如需在腾讯云官网进行【注册】,注册指引可参考 注册腾讯云。
资质认证
当你注册成为腾讯云用户后,部分产品需要您通过资质认证方可使用(如按量计费类型云服务器、COS、CDN 等),通过资质认证后默认可以使用腾讯云所有服务(特定需要单独申请开通的除外)。
注册成功后,单击页面右上角进入【用户中心】:

单击【资质认证】,按照页面指引进行资质认证:

认证后就可以开始进行服务器的购买了。
本步骤介绍 Windows 云服务器的创建,腾讯云提供快速配置 和自定义配置两种方式。本部分以快速配置为例说明,若快速配置不能满足你的需求,你可参考 自定义配置 Windows 云服务器 文档进行配置。
注意:
初次购买的账户默认进入【快速配置】页面,购买过的用户默认进入【自定义配置】页面。
二、购买Windows云服务器
1、登录腾讯云官网,选择【云产品】-【计算与网络】-【云服务器】,单击【立即选购】按钮,进入 云服务器购买页面 。

2、选择镜像。选择符合需求的 Windows 操作系统。
3、选择机型。
4、选择地域。靠近您客户的地域可降低访问延迟,提高下载速度。
5、选择公网带宽。若不需要连接到公网,带宽值选 0 。
6、选择服务器数量与购买时长。
注意:快速配置使用的是自动生成的密码,创建后密码会通过邮件及站内信发送给你。
三、登录Windows云服务器
本部分操作介绍登录 Windows 云服务器的常用方法,不同情况下可以使用不同的登录方式,此处介绍控制台登录,更多登录方式请见 登录 Windows 实例 。
前提条件
登录到云服务器时,需要使用管理员帐号和对应的密码。
管理员账号:对于 Windows 类型的实例,管理员帐号统一为 Administrator
密码:快速配置中,初始密码由系统随机分配。
查看站内信及云服务器信息
完成云服务器的购买和创建后,云服务器的实例名称、公网 IP 地址、内网 IP 地址、登录名、初始登录密码等信息都将以站内信的方式发送到你的账户上。
1、登录云服务器控制台 。登录后即可看到公网 IP 地址、内网 IP 地址等信息。
2、单击右上角【站内信】。
3、站内信页面即可查看新创建的云服务器,及登录名与密码等信息。

4、登录云服务器
打开“运行”(Windows系统win+R键),输入mstsc进入远程服务器登录界面
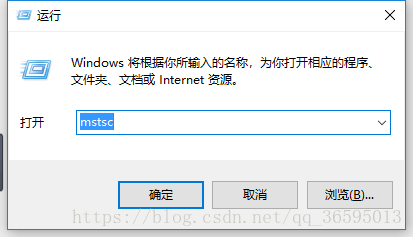
点击“确定”,输入帐号(Administrator)和站内信中的初始密码(或您修改后的密码)即可登录。
四、格式化与分区数据盘
这里以 Windows 2012 R2 为例进行格式化说明。
前提条件:
- 已购买数据盘的用户,需要格式化数据盘才可使用。未购买数据盘的用户可以跳过此步骤。
- 请确保您已完成步骤三操作,登录到云服务器。
格式化数据盘
1、通过步骤三介绍的方法登录 Windows 云服务器。
2、单击【开始】-【服务器管理器】-【工具】-【计算机管理】-【存储】-【磁盘管理】。
3、 在磁盘1上右键单击,选择【联机】:

4、右键单击,选择【初始化磁盘】:

5、根据分区方式的不同,选择【GPT】或【MBR】,单击【确定】按钮:

磁盘分区(可选)
1、在未分配的空间处右击,选择【新建简单卷】:

2、在弹出的“新建简单卷向导”窗口中,单击【下一步】:

3、输入分区所需磁盘大小,单击【下一步】:

4、输入驱动器号,单击【下一步】:

5、选择文件系统,格式化分区,单击【下一步】:

6、完成新建简单卷,单击【完成】:

7、在【开始】中打开【这台电脑】,查看新分区:
下篇将讲解在购买的虚拟机上安装配置IIS+MySQL+PHP环境的详细教程,若有需要直接点击链接进入哦。