
对于使用 Windows 的数据科学家或机器学习工程师来说,Windows Subsystem for Linux 2 (WSL 2) 的功能一定不算陌生。WSL 2 允许使用 Hyper-V 虚拟化在 Windows 10 或 11 上完全安装 Linux 发行版。 涉及数据科学或机器学习任务时,这提供了来自两个方面的优势:在 Windows 上访问所有应用程序或文件,以及使用 Linux 运行 Python 代码。 这完美契合使用 Linux 专属软件包的分析或模型,无需手动编译。
WSL 2 比传统虚拟机更轻量,仅提供命令行功能,一直将 Python 中的开发环境选项限制为 Jupyter Notebook。 好在 DataSpell 2022.2 具有通过 WSL 2 配置 Python 解释器的功能,您可以在 Windows 上通过 DataSpell 轻松运行所有想要使用的 Linux 兼容软件包。 我们来看看它是如何运作的。
设置 WSL 2
使用 WSL 2 之前,需要确保使用的是兼容版本的 Windows。Windows 10 版本 2004 及更高版本(家庭版及更高版本)和所有版本的 Windows 11 都支持 WSL 2。
然后,安装 Ubuntu 或首选 Linux 发行版。Ubuntu 和许多其他发行版都可以从 Microsoft Store 获得,可以直接安装。
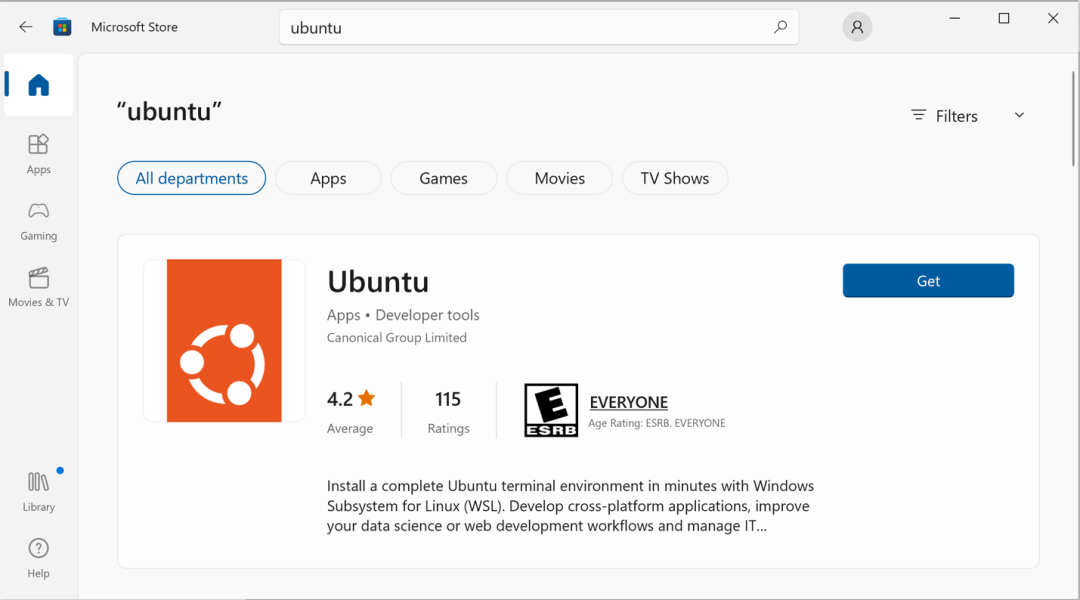
接下来,按照 Microsoft 的指南设置 WSL 2 与所选 Linux 发行版。 指南中有多个步骤,确保在继续之前仔细完成所有步骤。
使用 Powershell,可以通过在命令行中输入wsl来使用 WSL 2。 您随时可以在命令提示符中输入exit退出 WSL 2。最后,在 WSL 2 中,确保已安装或更新到所需版本的 Python 3。
使用 WSL 2
在 DataSpell 中配置解释器
Python 是一种解释型语言,需要解释器才能运行。 大多数情况下,这是用来运行脚本的python命令。Python 解释器负责将 Python 代码转换为可以由计算机处理器执行的内容, 解释器特定于每个处理器和操作系统。
您可能已经在 Windows 中运行过 Python,但是,要将 WSL 2 与 DataSpell 一起使用,我们需要告诉它使用 WSL 2 发行版的 Python 解释器。 转到 File | Settings | Project Workspace | Python Interpreter(文件 | 设置 | 项目工作区 | Python 解释器)进行设置。 我个人偏向于为每个工作区设置一个解释器,所以我在左侧列表中选择了 clothing_image_classification。如果您愿意让所有项目都有一个通用解释器,可以将选项保留为 workspace。
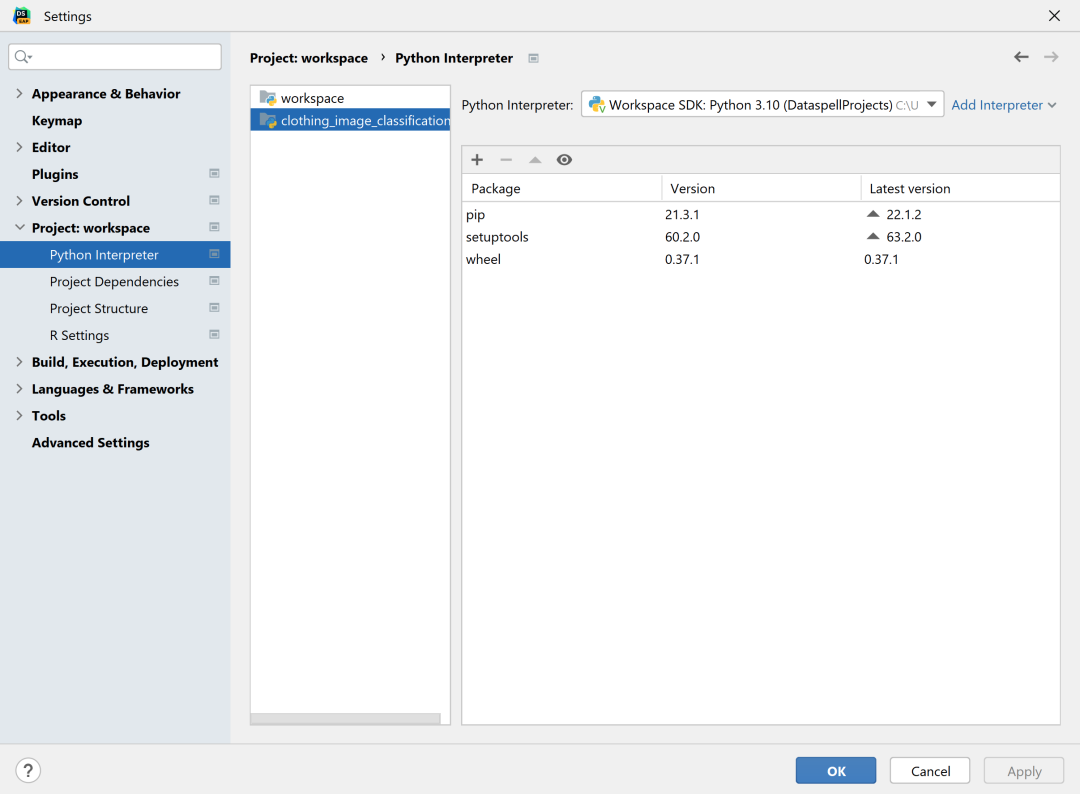
Next, sele接下来,选择右上角下拉菜单旁边的 Add Interpreter(添加解释器),选择 On WSL…(在 WSL 上…)选项。

在下一个屏幕上,确保从下拉菜单选择首选 Linux 发行版。 内省(Introspection)完成后选择 Next(下一步)。
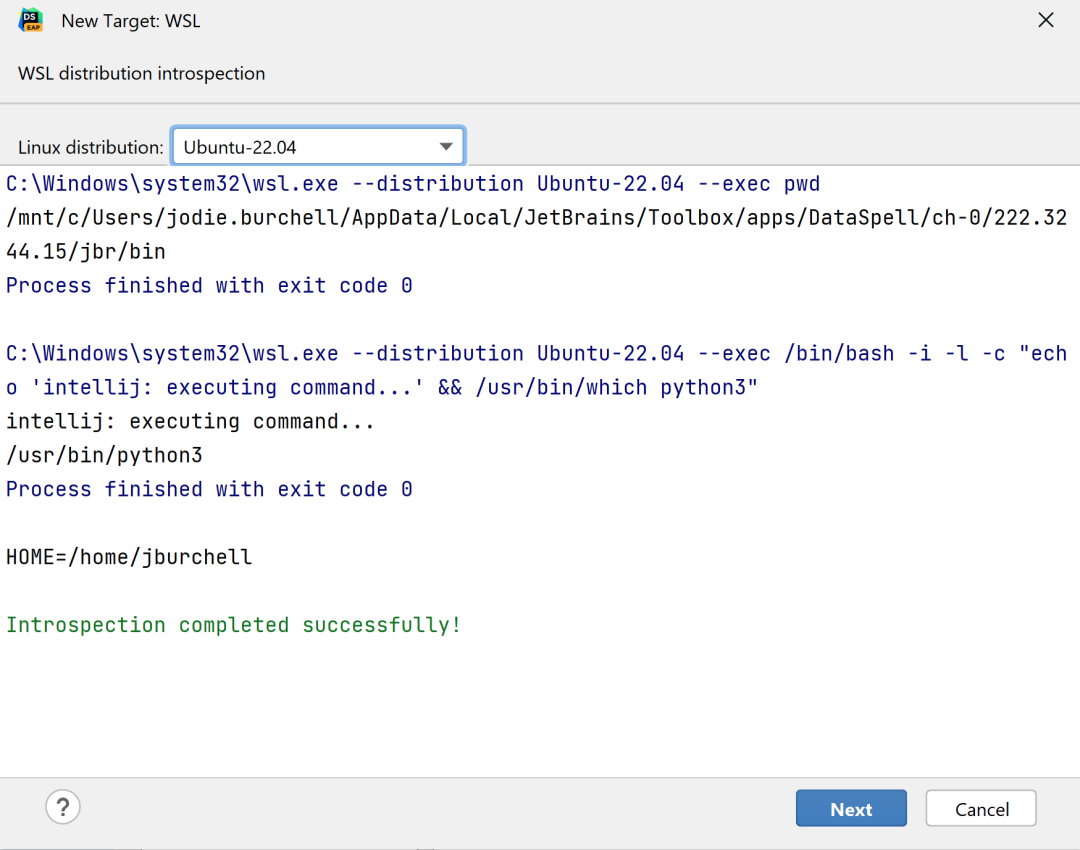
现在,我们可以配置解释器了。DataSpell 当前支持使用系统解释器或创建虚拟环境(即 virtualenv)。 使用系统解释器时,计算机上的默认 Python 版本将用于解释代码,并且安装的软件包都将针对该 Python 版本进行定制。 使用虚拟环境时,可以使用特定 Python 版本创建隔离环境,带有其自己的解释器和软件包版本。 我选择创建新的 virtualenv 并将其重命名为 clothing_image_classification。
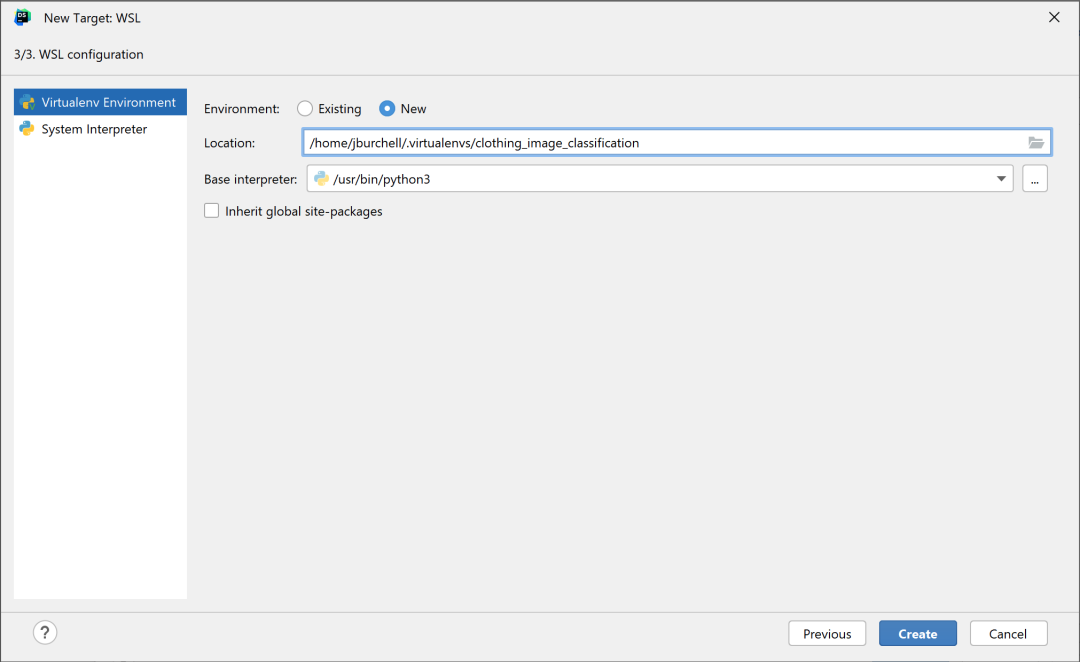
现在,我们已配置解释器和 virtualenv,可以导入所需软件包了。 我将在这个项目中使用 Tensorflow、Keras 和 Matplotlib,所以我使用了 UI 来查找和 pip 安装它们,如下所示。
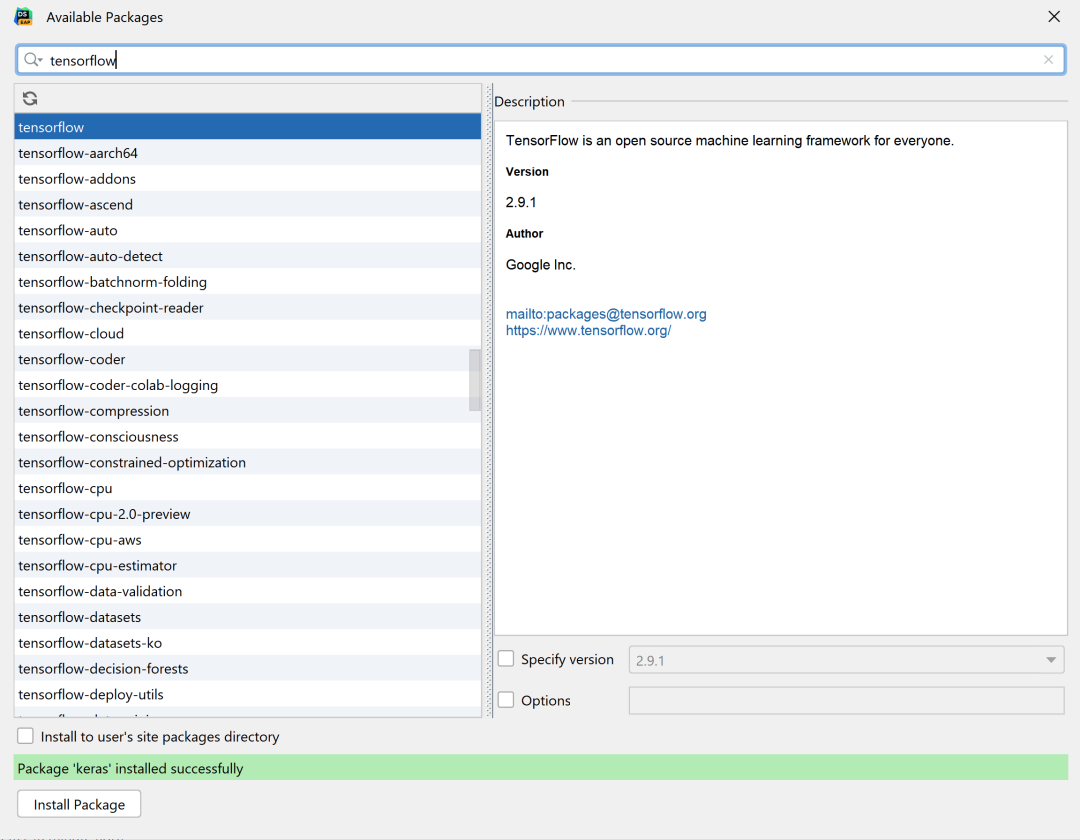
要创建 Jupyter Notebook,请转到 File | New | Jupyter Notebook(文件 | 新建 | Jupyter Notebook),在出现提示时输入名称。
现在,我们有一个 Jupyter Notebook 在 Windows 上的 DataSpell 中运行,但使用的是在 Ubuntu 上运行的解释器。 可以看到,我们已经能够从 Keras 数据集导入数据集并使用 Matplotlib 呈现其中的一部分。
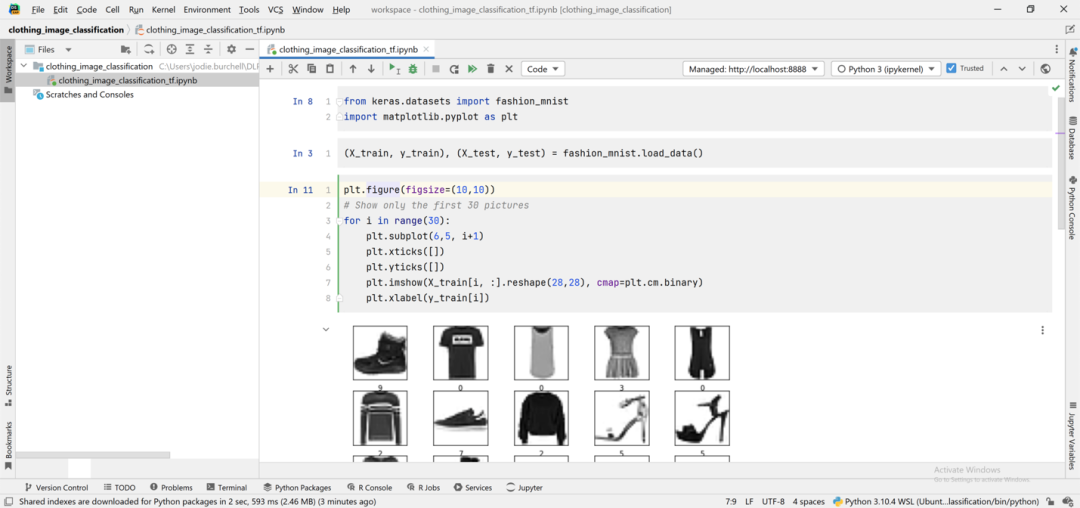
通过终端使用 WSL 2
通过 DataSpell 中的终端也可以访问 WSL 2。 打开 Terminal(终端)选项卡,在命令提示符下输入wsl。 这将允许您在 Linux 中运行命令行实参,无需离开 IDE。 可以看到,我已经在 Ubuntu 中激活了 virtualenv,并使用下面的命令行 pip 安装了pandas。
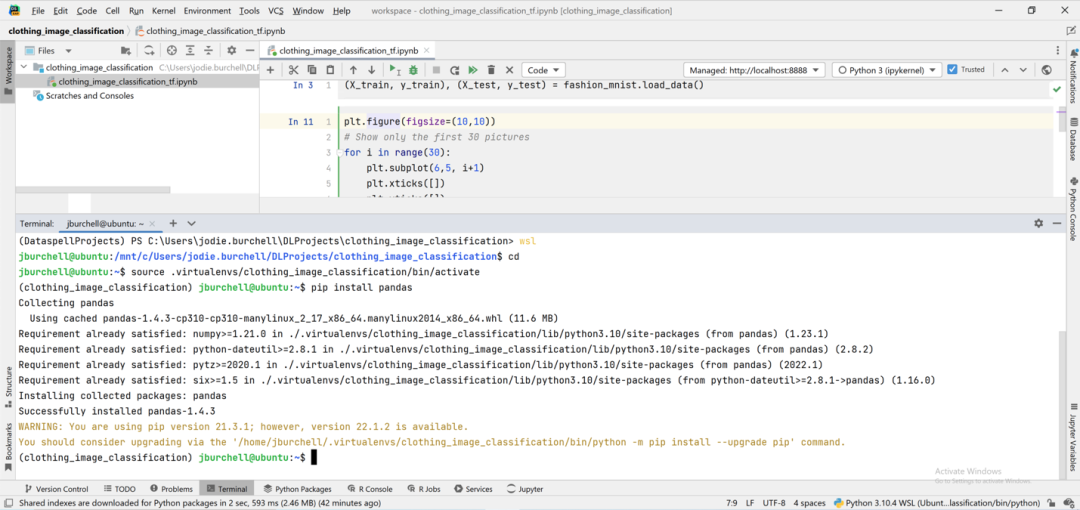
访问存储在 Linux 上的文件
除了为解释器使用 Linux 发行版,您可能也想在 Linux 而不是 Windows 上存储用于分析的文件, DataSpell 可以自动检测 WSL 2 文件系统 “\\wsl$”,因此您可以像从 Windows 目录一样轻松地从 Linux 目录创建工作区。 在 Linux 中创建工作区之前,首先需要将 “\\wsl$” 添加到受信任位置列表。
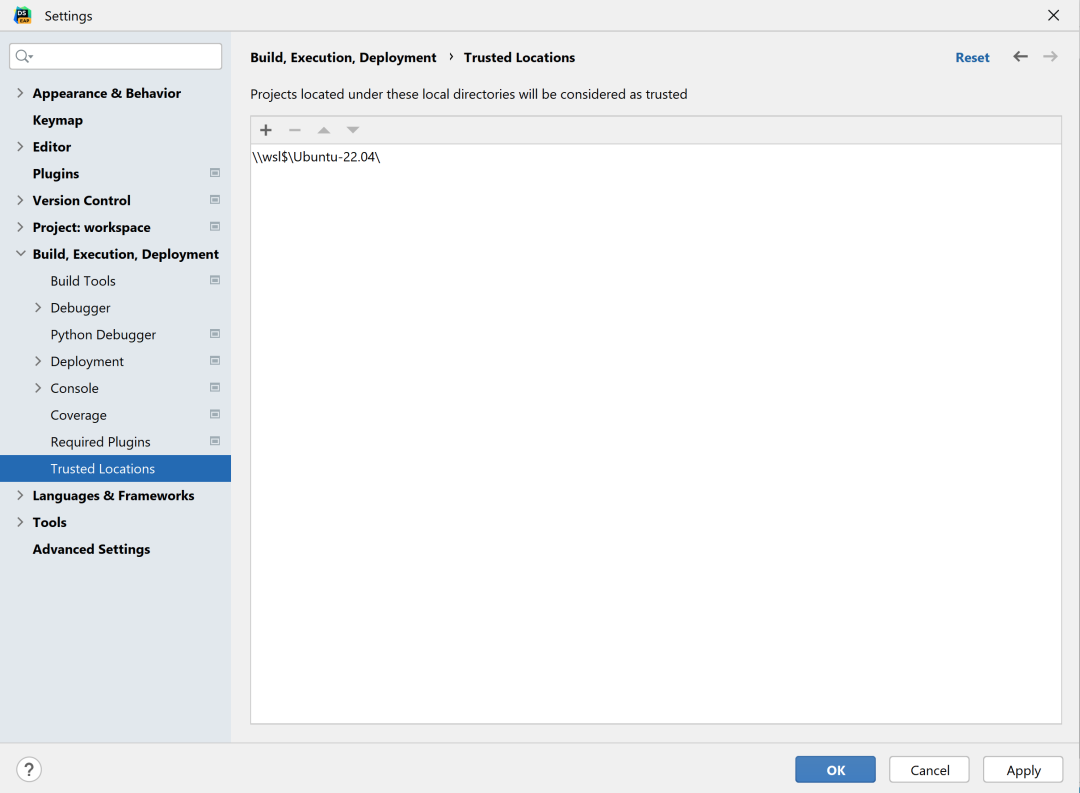
然后,您可以从 “\wsl$” 目录中的位置创建工作区。
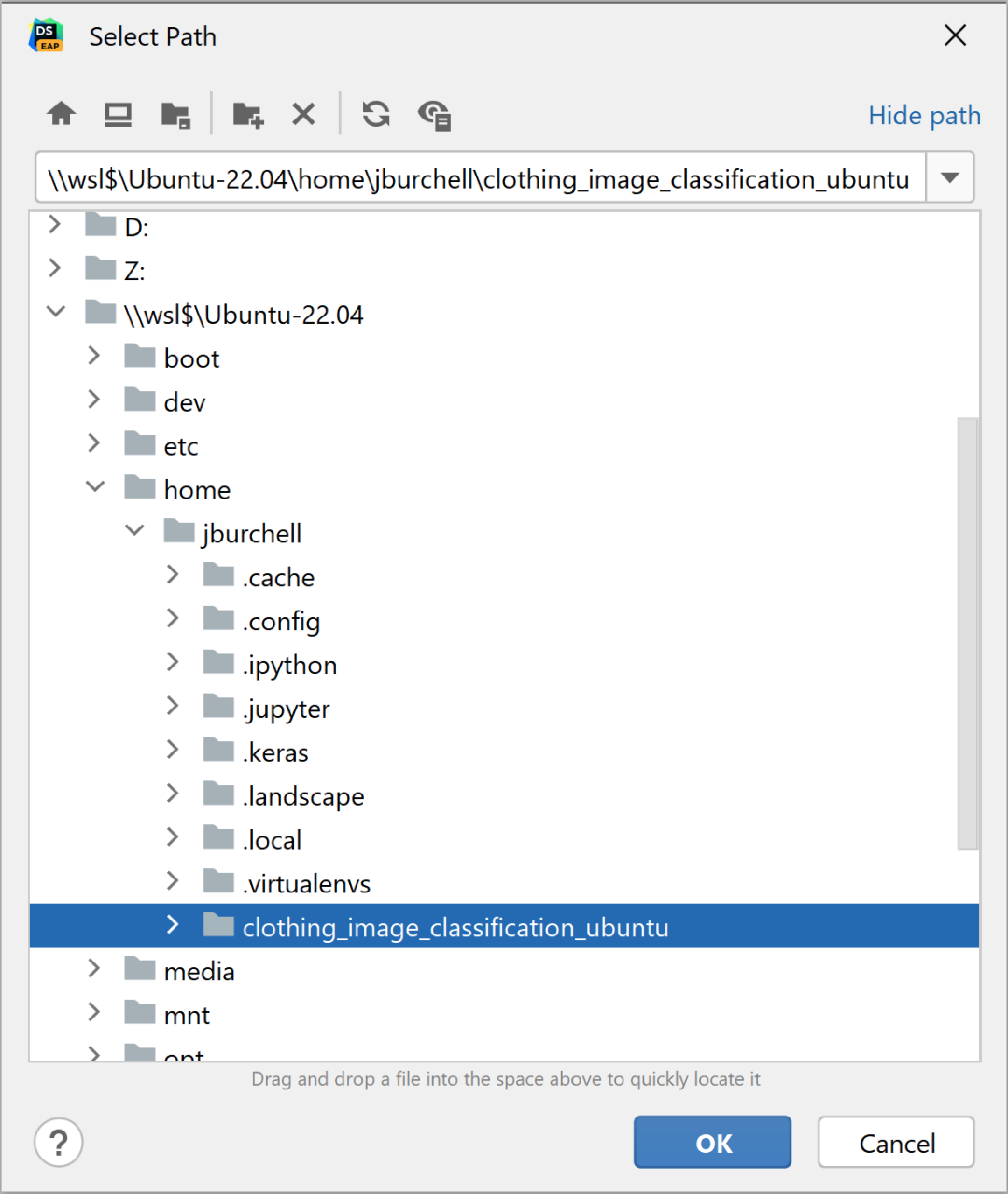
从这里开始,工作流与在 Windows 中创建的工作区完全相同:我们可以使用 WSL 2 在 Linux 上设置解释器,甚至在 Windows 上也可以。 下面我复制了在 Ubuntu 工作区的 Windows 中创建的同一个 Notebook,使用的是全新的解释器和配置了 WSL 2 的 virtualenv。
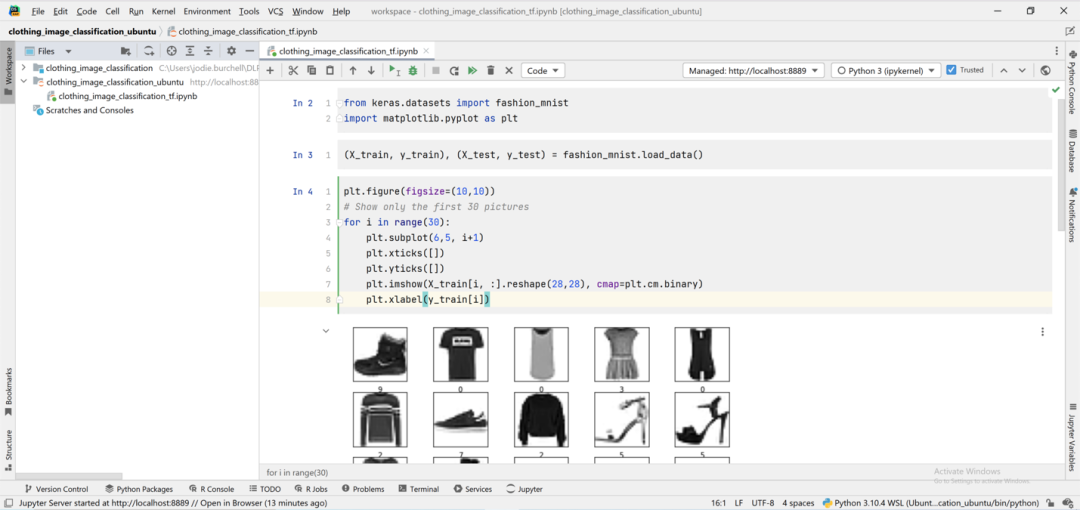
我希望这篇指南能够展示出在 DataSpell 中使用 Jupyter Notebook 和 Windows Subsystem for Linux 2 是多么简单直接。 只需几个简单的步骤,您就可以收获来自两方面的优势:在舒适的 Windows 中工作,同时能够访问 Linux 的强大功能,并且无需离开 IDE。
将 DataSpell 语言设置为中文!
中文语言包插件现已支持 DataSpell。在 Preferences | Plugins 中搜索 “Chinese Language Pack”,一键完成安装。
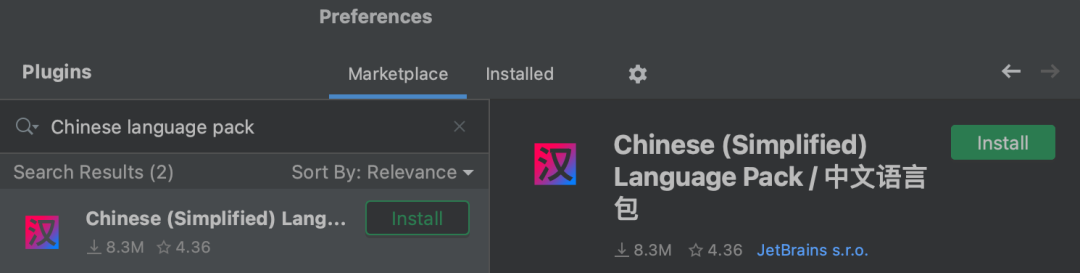
本博文英文原作者:Jodie Burchell
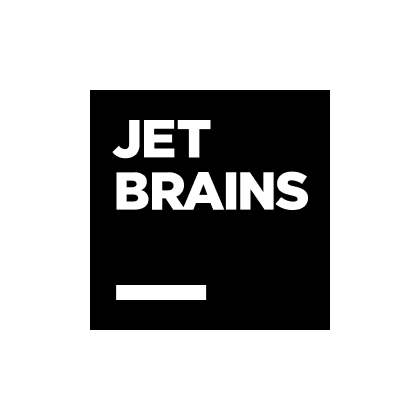
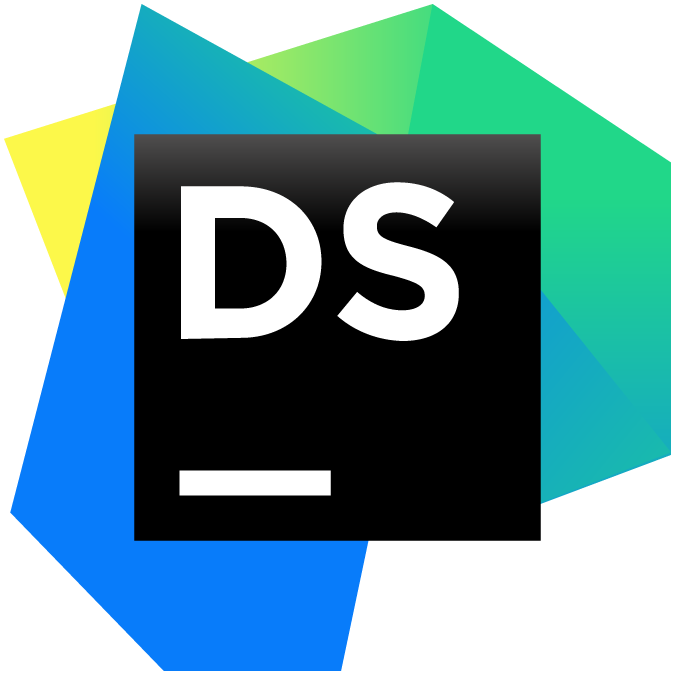
关于 DataSpell
DataSpell 是一款专门用于探索性数据分析和机器学习模型原型设计的 IDE。它在一个人性化环境中将 Jupyter Notebook 的交互性与 PyCharm 的智能 Python 和 R 编码辅助相结合。
收看 DataSpell 产品介绍视频
进一步了解 DataSpell,开启 30 天免费试用

⏬ 戳「阅读原文」了解更多
本文分享自微信公众号 - JetBrains(JetBrainsChina)。
如有侵权,请联系 [email protected] 删除。
本文参与“OSC源创计划”,欢迎正在阅读的你也加入,一起分享。